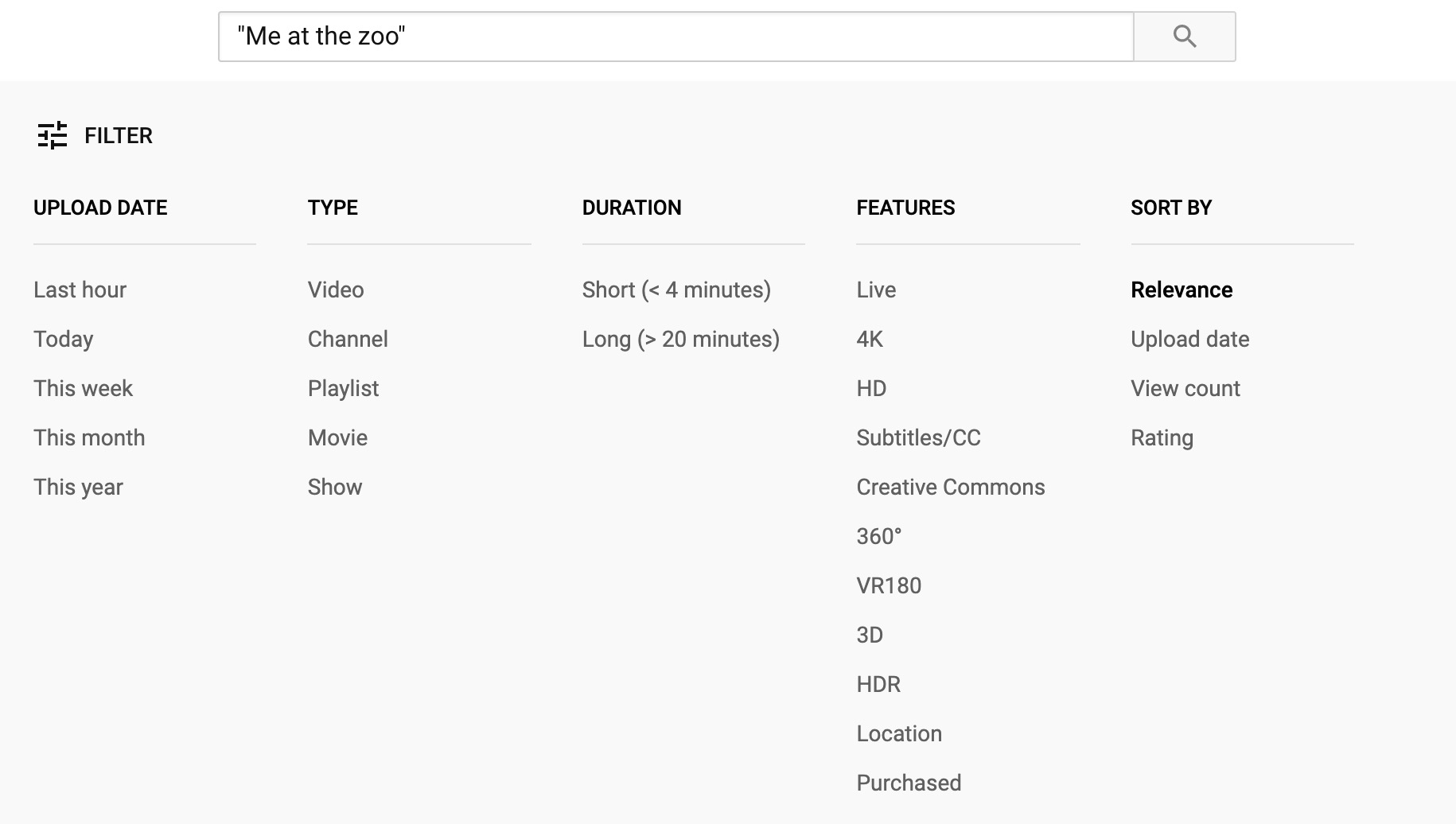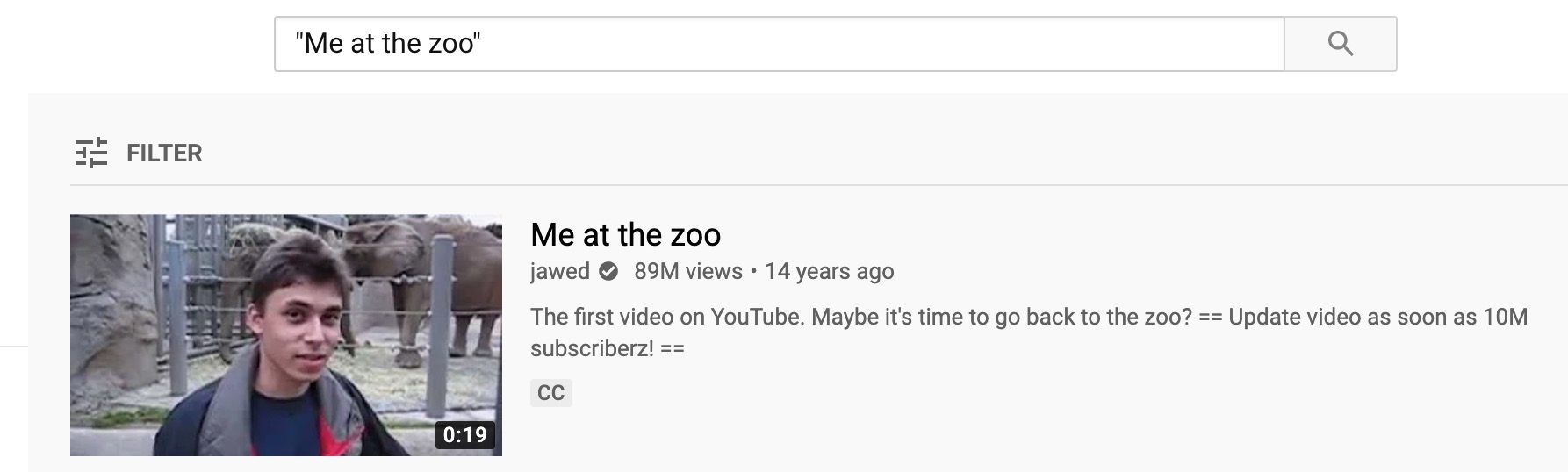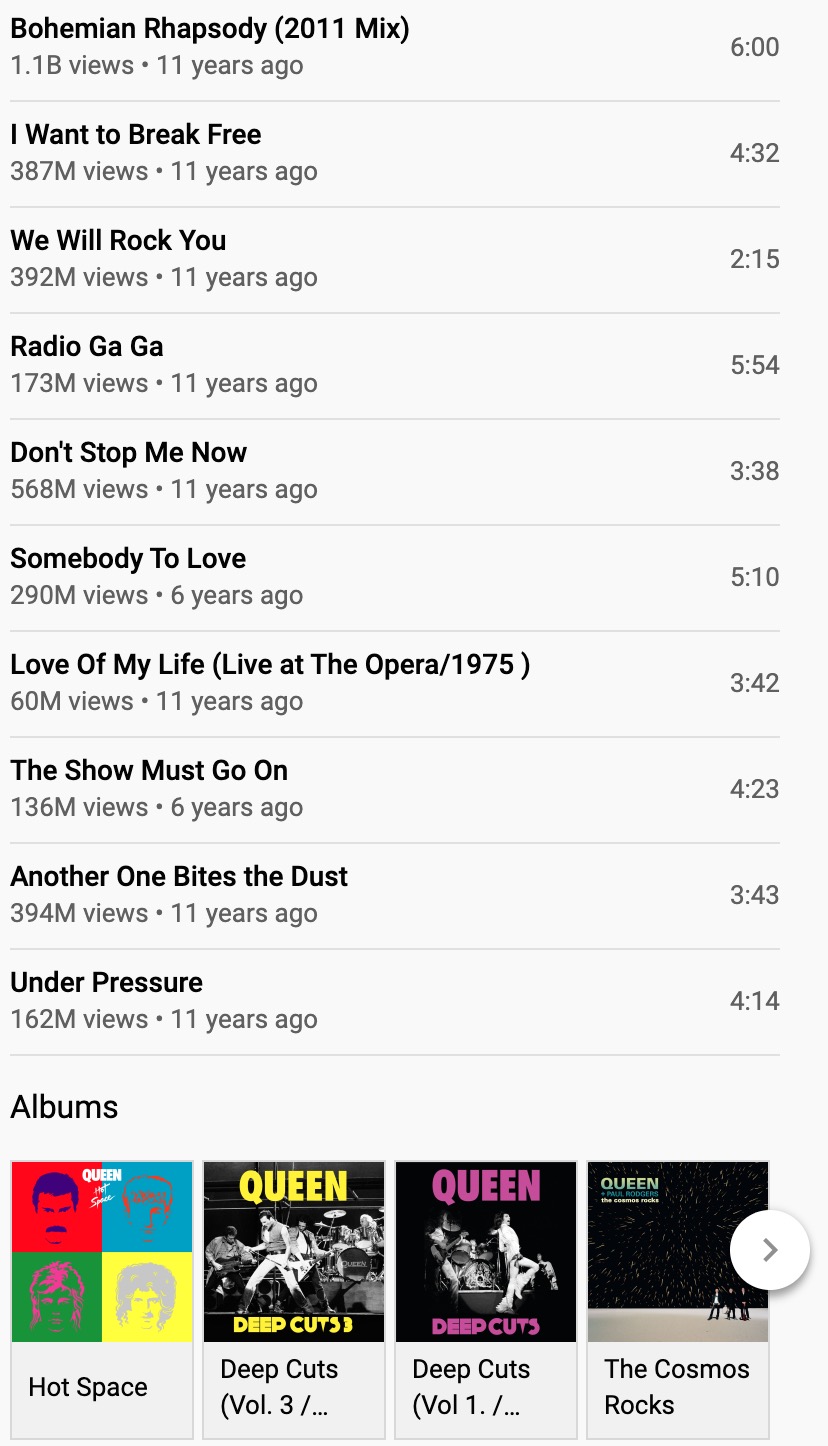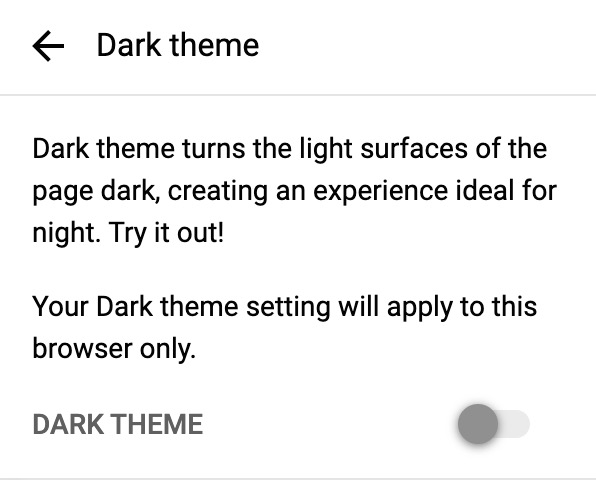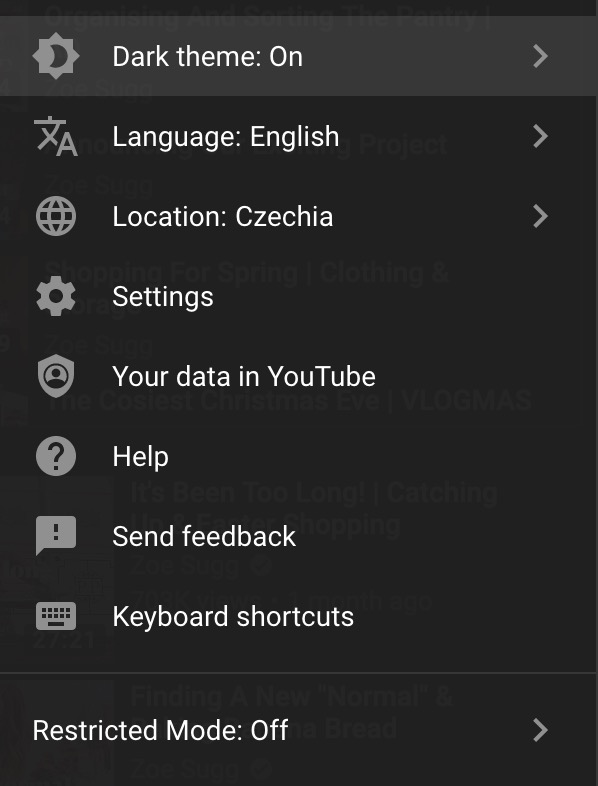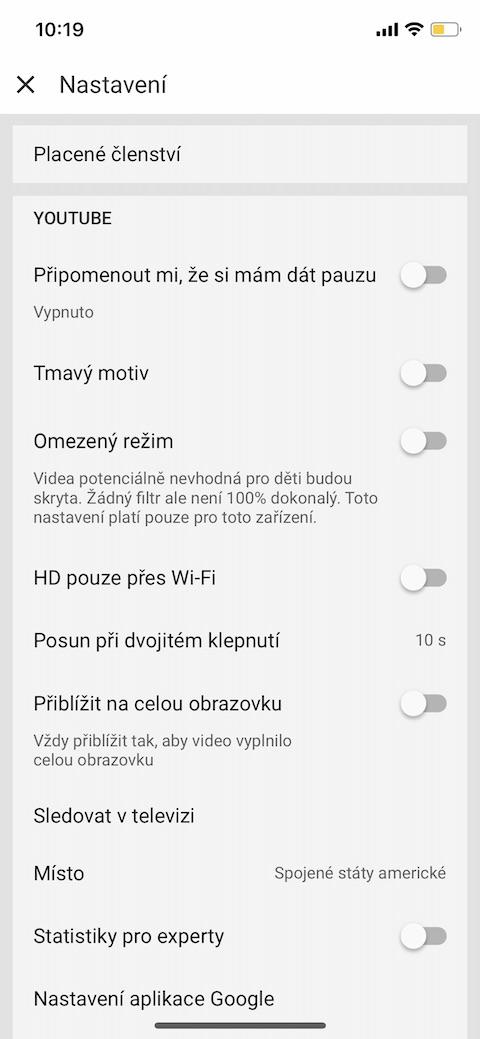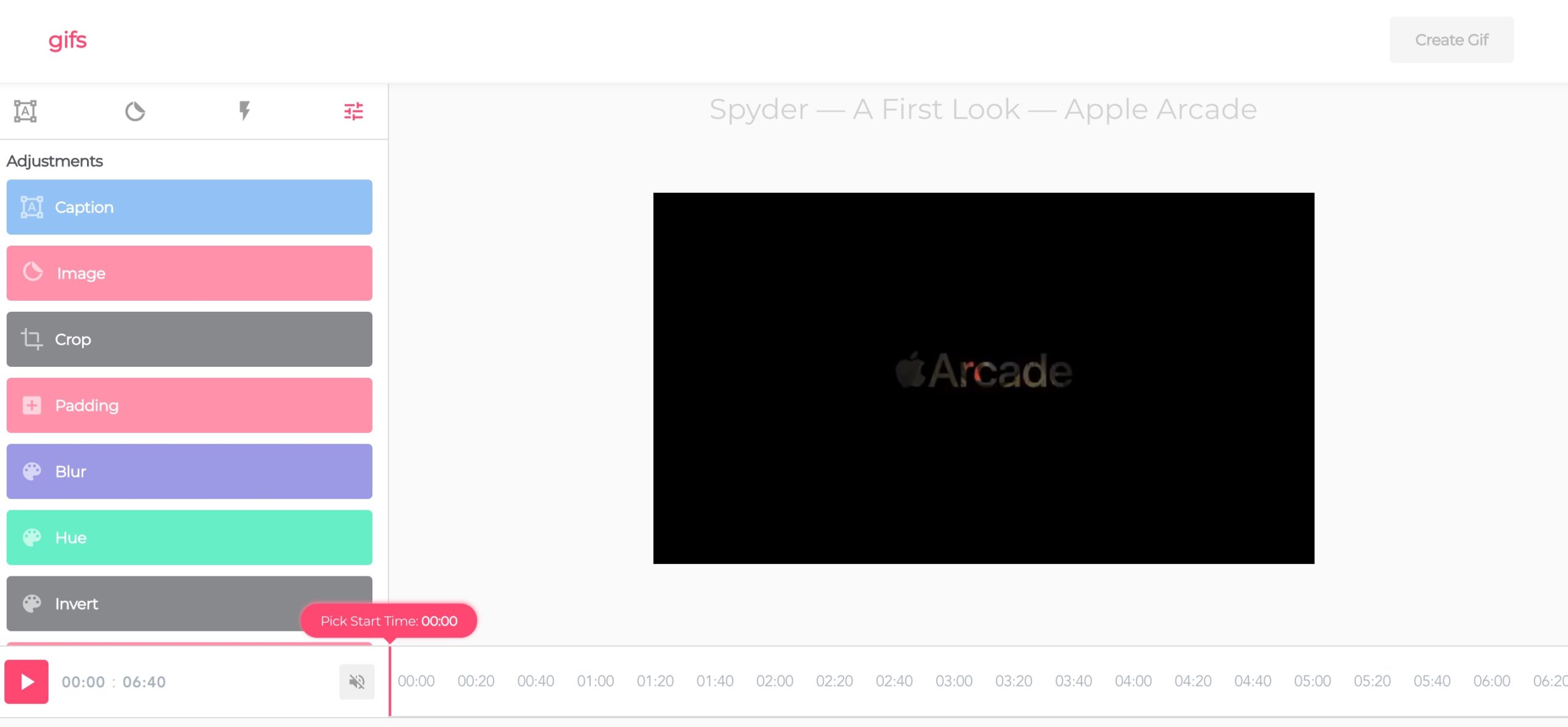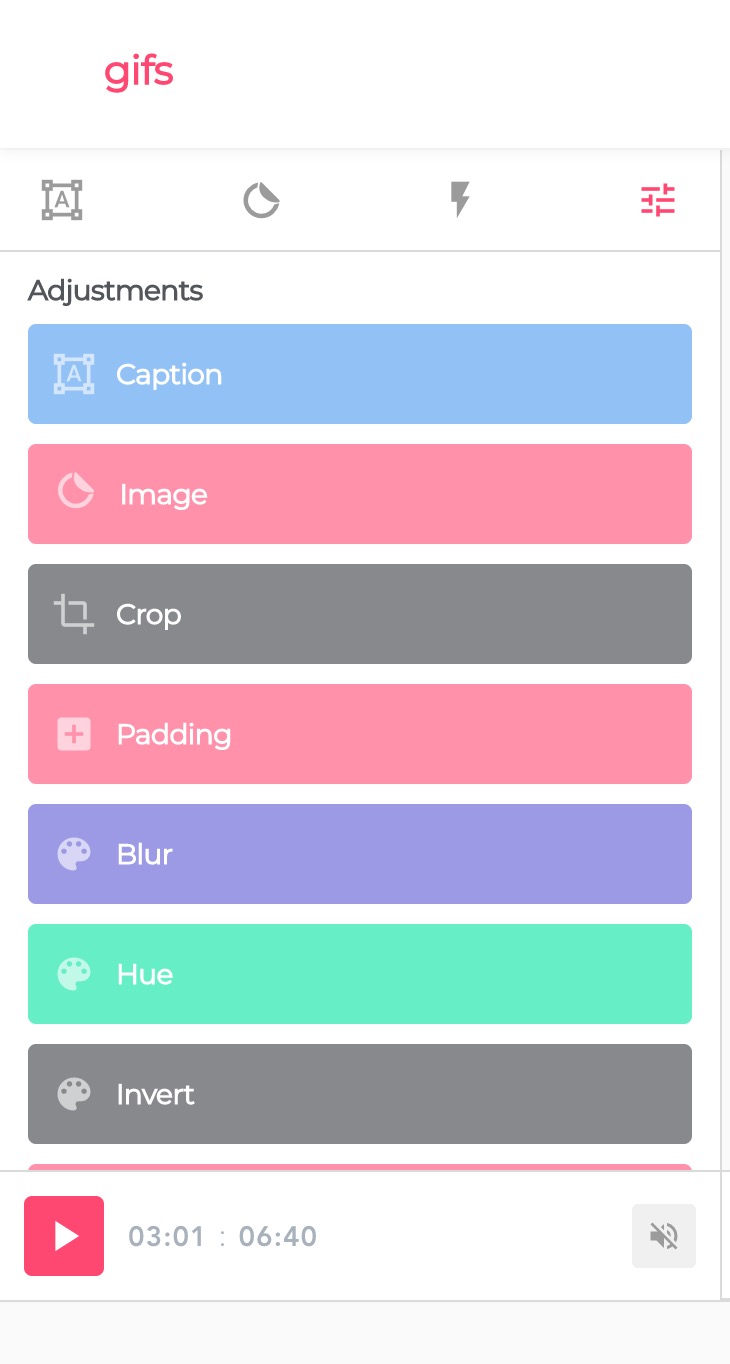ਅੱਜ ਕੱਲ੍ਹ, ਸ਼ਾਇਦ ਬਹੁਤ ਘੱਟ ਲੋਕ ਹਨ ਜੋ ਘੱਟੋ-ਘੱਟ ਕਦੇ-ਕਦਾਈਂ YouTube ਪਲੇਟਫਾਰਮ ਦੀ ਵਰਤੋਂ ਨਹੀਂ ਕਰਦੇ ਹਨ। ਬਹੁਤ ਸਾਰੇ ਮਾਮਲਿਆਂ ਵਿੱਚ, ਸਾਡੇ ਵਿੱਚੋਂ ਬਹੁਤ ਸਾਰੇ ਬੁਨਿਆਦੀ ਫੰਕਸ਼ਨਾਂ - ਪਲੇਬੈਕ, ਖੋਜ, ਜਾਂ ਵਿਭਿੰਨ ਸੂਚੀਆਂ ਵਿੱਚ ਵਿਡੀਓ ਜੋੜਨ ਨਾਲ ਨਿਸ਼ਚਤ ਤੌਰ 'ਤੇ ਸੰਤੁਸ਼ਟ ਹੋਵਾਂਗੇ। ਹਾਲਾਂਕਿ, ਕੁਝ ਹੋਰ ਸੁਝਾਵਾਂ ਨੂੰ ਜਾਣਨਾ ਯਕੀਨੀ ਤੌਰ 'ਤੇ ਲਾਭਦਾਇਕ ਹੈ ਜੋ ਤੁਹਾਡੇ ਲਈ YouTube ਪਲੇਟਫਾਰਮ ਦੀ ਵਰਤੋਂ ਨੂੰ ਥੋੜਾ ਹੋਰ ਸੁਹਾਵਣਾ ਬਣਾ ਦੇਣਗੇ।
ਇਹ ਹੋ ਸਕਦਾ ਹੈ ਤੁਹਾਡੀ ਦਿਲਚਸਪੀ
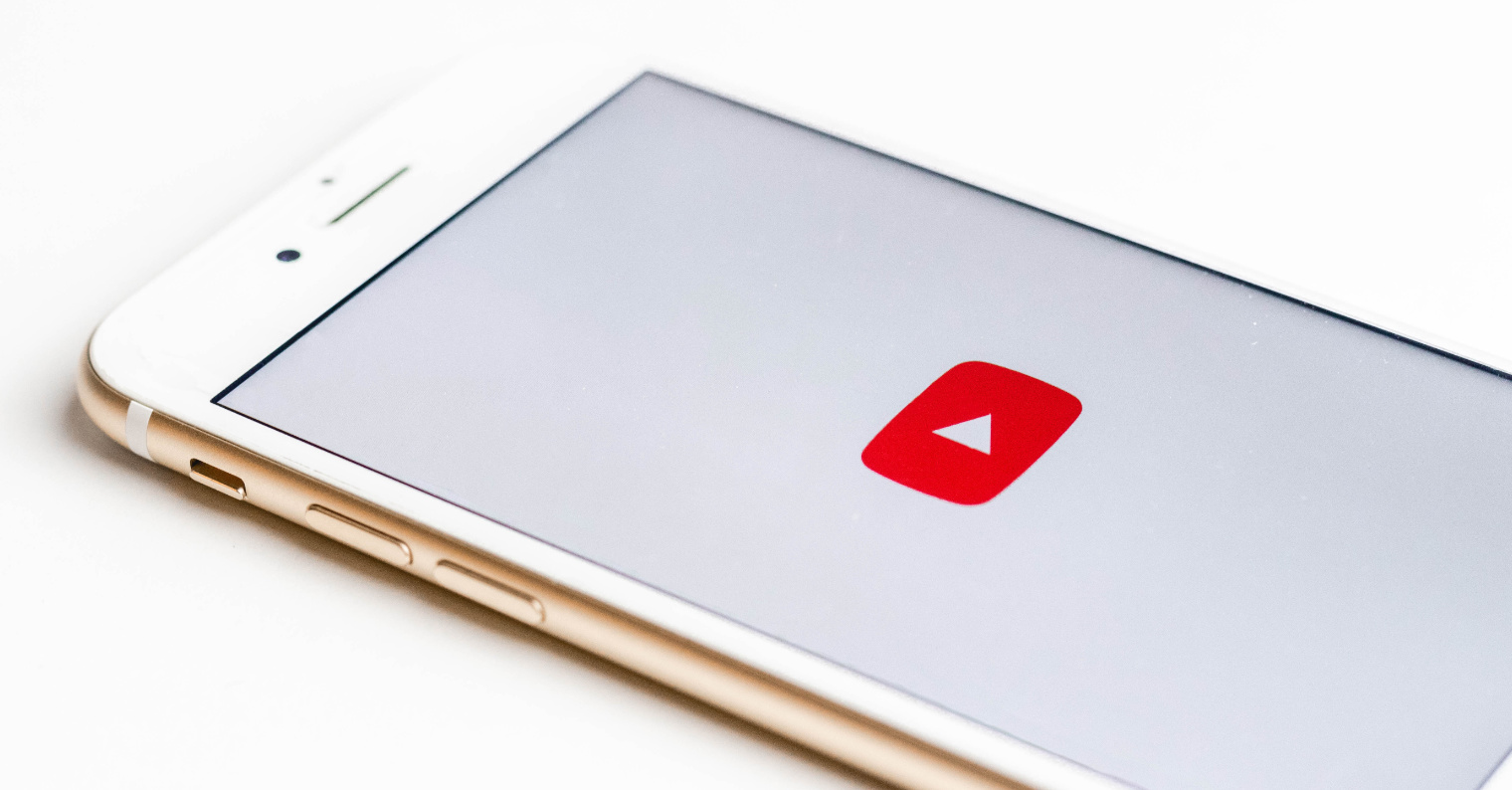
ਮੋਬਾਈਲ ਡਿਵਾਈਸਾਂ 'ਤੇ ਨਿਯੰਤਰਣ
ਜੇਕਰ ਤੁਸੀਂ ਆਪਣੇ iPhone ਜਾਂ iPad 'ਤੇ ਕੋਈ ਪਲੇਲਿਸਟ ਦੇਖ ਰਹੇ ਹੋ ਜਾਂ ਆਟੋਪਲੇ ਸਮਰਥਿਤ ਹੈ, ਤਾਂ ਤੁਸੀਂ ਪਲੇਲਿਸਟ ਵਿੱਚ ਵੀਡੀਓ ਦੇ ਵਿਚਕਾਰ ਸੱਜੇ ਜਾਂ ਖੱਬੇ ਸਕ੍ਰੋਲ ਕਰ ਸਕਦੇ ਹੋ। ਤੁਸੀਂ ਵੀਡੀਓ ਵਿੱਚ ਦਸ ਸਕਿੰਟ ਪਿੱਛੇ ਜਾਂ ਅੱਗੇ ਜਾਣ ਲਈ ਵੀਡੀਓ ਦੇ ਸੱਜੇ ਜਾਂ ਖੱਬੇ ਪਾਸੇ ਡਬਲ-ਟੈਪ ਵੀ ਕਰ ਸਕਦੇ ਹੋ।
ਕੁਸ਼ਲ ਖੋਜ
ਗੂਗਲ ਦੀ ਤਰ੍ਹਾਂ, ਤੁਸੀਂ YouTube ਪਲੇਟਫਾਰਮ 'ਤੇ ਵਧੇਰੇ ਕੁਸ਼ਲ ਖੋਜ ਵਿਧੀਆਂ ਦੀ ਵਰਤੋਂ ਵੀ ਕਰ ਸਕਦੇ ਹੋ। ਤੁਸੀਂ ਇੱਕ ਸਟੀਕ ਸਮੀਕਰਨ ਦੀ ਖੋਜ ਕਰਨ ਲਈ ਹਵਾਲਾ ਚਿੰਨ੍ਹ ਦੀ ਵਰਤੋਂ ਕਰ ਸਕਦੇ ਹੋ, "+" ਅਤੇ "-" ਅੱਖਰ ਕਿਸੇ ਖਾਸ ਸਮੀਕਰਨ ਨੂੰ ਸ਼ਾਮਲ ਕਰਨ ਜਾਂ ਬਾਹਰ ਕੱਢਣ ਲਈ ਵਰਤੇ ਜਾ ਸਕਦੇ ਹਨ। ਜੇਕਰ ਤੁਸੀਂ ਦਰਜ ਕੀਤੇ ਗਏ ਸ਼ਬਦਾਂ ਤੋਂ ਪਹਿਲਾਂ "allintitle" ਦਰਜ ਕਰਦੇ ਹੋ, ਤਾਂ ਤੁਸੀਂ ਸਾਰੇ ਜ਼ਿਕਰ ਕੀਤੇ ਸ਼ਬਦਾਂ ਵਾਲੇ ਨਤੀਜਿਆਂ ਦੇ ਪ੍ਰਦਰਸ਼ਨ ਦੀ ਗਾਰੰਟੀ ਦੇਵੋਗੇ। ਤੁਸੀਂ "HD", "360°" ਜਾਂ ਸ਼ਾਇਦ "3D" ਵਰਗੇ ਸ਼ਬਦ ਜੋੜ ਕੇ ਵੀਡੀਓ ਫਾਰਮੈਟ ਨੂੰ ਨਿਰਧਾਰਿਤ ਕਰ ਸਕਦੇ ਹੋ। ਨਤੀਜਿਆਂ ਦੀ ਕਿਸਮ (ਵੀਡੀਓਜ਼, ਚੈਨਲਾਂ ਦੀ ਸੂਚੀ...) ਨਿਰਧਾਰਤ ਕਰਨ ਲਈ ਤੁਸੀਂ ਫਿਲਟਰ ਸੈਕਸ਼ਨ ਦੀ ਵਰਤੋਂ ਕਰ ਸਕਦੇ ਹੋ। YouTube ਦੇ ਵੈੱਬ ਸੰਸਕਰਣ ਵਿੱਚ, ਤੁਸੀਂ ਇਸਨੂੰ ਖੋਜ ਖੇਤਰ ਦੇ ਖੱਬੇ ਪਾਸੇ, ਅਤੇ ਉੱਪਰਲੇ ਸੱਜੇ ਕੋਨੇ ਵਿੱਚ ਮੋਬਾਈਲ ਡਿਵਾਈਸਾਂ (ਸਲਾਈਡਰਾਂ ਨਾਲ ਲਾਈਨਾਂ ਦਾ ਆਈਕਨ) ਵਿੱਚ ਲੱਭ ਸਕਦੇ ਹੋ। ਉਸ ਸਿਰਜਣਹਾਰ ਤੋਂ ਸਮੱਗਰੀ ਨੂੰ ਲੱਭਣਾ ਆਸਾਨ ਬਣਾਉਣ ਲਈ, ਤੁਸੀਂ ਖੋਜ ਵਿੱਚ "#[ਸਿਰਜਣਹਾਰ ਦਾ ਨਾਮ]" (ਸਥਾਨਾਂ ਤੋਂ ਬਿਨਾਂ) ਦੀ ਵਰਤੋਂ ਕਰ ਸਕਦੇ ਹੋ।
ਆਪਣੀਆਂ ਅੱਖਾਂ ਨੂੰ ਡਾਰਕ ਮੋਡ ਨਾਲ ਸੁਰੱਖਿਅਤ ਕਰੋ
ਵੱਧ ਤੋਂ ਵੱਧ ਵੈੱਬਸਾਈਟਾਂ ਅਤੇ ਐਪਾਂ ਡਾਰਕ ਮੋਡ ਦਾ ਸਮਰਥਨ ਕਰਦੀਆਂ ਹਨ, ਅਤੇ YouTube ਕੋਈ ਅਪਵਾਦ ਨਹੀਂ ਹੈ। ਤੁਸੀਂ ਡਾਰਕ ਮੋਡ ਨੂੰ ਵੈੱਬ ਬ੍ਰਾਊਜ਼ਰਾਂ ਅਤੇ ਐਪਲੀਕੇਸ਼ਨਾਂ ਦੋਵਾਂ ਦੇ ਸੰਸਕਰਨ ਵਿੱਚ ਸਰਗਰਮ ਕਰ ਸਕਦੇ ਹੋ। YouTube ਵੈੱਬਸਾਈਟ 'ਤੇ, ਉੱਪਰ ਸੱਜੇ ਪਾਸੇ ਆਪਣੀ ਪ੍ਰੋਫਾਈਲ ਤਸਵੀਰ ਵਾਲੇ ਆਈਕਨ 'ਤੇ ਕਲਿੱਕ ਕਰੋ ਅਤੇ "ਡਾਰਕ ਥੀਮ ਆਨ" ਨੂੰ ਚੁਣੋ। iOS ਡਿਵਾਈਸਾਂ ਲਈ YouTube ਐਪ ਵਿੱਚ, ਹੋਮ ਪੇਜ ਦੇ ਉੱਪਰ ਸੱਜੇ ਪਾਸੇ ਆਪਣੇ ਆਈਕਨ 'ਤੇ ਟੈਪ ਕਰੋ, ਸੈਟਿੰਗਾਂ ਚੁਣੋ, ਅਤੇ ਡਾਰਕ ਥੀਮ ਨੂੰ ਚਾਲੂ ਕਰੋ।
ਇੱਕ GIF ਬਣਾਓ
ਕੀ ਤੁਸੀਂ ਜਾਣਦੇ ਹੋ ਕਿ ਤੁਸੀਂ YouTube ਵੀਡੀਓ ਤੋਂ ਆਸਾਨੀ ਨਾਲ ਐਨੀਮੇਟਿਡ GIF ਵੀ ਬਣਾ ਸਕਦੇ ਹੋ? ਤੁਹਾਨੂੰ ਸਿਰਫ਼ ਐਡਰੈੱਸ ਬਾਰ ਵਿੱਚ ਚੁਣੇ ਗਏ ਵੀਡੀਓ ਦੇ URL ਪਤੇ ਦੀ ਸ਼ੁਰੂਆਤ ਵਿੱਚ "gif" ਸ਼ਬਦ ਜੋੜਨਾ ਹੈ - ਪਤਾ ਫਿਰ "gifyoutube" ਨਾਲ ਸ਼ੁਰੂ ਹੋਵੇਗਾ। ਤੁਹਾਡੇ ਦੁਆਰਾ ਐਂਟਰ ਦਬਾਉਣ ਤੋਂ ਬਾਅਦ, ਤੁਹਾਨੂੰ ਇੱਕ ਵੈਬਸਾਈਟ ਤੇ ਰੀਡਾਇਰੈਕਟ ਕੀਤਾ ਜਾਵੇਗਾ ਜਿੱਥੇ ਤੁਸੀਂ ਐਨੀਮੇਟਡ GIF ਨੂੰ ਹੋਰ ਸੰਪਾਦਿਤ ਅਤੇ ਅਨੁਕੂਲਿਤ ਕਰ ਸਕਦੇ ਹੋ।
ਕੀਬੋਰਡ ਸ਼ਾਰਟਕੱਟ
YouTube ਦੇ ਆਸਾਨ ਅਤੇ ਤੇਜ਼ ਨਿਯੰਤਰਣ ਲਈ, ਤੁਸੀਂ ਵੈੱਬ ਬ੍ਰਾਊਜ਼ਰ ਇੰਟਰਫੇਸ ਵਿੱਚ ਇਸਦੇ ਸੰਸਕਰਣ ਵਿੱਚ ਕਈ ਕੀਬੋਰਡ ਸ਼ਾਰਟਕੱਟ ਵੀ ਵਰਤ ਸਕਦੇ ਹੋ। ਉਹ ਕਿਹੜੇ ਹਨ?
- ਕੇ ਜਾਂ ਸਪੇਸ ਬਾਰ - ਪਲੇਬੈਕ ਰੋਕੋ ਜਾਂ ਸ਼ੁਰੂ ਕਰੋ
- ਖੱਬਾ ਤੀਰ - 10 ਸਕਿੰਟ ਪਿੱਛੇ ਜਾਓ
- J - 10 ਸਕਿੰਟ ਪਿੱਛੇ ਜਾਓ
- L - 10 ਸਕਿੰਟ ਅੱਗੇ ਵਧੋ
- ਸੱਜਾ ਤੀਰ - 5 ਸਕਿੰਟ ਅੱਗੇ ਵਧੋ
- ਨੰਬਰਾਂ ਵਾਲੀਆਂ ਕੁੰਜੀਆਂ (ਸੰਖਿਆਤਮਕ ਕੀਪੈਡ 'ਤੇ ਨਹੀਂ) - ਵੀਡੀਓ ਦੇ ਕਿਸੇ ਖਾਸ ਹਿੱਸੇ 'ਤੇ ਜਾਓ
- 0 (ਸੰਖਿਆਤਮਕ ਕੀਪੈਡ 'ਤੇ ਨਹੀਂ) - ਵੀਡੀਓ ਦੀ ਸ਼ੁਰੂਆਤ 'ਤੇ ਵਾਪਸ ਜਾਓ
- F - ਪੂਰੀ ਸਕ੍ਰੀਨ ਮੋਡ
- ਟੀ- ਥੀਏਟਰ ਮੋਡ
- I - ਮਿਨੀ ਪਲੇਅਰ ਮੋਡ
- Esc - ਪੂਰੀ ਸਕ੍ਰੀਨ ਮੋਡ ਤੋਂ ਬਾਹਰ ਨਿਕਲੋ
- Fn + ਸੱਜਾ ਤੀਰ - ਵੀਡੀਓ ਦੇ ਅੰਤ 'ਤੇ ਜਾਓ
- Fn + ਖੱਬਾ ਤੀਰ - ਵੀਡੀਓ ਦੇ ਸ਼ੁਰੂ ਵਿੱਚ ਜਾਓ
- ਉੱਪਰ ਤੀਰ - ਵਾਲੀਅਮ 5% ਵਧਾਓ
- ਹੇਠਾਂ ਤੀਰ - ਵਾਲੀਅਮ 5% ਘਟਾਓ
- M - ਵਾਲੀਅਮ ਨੂੰ ਮਿਊਟ ਕਰੋ
- C - ਉਪਸਿਰਲੇਖ ਚਾਲੂ/ਬੰਦ
- ਸ਼ਿਫਟ + ਪੀ - ਪਲੇਲਿਸਟ ਵਿੱਚ ਪਿਛਲੇ ਵੀਡੀਓ 'ਤੇ ਜਾਓ
- Shift + N - ਪਲੇਲਿਸਟ ਵਿੱਚ ਅਗਲੇ ਵੀਡੀਓ 'ਤੇ ਜਾਓ