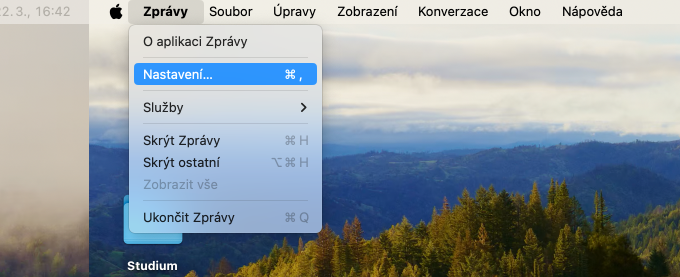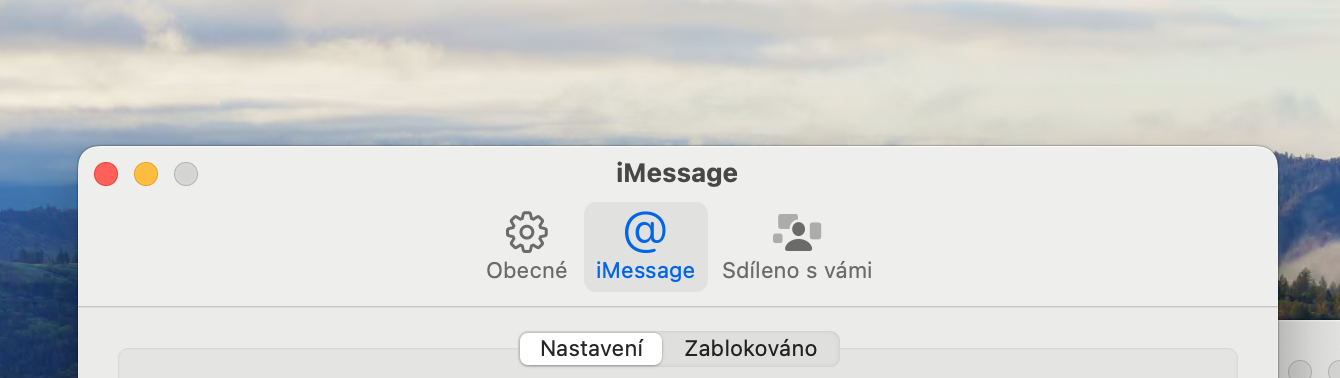ਮੈਕ ਉੱਤੇ iMessage ਵਿੱਚ ਇੱਕ ਫੋਨ ਨੰਬਰ ਕਿਵੇਂ ਜੋੜਨਾ ਹੈ? iMessage ਤੁਹਾਡੇ ਮੈਕ ਸਮੇਤ, ਤੁਹਾਡੀਆਂ ਜ਼ਿਆਦਾਤਰ ਐਪਲ ਡਿਵਾਈਸਾਂ ਵਿੱਚ ਸਮਰਥਿਤ ਹੈ। ਇਸਲਈ ਤੁਸੀਂ ਆਪਣੇ ਫ਼ੋਨ ਨੰਬਰ 'ਤੇ ਭੇਜੇ ਗਏ iMessages ਨੂੰ ਭੇਜਣ ਅਤੇ ਪ੍ਰਾਪਤ ਕਰਨ ਲਈ macOS ਓਪਰੇਟਿੰਗ ਸਿਸਟਮ ਨਾਲ ਆਪਣੇ Apple ਕੰਪਿਊਟਰ ਦੀ ਵਰਤੋਂ ਆਸਾਨੀ ਨਾਲ ਕਰ ਸਕਦੇ ਹੋ।
ਇਹ ਹੋ ਸਕਦਾ ਹੈ ਤੁਹਾਡੀ ਦਿਲਚਸਪੀ
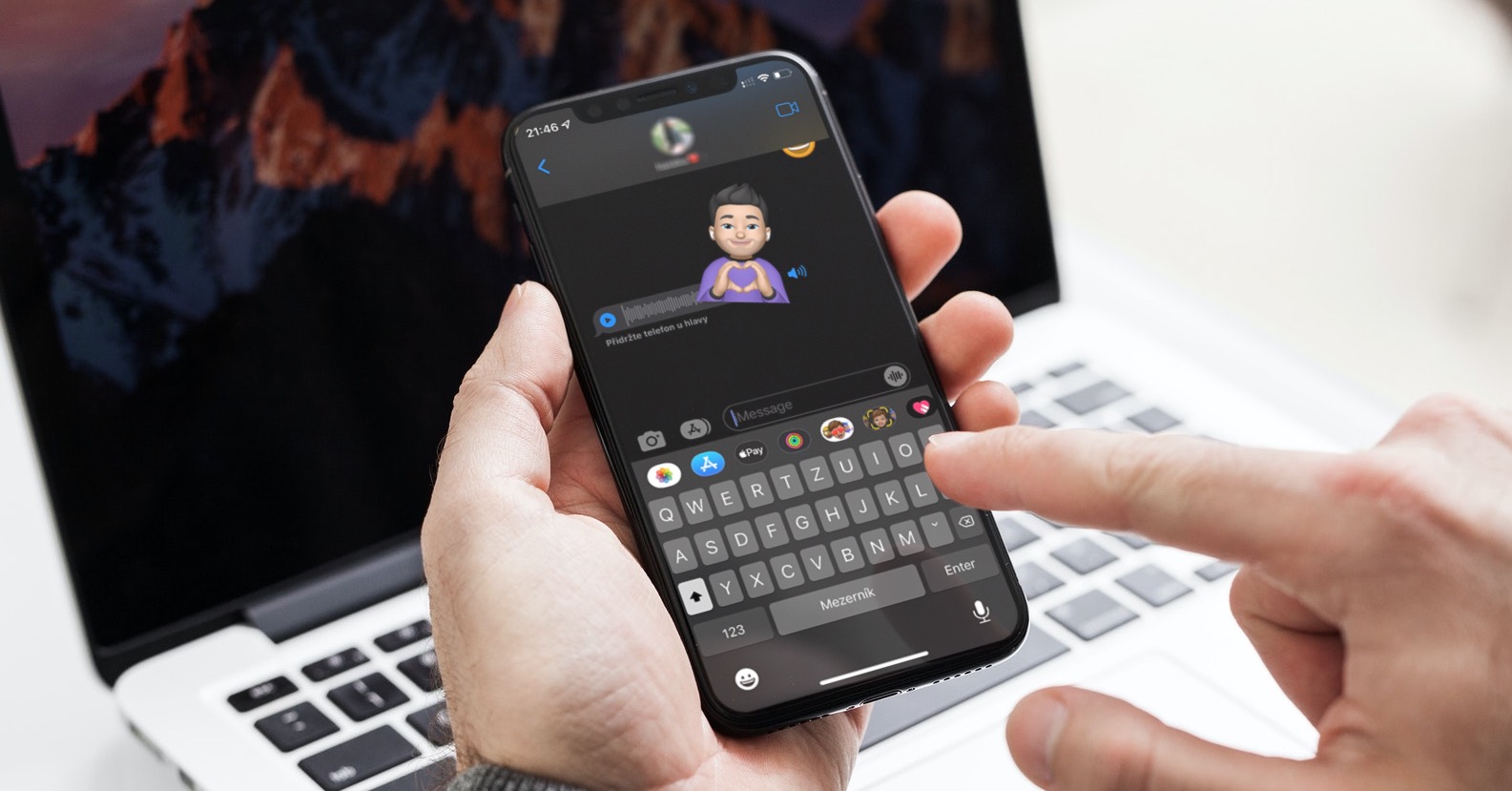
iMessage ਅਸਲ ਵਿੱਚ ਉਦੋਂ ਕੰਮ ਆਉਂਦਾ ਹੈ ਜਦੋਂ ਤੁਸੀਂ ਦੂਜੇ ਐਪਲ ਉਪਭੋਗਤਾਵਾਂ ਨਾਲ ਗੱਲਬਾਤ ਕਰਨ ਲਈ ਕਿਸੇ ਤੀਜੀ-ਧਿਰ ਦੇ ਮੈਸੇਂਜਰ 'ਤੇ ਭਰੋਸਾ ਨਹੀਂ ਕਰਨਾ ਚਾਹੁੰਦੇ ਹੋ। ਹਾਲਾਂਕਿ, iMessage ਦੀ ਵਰਤੋਂ ਕਰਨ ਬਾਰੇ ਸਭ ਤੋਂ ਵਧੀਆ ਚੀਜ਼ਾਂ ਵਿੱਚੋਂ ਇੱਕ ਉਹ ਨਿਰੰਤਰਤਾ ਹੋਣੀ ਚਾਹੀਦੀ ਹੈ ਜੋ ਤੁਸੀਂ ਐਪਲ ਈਕੋਸਿਸਟਮ ਵਿੱਚ ਪ੍ਰਾਪਤ ਕਰਦੇ ਹੋ।
ਉਦਾਹਰਨ ਲਈ, ਤੁਸੀਂ ਆਸਾਨੀ ਨਾਲ ਆਪਣੇ ਫ਼ੋਨ ਨੰਬਰ 'ਤੇ ਪ੍ਰਾਪਤ ਕੀਤੇ iMessages ਨੂੰ ਆਪਣੇ macOS ਡੀਵਾਈਸ 'ਤੇ ਪ੍ਰਾਪਤ ਕਰ ਸਕਦੇ ਹੋ। ਦੂਜੀਆਂ IM ਸੇਵਾਵਾਂ ਨਾਲੋਂ ਸੈੱਟਅੱਪ ਕਰਨਾ ਬਹੁਤ ਸੌਖਾ ਹੈ, ਅਤੇ ਤੁਸੀਂ ਮਹੱਤਵਪੂਰਨ ਕੰਮ ਅੱਪਡੇਟ ਜਾਂ ਸੁਨੇਹੇ ਨਹੀਂ ਗੁਆਓਗੇ ਭਾਵੇਂ ਤੁਹਾਡੇ ਕੋਲ ਕੋਈ ਆਈਫੋਨ ਨਾ ਹੋਵੇ ਜਾਂ ਤੁਸੀਂ ਪਰੇਸ਼ਾਨ ਨਹੀਂ ਹੋਣਾ ਚਾਹੁੰਦੇ ਹੋ।
ਮੈਕ 'ਤੇ iMessage ਵਿੱਚ ਇੱਕ ਫੋਨ ਨੰਬਰ ਕਿਵੇਂ ਜੋੜਨਾ ਹੈ
ਪਹਿਲਾਂ, ਤੁਹਾਨੂੰ ਇਹ ਯਕੀਨੀ ਬਣਾਉਣ ਦੀ ਲੋੜ ਹੈ ਕਿ ਤੁਹਾਡੇ ਕੋਲ ਆਪਣੇ ਆਈਫੋਨ 'ਤੇ iMessage ਲਈ ਇੱਕ ਫ਼ੋਨ ਨੰਬਰ ਚੁਣਿਆ ਗਿਆ ਹੈ, ਅਤੇ ਫਿਰ ਵਿਸ਼ੇਸ਼ਤਾ ਨੂੰ ਤੁਹਾਡੇ ਮੈਕ 'ਤੇ ਸਮਰੱਥ ਕਰਨ ਦੀ ਲੋੜ ਹੈ। ਆਪਣੇ ਆਈਫੋਨ ਦੀ ਵਰਤੋਂ ਕਰਦੇ ਹੋਏ ਇੱਕ ਫ਼ੋਨ ਨੰਬਰ ਜੋੜਨਾ ਇੱਕ ਸਧਾਰਨ ਪ੍ਰਕਿਰਿਆ ਹੈ - ਬੱਸ ਐਪ 'ਤੇ ਜਾਓ ਨੈਸਟਵੇਨí ਅਤੇ iMessages ਭੇਜਣ ਅਤੇ ਪ੍ਰਾਪਤ ਕਰਨ ਲਈ ਇੱਕ ਫ਼ੋਨ ਨੰਬਰ ਚੁਣੋ।
ਜੇਕਰ ਤੁਸੀਂ ਪਹਿਲਾਂ ਹੀ ਆਪਣੇ Mac 'ਤੇ ਆਪਣੀ Apple ID ਨਾਲ ਸਾਈਨ ਇਨ ਕੀਤਾ ਹੋਇਆ ਹੈ, ਤਾਂ ਤੁਸੀਂ iMessage ਵਿੱਚ ਤੁਹਾਡੇ ਵੱਲੋਂ ਹੁਣੇ ਚੁਣੇ ਗਏ ਨੰਬਰ ਨੂੰ ਸ਼ਾਮਲ ਕਰਨ ਲਈ ਇੱਕ ਸੂਚਨਾ ਵੇਖੋਗੇ। ਬਟਨ ਨੂੰ ਦਬਾ ਕੇ ਸਾਲ ਆਪਣੇ ਮੈਕ 'ਤੇ iMessages ਪ੍ਰਾਪਤ ਕਰਨਾ ਸ਼ੁਰੂ ਕਰੋ।
ਜੇਕਰ ਕਿਸੇ ਕਾਰਨ ਕਰਕੇ ਤੁਸੀਂ ਚੋਣ ਕਰਨ ਤੋਂ ਬਾਅਦ ਵੀ ਆਪਣੇ ਮੈਕ 'ਤੇ iMessage ਪ੍ਰਾਪਤ ਨਹੀਂ ਕਰ ਸਕਦੇ ਹੋ, ਤਾਂ ਆਪਣੇ ਮੈਕ 'ਤੇ ਸੁਨੇਹੇ ਲਾਂਚ ਕਰੋ ਅਤੇ ਸਕ੍ਰੀਨ ਦੇ ਸਿਖਰ 'ਤੇ ਮੀਨੂ ਬਾਰ 'ਤੇ ਕਲਿੱਕ ਕਰੋ। ਸੁਨੇਹੇ -> ਸੈਟਿੰਗਾਂ.
ਸੈਟਿੰਗ ਵਿੰਡੋ ਦੇ ਸਿਖਰ 'ਤੇ, ਟੈਬ 'ਤੇ ਕਲਿੱਕ ਕਰੋ iMessage ਅਤੇ ਫਿਰ ਉਸ ਫ਼ੋਨ ਨੰਬਰ ਦੇ ਸਾਹਮਣੇ ਚੈੱਕ ਬਾਕਸ 'ਤੇ ਕਲਿੱਕ ਕਰੋ ਜਿਸ ਨੂੰ ਤੁਸੀਂ ਵਰਤਣਾ ਚਾਹੁੰਦੇ ਹੋ। ਨਾਲ ਹੀ, ਨਾ ਭੁੱਲੋ iCloud 'ਤੇ ਸੁਨੇਹੇ ਯੋਗ ਕਰੋ.
ਅਤੇ ਇਹ ਕੀਤਾ ਗਿਆ ਹੈ! ਇਹਨਾਂ ਸਾਰੇ ਪੜਾਵਾਂ ਨੂੰ ਪੂਰਾ ਕਰਨ ਤੋਂ ਬਾਅਦ, ਤੁਹਾਨੂੰ ਬਿਨਾਂ ਕਿਸੇ ਸਮੱਸਿਆ ਦੇ iMessages ਭੇਜਣ ਅਤੇ ਪ੍ਰਾਪਤ ਕਰਨ ਦੇ ਯੋਗ ਹੋਣਾ ਚਾਹੀਦਾ ਹੈ - ਅਟੈਚਮੈਂਟ ਭੇਜਣ ਦੀ ਯੋਗਤਾ ਅਤੇ ਹੋਰ ਬਹੁਤ ਕੁਝ ਸਮੇਤ।