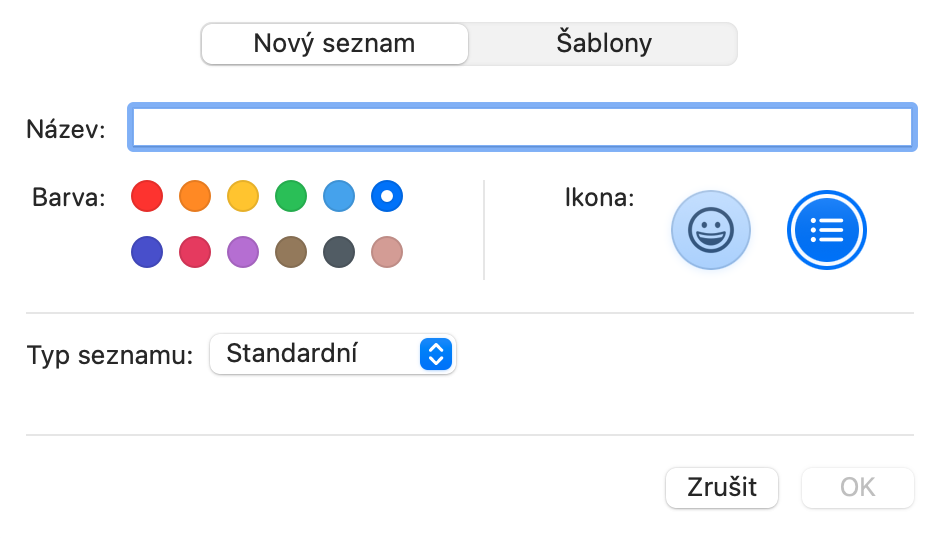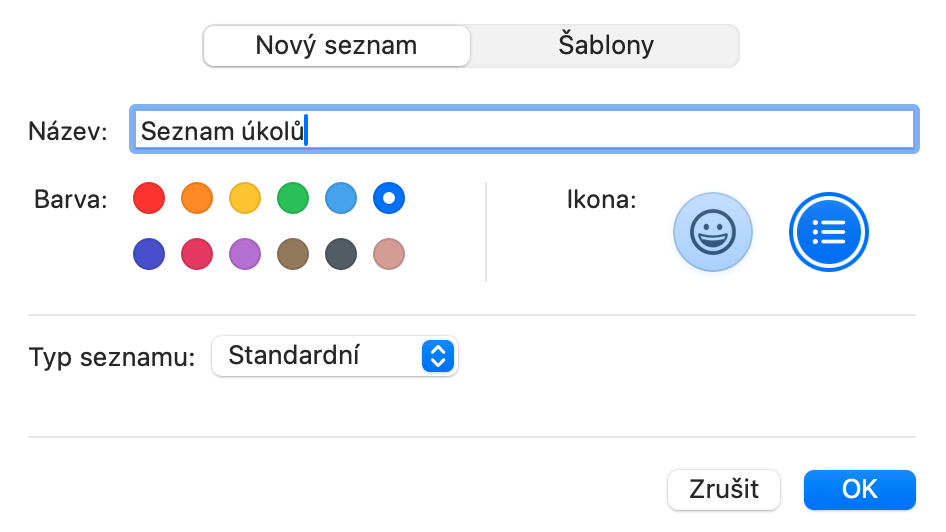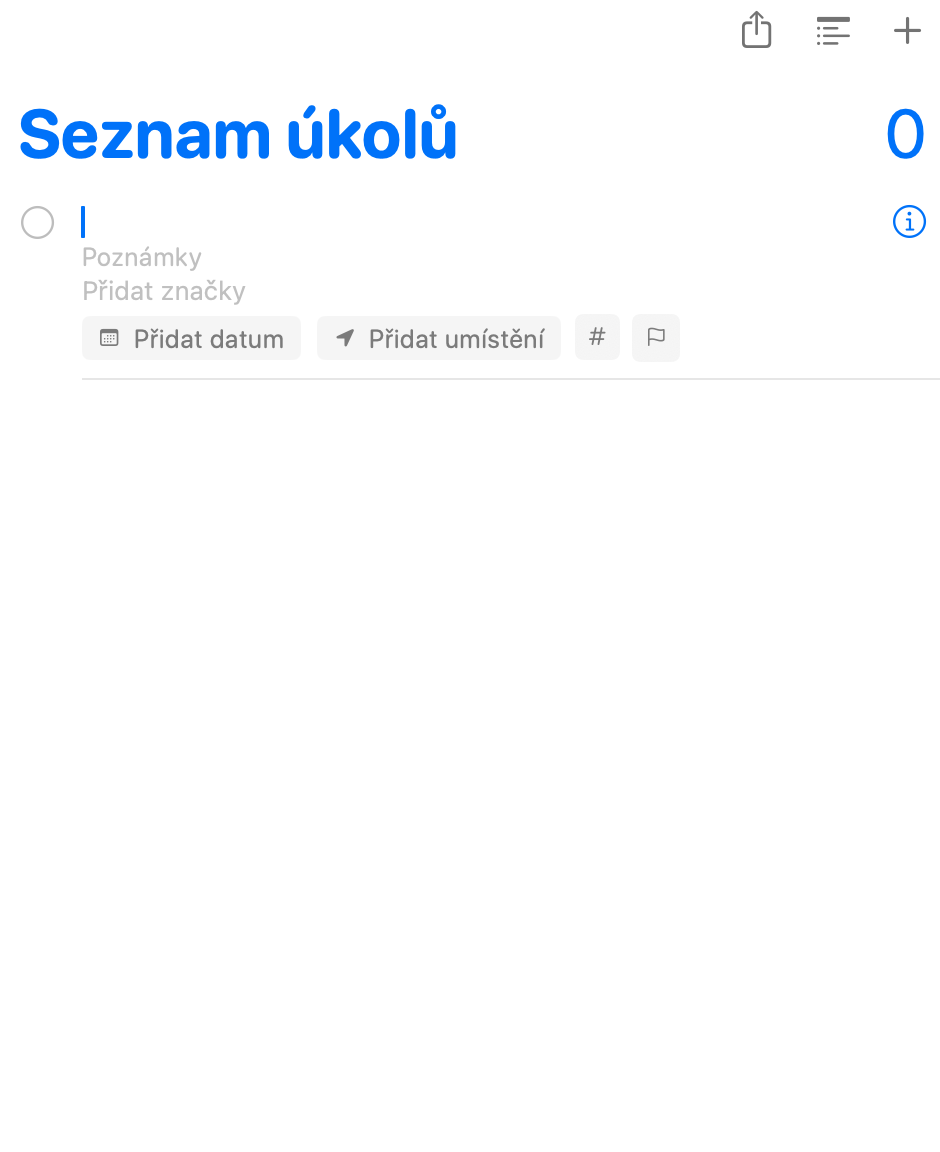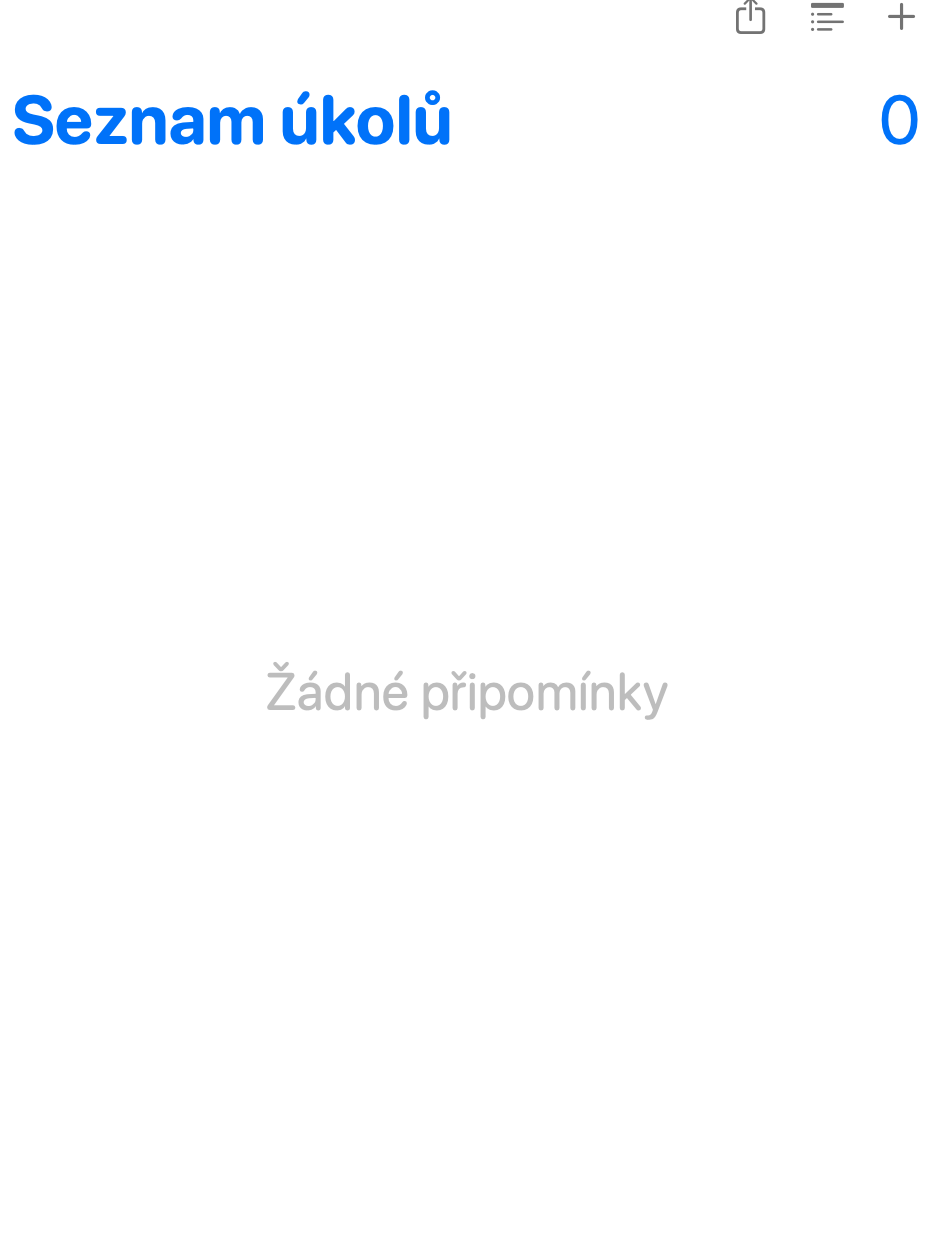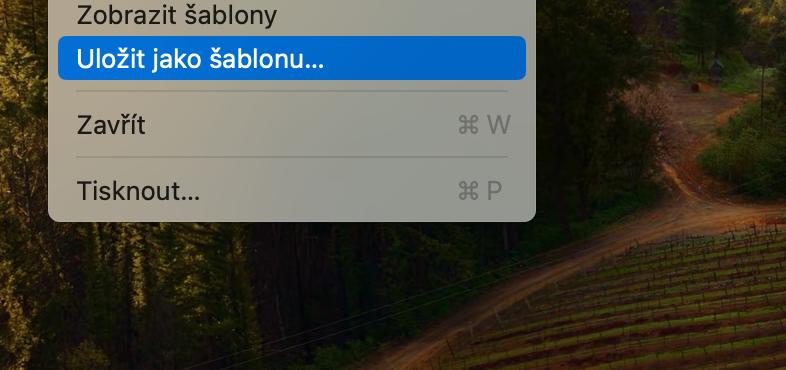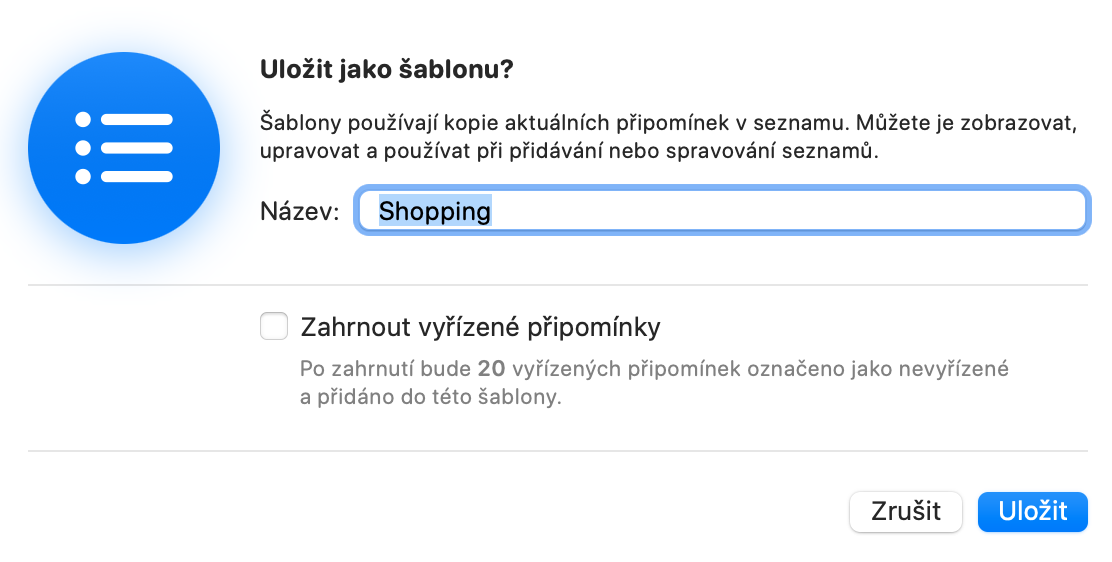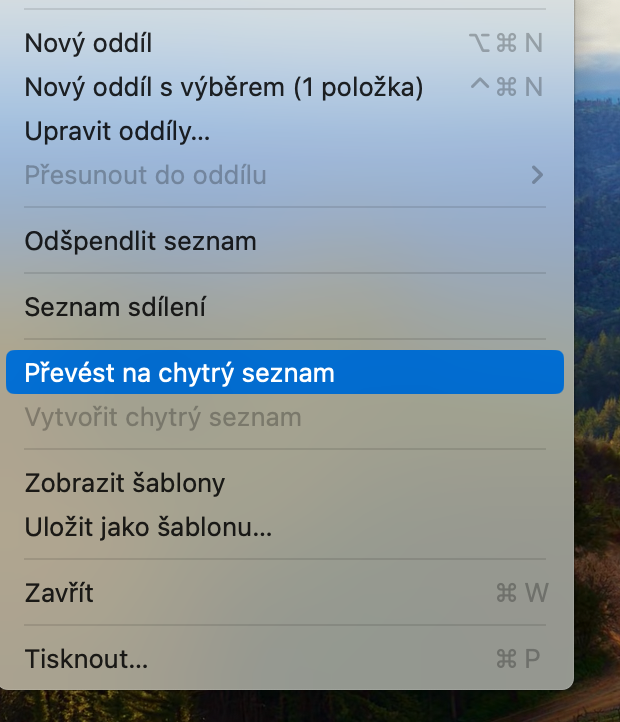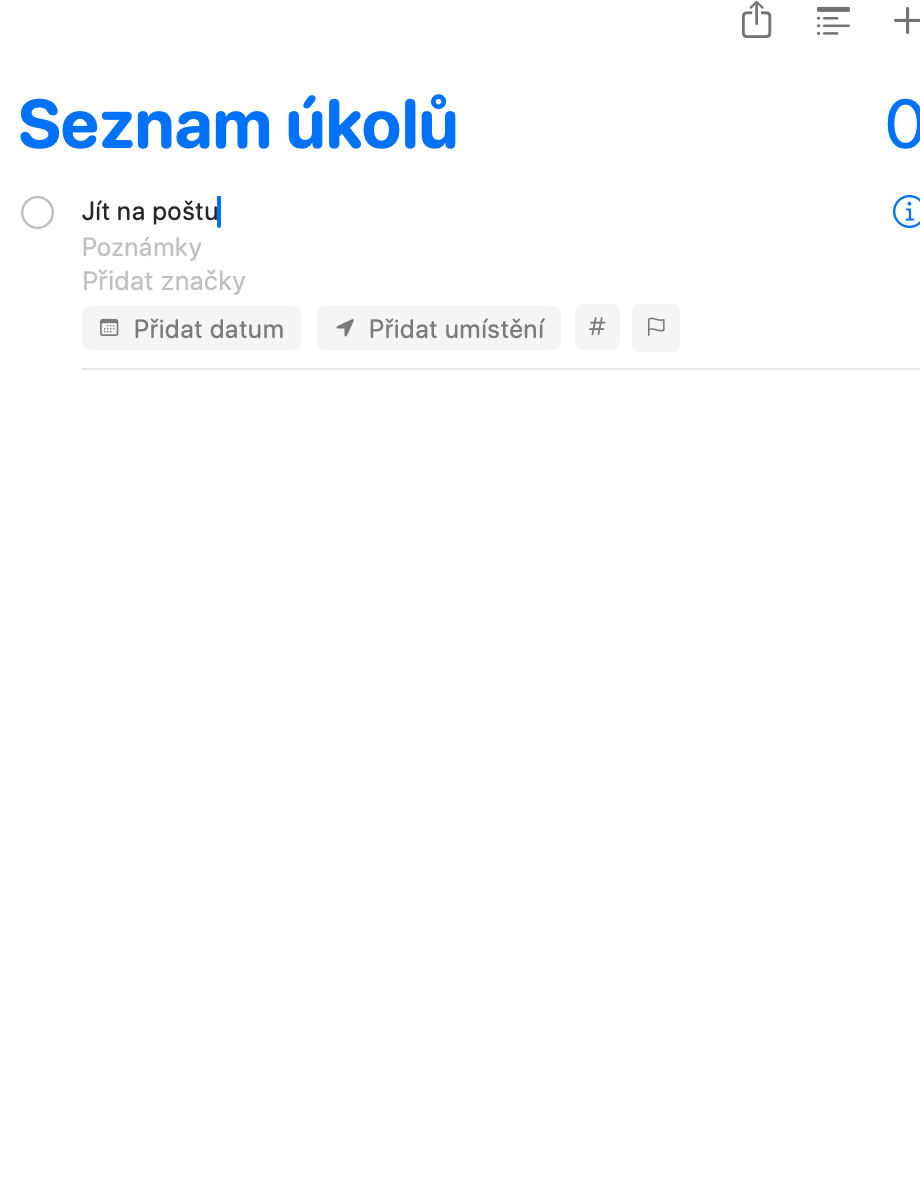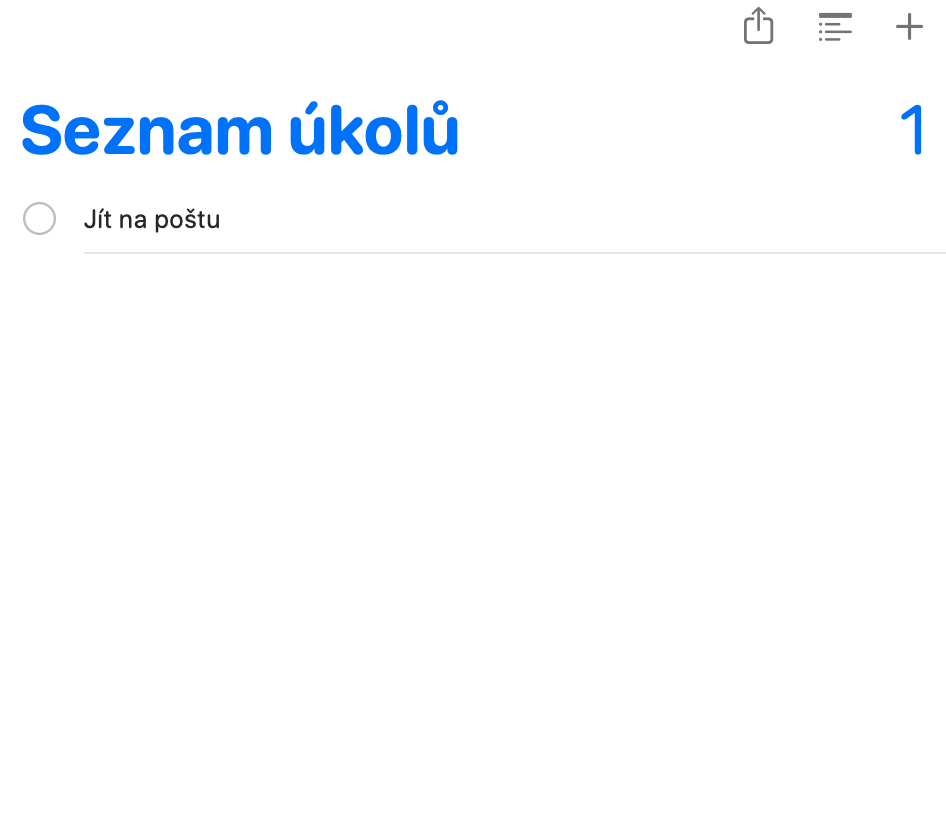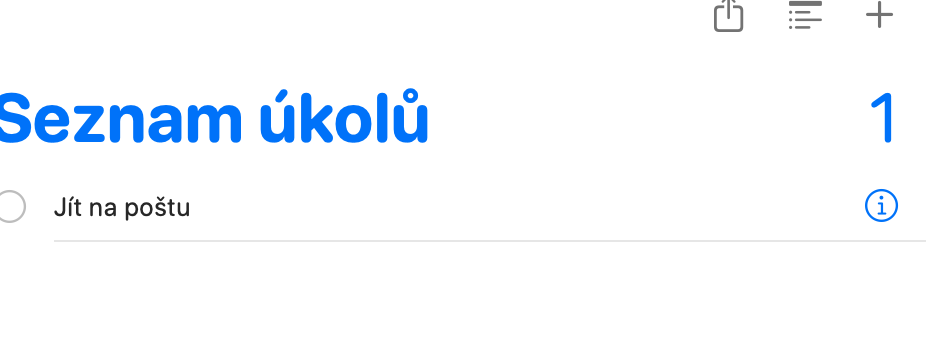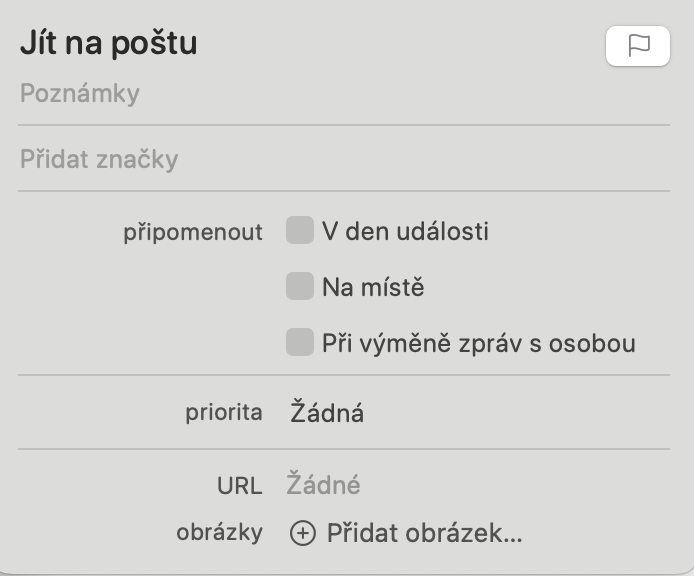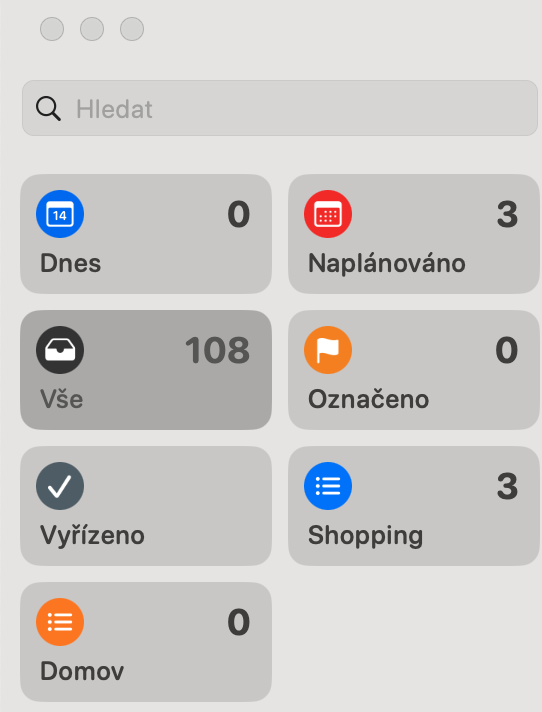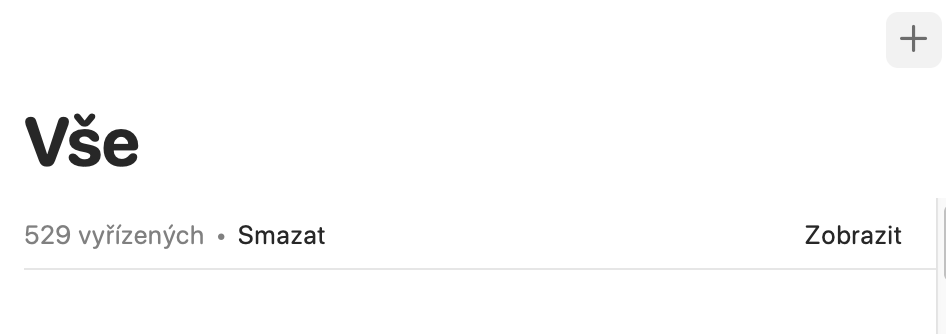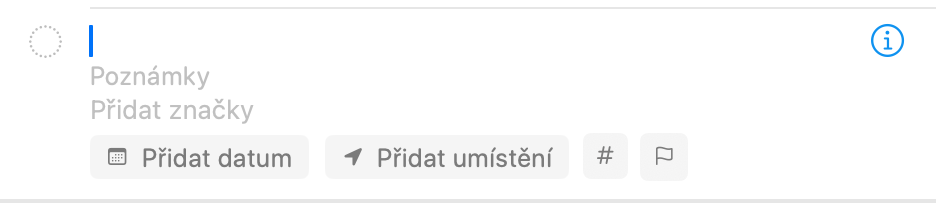ਪਹਿਲੀ ਸੂਚੀ ਬਣਾਉਣਾ
ਸੂਚੀ ਇਸ ਤਰ੍ਹਾਂ ਦੀ ਰੀਮਾਈਂਡਰ ਨਹੀਂ ਹੈ, ਪਰ ਤੁਸੀਂ ਬੇਸ਼ਕ ਇਸ ਦੀਆਂ ਵਿਅਕਤੀਗਤ ਆਈਟਮਾਂ ਲਈ ਰੀਮਾਈਂਡਰ ਜੋੜ ਸਕਦੇ ਹੋ। ਪਹਿਲੀ ਸੂਚੀ ਬਣਾਉਣ ਲਈ ਬਟਨ 'ਤੇ ਕਲਿੱਕ ਕਰੋ + ਰੀਮਾਈਂਡਰ ਵਿੰਡੋ ਦੇ ਹੇਠਲੇ-ਖੱਬੇ ਕੋਨੇ ਵਿੱਚ (ਪਲੱਸ ਚਿੰਨ੍ਹ)। ਦਿਖਾਈ ਦੇਣ ਵਾਲੀ ਵਿੰਡੋ ਵਿੱਚ, ਸੂਚੀ ਨੂੰ ਨਾਮ ਦਿਓ ਅਤੇ ਇੱਕ ਰੰਗ ਚੁਣੋ। ਜਦੋਂ ਤੁਸੀਂ ਪੂਰਾ ਕਰ ਲੈਂਦੇ ਹੋ ਤਾਂ ਠੀਕ 'ਤੇ ਕਲਿੱਕ ਕਰੋ।
ਇੱਕ ਸੂਚੀ ਵਿੱਚ ਆਈਟਮਾਂ ਸ਼ਾਮਲ ਕਰਨਾ
ਇੱਕ ਸੂਚੀ ਬਣਾਉਣ ਤੋਂ ਬਾਅਦ, ਇਸਨੂੰ ਰੀਮਾਈਂਡਰ ਵਿੰਡੋ ਦੇ ਖੱਬੇ ਪੈਨਲ ਵਿੱਚ ਚੁਣੋ। ਨਵੀਂ ਆਈਟਮ ਨੂੰ ਜੋੜਨ ਲਈ, ਉੱਪਰ ਸੱਜੇ ਕੋਨੇ ਵਿੱਚ + 'ਤੇ ਕਲਿੱਕ ਕਰੋ, ਜਾਂ ਸੂਚੀ ਵਿੱਚ ਕਲਿੱਕ ਕਰੋ, ਨਵੇਂ ਬੁਲੇਟ ਪੁਆਇੰਟ ਵਿੱਚ ਸੂਚੀ ਆਈਟਮ ਟਾਈਪ ਕਰੋ, ਅਤੇ ਇੱਕ ਹੋਰ ਬੁਲੇਟ ਪੁਆਇੰਟ ਜੋੜਨ ਲਈ ਐਂਟਰ ਦਬਾਓ।
ਸੂਚੀ ਵਿੱਚ ਆਈਟਮਾਂ 'ਤੇ ਟਿੱਪਣੀਆਂ ਸ਼ਾਮਲ ਕਰੋ
ਮੰਨ ਲਓ ਕਿ ਤੁਹਾਡੀ ਸੂਚੀ ਵਿੱਚ ਇੱਕ ਆਈਟਮ ਹੈ ਜੋ ਇੱਕ ਨਿਸ਼ਚਿਤ ਸਮੇਂ 'ਤੇ ਕੀਤੀ ਜਾਣੀ ਚਾਹੀਦੀ ਹੈ। ਇਸ ਆਈਟਮ 'ਤੇ ਹੋਵਰ ਕਰੋ ਅਤੇ ⓘ 'ਤੇ ਕਲਿੱਕ ਕਰੋ। ਇੱਕ ਨਵਾਂ ਪੌਪਅੱਪ ਖੁੱਲੇਗਾ ਜਿੱਥੇ ਤੁਸੀਂ ਇੱਕ ਰੀਮਾਈਂਡਰ, ਨੇਸਟਡ ਨੋਟ, ਇੱਕ ਮਿਤੀ ਜਾਂ ਸਥਾਨ ਸੈਟ ਕਰ ਸਕਦੇ ਹੋ, ਅਤੇ ਆਈਟਮ ਦੀ ਤਰਜੀਹ ਵੀ ਸੈਟ ਕਰ ਸਕਦੇ ਹੋ।
ਰੀਮਾਈਂਡਰ ਖੁਦ ਬਣਾਉਣਾ
ਇੱਕ ਰੀਮਾਈਂਡਰ ਜੋੜਨਾ ਇੱਕ ਸੂਚੀ ਆਈਟਮ ਨੂੰ ਜੋੜਨ ਦੇ ਸਮਾਨ ਹੈ। ਵਿੰਡੋ ਵਿੱਚ ਮੇਰੀਆਂ ਸੂਚੀਆਂ ਇੱਕ ਆਈਟਮ ਚੁਣੋ ਸਾਰੇ ਅਤੇ ਬਟਨ 'ਤੇ ਕਲਿੱਕ ਕਰੋ + ਵਿੰਡੋ ਦੇ ਉੱਪਰ ਸੱਜੇ ਕੋਨੇ ਵਿੱਚ. ਇਹ ਤੁਹਾਡੀ ਟਿੱਪਣੀ ਟਾਈਪ ਕਰਨ ਲਈ ਤੁਹਾਡੇ ਲਈ ਇੱਕ ਨਵਾਂ ਬੁਲੇਟ ਪੁਆਇੰਟ ਜੋੜ ਦੇਵੇਗਾ। ਇੱਕ ਵਾਰ ਜਦੋਂ ਤੁਸੀਂ ਇੱਕ ਨਵਾਂ ਰੀਮਾਈਂਡਰ ਸ਼ਾਮਲ ਕਰ ਲੈਂਦੇ ਹੋ, ਤਾਂ ਤੁਸੀਂ ਇੱਕ ਨੋਟ, ਸਮਾਂ ਜਾਂ ਸਥਾਨ ਰੀਮਾਈਂਡਰ ਜੋੜਨ ਅਤੇ ਤਰਜੀਹ ਸੈਟ ਕਰਨ ਲਈ ਸੰਬੰਧਿਤ ਆਈਕਨ ⓘ 'ਤੇ ਕਲਿੱਕ ਕਰ ਸਕਦੇ ਹੋ।
ਇਹ ਹੋ ਸਕਦਾ ਹੈ ਤੁਹਾਡੀ ਦਿਲਚਸਪੀ
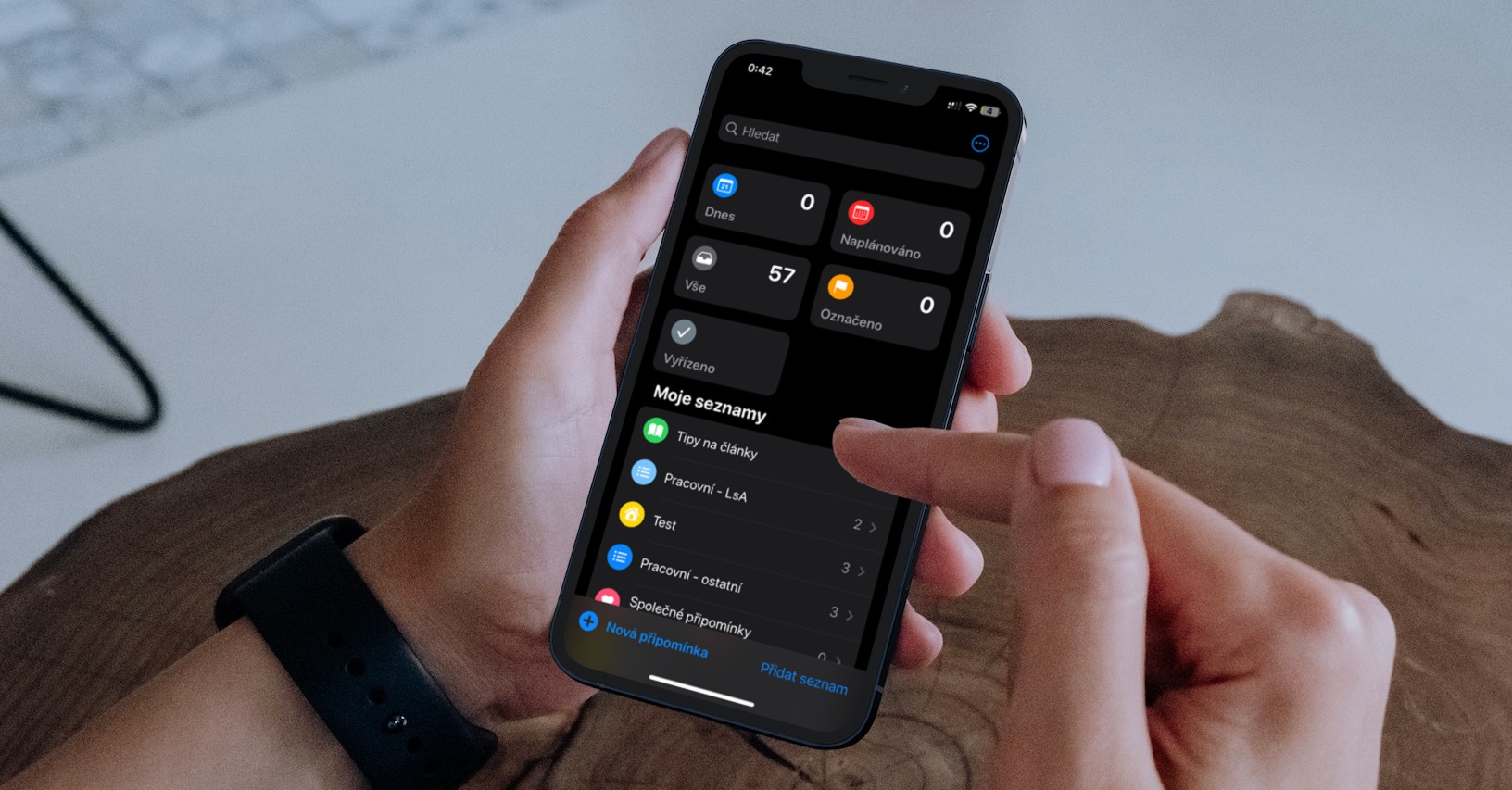
ਨਮੂਨੇ ਅਤੇ ਸਮਾਰਟ ਸੂਚੀਆਂ
ਟੈਂਪਲੇਟਸ ਨਾਮਕ ਇੱਕ ਵਿਸ਼ੇਸ਼ਤਾ ਦੇ ਨਾਲ, ਤੁਸੀਂ ਇੱਕ ਸੂਚੀ ਬਣਾ ਸਕਦੇ ਹੋ, ਇਸਨੂੰ ਇੱਕ ਟੈਂਪਲੇਟ ਵਜੋਂ ਸੁਰੱਖਿਅਤ ਕਰ ਸਕਦੇ ਹੋ, ਅਤੇ ਫਿਰ ਟੈਂਪਲੇਟ ਦੇ ਅਧਾਰ ਤੇ ਇੱਕ ਨਵੀਂ ਸੂਚੀ ਬਣਾ ਸਕਦੇ ਹੋ। ਬਸ ਲੋੜੀਂਦੀ ਸੂਚੀ ਚੁਣੋ, ਮੈਕ ਸਕ੍ਰੀਨ ਦੇ ਸਿਖਰ 'ਤੇ ਮੀਨੂ ਬਾਰ 'ਤੇ ਕਲਿੱਕ ਕਰੋ ਫਾਈਲ ਅਤੇ ਚੁਣੋ ਟੈਂਪਲੇਟ ਦੇ ਤੌਰ 'ਤੇ ਸੁਰੱਖਿਅਤ ਕਰੋ. ਸਮਾਰਟ ਸੂਚੀਆਂ ਦੀ ਵਰਤੋਂ ਕਰਨਾ ਰੀਮਾਈਂਡਰ ਵਿੱਚ ਟੈਗ ਜੋੜਨ ਦਾ ਇੱਕੋ ਇੱਕ ਤਰੀਕਾ ਹੈ, ਇਸਲਈ ਜੇਕਰ ਤੁਸੀਂ ਇਸ ਵਿਸ਼ੇਸ਼ਤਾ ਦੀ ਵਰਤੋਂ ਕਰਨਾ ਚਾਹੁੰਦੇ ਹੋ ਤਾਂ ਤੁਹਾਨੂੰ ਆਪਣੀਆਂ ਸੂਚੀਆਂ ਨੂੰ ਸਮਾਰਟ ਸੂਚੀਆਂ ਵਿੱਚ ਬਦਲਣ ਦੀ ਲੋੜ ਹੈ। ਇਸ ਪ੍ਰਕਿਰਿਆ ਨੂੰ ਪੂਰਾ ਕਰਨ ਲਈ, ਉਚਿਤ ਸੂਚੀ ਚੁਣੋ ਅਤੇ ਵਿਕਲਪ 'ਤੇ ਕਲਿੱਕ ਕਰੋ ਫਾਈਲ > ਸਮਾਰਟ ਲਿਸਟ ਵਿੱਚ ਬਦਲੋ.