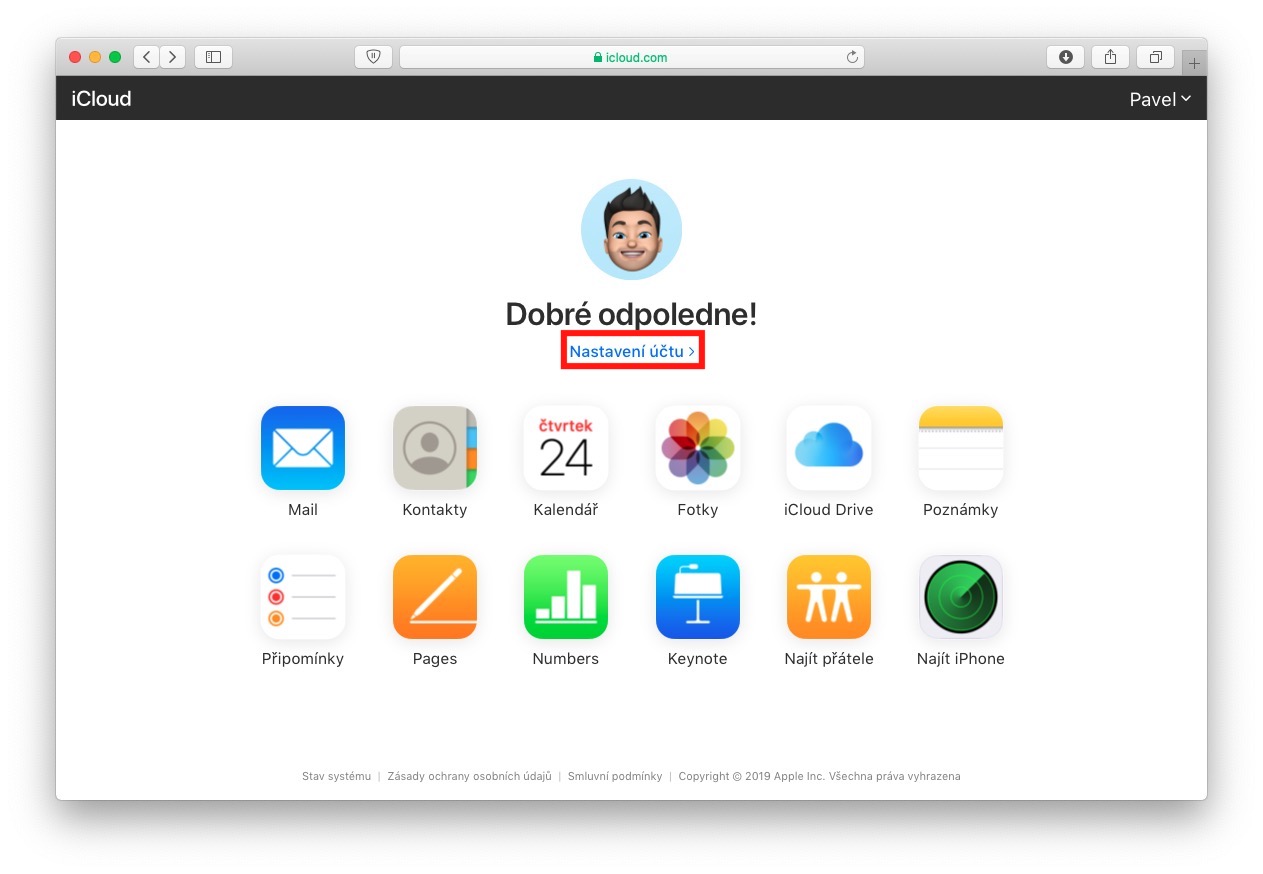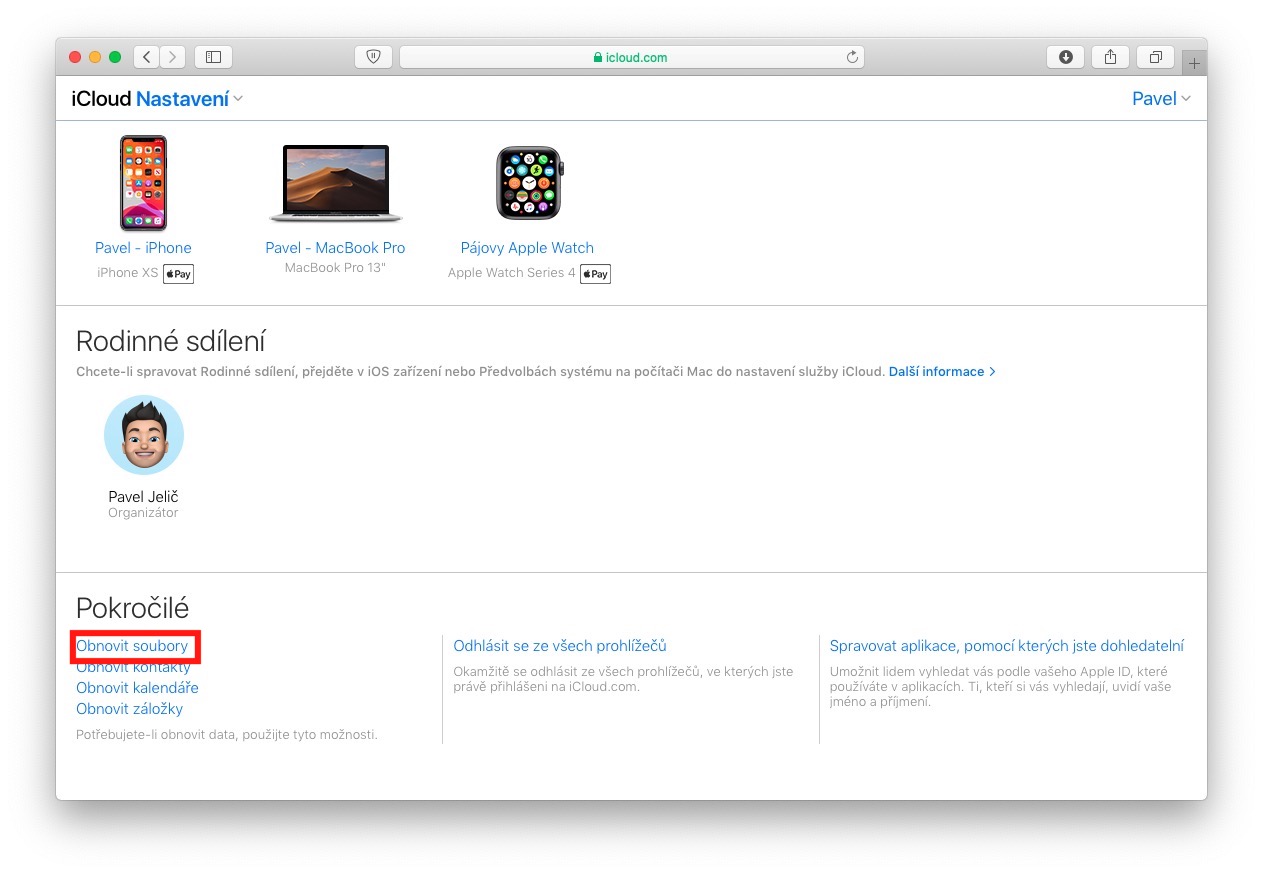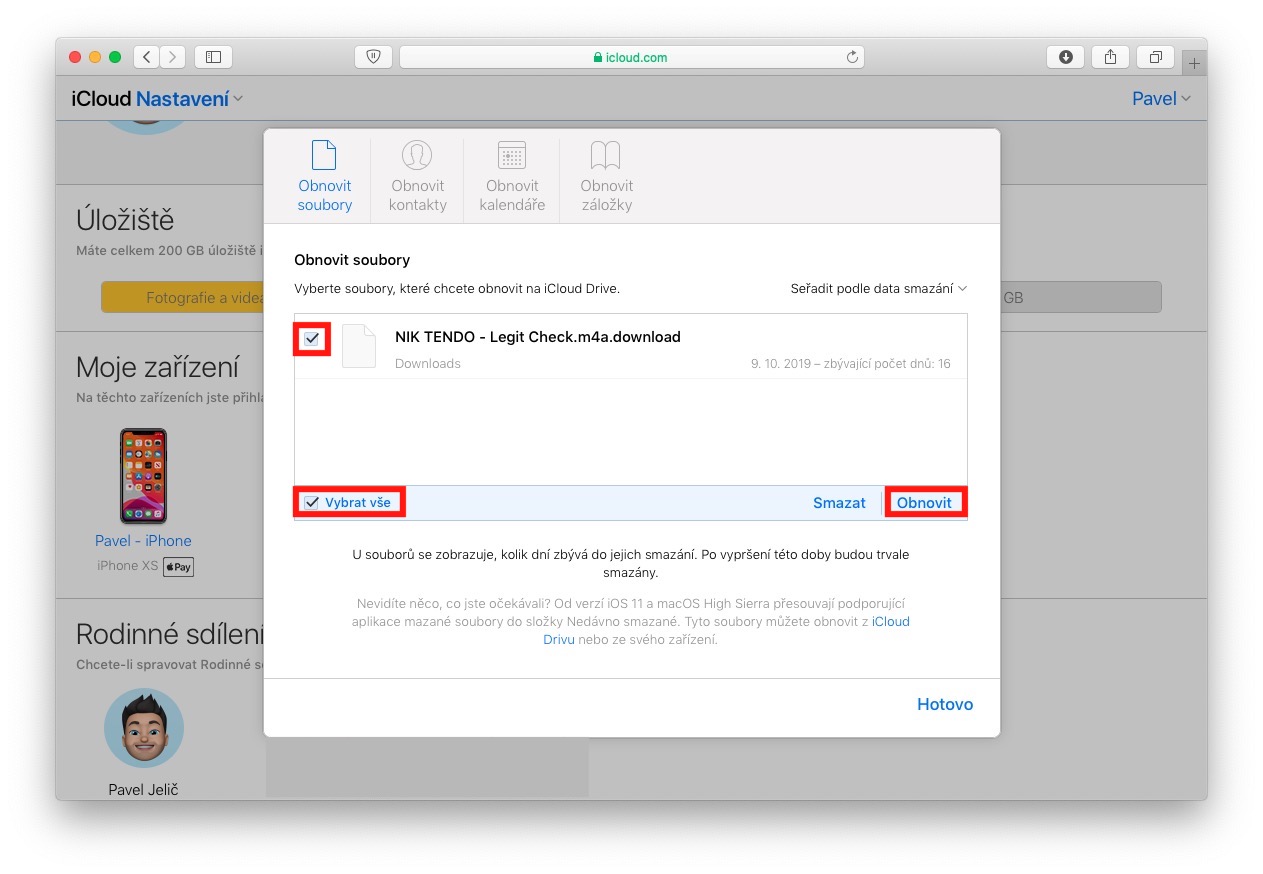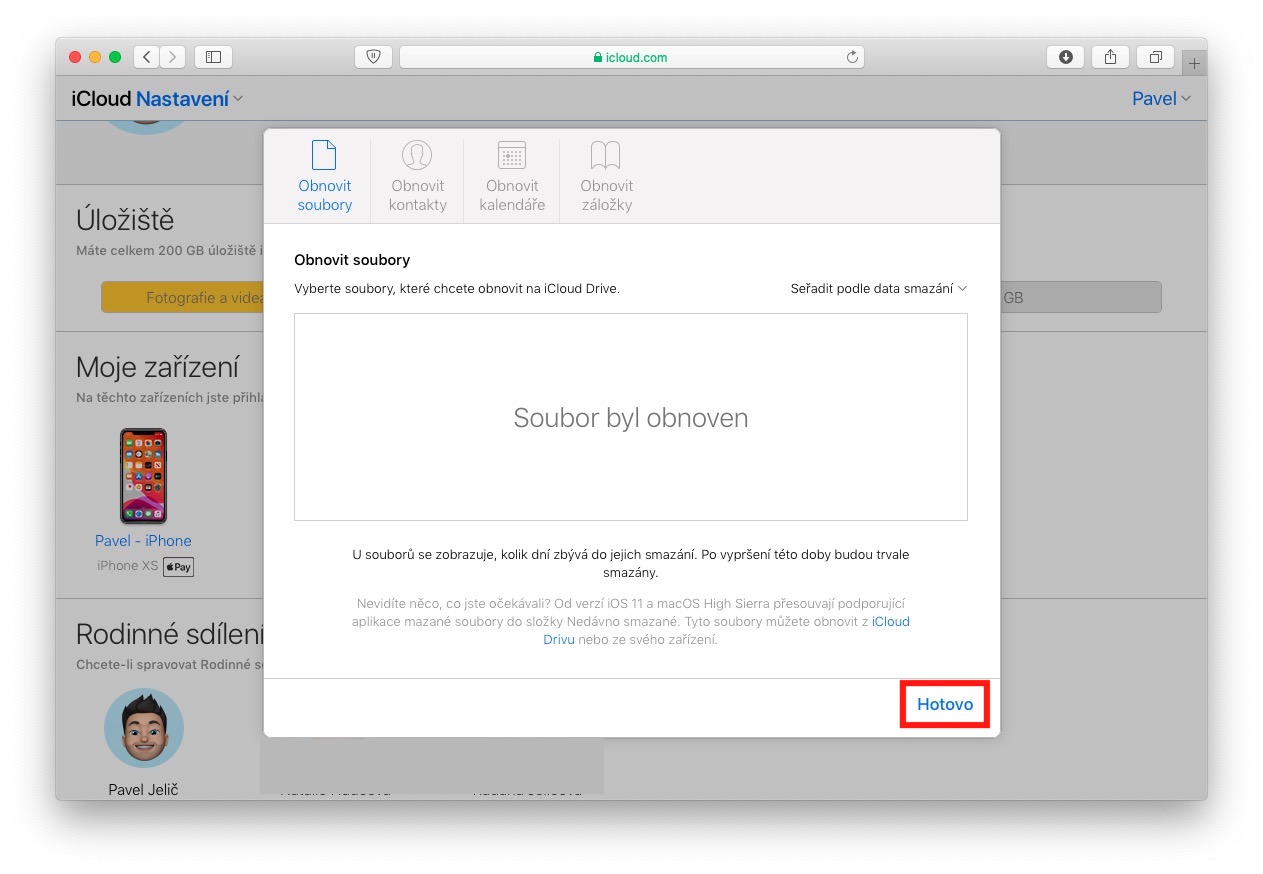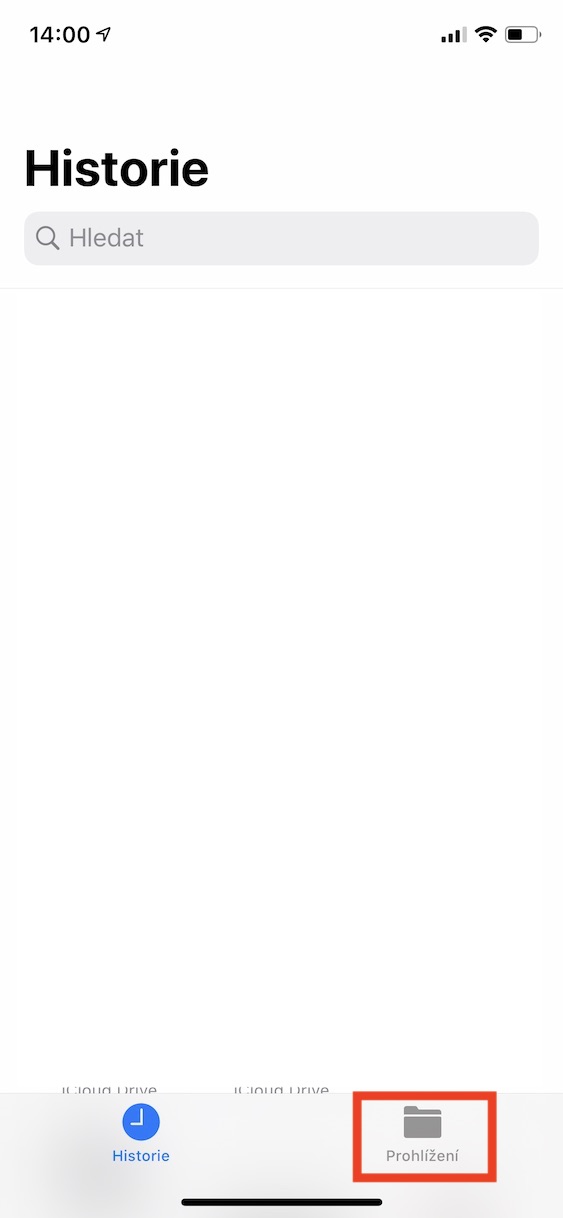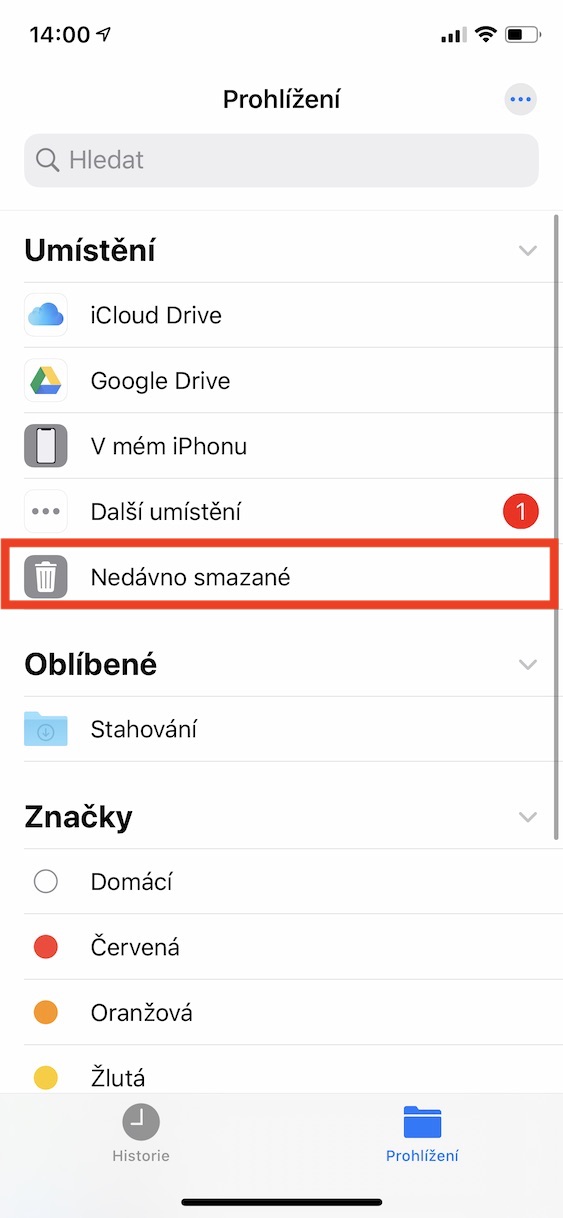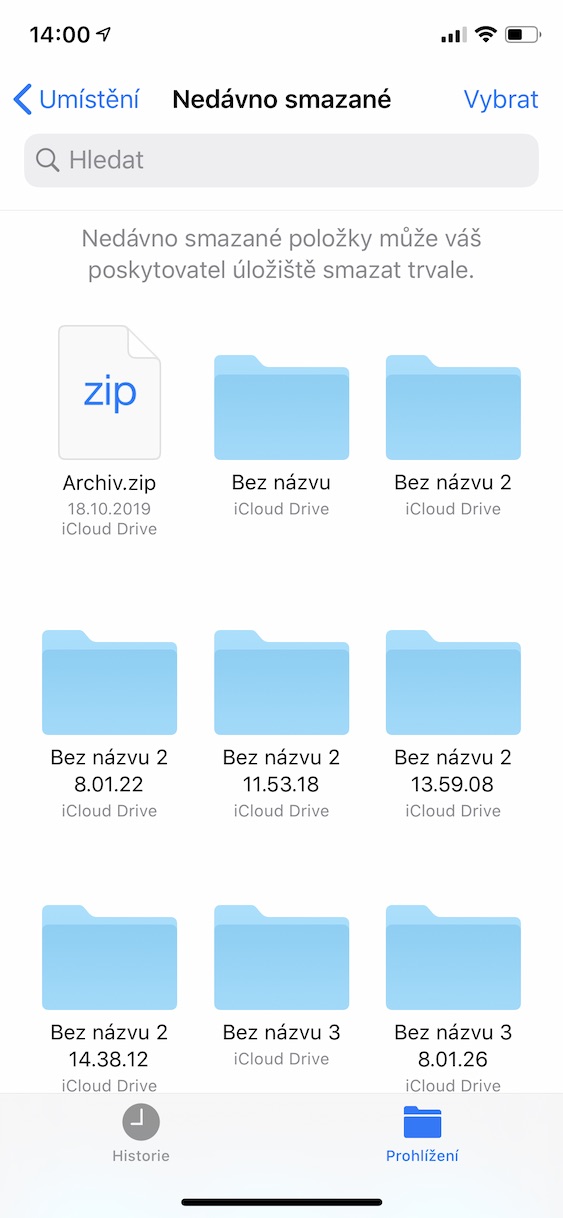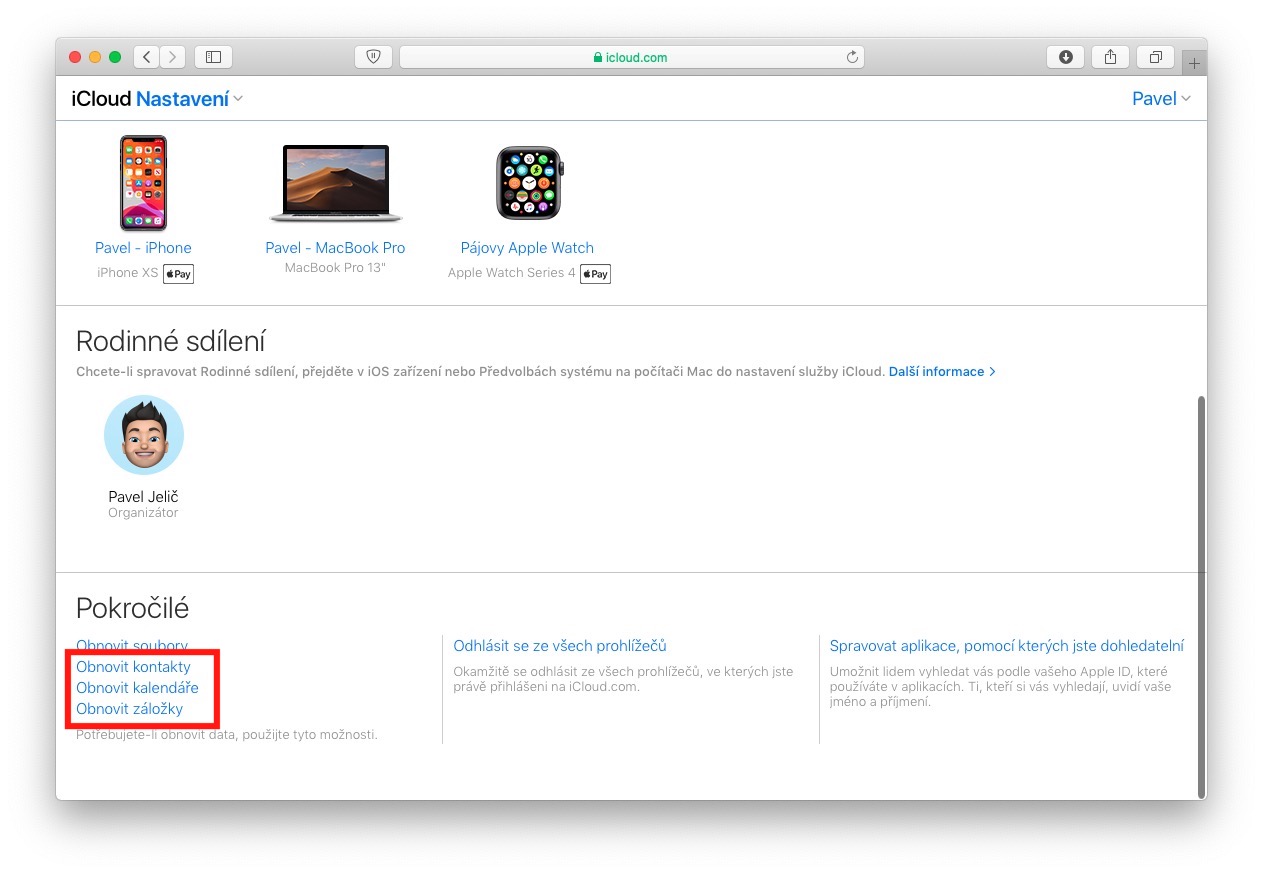ਗਲਤੀ ਕਰਨਾ ਮਨੁੱਖੀ ਹੈ, ਅਤੇ ਅਸੀਂ ਸਾਰੇ ਮੈਕ 'ਤੇ ਸਮੇਂ-ਸਮੇਂ 'ਤੇ ਗਲਤੀਆਂ ਕਰਦੇ ਹਾਂ। ਜੇਕਰ ਤੁਸੀਂ ਗਲਤੀ ਨਾਲ macOS ਵਿੱਚ ਇੱਕ ਫਾਈਲ ਨੂੰ ਮਿਟਾ ਦਿੰਦੇ ਹੋ, ਤਾਂ ਤੁਸੀਂ ਇਸਨੂੰ ਰੀਸਾਈਕਲ ਬਿਨ ਤੋਂ ਆਸਾਨੀ ਨਾਲ ਰੀਸਟੋਰ ਕਰ ਸਕਦੇ ਹੋ। ਪਰ ਇਹ ਕਿਵੇਂ ਕੰਮ ਕਰਦਾ ਹੈ, ਉਦਾਹਰਨ ਲਈ, iCloud 'ਤੇ, ਜਿੱਥੇ ਮਿਟਾਈਆਂ ਗਈਆਂ ਫਾਈਲਾਂ ਲਈ ਕੋਈ ਫੋਲਡਰ ਨਹੀਂ ਹੈ? ਖੁਸ਼ਕਿਸਮਤੀ ਨਾਲ, ਇੱਥੇ ਵੀ ਅਸੀਂ ਹਾਲ ਹੀ ਵਿੱਚ ਡਿਲੀਟ ਕੀਤੀਆਂ ਫਾਈਲਾਂ ਵਾਲਾ ਇੱਕ ਫੋਲਡਰ ਲੱਭ ਸਕਦੇ ਹਾਂ, ਜਿੱਥੋਂ ਫਾਈਲਾਂ ਨੂੰ ਡਿਲੀਟ ਕੀਤੇ ਜਾਣ ਤੋਂ ਬਾਅਦ ਵੀ ਰੀਸਟੋਰ ਕੀਤਾ ਜਾ ਸਕਦਾ ਹੈ।
ਇਹ ਹੋ ਸਕਦਾ ਹੈ ਤੁਹਾਡੀ ਦਿਲਚਸਪੀ

ਆਈਕਲਾਉਡ ਤੋਂ ਡਿਲੀਟ ਕੀਤੀ ਫਾਈਲ ਨੂੰ ਕਿਵੇਂ ਰਿਕਵਰ ਕਰੀਏ?
ਫਾਈਲ ਰਿਕਵਰੀ ਇੰਟਰਫੇਸ 'ਤੇ ਜਾਣ ਲਈ, ਪਹਿਲਾਂ ਵੈਬ ਪੇਜ 'ਤੇ ਜਾਓ iCloud.com a ਲਾਗਿਨ. ਲੌਗਇਨ ਕਰਨ ਤੋਂ ਬਾਅਦ, ਆਪਣੀ ਪ੍ਰੋਫਾਈਲ ਤਸਵੀਰ ਦੇ ਹੇਠਾਂ ਬਟਨ 'ਤੇ ਕਲਿੱਕ ਕਰੋ ਖਾਤਾ ਯੋਜਨਾ. ਇੱਕ ਵਾਰ ਜਦੋਂ ਤੁਸੀਂ ਇਹ ਕਰ ਲੈਂਦੇ ਹੋ, ਤਾਂ ਖਾਤਾ ਸੈਟਿੰਗਾਂ ਦੀ ਸੰਖੇਪ ਜਾਣਕਾਰੀ ਵਿੱਚ ਹੇਠਾਂ ਜਾਓ ਥੱਲੇ, ਹੇਠਾਂ, ਨੀਂਵਾ, ਜਿੱਥੇ ਖੱਬੇ ਹਿੱਸੇ ਵਿੱਚ ਇੱਕ ਭਾਗ ਹੈ ਉੱਨਤ। ਇੱਥੇ ਵਿਕਲਪ 'ਤੇ ਕਲਿੱਕ ਕਰੋ ਫਾਈਲਾਂ ਰੀਸਟੋਰ ਕਰੋ. ਇੱਕ ਵਾਰ ਜਦੋਂ ਤੁਸੀਂ ਇਸ ਵਿਕਲਪ 'ਤੇ ਕਲਿੱਕ ਕਰਦੇ ਹੋ, ਇੱਕ ਨਵਾਂ ਦਿਖਾਈ ਦੇਵੇਗਾ ਸ਼ਾਫਟ, ਜਿਸ ਵਿੱਚ ਰਿਕਵਰ ਹੋਣ ਯੋਗ ਫਾਈਲਾਂ ਨੂੰ ਕੁਝ ਸਮੇਂ ਲਈ ਖੋਜਿਆ ਜਾਵੇਗਾ। ਇਸ ਪ੍ਰਕਿਰਿਆ ਵਿੱਚ ਕੁਝ ਲੰਬੇ ਮਿੰਟ ਲੱਗ ਸਕਦੇ ਹਨ। ਸਾਰੀਆਂ ਰਿਕਵਰ ਹੋਣ ਵਾਲੀਆਂ ਫਾਈਲਾਂ ਮਿਲ ਜਾਣ ਤੋਂ ਬਾਅਦ, ਲੋੜੀਂਦੀਆਂ ਕਾਫ਼ੀ ਹਨ ਨਿਸ਼ਾਨ (ਜਾਂ ਵਿਕਲਪ 'ਤੇ ਕਲਿੱਕ ਕਰੋ ਸਭ ਨੂੰ ਚਿੰਨ੍ਹਿਤ ਕਰੋ) ਅਤੇ ਬਟਨ 'ਤੇ ਕਲਿੱਕ ਕਰੋ ਰੀਸਟੋਰ ਕਰੋ। ਰਿਕਵਰੀ ਤੋਂ ਬਾਅਦ ਵਿਕਲਪ 'ਤੇ ਕਲਿੱਕ ਕਰੋ ਹੋ ਗਿਆ।
ਜੇਕਰ ਤੁਹਾਨੂੰ ਉਹ ਫਾਈਲ ਨਹੀਂ ਮਿਲੀ ਜਿਸਦੀ ਤੁਸੀਂ ਭਾਲ ਕਰ ਰਹੇ ਸੀ, ਤਾਂ ਵੀ ਤੁਸੀਂ ਐਪਲੀਕੇਸ਼ਨ ਵਿੱਚ ਸਿੱਧੇ ਫਾਈਲ ਨੂੰ ਰੀਸਟੋਰ ਕਰਨ ਦੀ ਕੋਸ਼ਿਸ਼ ਕਰ ਸਕਦੇ ਹੋ ਫਾਈਲਾਂ। ਇਸ ਲਈ ਆਪਣੇ ਆਈਫੋਨ ਅਤੇ ਆਈਪੈਡ 'ਤੇ ਐਪ ਖੋਲ੍ਹੋ ਫਾਈਲਾਂ, ਜਿੱਥੇ ਹੇਠਾਂ ਮੀਨੂ ਵਿੱਚ ਵਿਕਲਪ 'ਤੇ ਕਲਿੱਕ ਕਰੋ ਬ੍ਰਾਊਜ਼ਿੰਗ। ਫਿਰ ਸਿਰਫ਼ ਸ਼੍ਰੇਣੀ 'ਤੇ ਕਲਿੱਕ ਕਰੋ ਹਾਲ ਹੀ ਵਿੱਚ ਮਿਟਾਇਆ ਗਿਆ, ਜਿੱਥੇ ਤੁਸੀਂ ਸਾਰੀਆਂ ਪਿਛਲੀਆਂ ਮਿਟਾਈਆਂ ਗਈਆਂ ਫਾਈਲਾਂ ਨੂੰ ਲੱਭ ਸਕਦੇ ਹੋ। ਤੁਸੀਂ ਉੱਪਰ ਦੱਸੀ ਪ੍ਰਕਿਰਿਆ ਦੀ ਵਰਤੋਂ ਕਰਕੇ ਰੀਸਟੋਰ ਵੀ ਕਰ ਸਕਦੇ ਹੋ, ਯਾਨੀ iCloud ਦੁਆਰਾ ਫਾਈਲਾਂ ਨੂੰ ਰੀਸਟੋਰ ਕਰੋ ਸੰਪਰਕ, ਕੈਲੰਡਰ ਜਾਂ ਬੁੱਕਮਾਰਕ. ਐਡਵਾਂਸਡ ਸੈਕਸ਼ਨ ਵਿੱਚ ਤੁਹਾਨੂੰ ਲੋੜੀਂਦੀ ਰਿਕਵਰੀ ਚੁਣੋ ਅਤੇ ਫਿਰ ਹਿਦਾਇਤਾਂ ਦੀ ਪਾਲਣਾ ਕਰੋ।