ਵਾਇਰਲੈੱਸ ਇੰਟਰਨੈਟ ਕਨੈਕਸ਼ਨ iPhones ਦੇ ਨਾਲ ਇੱਕ ਬਿਲਕੁਲ ਬੁਨਿਆਦੀ ਚੀਜ਼ ਹੈ। ਪਰ ਕਈ ਵਾਰ ਅਜਿਹਾ ਹੋ ਸਕਦਾ ਹੈ ਕਿ ਇਹ ਉਮੀਦ ਮੁਤਾਬਕ ਕੰਮ ਨਹੀਂ ਕਰਦਾ। ਜੇਕਰ ਤੁਸੀਂ ਉਹਨਾਂ ਲੋਕਾਂ ਵਿੱਚੋਂ ਇੱਕ ਹੋ ਜੋ ਤੁਹਾਡੇ ਆਈਫੋਨ 'ਤੇ ਹੌਲੀ ਵਾਈ-ਫਾਈ ਤੋਂ ਪੀੜਤ ਹਨ, ਤਾਂ ਤੁਹਾਨੂੰ ਇਹ ਲੇਖ ਲਾਭਦਾਇਕ ਲੱਗ ਸਕਦਾ ਹੈ, ਜਿਸ ਵਿੱਚ ਅਸੀਂ 5 ਸੁਝਾਅ ਦੇਖਦੇ ਹਾਂ ਜੋ ਤੁਹਾਡੇ ਘਰ ਦੇ ਵਾਈ-ਫਾਈ ਦੇ ਸਿਗਨਲ ਅਤੇ ਸਪੀਡ ਨੂੰ ਬਿਹਤਰ ਬਣਾਉਣ ਵਿੱਚ ਤੁਹਾਡੀ ਮਦਦ ਕਰ ਸਕਦੇ ਹਨ।
ਇਹ ਹੋ ਸਕਦਾ ਹੈ ਤੁਹਾਡੀ ਦਿਲਚਸਪੀ
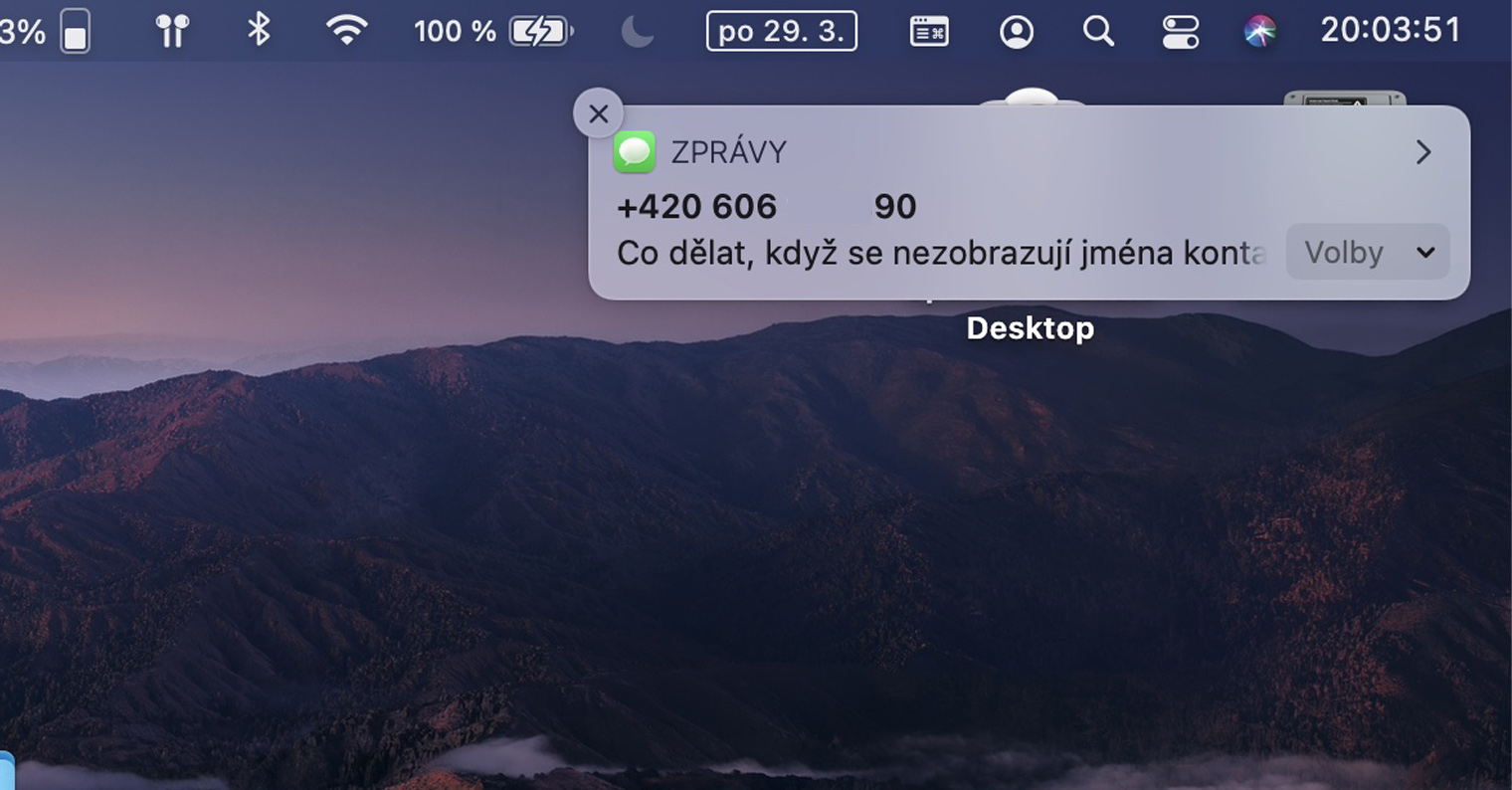
ਰਾਊਟਰ ਦੋਸ਼ੀ ਹੋ ਸਕਦਾ ਹੈ
ਜੇਕਰ ਤੁਹਾਡਾ Wi-Fi ਕੰਮ ਨਹੀਂ ਕਰ ਰਿਹਾ ਹੈ ਜਾਂ ਬਹੁਤ ਹੌਲੀ ਹੈ, ਤਾਂ ਸਮੱਸਿਆ ਰਾਊਟਰ ਵਿੱਚ ਹੋ ਸਕਦੀ ਹੈ। ਜੇਕਰ ਤੁਸੀਂ ਤਕਨੀਕੀ ਤੌਰ 'ਤੇ ਜਾਣੂ ਵਿਅਕਤੀਆਂ ਵਿੱਚੋਂ ਨਹੀਂ ਹੋ, ਤਾਂ ਯਕੀਨੀ ਤੌਰ 'ਤੇ ਰਾਊਟਰ ਦੀਆਂ ਸੈਟਿੰਗਾਂ ਨੂੰ ਬਦਲਣ ਦੀ ਕੋਸ਼ਿਸ਼ ਨਾ ਕਰੋ। ਇਸ ਦੀ ਬਜਾਏ, ਇਸਨੂੰ ਆਮ ਤੌਰ 'ਤੇ ਮੁੜ ਚਾਲੂ ਕਰੋ। ਤੁਸੀਂ ਇਹ ਸਿਰਫ਼ ਨੈੱਟਵਰਕ ਤੋਂ ਡਿਸਕਨੈਕਟ ਕਰਕੇ ਕਰ ਸਕਦੇ ਹੋ, ਕੁਝ ਰਾਊਟਰਾਂ ਨਾਲ ਤੁਹਾਨੂੰ ਇਸਨੂੰ ਬੰਦ ਅਤੇ ਚਾਲੂ ਕਰਨ ਲਈ ਬਟਨ ਦਬਾਉਣ ਦੀ ਲੋੜ ਹੁੰਦੀ ਹੈ। ਰਾਊਟਰ ਦੀ ਸਥਿਤੀ ਨੂੰ ਵੀ ਬਦਲਣ ਦੀ ਕੋਸ਼ਿਸ਼ ਕਰੋ - ਜੇ ਰਾਊਟਰ ਅਤੇ ਆਈਫੋਨ ਦੇ ਵਿਚਕਾਰ ਕਈ ਕੰਧਾਂ ਹਨ, ਤਾਂ ਇਹ ਸਪੱਸ਼ਟ ਹੈ ਕਿ ਕੁਨੈਕਸ਼ਨ ਆਦਰਸ਼ ਨਹੀਂ ਹੋਵੇਗਾ.

ਕਵਰ ਨੂੰ ਹਟਾਉਣ ਦੀ ਕੋਸ਼ਿਸ਼ ਕਰੋ
ਜ਼ਿਆਦਾਤਰ ਵਿਅਕਤੀ ਆਪਣੀਆਂ ਡਿਵਾਈਸਾਂ ਦੀ ਸੁਰੱਖਿਆ ਲਈ ਹਰ ਕਿਸਮ ਦੇ ਕਵਰ ਜਾਂ ਕੇਸਾਂ ਦੀ ਵਰਤੋਂ ਕਰਦੇ ਹਨ। ਹਾਲਾਂਕਿ, ਇਹਨਾਂ ਵਿੱਚੋਂ ਕੁਝ ਇੱਕ ਵਾਇਰਲੈੱਸ ਸਿਗਨਲ ਪ੍ਰਾਪਤ ਕਰਨ ਲਈ ਪੂਰੀ ਤਰ੍ਹਾਂ ਆਦਰਸ਼ ਨਹੀਂ ਹੋ ਸਕਦੇ ਹਨ - ਇਹ ਮੁੱਖ ਤੌਰ 'ਤੇ ਵੱਖ-ਵੱਖ ਧਾਤਾਂ ਜਾਂ ਸਮਾਨ ਸਮੱਗਰੀਆਂ ਦੇ ਬਣੇ ਕਵਰ ਹੁੰਦੇ ਹਨ। ਜੇਕਰ ਤੁਸੀਂ ਆਪਣੀ ਡਿਵਾਈਸ ਨੂੰ ਸਮਾਨ ਕਵਰ ਨਾਲ ਸੁਰੱਖਿਅਤ ਕਰਦੇ ਹੋ ਅਤੇ ਤੁਹਾਨੂੰ ਇੰਟਰਨੈਟ ਨਾਲ ਕਨੈਕਟ ਕਰਨ ਵਿੱਚ ਕੋਈ ਸਮੱਸਿਆ ਹੈ, ਭਾਵੇਂ ਤੁਸੀਂ ਰਾਊਟਰ ਵਾਲੇ ਕਮਰੇ ਵਿੱਚ ਹੋ, ਤਾਂ ਕਵਰ ਨੂੰ ਹਟਾਉਣ ਦੀ ਕੋਸ਼ਿਸ਼ ਕਰੋ। ਜੇਕਰ ਇਸ ਤੋਂ ਤੁਰੰਤ ਬਾਅਦ ਸਮੱਸਿਆ ਦਾ ਹੱਲ ਹੋ ਜਾਂਦਾ ਹੈ, ਤਾਂ ਸਮੱਸਿਆ ਬਿਲਕੁਲ ਵਰਤੇ ਹੋਏ ਕਵਰ ਵਿੱਚ ਹੈ।
ਇਹ ਹੋ ਸਕਦਾ ਹੈ ਤੁਹਾਡੀ ਦਿਲਚਸਪੀ

iOS ਨੂੰ ਅੱਪਡੇਟ ਕਰੋ
ਜੇਕਰ ਹੌਲੀ ਵਾਈ-ਫਾਈ ਨਾਲ ਸਮੱਸਿਆਵਾਂ ਕਿਤੇ ਵੀ ਦਿਖਾਈ ਨਹੀਂ ਦਿੰਦੀਆਂ ਅਤੇ ਸਭ ਕੁਝ ਪਹਿਲਾਂ ਬਿਨਾਂ ਕਿਸੇ ਸਮੱਸਿਆ ਦੇ ਕੰਮ ਕਰ ਰਿਹਾ ਸੀ, ਤਾਂ ਹੋ ਸਕਦਾ ਹੈ ਕਿ ਸਮੱਸਿਆ ਤੁਹਾਡੇ ਸਿਰੇ 'ਤੇ ਨਾ ਹੋਵੇ। ਉਦਾਹਰਨ ਲਈ, ਆਈਓਐਸ ਦੇ ਇੱਕ ਖਾਸ ਸੰਸਕਰਣ ਕਾਰਨ ਗਲਤੀ ਹੋ ਸਕਦੀ ਹੈ। ਜੇ ਅਜਿਹਾ ਹੈ, ਤਾਂ ਐਪਲ ਪਹਿਲਾਂ ਹੀ ਇੱਕ ਫਿਕਸ 'ਤੇ ਕੰਮ ਕਰ ਰਿਹਾ ਹੈ। ਤੁਹਾਨੂੰ ਹਮੇਸ਼ਾ ਆਪਣੇ ਐਪਲ ਫ਼ੋਨ ਨੂੰ, ਹੋਰ ਡਿਵਾਈਸਾਂ ਵਾਂਗ, ਓਪਰੇਟਿੰਗ ਸਿਸਟਮ ਦੇ ਨਵੀਨਤਮ ਸੰਸਕਰਣ 'ਤੇ ਅੱਪਡੇਟ ਕੀਤਾ ਜਾਣਾ ਚਾਹੀਦਾ ਹੈ, ਜੋ ਕਿ ਬਹੁਤ ਸਾਰੇ ਉਪਭੋਗਤਾ ਸਮਝ ਤੋਂ ਬਾਹਰ ਹੋਣ ਕਾਰਨ ਕਰਨ ਵਿੱਚ ਅਸਫਲ ਰਹਿੰਦੇ ਹਨ। ਤੁਹਾਨੂੰ ਵਿੱਚ iOS ਅੱਪਡੇਟ ਸੈਟਿੰਗਾਂ -> ਬਾਰੇ -> ਸੌਫਟਵੇਅਰ ਅੱਪਡੇਟ।
ਦੁਬਾਰਾ ਜੁੜੋ
ਪ੍ਰਦਾਤਾ ਨਾਲ ਸੰਪਰਕ ਕਰਨ ਤੋਂ ਪਹਿਲਾਂ, ਤੁਸੀਂ ਆਪਣੇ ਆਈਫੋਨ ਨੂੰ ਕਿਸੇ ਖਾਸ Wi-Fi ਬਾਰੇ ਪੂਰੀ ਤਰ੍ਹਾਂ ਭੁੱਲਣ ਅਤੇ ਫਿਰ ਇੱਕ ਨਵੀਂ ਡਿਵਾਈਸ ਦੇ ਤੌਰ 'ਤੇ ਇਸ ਨਾਲ ਮੁੜ ਕਨੈਕਟ ਕਰਨ ਲਈ ਵੀ ਕਹਿ ਸਕਦੇ ਹੋ। ਇਹ ਪ੍ਰਕਿਰਿਆ ਬਿਲਕੁਲ ਵੀ ਗੁੰਝਲਦਾਰ ਨਹੀਂ ਹੈ - ਬੱਸ ਜਾਓ ਸੈਟਿੰਗਾਂ, ਜਿੱਥੇ ਤੁਸੀਂ ਬਾਕਸ ਖੋਲ੍ਹਦੇ ਹੋ Wi-Fi ਇੱਕ ਖਾਸ Wi-Fi ਨੈੱਟਵਰਕ ਲਈ, ਸੱਜੇ ਪਾਸੇ 'ਤੇ ਕਲਿੱਕ ਕਰੋ ਚੱਕਰ ਵਿੱਚ ਵੀ ਆਈਕਨ, ਅਤੇ ਫਿਰ ਸਿਖਰ 'ਤੇ ਅਗਲੀ ਸਕ੍ਰੀਨ 'ਤੇ ਟੈਪ ਕਰੋ ਇਸ ਨੈੱਟਵਰਕ ਨੂੰ ਅਣਡਿੱਠ ਕਰੋ। ਇੱਕ ਡਾਇਲਾਗ ਬਾਕਸ ਦਿਖਾਈ ਦੇਵੇਗਾ ਜਿੱਥੇ ਤੁਸੀਂ ਇਗਨੋਰ ਬਾਕਸ 'ਤੇ ਕਲਿੱਕ ਕਰੋਗੇ। ਇਸ ਕਾਰਵਾਈ ਨੂੰ ਪੂਰਾ ਕਰਨ ਤੋਂ ਬਾਅਦ, ਚੁਣੇ ਹੋਏ Wi-Fi ਨੈੱਟਵਰਕ ਨਾਲ ਮੁੜ-ਕਨੈਕਟ ਕਰੋ - ਬੇਸ਼ਕ, ਤੁਹਾਨੂੰ ਪਾਸਵਰਡ ਦਰਜ ਕਰਨ ਦੀ ਲੋੜ ਹੋਵੇਗੀ।
ਨੈੱਟਵਰਕ ਸੈਟਿੰਗਾਂ ਰੀਸੈਟ ਕਰੋ
ਜੇ ਸਭ ਕੁਝ ਅਸਫਲ ਹੋ ਜਾਂਦਾ ਹੈ, ਤਾਂ ਉਹ ਨੈੱਟਵਰਕ ਸੈਟਿੰਗਾਂ ਨੂੰ ਰੀਸੈਟ ਕਰਨਾ ਸ਼ੁਰੂ ਕਰ ਸਕਦਾ ਹੈ। ਇਹ ਤੁਹਾਨੂੰ ਸਾਰੇ Wi-Fi ਨੈਟਵਰਕਾਂ ਅਤੇ ਬਲੂਟੁੱਥ ਡਿਵਾਈਸਾਂ ਤੋਂ ਡਿਸਕਨੈਕਟ ਕਰ ਦੇਵੇਗਾ, ਪਰ ਇਹ ਇੱਕ ਪ੍ਰਕਿਰਿਆ ਹੈ ਜੋ ਲਗਭਗ ਸਾਰੀਆਂ ਸਮੱਸਿਆਵਾਂ ਵਿੱਚ ਮਦਦ ਕਰੇਗੀ - ਯਾਨੀ, ਜੇਕਰ ਨੁਕਸ ਐਪਲ ਫੋਨ ਦੇ ਪਾਸੇ ਹੈ। ਆਪਣੀ iOS ਡਿਵਾਈਸ 'ਤੇ ਨੈੱਟਵਰਕ ਸੈਟਿੰਗ ਰੀਸੈਟ ਕਰਨ ਲਈ, 'ਤੇ ਜਾਓ ਸੈਟਿੰਗਾਂ -> ਆਮ, ਜਿੱਥੇ ਬਹੁਤ ਥੱਲੇ 'ਤੇ ਟੈਪ ਕਰੋ ਰੀਸੈਟ ਕਰੋ। ਫਿਰ ਅਗਲੀ ਸਕ੍ਰੀਨ 'ਤੇ ਵਿਕਲਪ ਨੂੰ ਦਬਾਓ ਨੈੱਟਵਰਕ ਸੈਟਿੰਗਾਂ ਰੀਸੈਟ ਕਰੋ, ਕੋਡ ਲਾਕ ਅਤੇ ਕਾਰਵਾਈ ਨਾਲ ਅਧਿਕਾਰਤ ਕਰੋ ਪੁਸ਼ਟੀ ਕਰੋ।
 ਐਡਮ ਕੋਸ
ਐਡਮ ਕੋਸ 


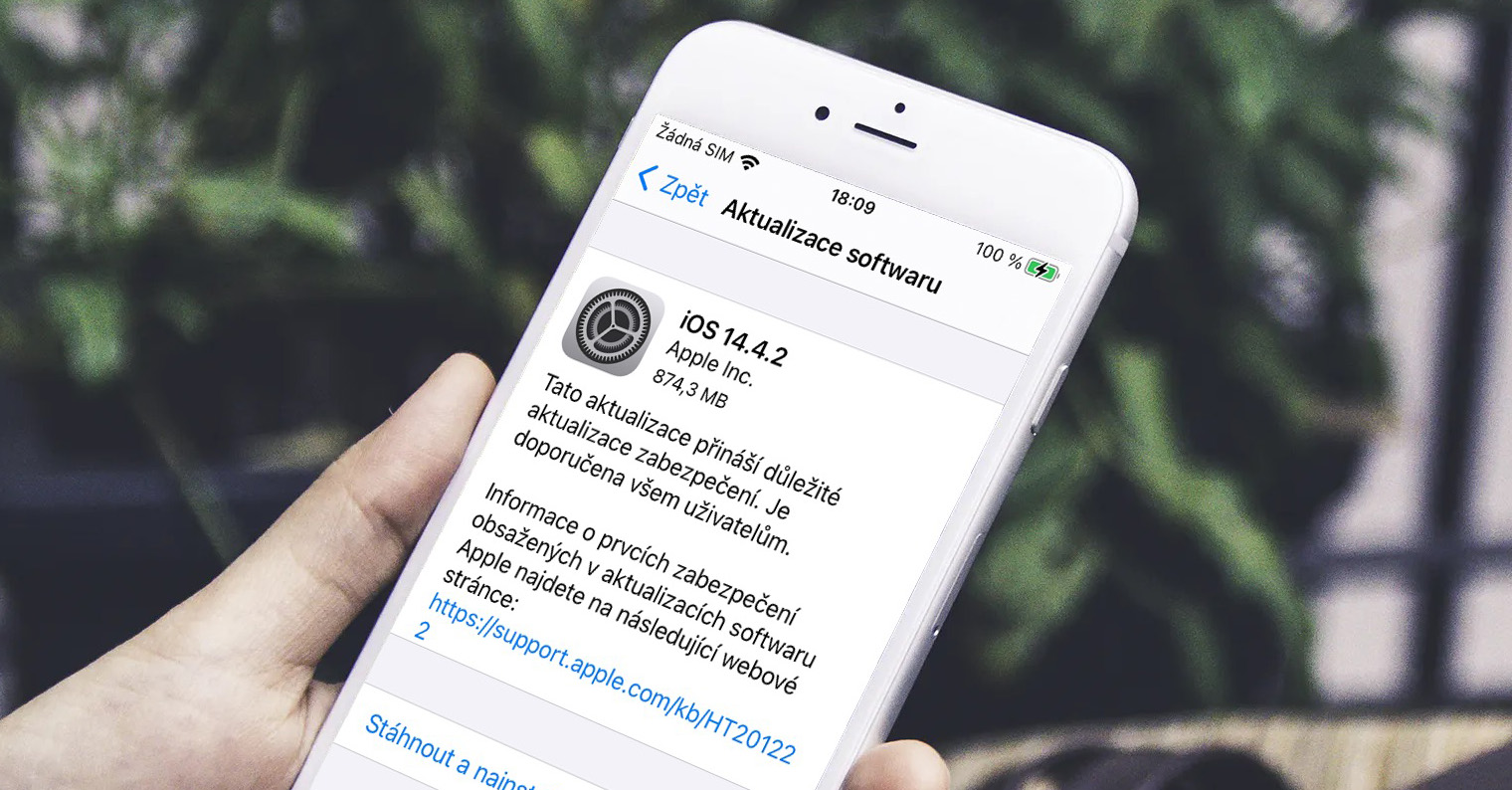






6. Ubiquiti ਤੋਂ AP ਛੱਡੋ
ਆਹ, ਮੈਂ ਦੇਖਦਾ ਹਾਂ ਕਿ ਕਿਸੇ ਦਾ ਮੇਰੇ ਵਰਗਾ ਹੀ ਅਨੁਭਵ ਹੈ... ਪਰ ਮੈਂ ਇੱਕ ubnt ਪ੍ਰਸ਼ੰਸਕ ਹਾਂ ਅਤੇ ਮੇਰੇ ਕੋਲ ਕਈ ਘਰਾਂ ਦੇ ਵਿਚਕਾਰ ਉਹਨਾਂ 'ਤੇ ਇੱਕ ਪੂਰਾ ਨੈੱਟਵਰਕ ਬਣਿਆ ਹੋਇਆ ਹੈ, ਇਸ ਲਈ ਇਸਨੂੰ ਦੂਰ ਕਰਨਾ ਅਸਲ ਵਿੱਚ ਮੁਸ਼ਕਲ ਹੈ। :( ਮੈਂ ਹੁਣੇ ਨਵੀਨਤਮ ਸੰਸਕਰਣ "6" ਦੀ ਕੋਸ਼ਿਸ਼ ਕੀਤੀ ਹੈ ਅਤੇ ਇਹ "ਅੰਤ ਵਿੱਚ" ਚੰਗੀ ਤਰ੍ਹਾਂ ਕੰਮ ਕਰਦਾ ਜਾਪਦਾ ਹੈ ...