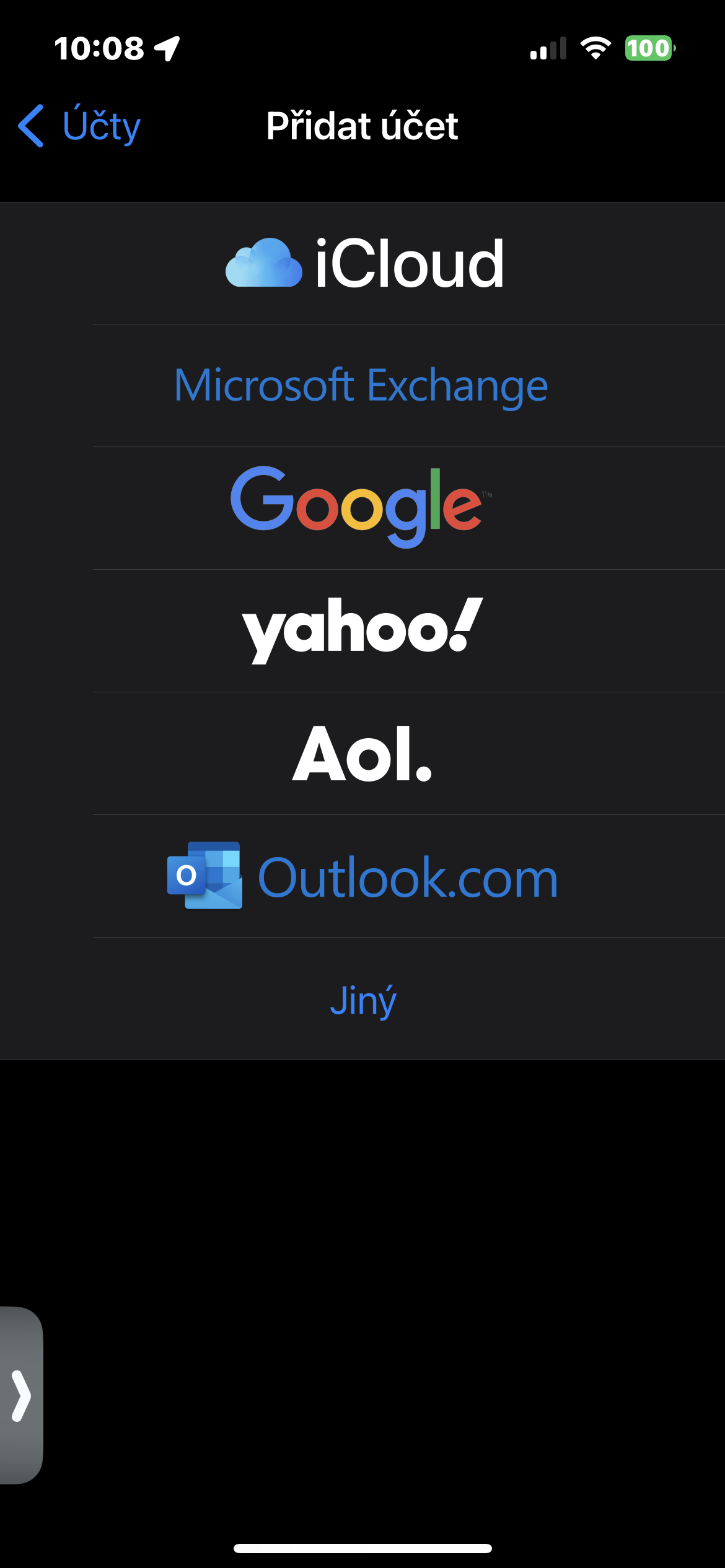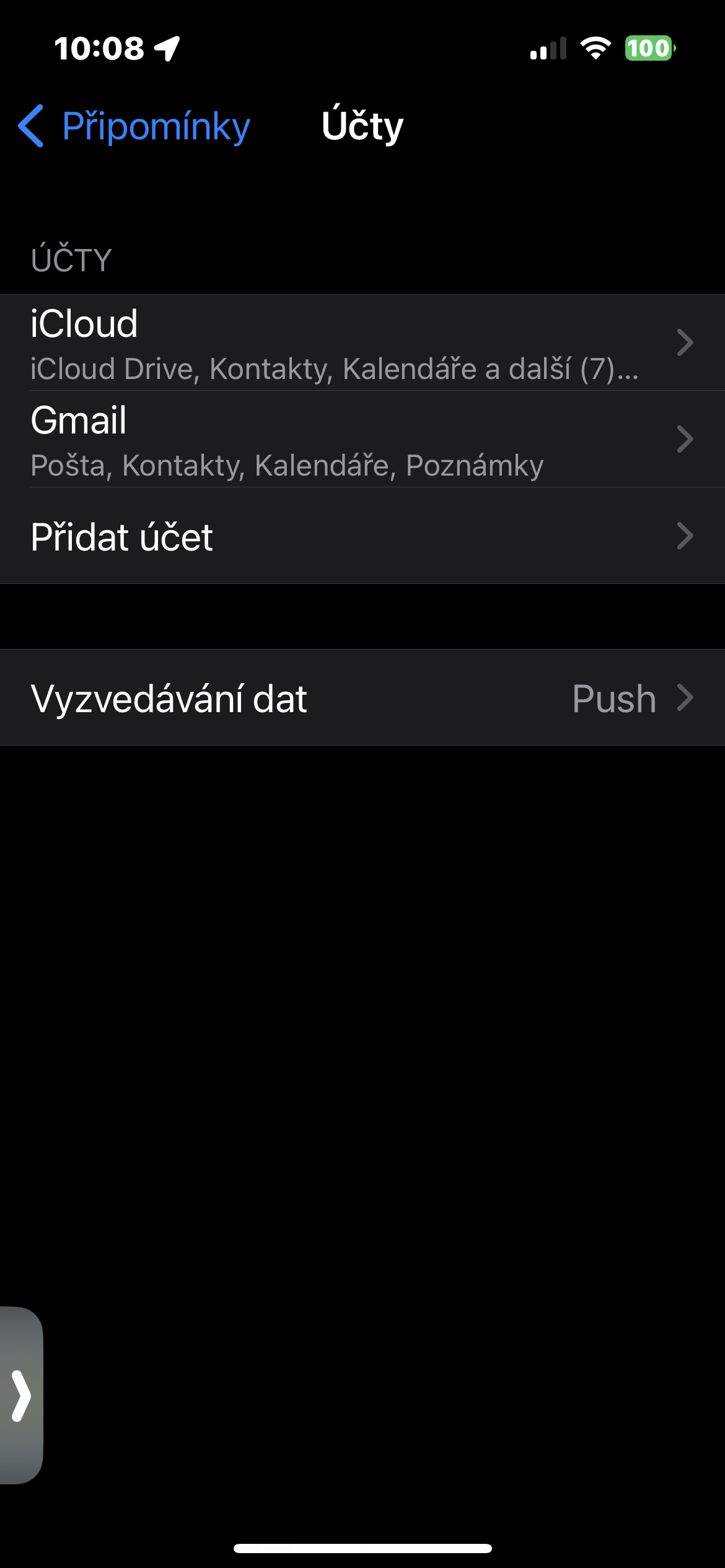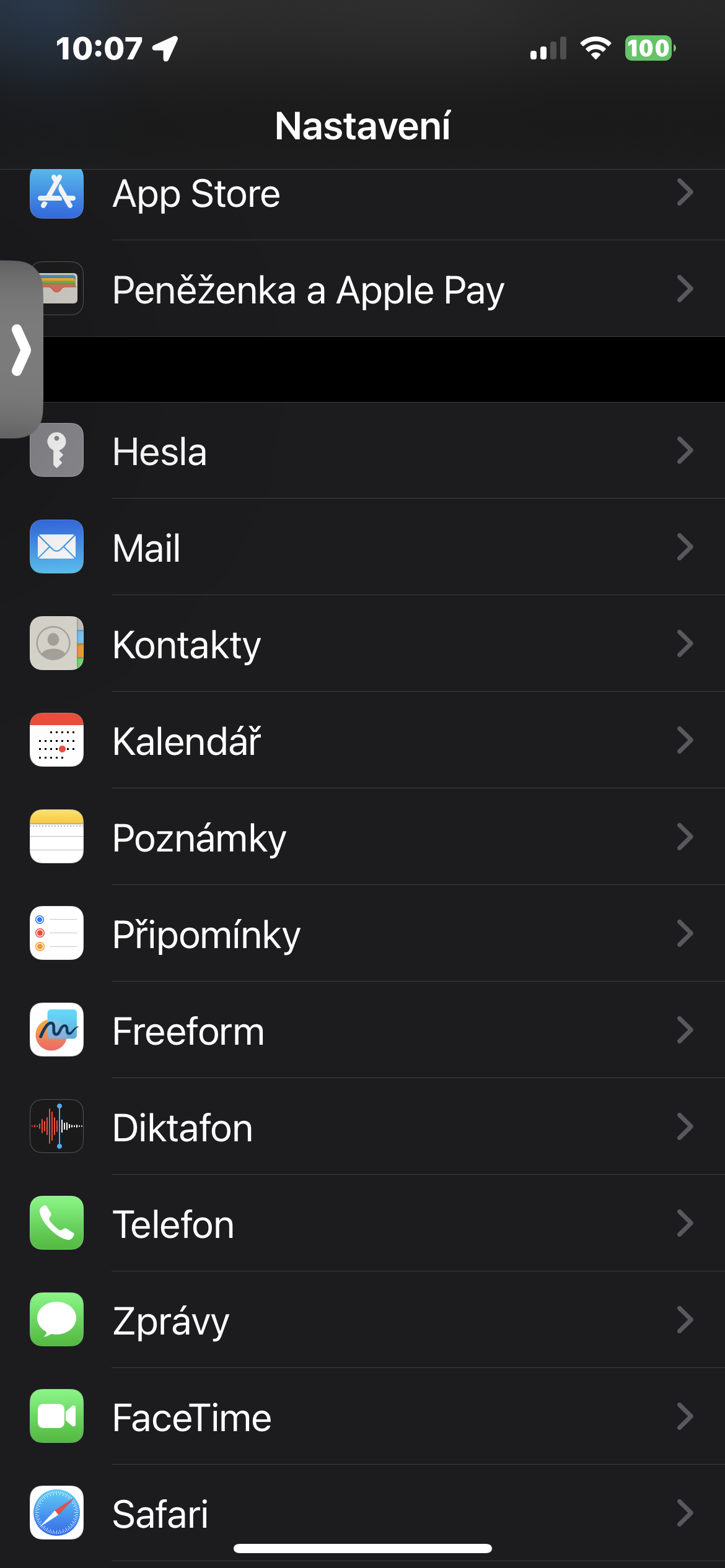ਨੇਟਿਵ ਰੀਮਾਈਂਡਰ ਐਪ ਨੇ Apple ਦੀ ਵਰਕਸ਼ਾਪ ਤੋਂ ਡਿਵਾਈਸਾਂ 'ਤੇ ਲਾਂਚ ਹੋਣ ਤੋਂ ਬਾਅਦ ਦੁਨੀਆ ਭਰ ਦੇ ਲੱਖਾਂ ਲੋਕਾਂ ਲਈ ਕੰਮ ਨੂੰ ਆਸਾਨ ਬਣਾ ਦਿੱਤਾ ਹੈ। ਤੁਸੀਂ ਆਸਾਨੀ ਨਾਲ ਮਹੱਤਵਪੂਰਨ ਸਮਾਂ-ਸੀਮਾਵਾਂ ਜੋੜ ਸਕਦੇ ਹੋ ਅਤੇ ਮਹੱਤਵਪੂਰਨ ਈਮੇਲਾਂ ਦਾ ਜਵਾਬ ਦੇਣ ਲਈ ਆਪਣੇ ਆਪ ਨੂੰ ਪੁੱਛ ਸਕਦੇ ਹੋ - ਅਤੇ ਹੋਰ ਵੀ ਬਹੁਤ ਕੁਝ। ਰੀਮਾਈਂਡਰ ਵੀ ਲਗਾਤਾਰ ਸੁਧਾਰੇ ਜਾਂਦੇ ਹਨ ਅਤੇ ਤੁਹਾਡੇ ਕੁਸ਼ਲ ਕੰਮ ਲਈ ਵੱਧ ਤੋਂ ਵੱਧ ਫੰਕਸ਼ਨ ਦੀ ਪੇਸ਼ਕਸ਼ ਕਰਦੇ ਹਨ।
ਇਹ ਹੋ ਸਕਦਾ ਹੈ ਤੁਹਾਡੀ ਦਿਲਚਸਪੀ

ਉਦਾਹਰਨ ਲਈ, ਕੀ ਤੁਸੀਂ ਜਾਣਦੇ ਹੋ ਕਿ ਤੁਸੀਂ ਮੂਲ ਰੀਮਾਈਂਡਰਾਂ ਵਿੱਚ ਵਾਧੂ ਖਾਤੇ ਸ਼ਾਮਲ ਕਰ ਸਕਦੇ ਹੋ? ਇਹ ਵੀ ਮੁਕਾਬਲਤਨ ਸਧਾਰਨ ਹੈ. ਇਸ ਲੇਖ ਵਿੱਚ, ਅਸੀਂ ਤੁਹਾਨੂੰ ਦਿਖਾਵਾਂਗੇ ਕਿ iPhone 'ਤੇ ਰੀਮਾਈਂਡਰ ਐਪ ਵਿੱਚ ਨਵੇਂ ਖਾਤੇ ਕਿਵੇਂ ਸ਼ਾਮਲ ਕਰਨੇ ਹਨ।
ਆਈਫੋਨ 'ਤੇ ਰੀਮਾਈਂਡਰਾਂ ਵਿੱਚ ਨਵੇਂ ਖਾਤੇ ਕਿਵੇਂ ਸ਼ਾਮਲ ਕਰੀਏ
ਜੇਕਰ ਤੁਸੀਂ ਆਪਣੇ ਆਈਫੋਨ 'ਤੇ ਮੂਲ ਰੀਮਾਈਂਡਰ ਐਪ ਵਿੱਚ ਕੋਈ ਹੋਰ ਖਾਤਾ ਜੋੜਨਾ ਚਾਹੁੰਦੇ ਹੋ, ਤਾਂ ਤੁਸੀਂ ਹੇਠਾਂ ਦਿੱਤੇ ਸੁਝਾਵਾਂ ਦੀ ਮਦਦ ਨਾਲ ਅਜਿਹਾ ਕਰ ਸਕਦੇ ਹੋ। ਜੇਕਰ ਤੁਸੀਂ ਇੱਕ ਆਈਪੈਡ ਦੀ ਵਰਤੋਂ ਕਰ ਰਹੇ ਹੋ ਤਾਂ ਵੀ ਪ੍ਰਕਿਰਿਆ ਇੱਕੋ ਜਿਹੀ ਹੈ। ਇਸ ਲਈ ਆਓ ਕਾਰੋਬਾਰ 'ਤੇ ਉਤਰੀਏ
- ਆਪਣੇ iPhone 'ਤੇ, ਐਪ ਖੋਲ੍ਹੋ ਨੈਸਟਵੇਨí.
- 'ਤੇ ਕਲਿੱਕ ਕਰੋ ਰੀਮਾਈਂਡਰ.
- 'ਤੇ ਕਲਿੱਕ ਕਰੋ ਖਾਤੇ.
- 'ਤੇ ਕਲਿੱਕ ਕਰੋ ਖਾਤਾ ਸ਼ਾਮਲ ਕਰੋ ਅਤੇ ਡਿਸਪਲੇ 'ਤੇ ਦਿਖਾਈ ਦੇਣ ਵਾਲੀਆਂ ਹਦਾਇਤਾਂ ਦੀ ਪਾਲਣਾ ਕਰੋ।
ਤੁਹਾਡੇ ਖਾਤੇ ਨੂੰ ਸੁਰੱਖਿਅਤ ਕਰਨ ਤੋਂ ਬਾਅਦ, ਤੁਹਾਡਾ ਨਵਾਂ ਖਾਤਾ ਮੂਲ ਰੀਮਾਈਂਡਰਾਂ ਵਿੱਚ ਆਪਣੇ ਆਪ ਸਰਗਰਮ ਹੋ ਜਾਵੇਗਾ। ਬੇਸ਼ੱਕ, ਤੁਸੀਂ ਮੈਕ 'ਤੇ ਮੂਲ ਰੀਮਾਈਂਡਰਾਂ ਵਿੱਚ ਨਵੇਂ ਖਾਤੇ ਵੀ ਸ਼ਾਮਲ ਕਰ ਸਕਦੇ ਹੋ। ਇਸ ਕੇਸ ਵਿੱਚ, ਵਿਧੀ ਥੋੜੀ ਵੱਖਰੀ ਹੈ, ਪਰ ਇਹ ਯਕੀਨੀ ਤੌਰ 'ਤੇ ਮੁਸ਼ਕਲ ਜਾਂ ਗੁੰਝਲਦਾਰ ਨਹੀਂ ਹੈ. ਜੇਕਰ ਤੁਸੀਂ ਚਾਹੁੰਦੇ ਹੋ ਮੈਕ 'ਤੇ ਰੀਮਾਈਂਡਰ ਵਿੱਚ ਇੱਕ ਹੋਰ ਖਾਤਾ ਸ਼ਾਮਲ ਕਰੋ, ਹੇਠਾਂ ਦਿੱਤੇ ਕਦਮਾਂ ਦੀ ਪਾਲਣਾ ਕਰੋ।
- ਤੁਹਾਡੀ ਮੈਕ ਸਕ੍ਰੀਨ ਦੇ ਉੱਪਰ-ਖੱਬੇ ਕੋਨੇ ਵਿੱਚ, ਕਲਿੱਕ ਕਰੋ ਮੀਨੂ.
- 'ਤੇ ਕਲਿੱਕ ਕਰੋ ਸਿਸਟਮ ਸੈਟਿੰਗਾਂ.
- 'ਤੇ ਕਲਿੱਕ ਕਰੋ ਇੰਟਰਨੈਟ ਖਾਤੇ -> ਖਾਤਾ ਜੋੜੋ.
- ਨਵਾਂ ਖਾਤਾ ਜੋੜਨਾ ਸ਼ੁਰੂ ਕਰਨ ਲਈ ਆਨ-ਸਕ੍ਰੀਨ ਨਿਰਦੇਸ਼ਾਂ ਦੀ ਪਾਲਣਾ ਕਰੋ।
- ਜਦੋਂ ਤੁਸੀਂ ਉਸ ਖਾਤੇ ਨਾਲ ਵਰਤੇ ਜਾਣ ਵਾਲੇ ਐਪਸ ਵਾਲੀ ਇੱਕ ਵਿੰਡੋ ਦੇਖਦੇ ਹੋ, ਤਾਂ ਯਕੀਨੀ ਬਣਾਓ ਕਿ ਤੁਸੀਂ ਰੀਮਾਈਂਡਰਾਂ ਦੀ ਜਾਂਚ ਕਰਦੇ ਹੋ।
ਜਦੋਂ ਤੁਸੀਂ ਰੀਮਾਈਂਡਰ ਐਪ ਵਿੱਚ ਹੋਰ ਖਾਤੇ ਜੋੜਦੇ ਹੋ, ਤਾਂ ਤੁਹਾਨੂੰ ਉਹਨਾਂ ਨੂੰ ਹੋਰ ਐਪਾਂ ਵਿੱਚ ਵਰਤਣ ਦੇ ਯੋਗ ਹੋਣ ਦਾ ਵਾਧੂ ਲਾਭ ਮਿਲਦਾ ਹੈ—ਜਿਵੇਂ ਕਿ ਮੂਲ ਮੇਲ। ਇਹ ਕਾਰਵਾਈ ਕਰਨਾ ਵੀ ਕਾਫ਼ੀ ਆਸਾਨ ਹੈ, ਭਾਵੇਂ ਤੁਸੀਂ ਕੋਈ ਵੀ ਐਪਲ ਡਿਵਾਈਸ ਵਰਤ ਰਹੇ ਹੋਵੋ।