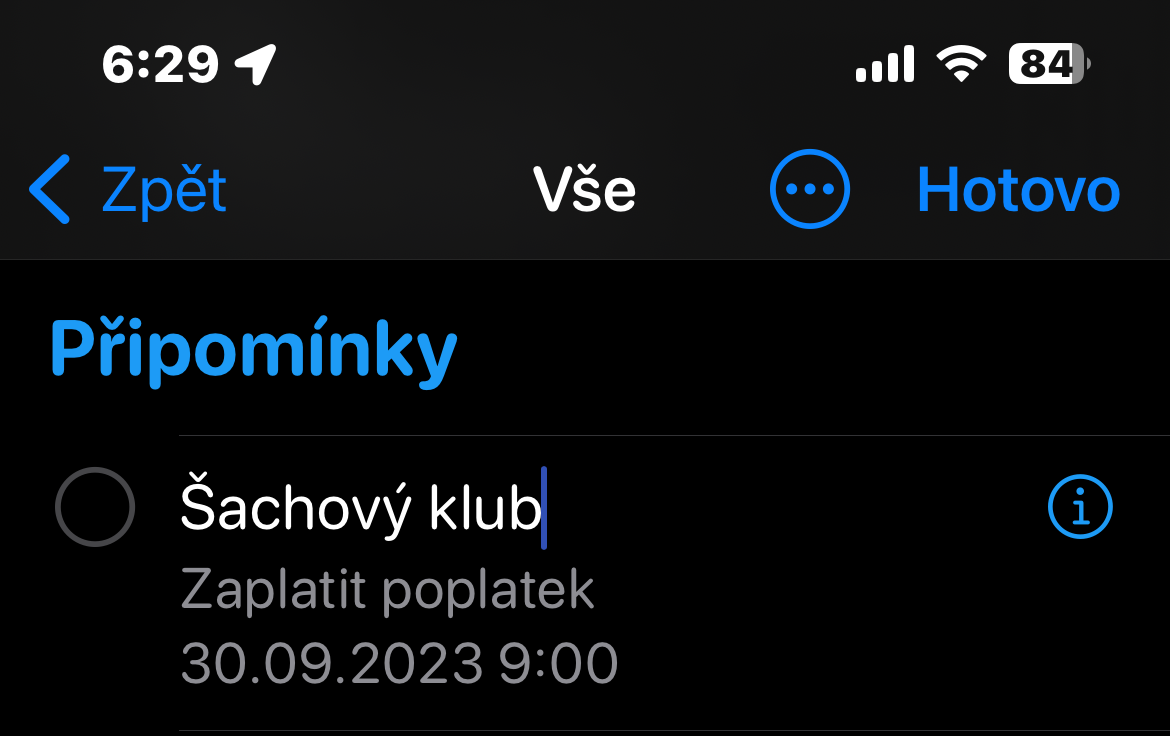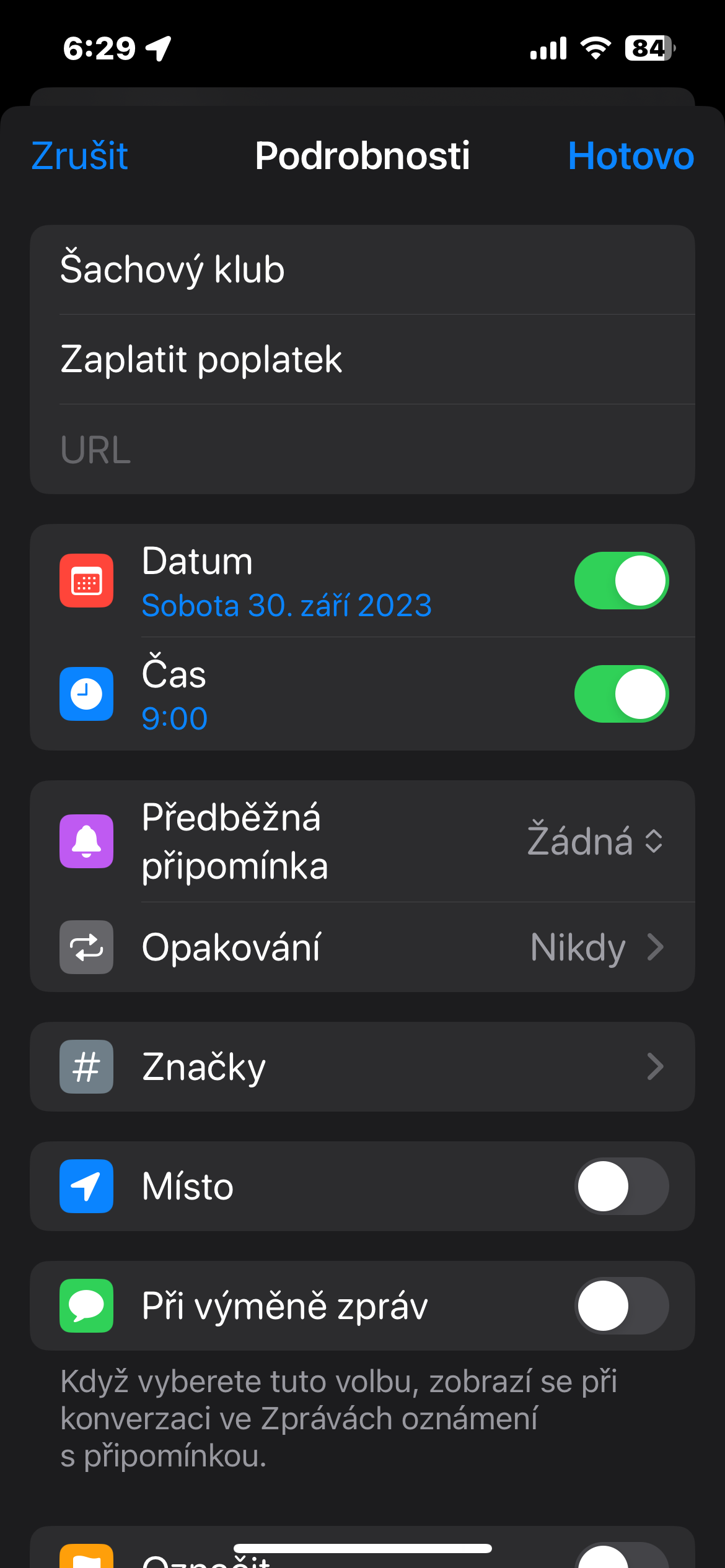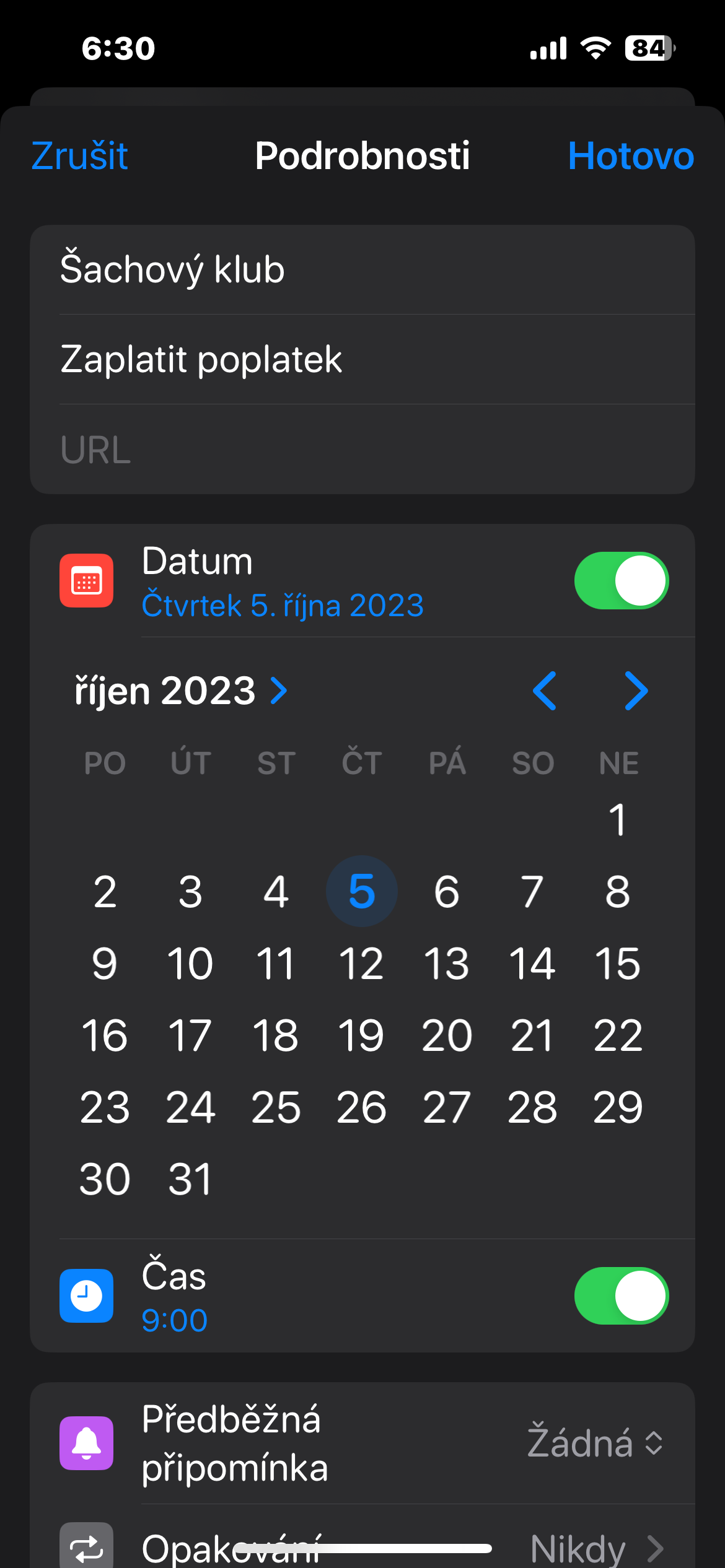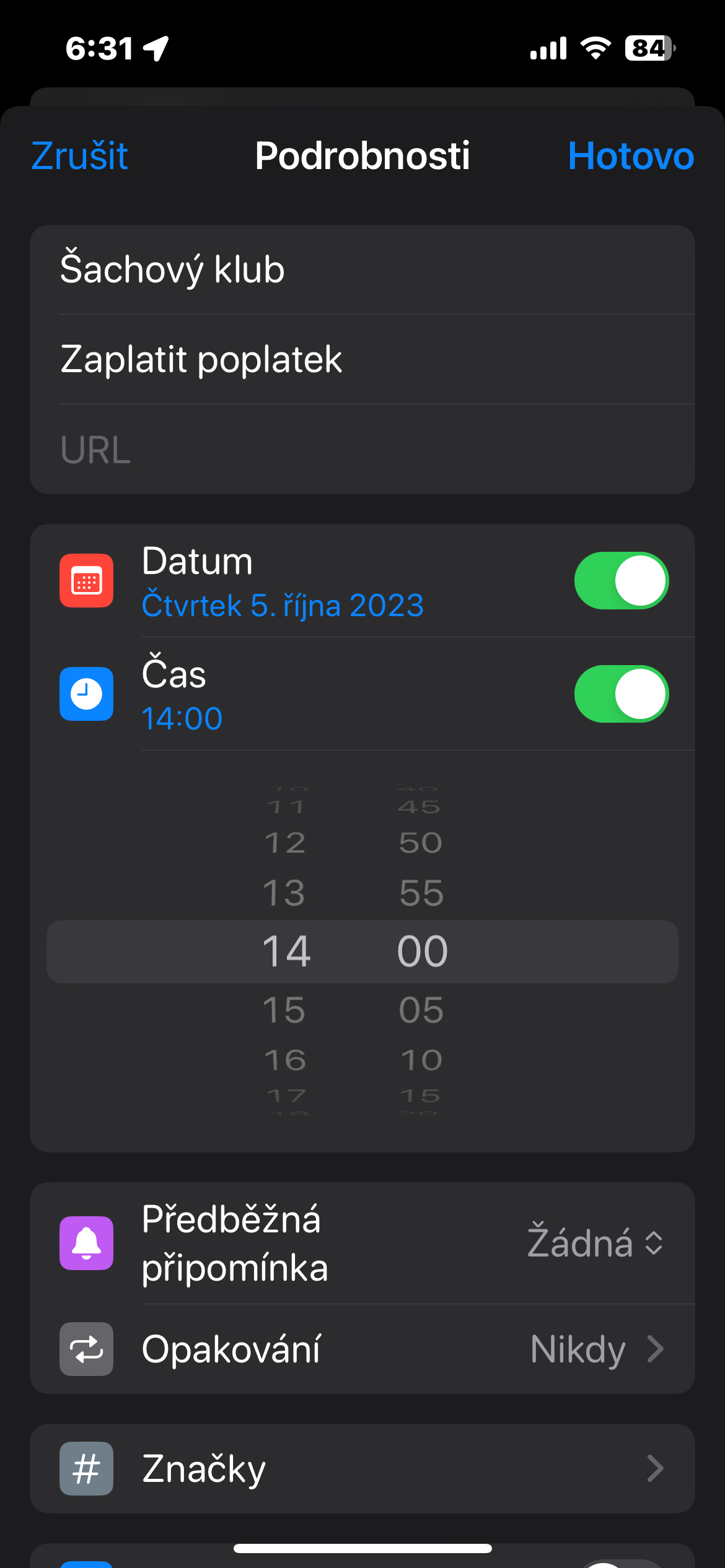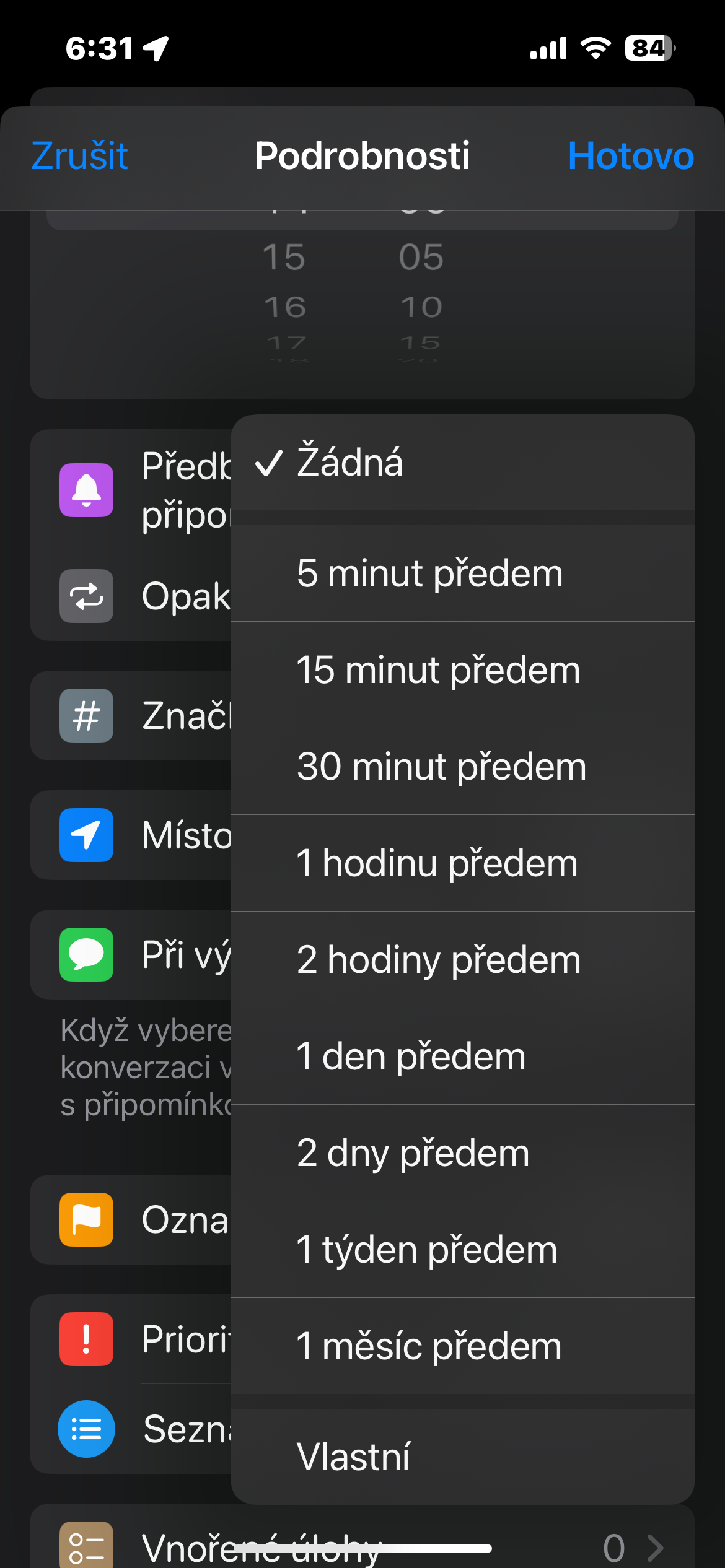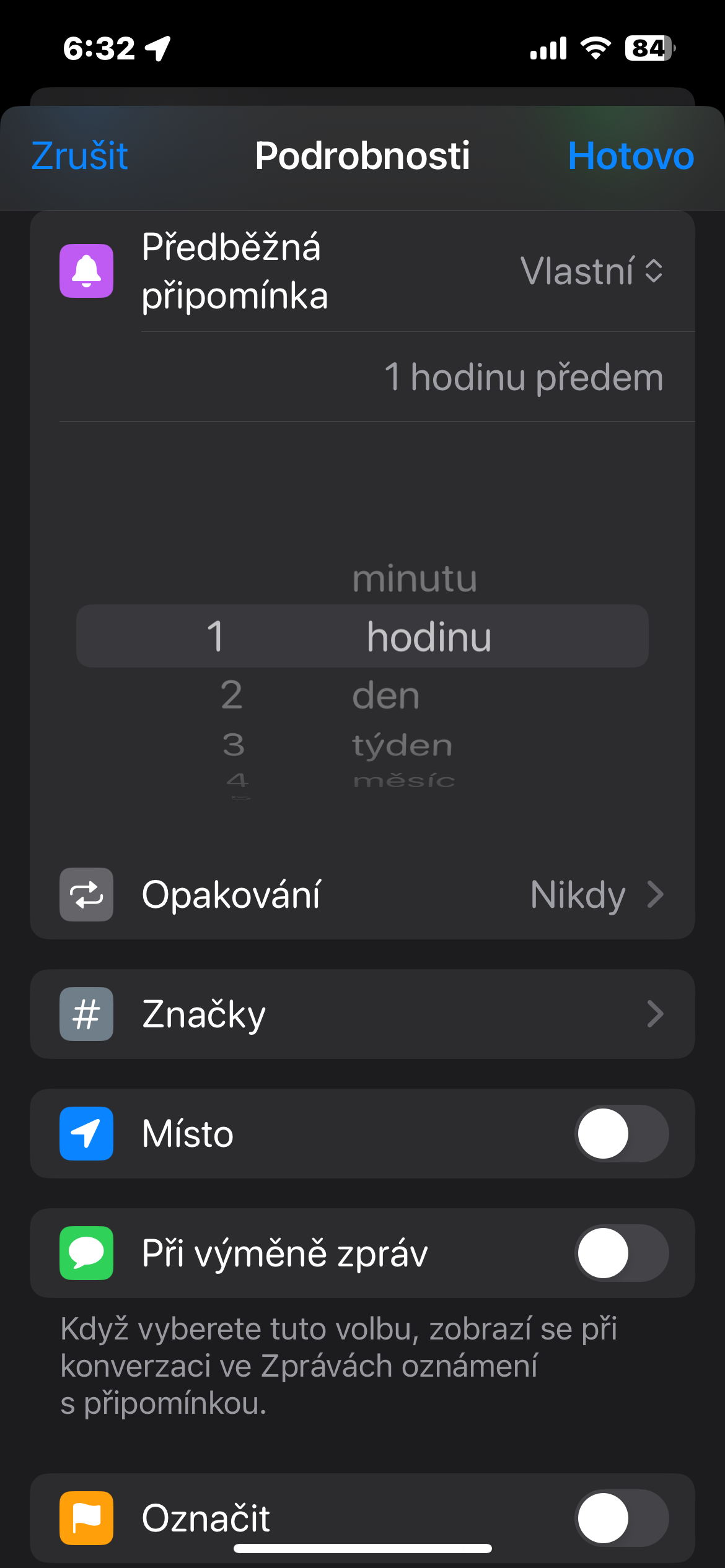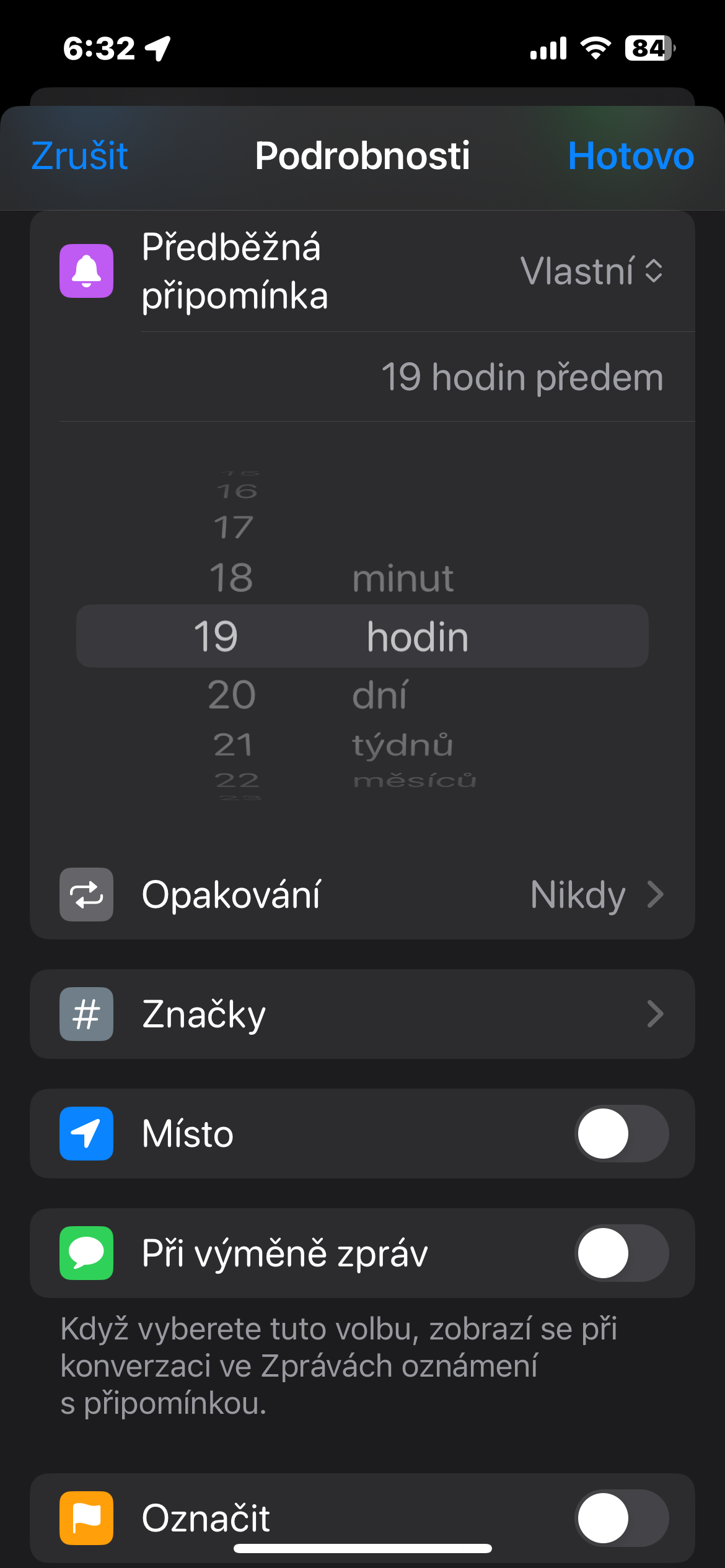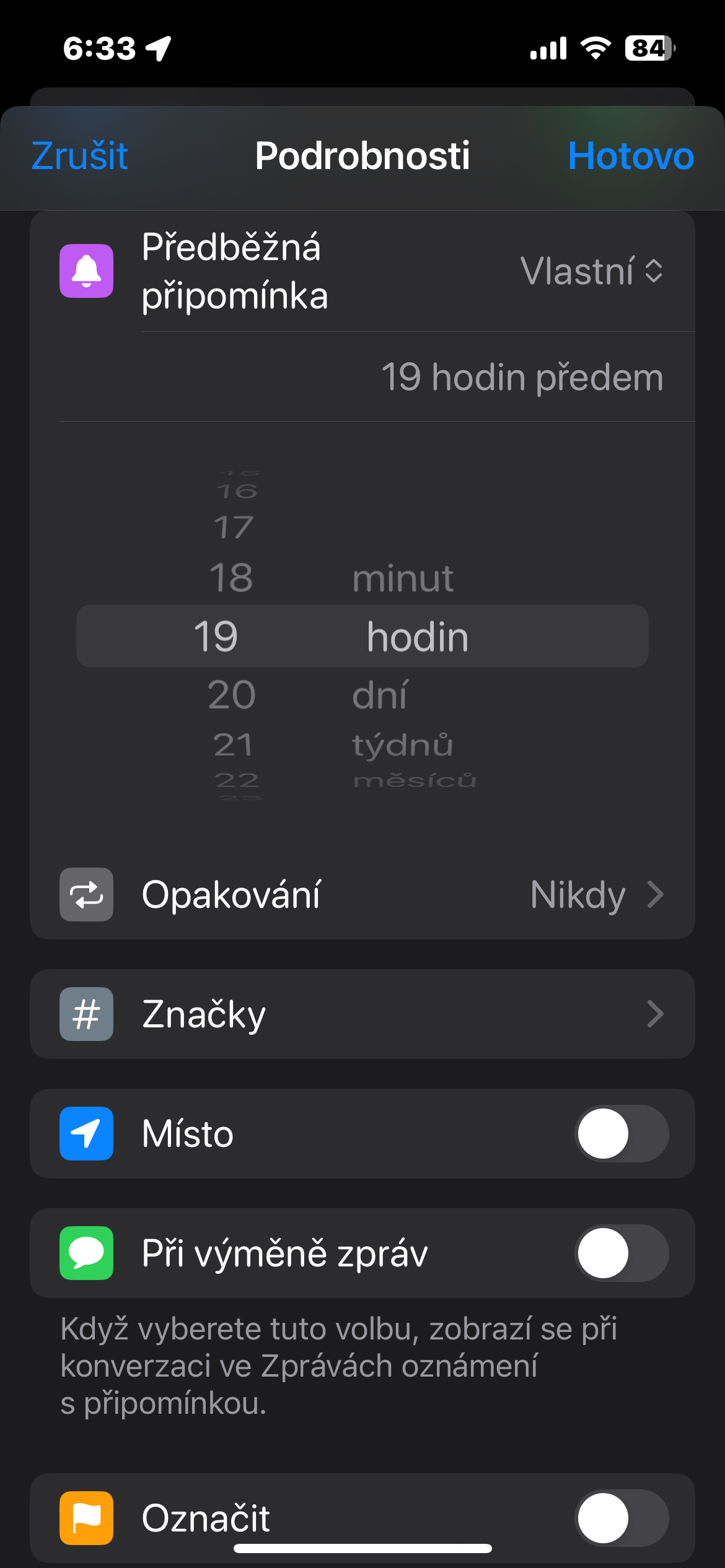ਵੱਧ ਤੋਂ ਵੱਧ ਉਪਭੋਗਤਾ ਆਪਣੇ ਦਿਨ ਦੀ ਯੋਜਨਾ ਬਣਾਉਣ ਲਈ ਐਪਲ ਦੀਆਂ ਮੂਲ ਐਪਲੀਕੇਸ਼ਨਾਂ 'ਤੇ ਨਿਰਭਰ ਕਰਦੇ ਹਨ, ਜੋ ਕਿ ਬਹੁਤ ਸਾਰੇ ਮਾਮਲਿਆਂ ਵਿੱਚ ਬਿਹਤਰ ਅਤੇ ਬਿਹਤਰ ਹੋ ਰਹੇ ਹਨ। ਨੇਟਿਵ ਰੀਮਾਈਂਡਰਾਂ ਨੂੰ iOS 17 ਵਿੱਚ ਨੋਟਸ ਜਿੰਨਾ ਧਿਆਨ ਨਹੀਂ ਮਿਲਿਆ, ਪਰ ਇਸਦਾ ਮਤਲਬ ਇਹ ਨਹੀਂ ਹੈ ਕਿ ਇਹ ਇੱਕ ਬੇਕਾਰ ਐਪ ਹੋਣਾ ਚਾਹੀਦਾ ਹੈ। ਬਹੁਤ ਸਾਰੇ ਲੋਕ ਹੋਰ ਚੀਜ਼ਾਂ ਦੇ ਨਾਲ-ਨਾਲ ਇੱਕ ਖਾਸ ਨਿਯਤ ਮਿਤੀ ਦੇ ਨਾਲ ਕੰਮ ਨਿਰਧਾਰਤ ਕਰਨ ਲਈ ਰੀਮਾਈਂਡਰ ਦੀ ਵਰਤੋਂ ਕਰਦੇ ਹਨ। ਪਰ ਕੀ ਕਰਨਾ ਹੈ ਜੇਕਰ ਪੂਰਤੀ ਦੀ ਮੂਲ ਰੂਪ ਵਿੱਚ ਨਿਰਧਾਰਤ ਮਿਤੀ ਨੂੰ ਤਬਦੀਲ ਕਰ ਦਿੱਤਾ ਗਿਆ ਹੈ?
ਇਹ ਹੋ ਸਕਦਾ ਹੈ ਤੁਹਾਡੀ ਦਿਲਚਸਪੀ

ਨੇਟਿਵ ਰੀਮਾਈਂਡਰ ਐਪ ਮਹੱਤਵਪੂਰਨ ਸਮਾਂ-ਸੀਮਾਵਾਂ ਨੂੰ ਦਾਖਲ ਕਰਨ ਅਤੇ ਟਰੈਕ ਕਰਨ ਲਈ ਇੱਕ ਵਧੀਆ ਸਾਧਨ ਹੈ, ਅਤੇ ਅੱਗੇ ਦੀ ਯੋਜਨਾ ਬਣਾਉਣਾ ਆਸਾਨ ਬਣਾਉਂਦਾ ਹੈ। ਪਰ ਭਾਵੇਂ ਤੁਸੀਂ ਆਪਣੇ ਦਿਨਾਂ ਨੂੰ ਪਹਿਲਾਂ ਤੋਂ ਵਿਵਸਥਿਤ ਕਰਦੇ ਹੋ, ਯੋਜਨਾਵਾਂ ਕਈ ਵਾਰ ਬਦਲ ਸਕਦੀਆਂ ਹਨ। ਜਦੋਂ ਅਜਿਹਾ ਹੁੰਦਾ ਹੈ, ਤਾਂ ਤੁਸੀਂ ਇਹ ਜਾਣਨਾ ਚਾਹੋਗੇ ਕਿ ਤੁਹਾਡੇ ਦੁਆਰਾ ਬਣਾਏ ਗਏ ਸਾਰੇ ਨਿਯਮਾਂ ਨੂੰ ਕਿਵੇਂ ਸੰਪਾਦਿਤ ਕਰਨਾ ਹੈ। ਨੋਟਸ ਵਿੱਚ ਸਮਾਂ ਸੀਮਾ ਨਿਰਧਾਰਤ ਕਰਨਾ ਔਖਾ ਨਹੀਂ ਹੈ। ਤੁਸੀਂ ਜਾਂ ਤਾਂ ਇਸ ਉਦੇਸ਼ ਲਈ ਸਿਰੀ ਦੀ ਵਰਤੋਂ ਕਰ ਸਕਦੇ ਹੋ, ਜਾਂ ਰਿਮਾਈਂਡਰ ਨੂੰ ਹੱਥੀਂ ਦਾਖਲ ਕਰਨ ਵੇਲੇ ਦਿੱਤਾ ਸਮਾਂ ਅਤੇ ਮਿਤੀ ਸੈਟ ਕਰ ਸਕਦੇ ਹੋ। ਪਰ ਇਹਨਾਂ ਸ਼ਰਤਾਂ ਦੇ ਸਮਾਯੋਜਨ ਬਾਰੇ ਕੀ? ਇਹ ਯਕੀਨਨ ਕੋਈ ਔਖਾ ਕੰਮ ਨਹੀਂ ਹੈ।
ਆਈਓਐਸ ਅਤੇ ਆਈਪੈਡ 'ਤੇ ਰੀਮਾਈਂਡਰਾਂ ਵਿੱਚ ਤਾਰੀਖਾਂ ਨੂੰ ਕਿਵੇਂ ਸੰਪਾਦਿਤ ਕਰਨਾ ਹੈ
ਮੁਲਾਕਾਤਾਂ ਨੂੰ ਸੰਪਾਦਿਤ ਕਰਨਾ ਜ਼ਰੂਰੀ ਤੌਰ 'ਤੇ iPhone ਅਤੇ iPad 'ਤੇ ਇੱਕੋ ਜਿਹਾ ਹੁੰਦਾ ਹੈ। ਬੱਸ ਹੇਠਾਂ ਦਿੱਤੀਆਂ ਹਿਦਾਇਤਾਂ ਦੀ ਪਾਲਣਾ ਕਰੋ।
- ਐਪਲੀਕੇਸ਼ਨ ਚਲਾਓ ਰੀਮਾਈਂਡਰ.
- ਉਸ ਕਾਰਜ 'ਤੇ ਟੈਪ ਕਰੋ ਜਿਸ ਲਈ ਤੁਸੀਂ ਨਿਯਤ ਮਿਤੀ ਨੂੰ ਸੰਪਾਦਿਤ ਕਰਨਾ ਚਾਹੁੰਦੇ ਹੋ।
- ਚੁਣੇ ਗਏ ਕਾਰਜ ਦੇ ਸੱਜੇ ਪਾਸੇ ⓘ 'ਤੇ ਟੈਪ ਕਰੋ।
- ਤੁਸੀਂ ਹੁਣ ਟਿੱਪਣੀ ਦੇ ਵੇਰਵਿਆਂ 'ਤੇ ਚਲੇ ਗਏ ਹੋ। ਕਿਸੇ ਆਈਟਮ 'ਤੇ ਟੈਪ ਕਰੋ ਦੀ ਮਿਤੀ ਅਤੇ ਕੈਲੰਡਰ ਵਿੱਚ ਲੋੜੀਂਦੀ ਮਿਤੀ ਚੁਣੋ।
- ਜੇਕਰ ਤੁਸੀਂ ਰੀਮਾਈਂਡਰ ਲਈ ਇੱਕ ਖਾਸ ਸਮਾਂ ਵੀ ਸੈੱਟ ਕੀਤਾ ਹੈ ਜਿਸਨੂੰ ਤੁਸੀਂ ਹੁਣ ਬਦਲਣਾ ਚਾਹੁੰਦੇ ਹੋ, ਤਾਂ ਆਈਟਮ 'ਤੇ ਟੈਪ ਕਰੋ ਸਮਾਂ ਅਤੇ ਸਮਾਂ ਸੋਧੋ।
ਸਿਰਫ਼ ਇਸ ਮਾਮਲੇ ਵਿੱਚ ਇੱਕ ਹੋਰ ਅਗਾਊਂ ਰੀਮਾਈਂਡਰ ਸੈਟ ਕਰਨਾ ਚਾਹੁੰਦੇ ਹੋ? ਕੋਈ ਸਮੱਸਿਆ ਨਹੀ. ਸਮਾਂ ਸੈੱਟ ਕਰਨ ਲਈ ਸੈਕਸ਼ਨ ਦੇ ਤਹਿਤ, 'ਤੇ ਟੈਪ ਕਰੋ ਸ਼ੁਰੂਆਤੀ ਰੀਮਾਈਂਡਰ. ਤੁਸੀਂ ਇੱਕ ਮੀਨੂ ਵੇਖੋਗੇ ਜਿਸ ਵਿੱਚ ਤੁਸੀਂ ਜਾਂ ਤਾਂ ਪ੍ਰੀ-ਸੈੱਟ ਟਾਈਮ ਡੇਟਾ ਵਿੱਚੋਂ ਇੱਕ ਦੀ ਚੋਣ ਕਰ ਸਕਦੇ ਹੋ, ਜਾਂ ਕਲਿੱਕ ਕਰਨ ਤੋਂ ਬਾਅਦ ਆਪਣੇ ਤੁਸੀਂ ਚੁਣਦੇ ਹੋ ਕਿ ਤੁਸੀਂ ਦਿੱਤੇ ਕੰਮ ਬਾਰੇ ਕਿੰਨੀ ਪਹਿਲਾਂ ਸੂਚਿਤ ਕਰਨਾ ਚਾਹੁੰਦੇ ਹੋ। ਇੱਕ ਵਾਰ ਹੋ ਜਾਣ 'ਤੇ, ਬੱਸ 'ਤੇ ਟੈਪ ਕਰੋ ਹੋਟੋਵੋ ਉੱਪਰ-ਸੱਜੇ ਕੋਨੇ ਵਿੱਚ।