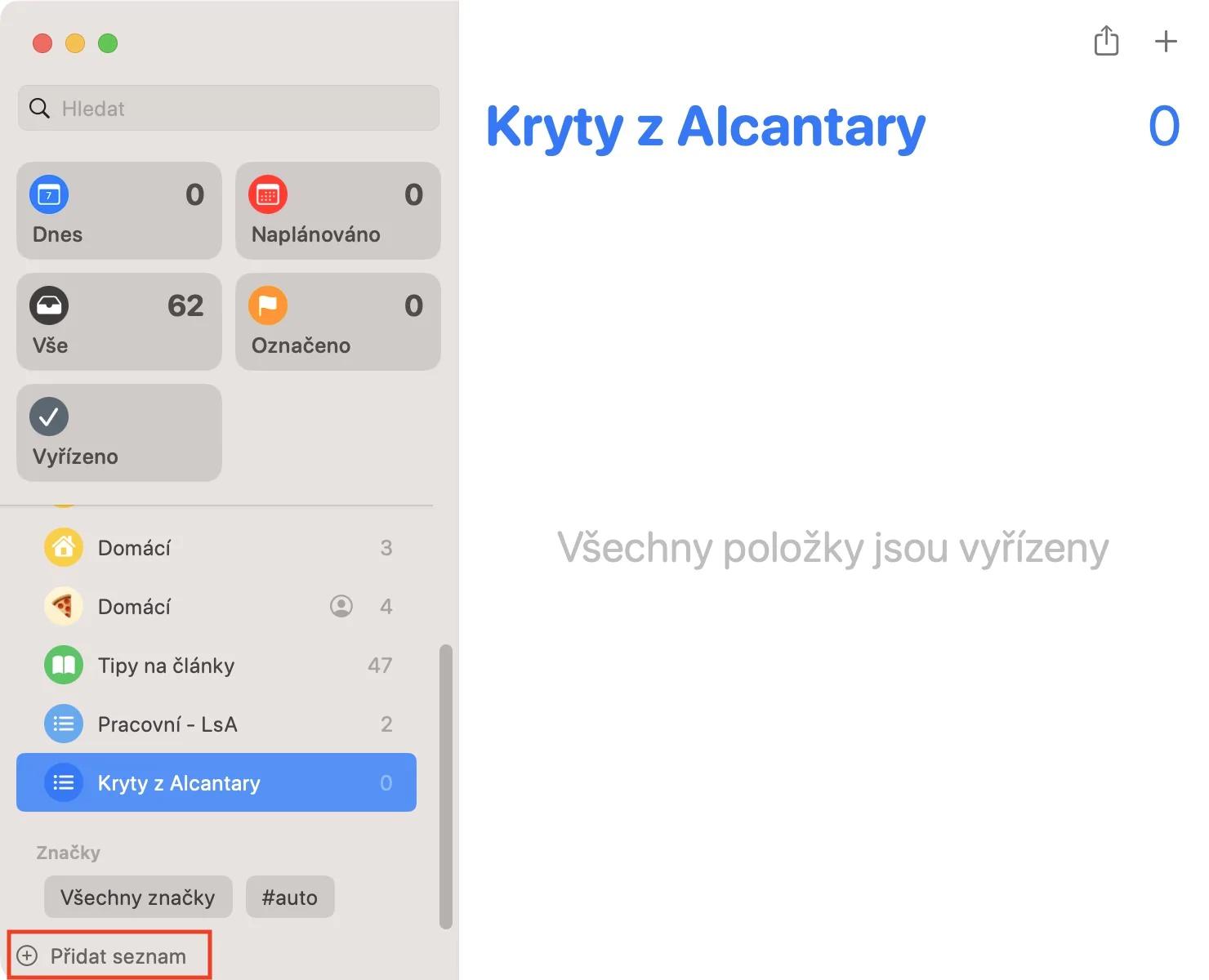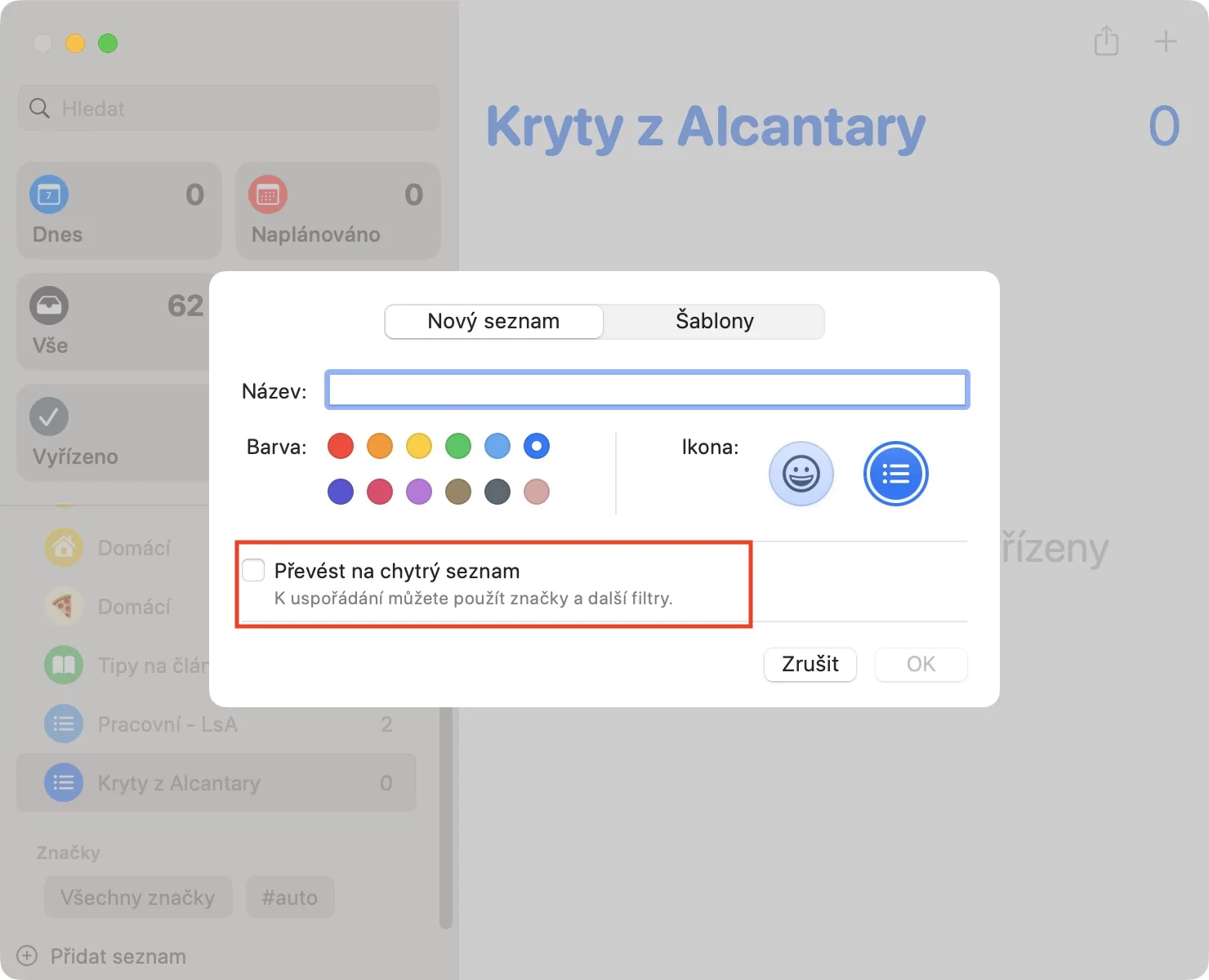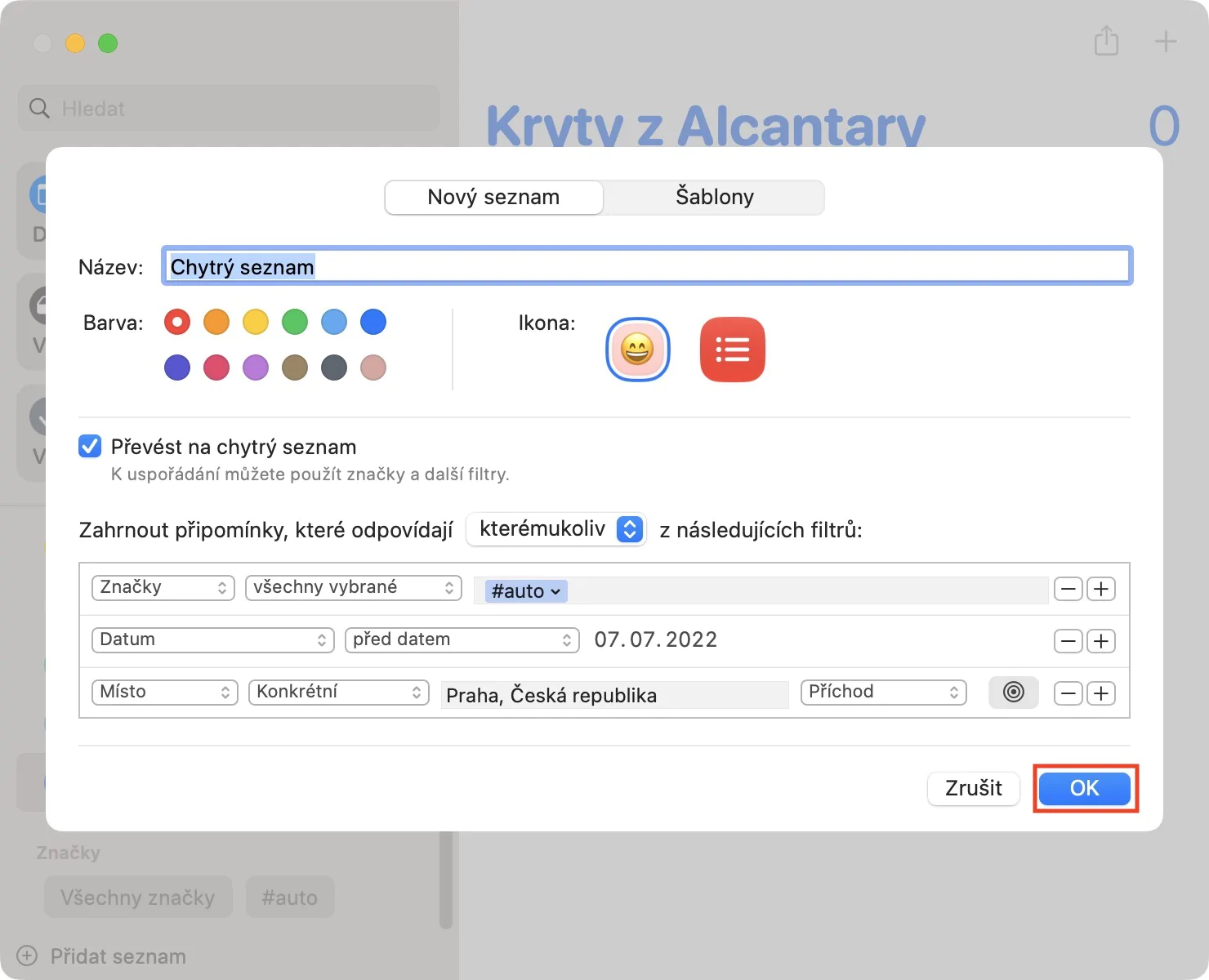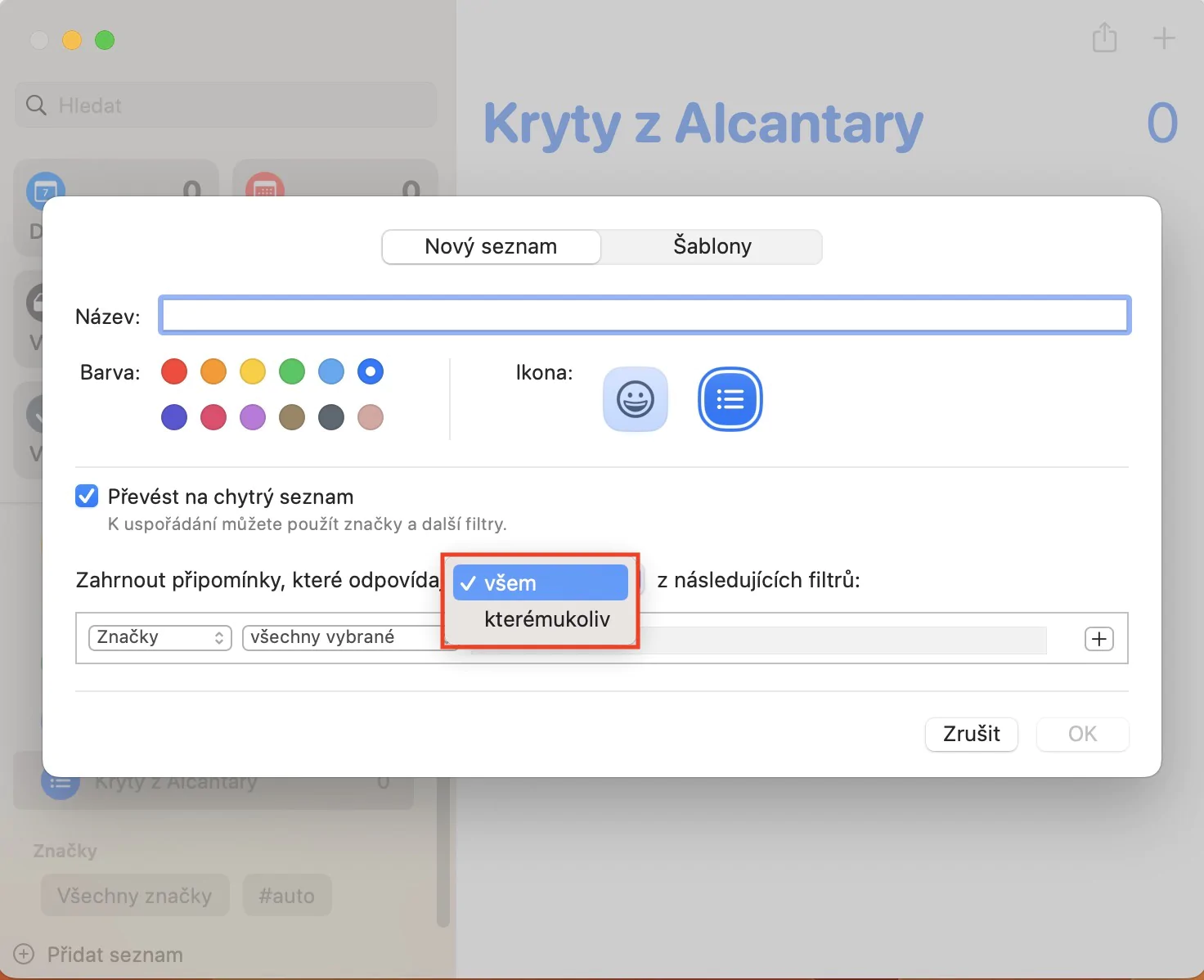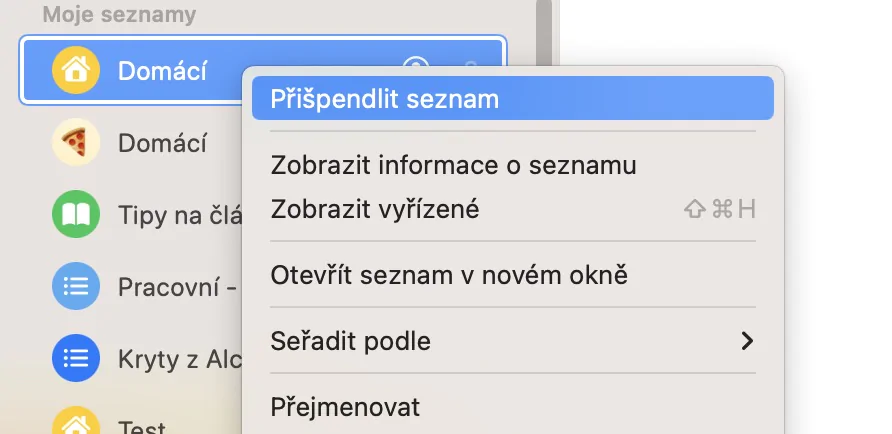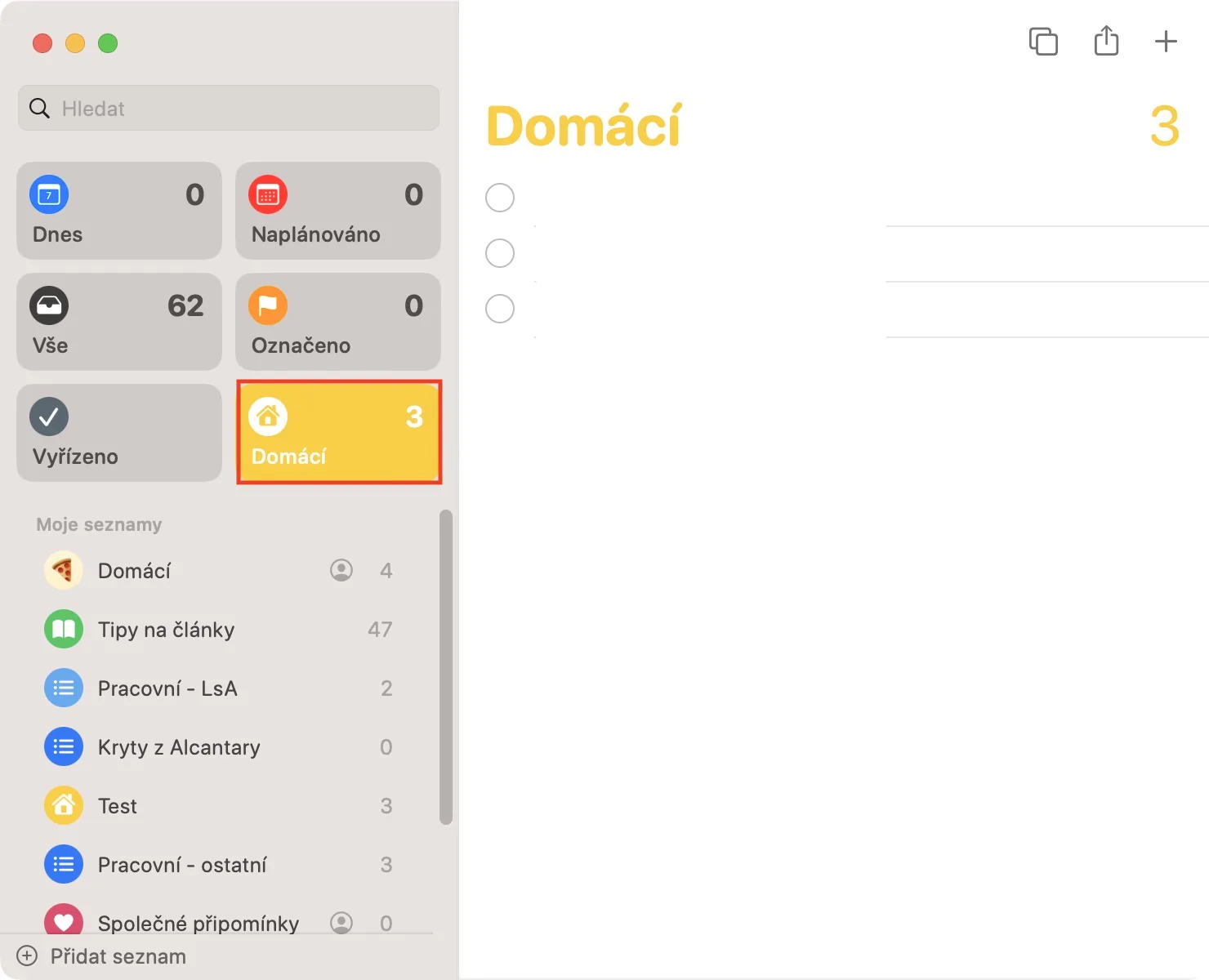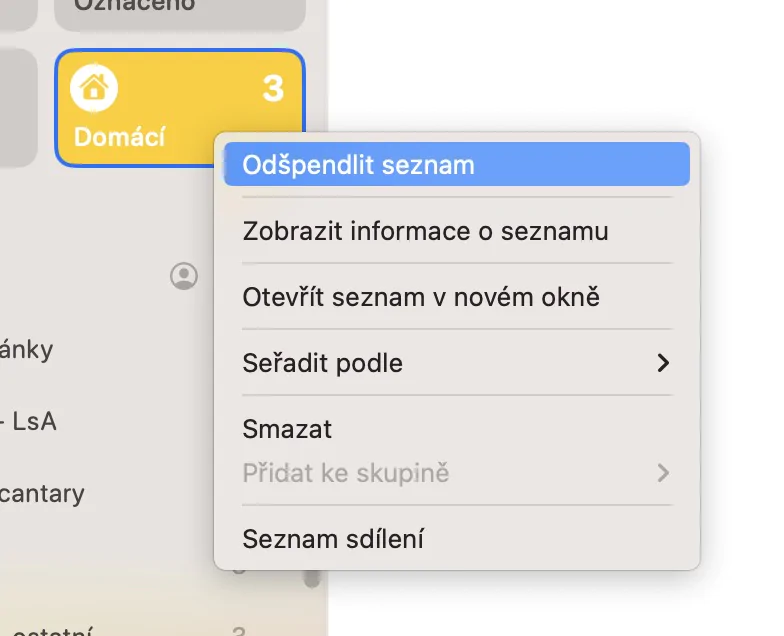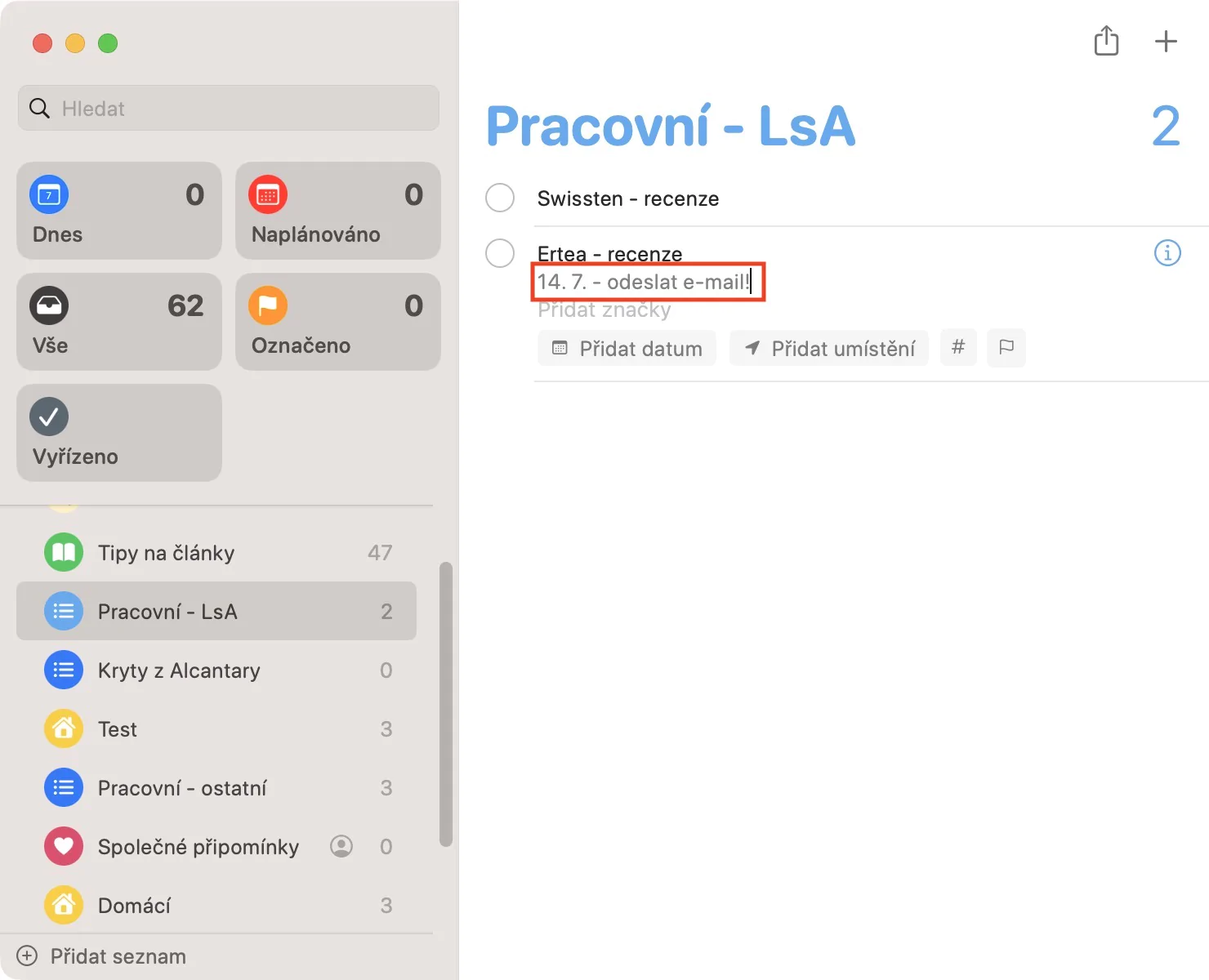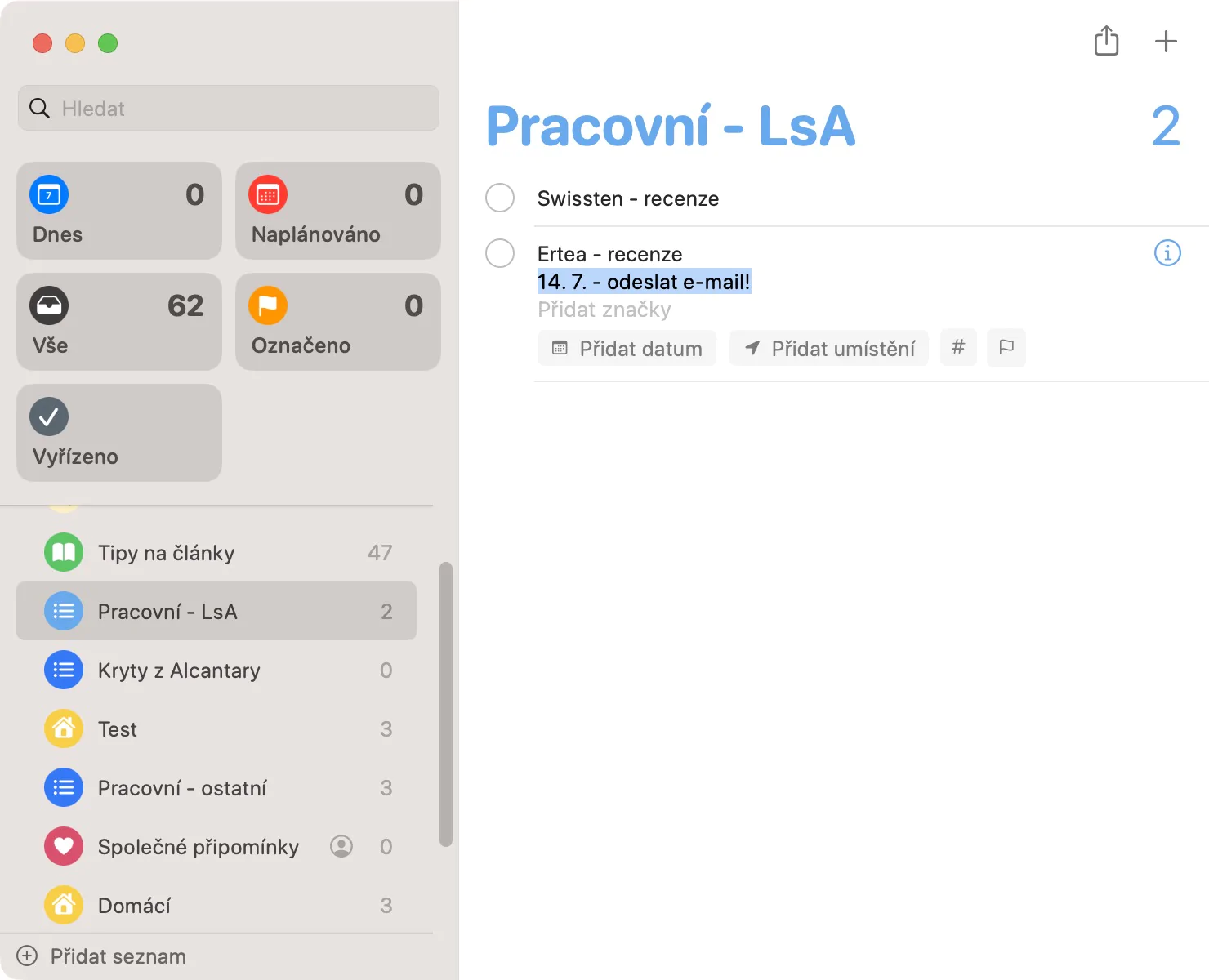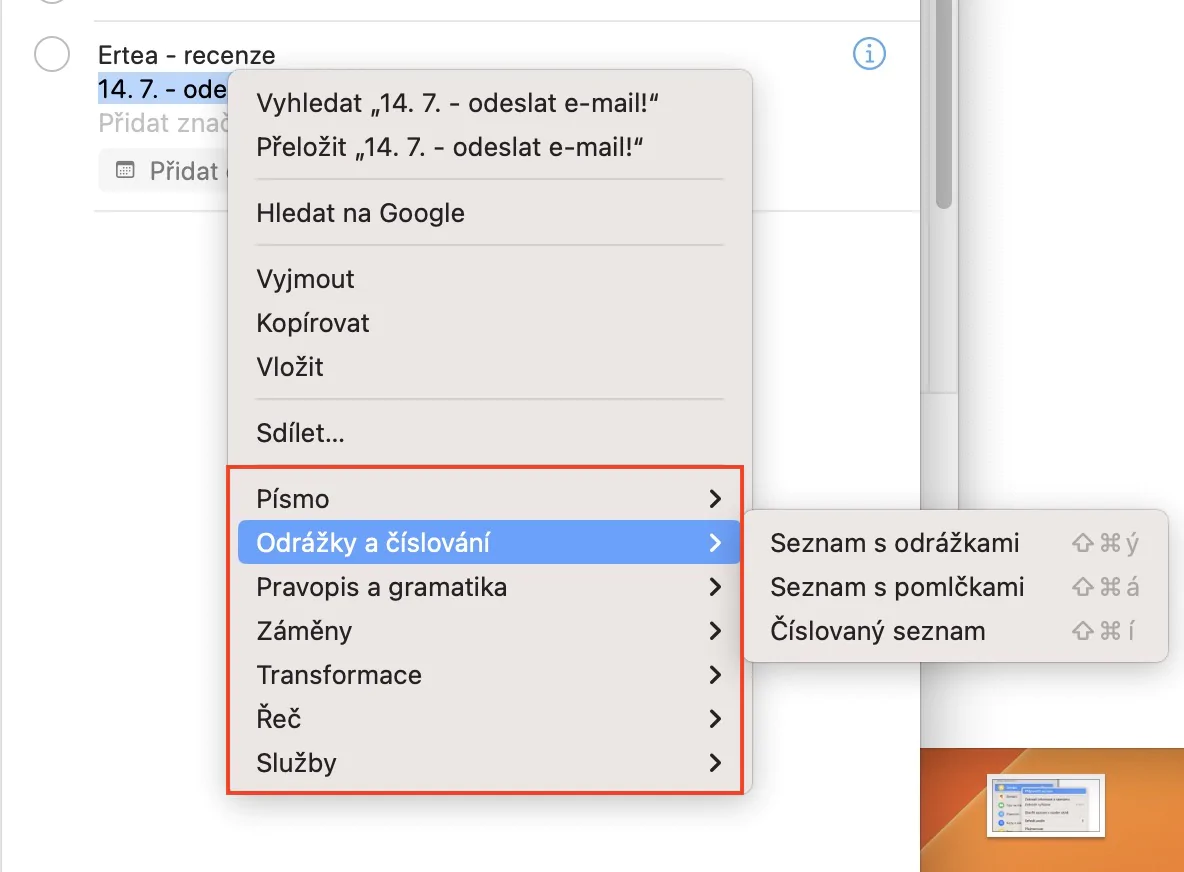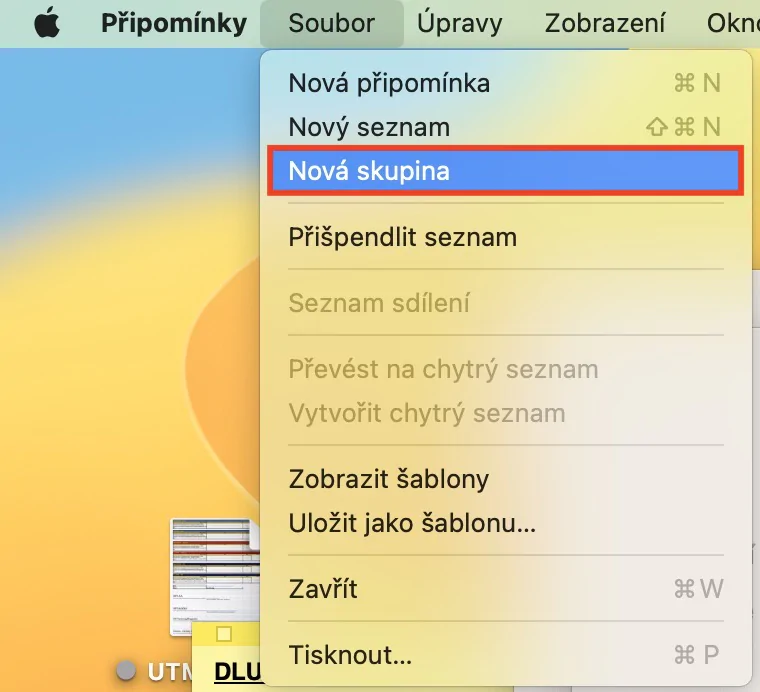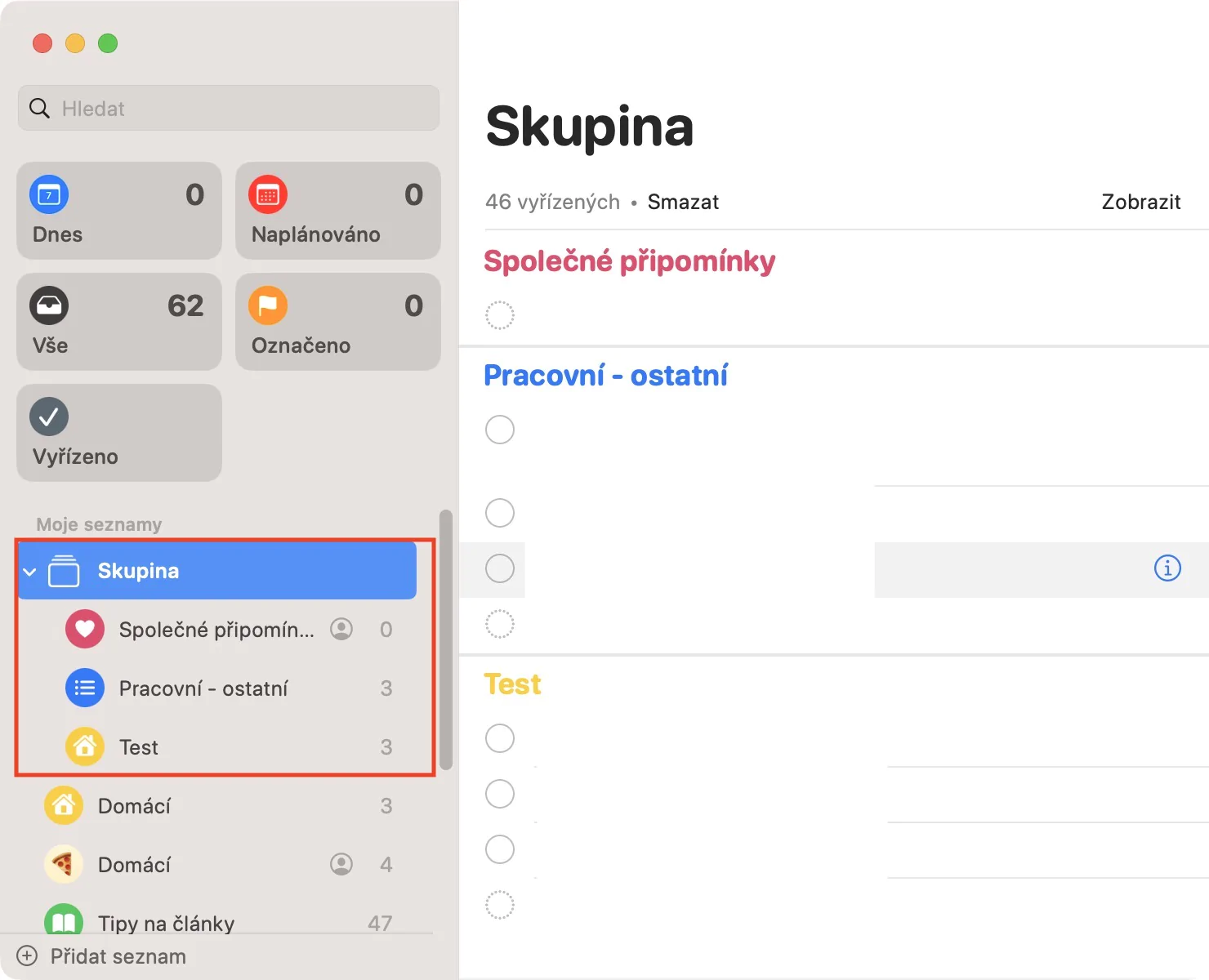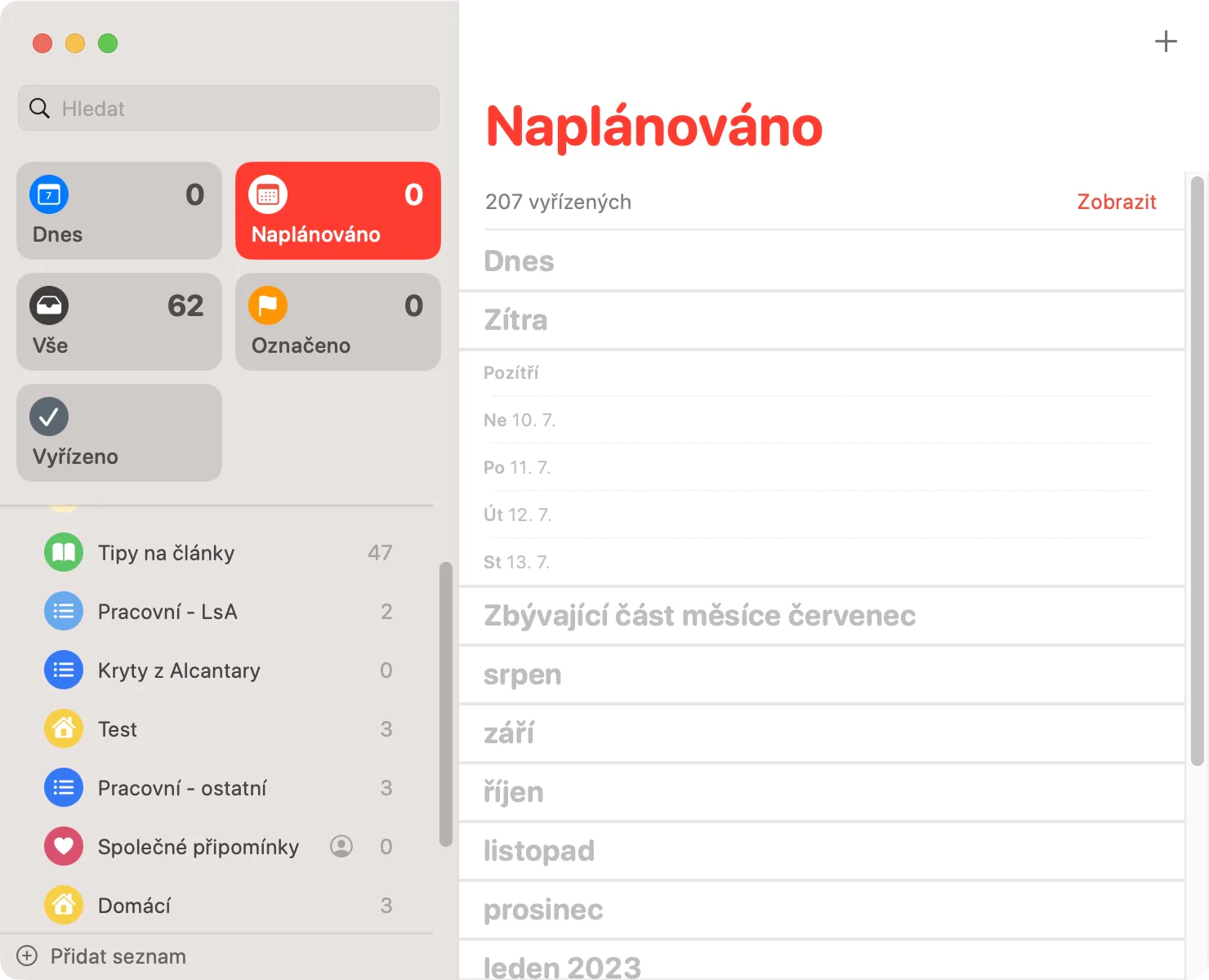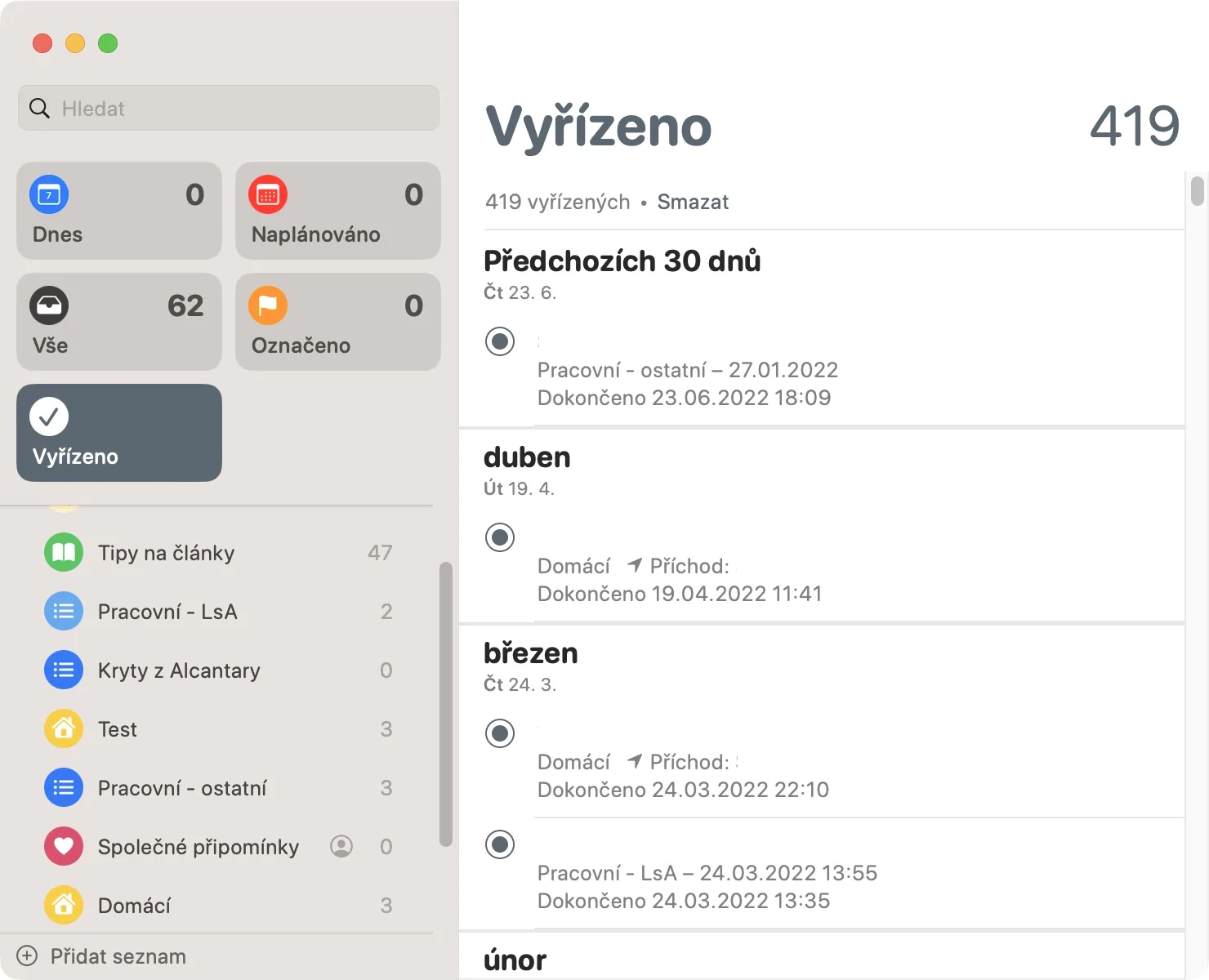ਰੀਮਾਈਂਡਰ ਪਿਛਲੇ ਕੁਝ ਸਾਲਾਂ ਤੋਂ ਮੇਰੇ ਜੀਵਨ ਦਾ ਇੱਕ ਅਨਿੱਖੜਵਾਂ ਅੰਗ ਰਹੇ ਹਨ - ਅਤੇ ਮੈਂ ਸੱਟਾ ਲਗਾ ਸਕਦਾ ਹਾਂ ਕਿ ਤੁਹਾਡੇ ਵਿੱਚੋਂ ਬਹੁਤ ਸਾਰੇ ਇਸ ਨੂੰ ਪੜ੍ਹ ਰਹੇ ਹਨ ਬਿਲਕੁਲ ਉਸੇ ਤਰ੍ਹਾਂ ਹਨ। ਮੈਂ ਇਸ ਸਮੇਂ ਰੀਮਾਈਂਡਰ ਐਪ ਤੋਂ ਬਿਨਾਂ ਕਿਸੇ ਵੀ ਤਰੀਕੇ ਨਾਲ ਕੰਮ ਕਰਨ ਦੀ ਕਲਪਨਾ ਨਹੀਂ ਕਰ ਸਕਦਾ, ਕਿਉਂਕਿ ਬੇਸ਼ੱਕ, ਜਿਵੇਂ-ਜਿਵੇਂ ਮੇਰੀ ਉਮਰ ਵਧਦੀ ਜਾਂਦੀ ਹੈ, ਉਸੇ ਤਰ੍ਹਾਂ ਜਿੰਨੇ ਵੀ ਜਿੰਮੇਵਾਰੀਆਂ, ਕਾਰਜਾਂ ਅਤੇ ਚੀਜ਼ਾਂ ਨੂੰ ਯਾਦ ਰੱਖਣਾ ਹੁੰਦਾ ਹੈ। ਮੈਂ ਸਟਿੱਕੀ ਨੋਟਸ 'ਤੇ ਸੱਟਾ ਲਗਾਉਂਦਾ ਸੀ, ਪਰ ਹੌਲੀ-ਹੌਲੀ ਮੈਨੂੰ ਪਤਾ ਲੱਗਾ ਕਿ ਇਹ ਸਭ ਤੋਂ ਵਧੀਆ ਹੱਲ ਨਹੀਂ ਸੀ, ਕਿਉਂਕਿ ਹਰ ਵਾਰ ਜਦੋਂ ਮੈਂ ਕੰਮ ਛੱਡਦਾ ਸੀ ਤਾਂ ਮੈਨੂੰ ਉਨ੍ਹਾਂ ਦੀ ਤਸਵੀਰ ਆਪਣੇ ਕੋਲ ਰੱਖਣ ਲਈ ਲੈਣੀ ਪੈਂਦੀ ਸੀ। ਮੈਂ ਰੀਮਾਈਂਡਰ ਲਈ ਇਸ ਨਾਲ ਨਜਿੱਠਦਾ ਨਹੀਂ ਹਾਂ, ਕਿਉਂਕਿ ਸਭ ਕੁਝ ਡਿਵਾਈਸਾਂ ਵਿੱਚ ਸਮਕਾਲੀ ਹੁੰਦਾ ਹੈ। ਇਸ ਤੋਂ ਇਲਾਵਾ, ਐਪਲ ਲਗਾਤਾਰ ਇਸ ਐਪਲੀਕੇਸ਼ਨ ਨੂੰ ਬਿਹਤਰ ਬਣਾਉਣ ਦੀ ਕੋਸ਼ਿਸ਼ ਕਰ ਰਿਹਾ ਹੈ, ਜਿਸ ਵਿੱਚ macOS Ventura ਵੀ ਸ਼ਾਮਲ ਹੈ - ਇਸ ਲਈ ਆਓ ਇਸ ਨਵੀਨਤਮ ਸਿਸਟਮ ਵਿੱਚ ਰੀਮਾਈਂਡਰ ਤੋਂ 5 ਸੁਝਾਵਾਂ 'ਤੇ ਇੱਕ ਨਜ਼ਰ ਮਾਰੀਏ।
ਇਹ ਹੋ ਸਕਦਾ ਹੈ ਤੁਹਾਡੀ ਦਿਲਚਸਪੀ
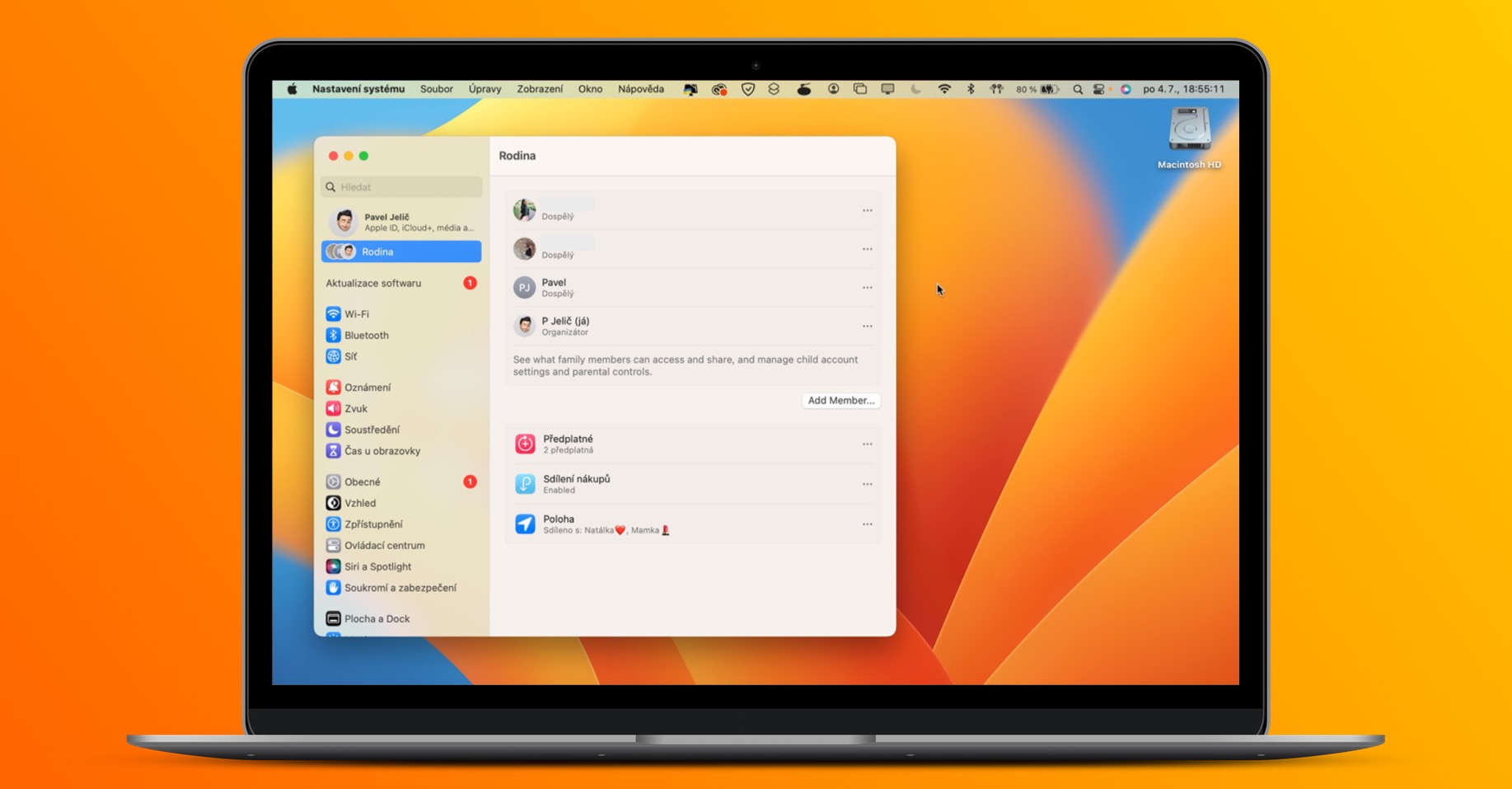
ਸਮਾਰਟ ਸੂਚੀ
ਤੁਸੀਂ ਵਿਅਕਤੀਗਤ ਰੀਮਾਈਂਡਰਾਂ ਨੂੰ ਵਿਵਸਥਿਤ ਕਰਨ ਲਈ ਸੂਚੀਆਂ ਦੀ ਵਰਤੋਂ ਕਰ ਸਕਦੇ ਹੋ। ਇਹ ਸਮੂਹ ਰੀਮਾਈਂਡਰ ਜੋ ਇੱਕ ਦੂਜੇ ਨਾਲ ਸਬੰਧਤ ਹਨ, ਜਿਵੇਂ ਕਿ ਘਰ ਜਾਂ ਕੰਮ, ਜਾਂ ਸ਼ਾਇਦ ਕਿਸੇ ਪ੍ਰੋਜੈਕਟ ਨੂੰ ਸਮਰਪਿਤ, ਆਦਿ। ਇਹਨਾਂ ਆਮ ਸੂਚੀਆਂ ਤੋਂ ਇਲਾਵਾ, ਸਮਾਰਟ ਸੂਚੀਆਂ ਦੀ ਵਰਤੋਂ ਕਰਨਾ ਵੀ ਸੰਭਵ ਹੈ ਜਿਸ ਵਿੱਚ ਰੀਮਾਈਂਡਰ ਜੋ ਪੂਰਵ-ਨਿਰਧਾਰਤ ਮਾਪਦੰਡਾਂ ਨੂੰ ਪੂਰਾ ਕਰਦੇ ਹਨ ਪ੍ਰਦਰਸ਼ਿਤ ਕੀਤੇ ਜਾਂਦੇ ਹਨ। ਇਹ ਸਮਾਰਟ ਲਿਸਟਾਂ ਲੰਬੇ ਸਮੇਂ ਤੋਂ ਉਪਲਬਧ ਹਨ, ਹਾਲਾਂਕਿ, ਉਹਨਾਂ ਨੂੰ macOS Ventura ਵਿੱਚ ਸੁਧਾਰਿਆ ਗਿਆ ਹੈ। ਤੁਸੀਂ ਹੁਣ ਸੈੱਟ ਕਰ ਸਕਦੇ ਹੋ ਕਿ ਸਮਾਰਟ ਸੂਚੀ ਵਿੱਚ ਪ੍ਰਦਰਸ਼ਿਤ ਕੀਤੇ ਜਾਣ ਵਾਲੇ ਰੀਮਾਈਂਡਰ ਨੂੰ ਜਾਂ ਤਾਂ ਸਾਰੇ ਨਿਰਧਾਰਤ ਮਾਪਦੰਡਾਂ ਨੂੰ ਪੂਰਾ ਕਰਨਾ ਚਾਹੀਦਾ ਹੈ ਜਾਂ ਕੋਈ ਵੀ। ਇੱਕ ਨਵੀਂ ਸਮਾਰਟ ਸੂਚੀ ਬਣਾਉਣ ਲਈ, ਹੇਠਾਂ ਖੱਬੇ ਪਾਸੇ ਕਲਿੱਕ ਕਰੋ + ਸੂਚੀ ਸ਼ਾਮਲ ਕਰੋਕਿੱਥੇ ਟਿਕ ਸੰਭਾਵਨਾ ਇੱਕ ਸਮਾਰਟ ਸੂਚੀ ਵਿੱਚ ਬਦਲੋ। ਫਿਰ ਤੁਹਾਨੂੰ ਹੁਣੇ ਹੀ ਚੁਣਨਾ ਹੈ ਮਾਪਦੰਡ ਆਪਣੇ ਆਪ ਨੂੰ a ਬਣਾਉਣ ਲਈ ਸਮਾਰਟ ਸੂਚੀ।
ਸੂਚੀਆਂ ਨੂੰ ਪਿੰਨ ਕਰਨਾ
ਅਸੀਂ ਇਸ ਟਿਪ ਦੇ ਅੰਦਰ ਵੀ ਟਿੱਪਣੀ ਸੂਚੀਆਂ ਦੇ ਨਾਲ ਰਹਾਂਗੇ। ਬੇਸ਼ੱਕ, ਤੁਸੀਂ ਕੁਝ ਸੂਚੀਆਂ ਨੂੰ ਦੂਜਿਆਂ ਨਾਲੋਂ ਜ਼ਿਆਦਾ ਵਾਰ ਵਰਤ ਸਕਦੇ ਹੋ। ਹੁਣ ਤੱਕ, ਤੁਹਾਨੂੰ ਹਮੇਸ਼ਾ ਉਹਨਾਂ ਨੂੰ ਇੱਕ ਪੱਤਾ ਸੂਚੀ ਵਿੱਚ ਖੋਜਣਾ ਪਿਆ ਹੈ, ਜੋ ਕਿ ਔਖਾ ਹੋ ਸਕਦਾ ਹੈ ਖਾਸ ਕਰਕੇ ਜੇਕਰ ਤੁਹਾਡੇ ਕੋਲ ਬਹੁਤ ਸਾਰੀਆਂ ਰੀਮਾਈਂਡਰ ਸੂਚੀਆਂ ਹਨ। ਹਾਲਾਂਕਿ, ਨਵੇਂ macOS Ventura ਵਿੱਚ ਹੁਣ ਸੂਚੀਆਂ ਨੂੰ ਪਿੰਨ ਕਰਨਾ ਸੰਭਵ ਹੈ, ਇਸਲਈ ਉਹ ਹਮੇਸ਼ਾ ਸਿਖਰ 'ਤੇ ਰਹਿਣਗੀਆਂ। ਤੁਹਾਨੂੰ ਹੁਣੇ ਹੀ ਚਾਲੂ ਕਰਨਾ ਪਵੇਗਾ ਉਹਨਾਂ ਨੇ ਇੱਕ ਖਾਸ ਸੂਚੀ ਨੂੰ ਸੱਜਾ-ਕਲਿੱਕ ਕੀਤਾ, ਅਤੇ ਫਿਰ ਚੁਣਿਆ ਸੂਚੀ ਪਿੰਨ ਕਰੋ।
ਨੋਟਸ ਲਿਖਣਾ
ਤੁਸੀਂ ਹਰੇਕ ਰੀਮਾਈਂਡਰ ਵਿੱਚ ਕਈ ਮਾਪਦੰਡ ਜੋੜ ਸਕਦੇ ਹੋ ਜੋ ਤੁਸੀਂ ਬਣਾਉਂਦੇ ਹੋ। ਇਹਨਾਂ ਵਿੱਚ, ਉਦਾਹਰਨ ਲਈ, ਲਾਗੂ ਕਰਨ ਦਾ ਸਮਾਂ ਅਤੇ ਮਿਤੀ, ਟੈਗਸ, ਮਹੱਤਵ, ਚਿੱਤਰ, ਲੇਬਲ ਅਤੇ ਹੋਰ ਬਹੁਤ ਸਾਰੇ ਸ਼ਾਮਲ ਹਨ। ਇਸ ਤੋਂ ਇਲਾਵਾ, ਕੋਈ ਵੀ ਨੋਟ ਲਿਖਣ ਦੀ ਸੰਭਾਵਨਾ ਵੀ ਹੈ, ਜੋ ਯਕੀਨੀ ਤੌਰ 'ਤੇ ਕੰਮ ਆ ਸਕਦੀ ਹੈ। ਜਦੋਂ ਕਿ macOS ਦੇ ਪੁਰਾਣੇ ਸੰਸਕਰਣਾਂ ਵਿੱਚ ਤੁਸੀਂ ਸਿਰਫ਼ ਸਧਾਰਨ ਟੈਕਸਟ ਹੀ ਲਿਖ ਸਕਦੇ ਹੋ, ਨਵੇਂ macOS Ventura ਵਿੱਚ ਇਸਨੂੰ ਵੱਖ-ਵੱਖ ਤਰੀਕਿਆਂ ਨਾਲ ਫਾਰਮੈਟ ਕੀਤਾ ਜਾ ਸਕਦਾ ਹੈ। ਇਹ ਕੁਝ ਵੀ ਗੁੰਝਲਦਾਰ ਨਹੀਂ ਹੈ, ਇਹ ਸਭ ਕੁਝ ਹੈ ਇੱਕ ਨੋਟ ਲਿਖੋ, ਫਿਰ ਇਸਨੂੰ ਹਾਈਲਾਈਟ ਕਰੋ ਅਤੇ ਸੱਜਾ-ਕਲਿੱਕ ਕਰੋ. ਫਿਰ ਤੁਸੀਂ ਇਸਨੂੰ ਮੀਨੂ ਵਿੱਚ ਕਰ ਸਕਦੇ ਹੋ ਰੰਗ ਬਦਲੋ, ਸੂਚੀਆਂ ਬਣਾਓ, ਫਾਰਮੈਟਿੰਗ ਸੈੱਟ ਕਰੋ, ਆਦਿ।
ਸੂਚੀਆਂ ਦੇ ਸਮੂਹ ਬਣਾਉਣਾ
ਕੀ ਤੁਸੀਂ ਕਦੇ ਆਪਣੇ ਆਪ ਨੂੰ ਅਜਿਹੀ ਸਥਿਤੀ ਵਿੱਚ ਪਾਇਆ ਹੈ ਜਿੱਥੇ ਤੁਸੀਂ ਸੋਚਿਆ ਸੀ ਕਿ ਇਹ ਚੰਗਾ ਹੋਵੇਗਾ ਜੇਕਰ ਇੱਕ ਵਿੱਚ ਕਈ ਸੂਚੀਆਂ ਨੂੰ ਸਮੂਹ ਕਰਨ ਦਾ ਵਿਕਲਪ ਹੋਵੇ? ਜੇ ਤੁਸੀਂ ਹਾਂ ਵਿੱਚ ਜਵਾਬ ਦਿੱਤਾ, ਤਾਂ ਮੇਰੇ ਕੋਲ ਤੁਹਾਡੇ ਲਈ ਸੰਪੂਰਣ ਖ਼ਬਰ ਹੈ - ਇਹ ਵਿਕਲਪ ਆਖਰਕਾਰ ਮੈਕੋਸ ਵੈਨਟੂਰਾ ਤੋਂ ਰੀਮਾਈਂਡਰਾਂ ਵਿੱਚ ਸ਼ਾਮਲ ਕੀਤਾ ਗਿਆ ਹੈ। ਇਹ ਵੱਖ-ਵੱਖ ਸੂਚੀਆਂ ਨੂੰ ਇੱਕ ਵਿੱਚ ਜੋੜਨਾ ਆਸਾਨ ਬਣਾਉਂਦਾ ਹੈ, ਮੈਂ ਨਿੱਜੀ ਤੌਰ 'ਤੇ ਘਰ ਦੀ ਸੂਚੀ ਅਤੇ ਮੇਰੀ ਪ੍ਰੇਮਿਕਾ ਨਾਲ ਸਾਂਝੀ ਕੀਤੀ ਸੂਚੀ ਲਈ ਗਰੁੱਪਿੰਗ ਦੀ ਵਰਤੋਂ ਕਰਦਾ ਹਾਂ। ਸੂਚੀਆਂ ਦਾ ਇੱਕ ਨਵਾਂ ਸਮੂਹ ਬਣਾਉਣ ਲਈ, ਉਹਨਾਂ ਨੂੰ ਚੁਣੋ, ਫਿਰ ਉੱਪਰਲੀ ਪੱਟੀ 'ਤੇ ਕਲਿੱਕ ਕਰੋ ਫਾਈਲ → ਨਵਾਂ ਸਮੂਹ, ਇਸ ਤਰ੍ਹਾਂ ਬਣਾਉਣਾ
ਵਿਸ਼ੇਸ਼ ਸੂਚੀਆਂ ਵਿੱਚ ਸੁਧਾਰ ਕੀਤਾ ਗਿਆ ਹੈ
ਰੀਮਾਈਂਡਰ ਐਪ ਕਈ ਪੂਰਵ-ਬਣਾਈਆਂ ਸੂਚੀਆਂ ਦੇ ਨਾਲ ਆਉਂਦੀ ਹੈ ਜਿਨ੍ਹਾਂ ਨਾਲ ਤੁਸੀਂ ਕੰਮ ਕਰ ਸਕਦੇ ਹੋ। ਇਹ ਸੂਚੀਆਂ ਹਨ ਅੱਜ, ਜਿੱਥੇ ਤੁਸੀਂ ਅੱਜ ਦੀਆਂ ਸਾਰੀਆਂ ਟਿੱਪਣੀਆਂ ਦੇਖ ਸਕਦੇ ਹੋ, ਅਤੇ ਕਰਨ ਲਈ ਤਹਿ ਕੀਤਾ ਜਿੱਥੇ ਸਾਰੇ ਰੀਮਾਈਂਡਰ ਨਿਰਧਾਰਿਤ ਸਮੇਂ ਅਤੇ ਲਾਗੂ ਹੋਣ ਦੀ ਮਿਤੀ ਦੇ ਨਾਲ ਪ੍ਰਦਰਸ਼ਿਤ ਹੁੰਦੇ ਹਨ। ਇਨ੍ਹਾਂ ਦੋਵਾਂ ਸੂਚੀਆਂ ਵਿੱਚ ਸੁਧਾਰ ਕੀਤਾ ਗਿਆ ਹੈ ਅਤੇ ਉਹਨਾਂ ਵਿੱਚ ਟਿੱਪਣੀਆਂ ਅੰਤ ਵਿੱਚ ਮਿਤੀ ਦੁਆਰਾ ਸਮੂਹ ਕੀਤੀਆਂ ਗਈਆਂ ਹਨ, ਜੋ ਬਿਹਤਰ ਸਪੱਸ਼ਟਤਾ ਵੱਲ ਖੜਦਾ ਹੈ। ਇਸ ਤੋਂ ਇਲਾਵਾ, ਐਪਲ ਨੇ macOS Ventura ਵਿੱਚ ਇੱਕ ਨਵੀਂ ਵਿਸ਼ੇਸ਼ ਸੂਚੀ ਸ਼ਾਮਲ ਕੀਤੀ ਹੈ ਕੀਤਾ, ਜਿੱਥੇ ਤੁਸੀਂ ਪਹਿਲਾਂ ਹੀ ਕੀਤੀਆਂ ਸਾਰੀਆਂ ਟਿੱਪਣੀਆਂ ਦੇਖ ਸਕਦੇ ਹੋ।