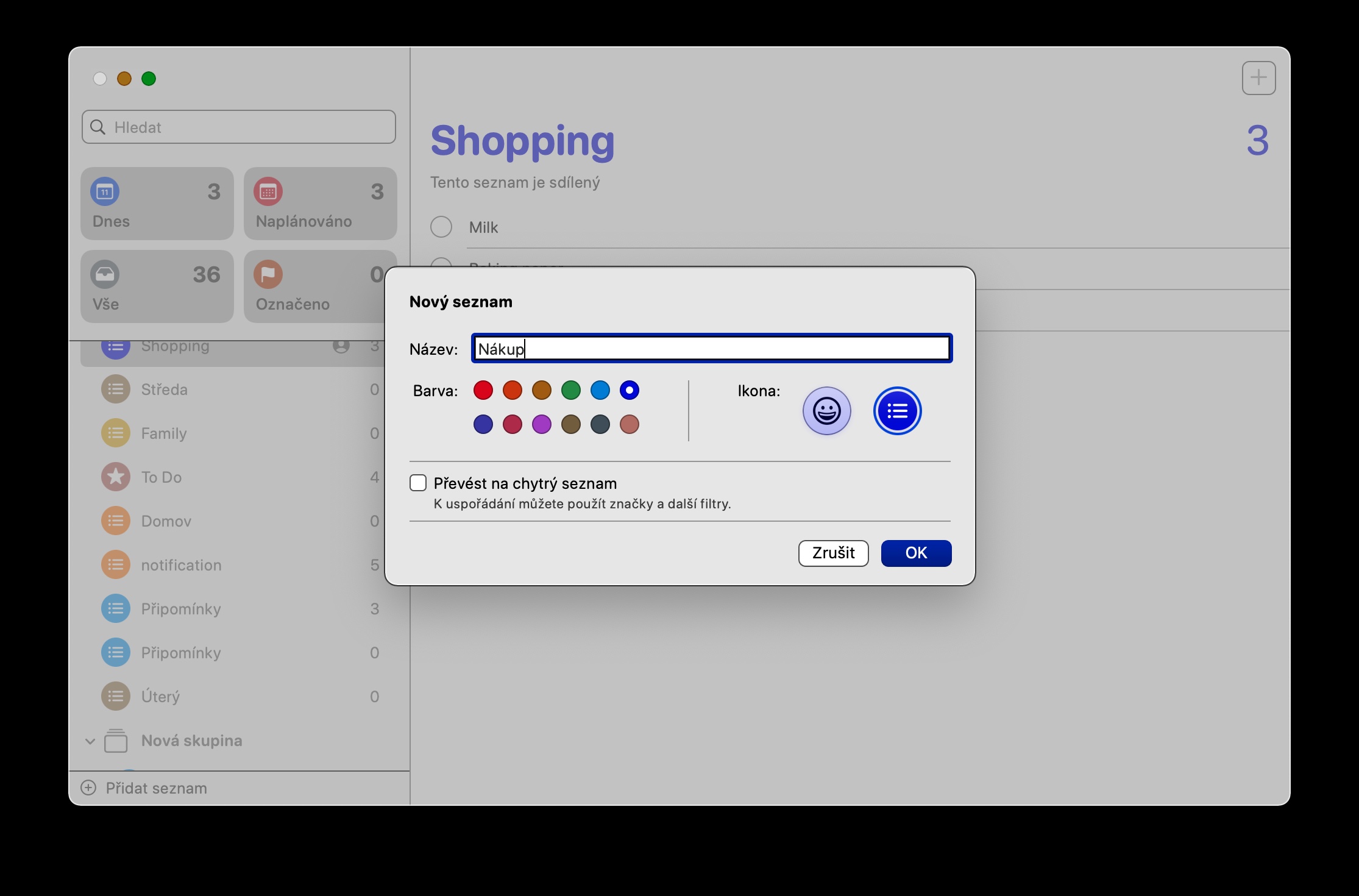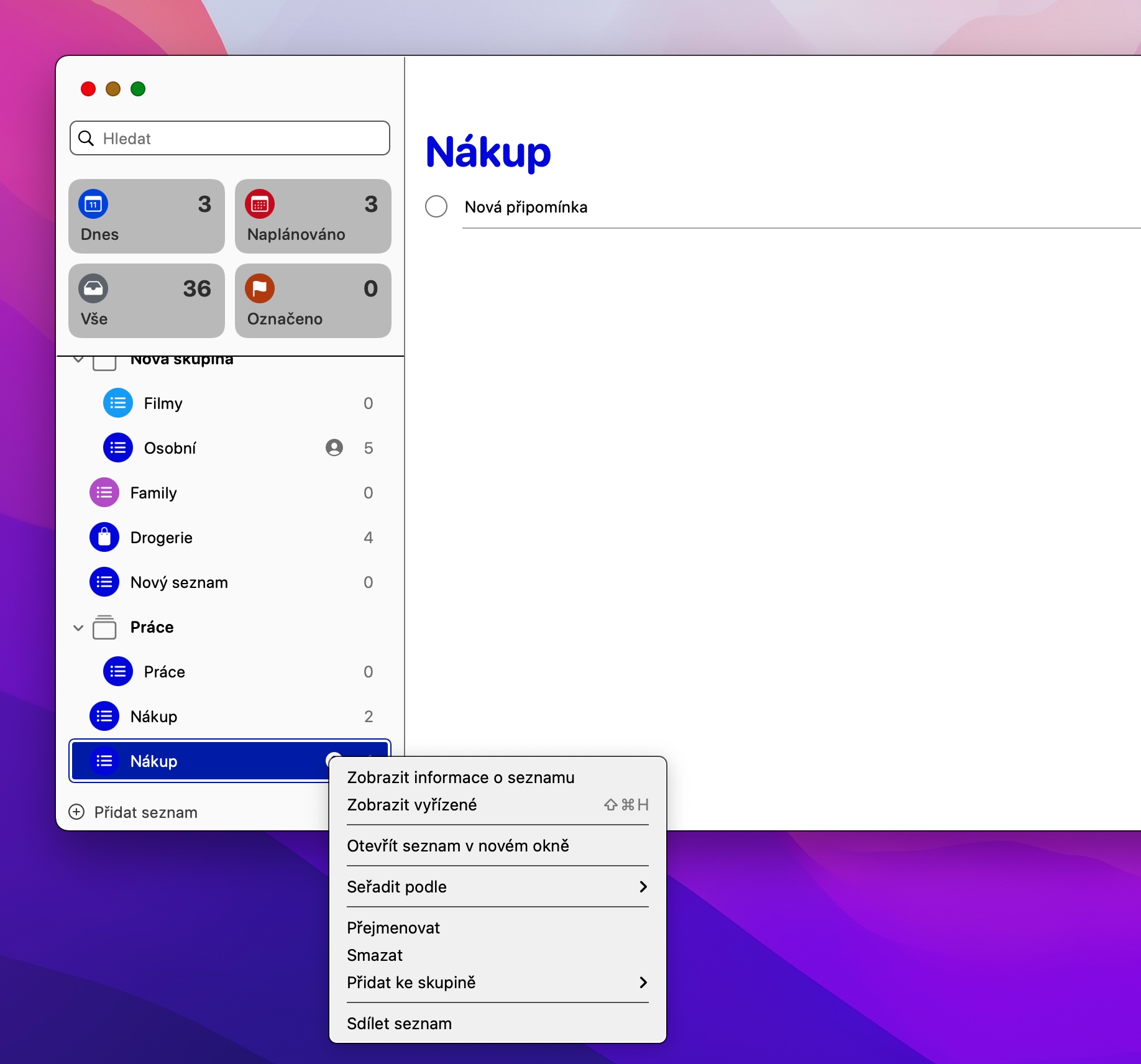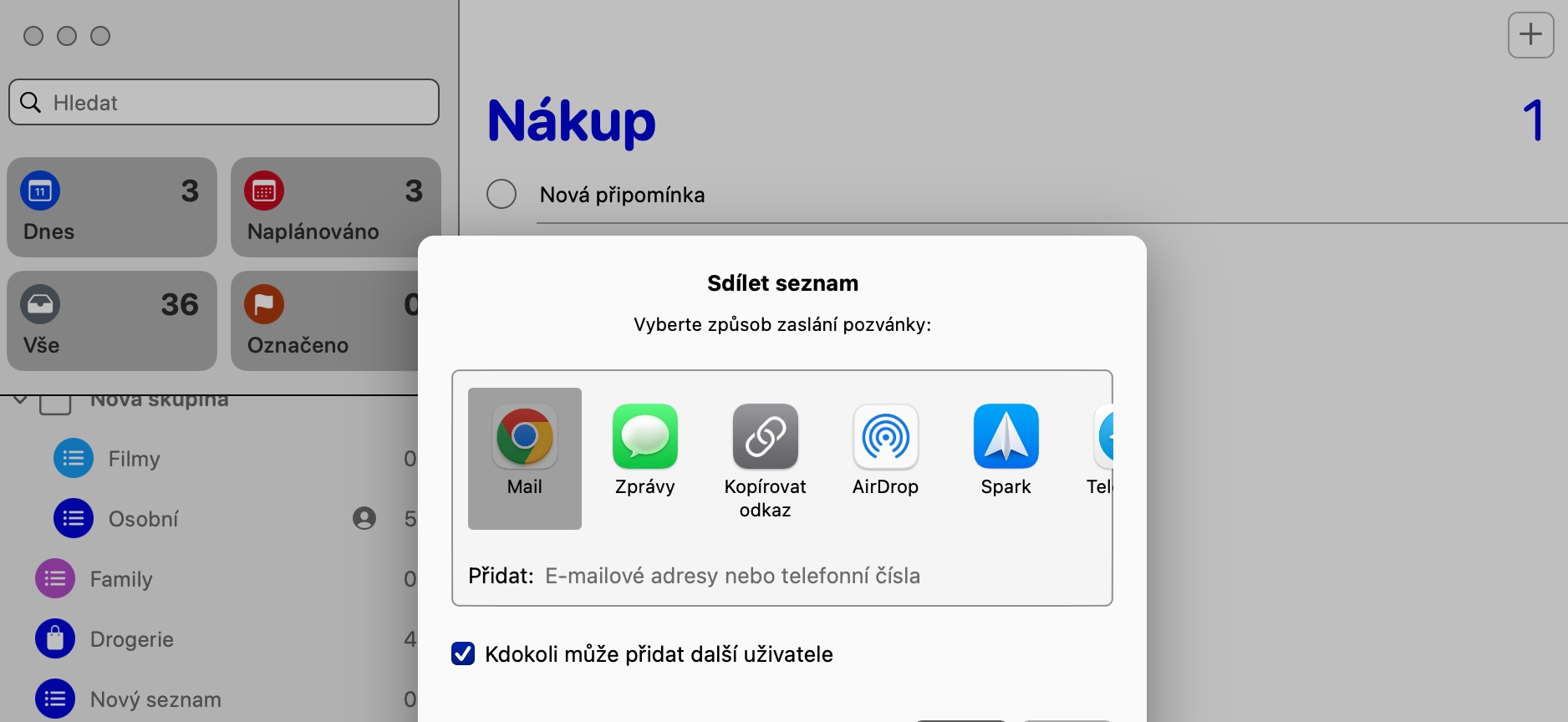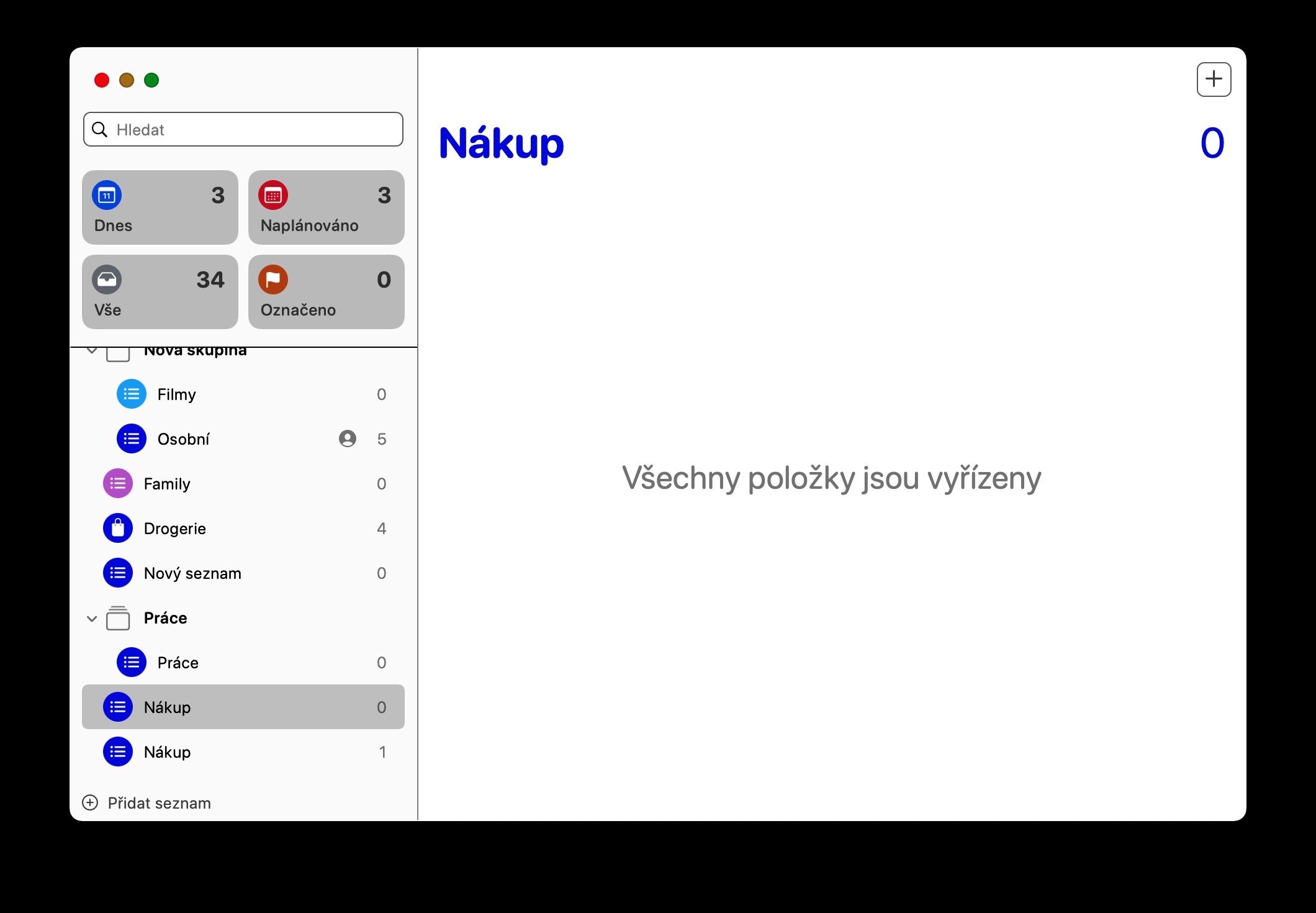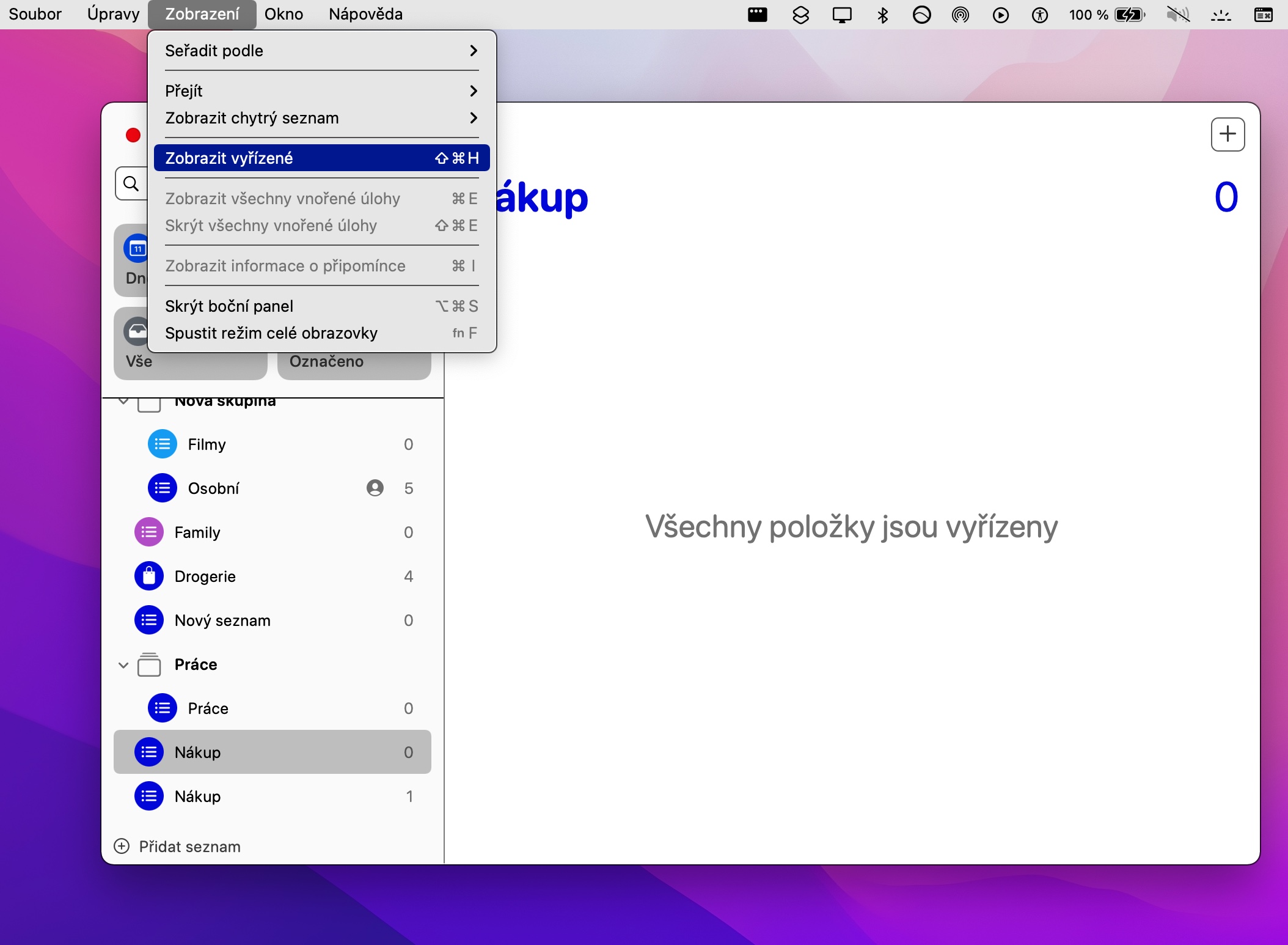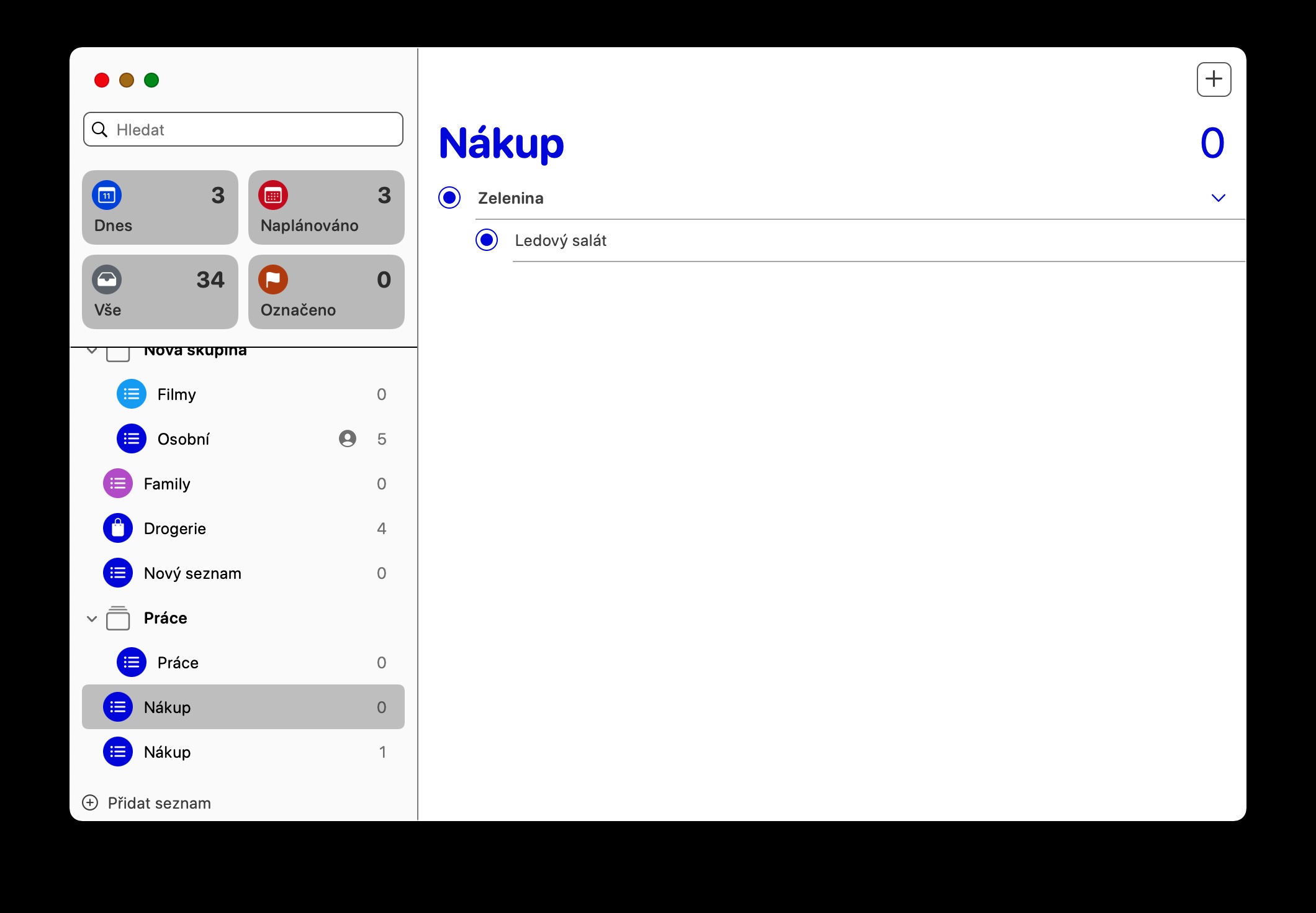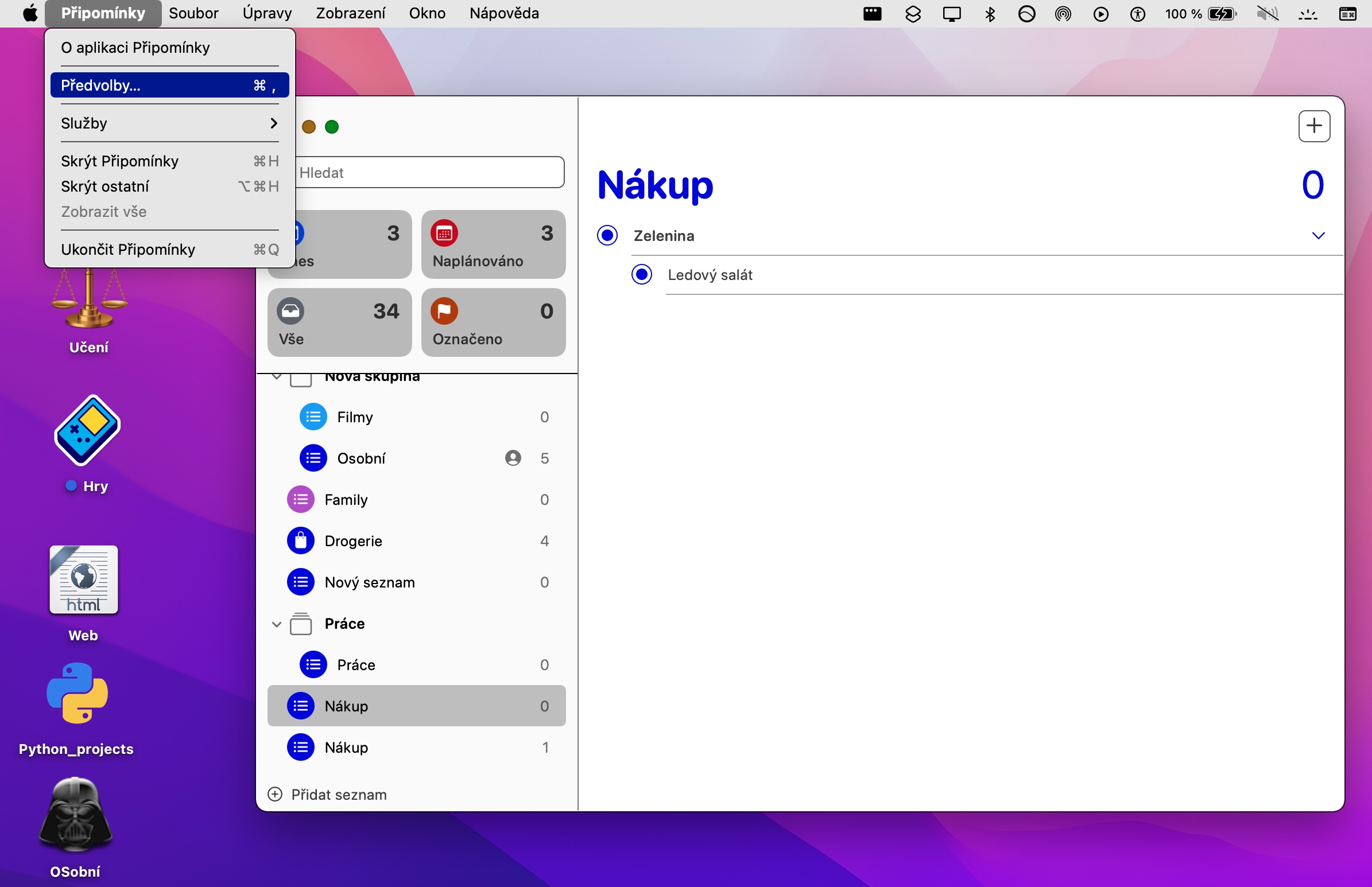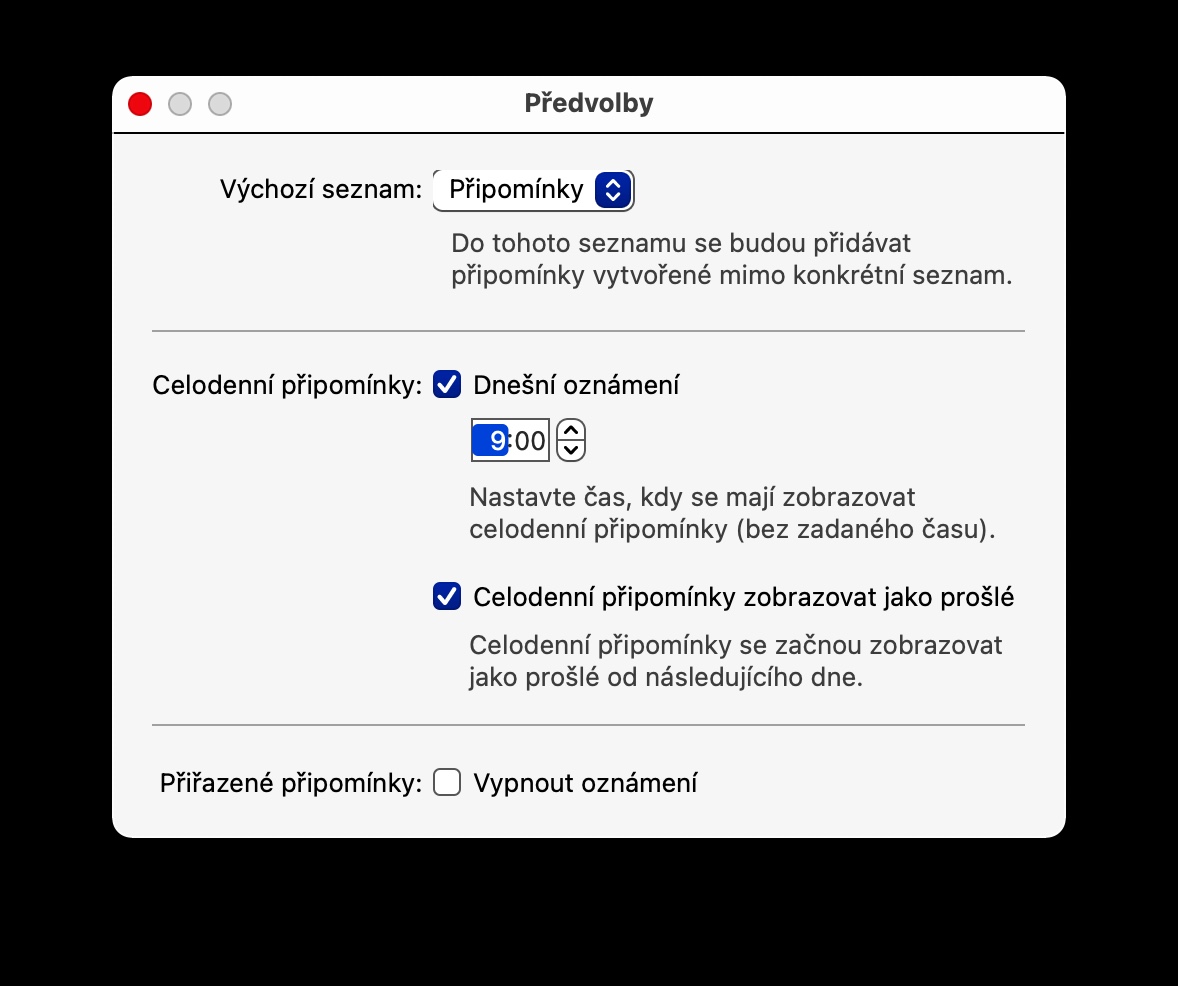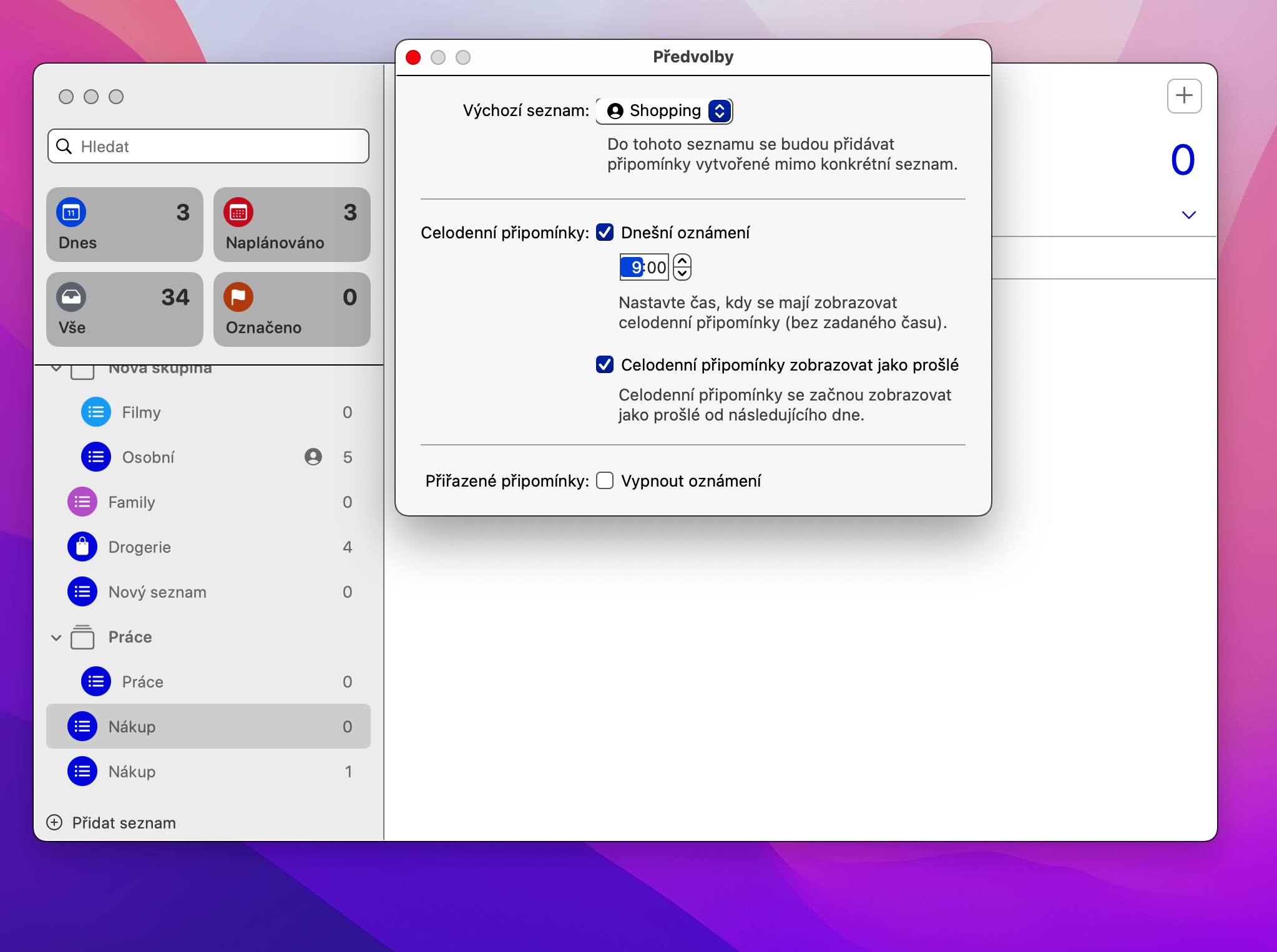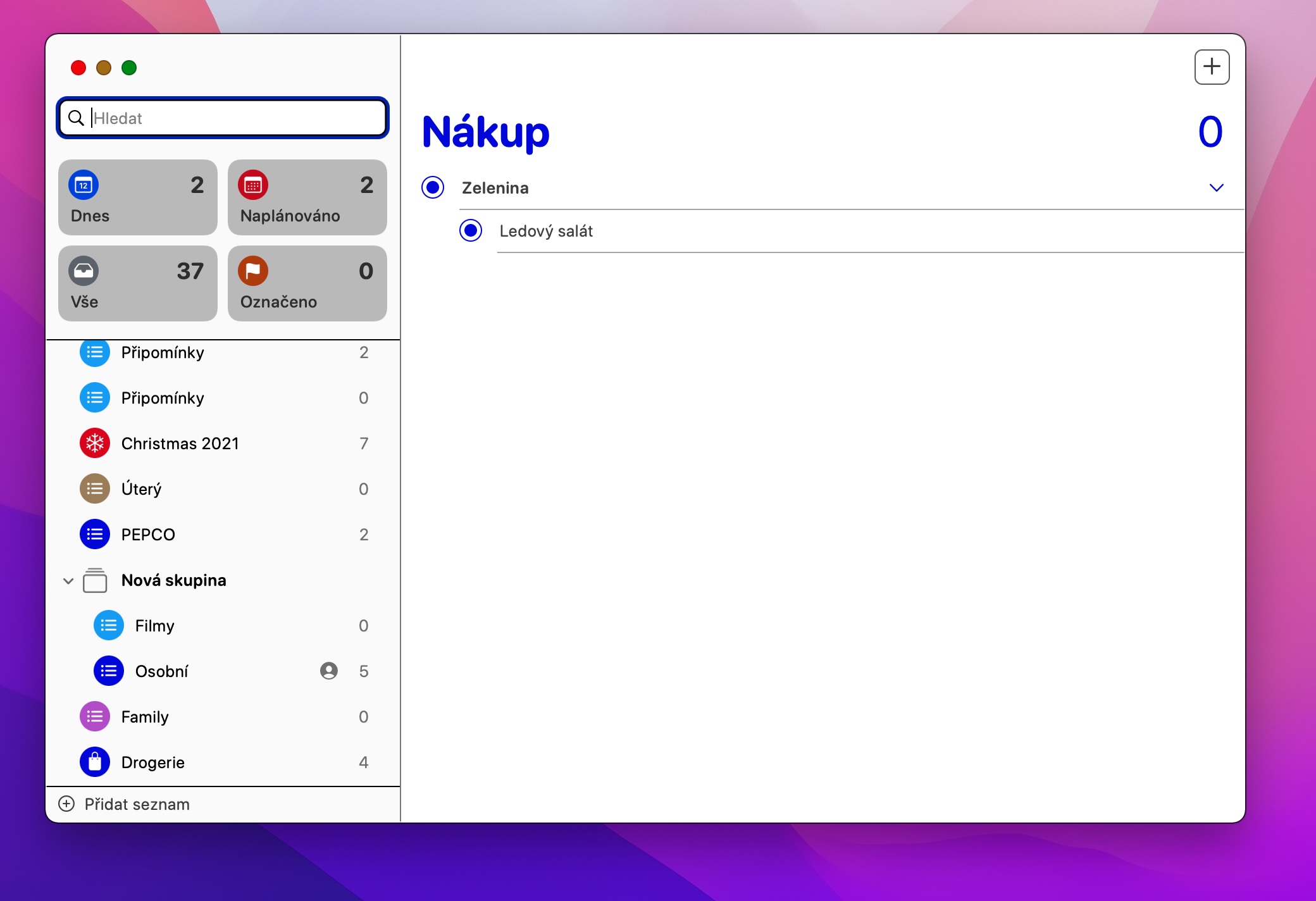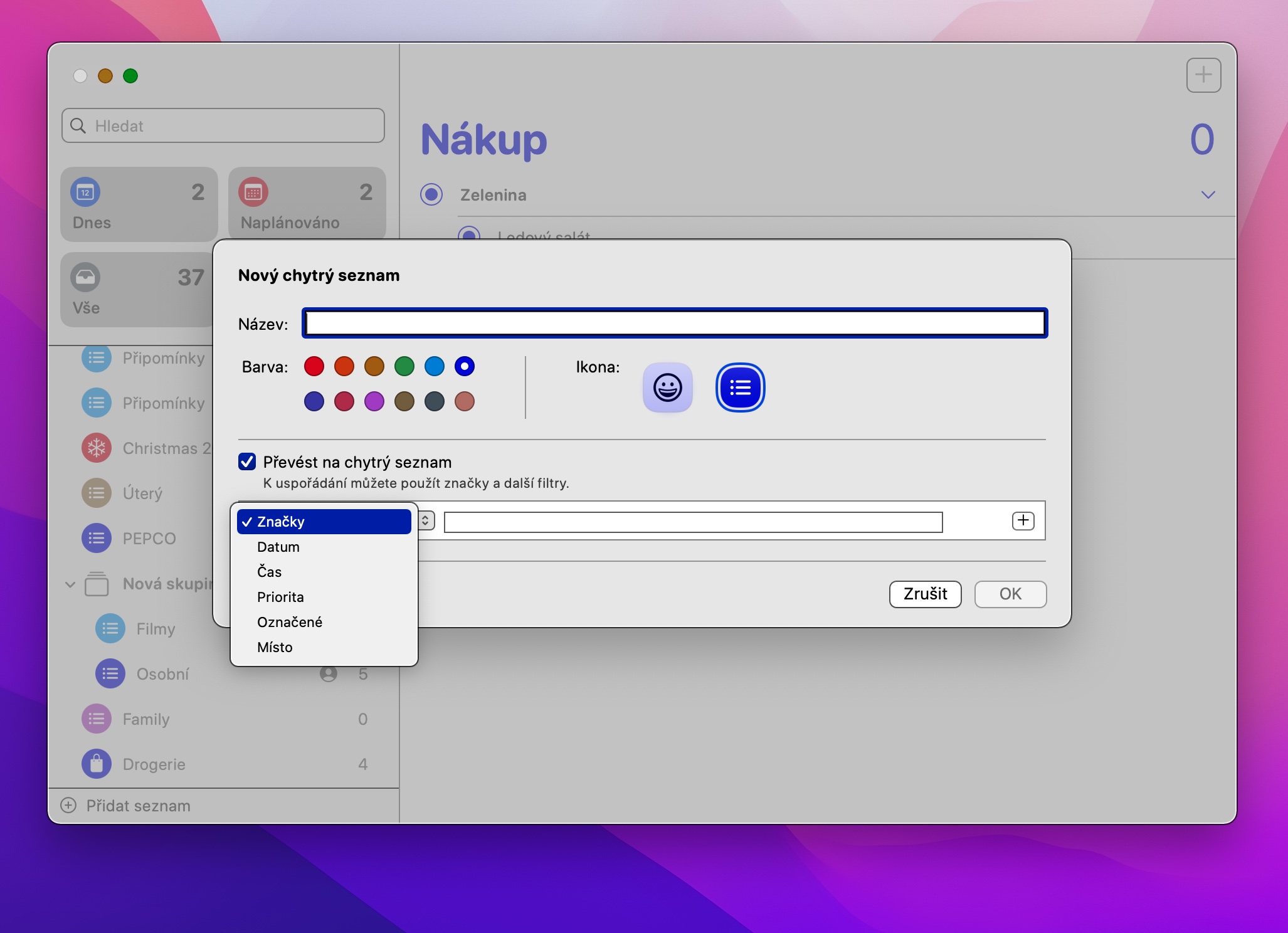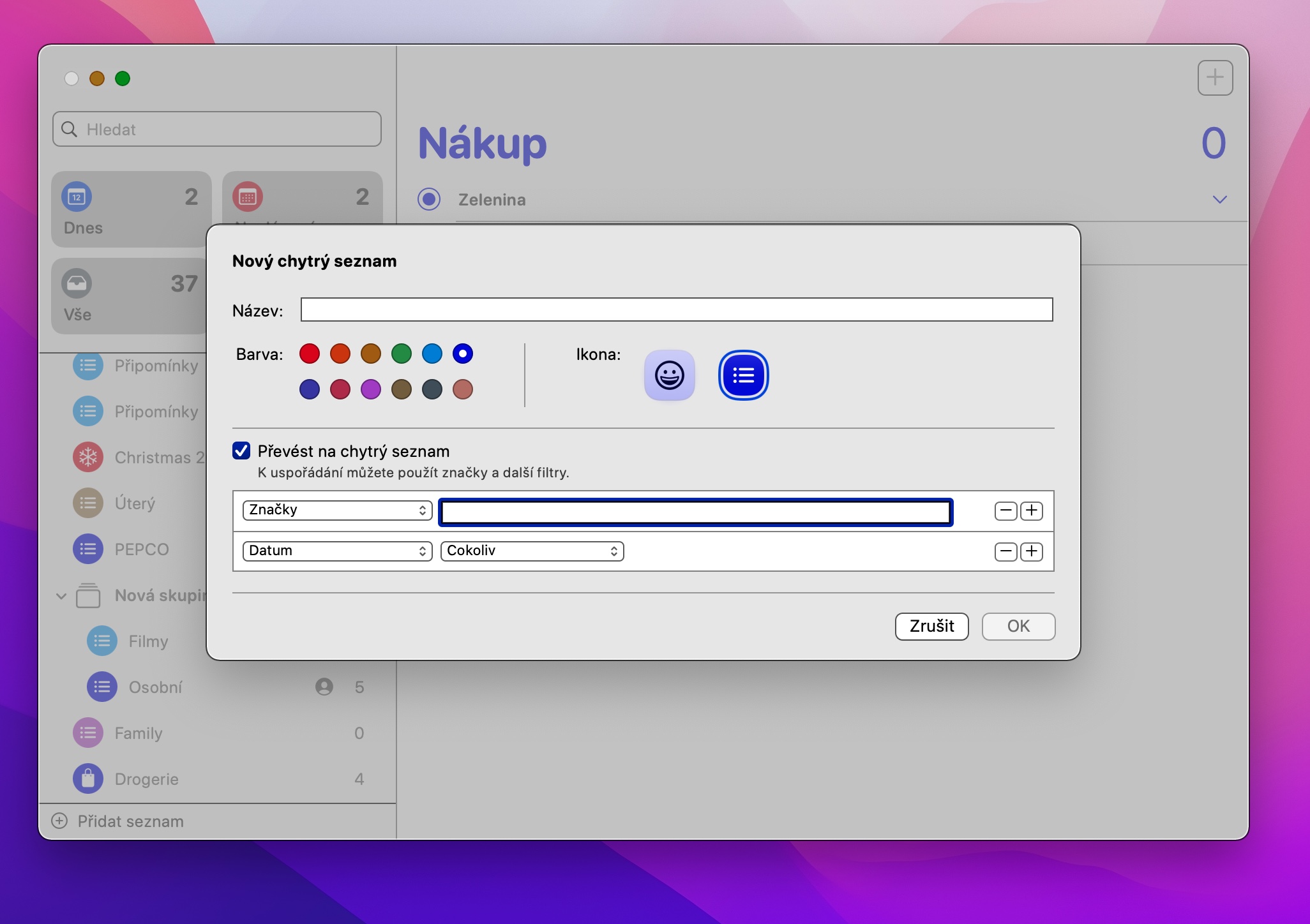ਐਪਲ ਦੇ ਮੂਲ ਰੀਮਾਈਂਡਰ ਇੱਕ ਵਧੀਆ ਅਤੇ ਉਪਯੋਗੀ ਐਪ ਹੈ ਜਿਸਨੂੰ ਤੁਸੀਂ ਕਈ ਉਦੇਸ਼ਾਂ ਲਈ ਵਰਤ ਸਕਦੇ ਹੋ। ਤੁਸੀਂ ਇਸਨੂੰ ਮੈਕ ਸਮੇਤ ਆਪਣੇ ਲਗਭਗ ਸਾਰੇ ਐਪਲ ਡਿਵਾਈਸਾਂ 'ਤੇ ਵਰਤ ਸਕਦੇ ਹੋ - ਅਤੇ ਅੱਜ ਦਾ ਲੇਖ ਮੈਕ 'ਤੇ ਰੀਮਾਈਂਡਰ ਨੂੰ ਵੀ ਕਵਰ ਕਰੇਗਾ, ਜਿਸ ਵਿੱਚ ਅਸੀਂ ਤੁਹਾਨੂੰ ਪੰਜ ਉਪਯੋਗੀ ਟਿਪਸ ਅਤੇ ਟ੍ਰਿਕਸ ਬਾਰੇ ਦੱਸਾਂਗੇ ਜੋ ਤੁਸੀਂ ਯਕੀਨੀ ਤੌਰ 'ਤੇ ਵਰਤੋਗੇ।
ਇਹ ਹੋ ਸਕਦਾ ਹੈ ਤੁਹਾਡੀ ਦਿਲਚਸਪੀ

ਸ਼ੇਅਰਿੰਗ ਸੂਚੀਆਂ
ਐਪ ਸਟੋਰ ਸਾਰੀਆਂ ਕਿਸਮਾਂ ਦੀਆਂ ਐਪਾਂ ਨਾਲ ਭਰਿਆ ਹੋਇਆ ਹੈ ਜੋ ਤੁਹਾਨੂੰ ਸੂਚੀਆਂ ਬਣਾਉਣ ਅਤੇ ਉਹਨਾਂ ਨੂੰ ਦੂਜੇ ਉਪਭੋਗਤਾਵਾਂ ਨਾਲ ਸਾਂਝਾ ਕਰਨ ਦੀ ਇਜਾਜ਼ਤ ਦਿੰਦੇ ਹਨ। ਪਰ ਤੁਹਾਡੇ ਮੈਕ 'ਤੇ ਮੂਲ ਰੀਮਾਈਂਡਰ ਵੀ ਇਸ ਮਕਸਦ ਲਈ ਤੁਹਾਡੀ ਚੰਗੀ ਤਰ੍ਹਾਂ ਸੇਵਾ ਕਰ ਸਕਦੇ ਹਨ। ਜੇਕਰ ਤੁਸੀਂ ਟਿੱਪਣੀਆਂ ਵਿੱਚ ਇੱਕ ਸੂਚੀ ਬਣਾਈ ਹੈ ਜਿਸਨੂੰ ਤੁਸੀਂ ਕਿਸੇ ਹੋਰ ਉਪਭੋਗਤਾ ਨਾਲ ਸਾਂਝਾ ਕਰਨਾ ਚਾਹੁੰਦੇ ਹੋ। ਫਿਰ, ਸਾਈਡਬਾਰ ਵਿੱਚ, ਮਾਊਸ ਕਰਸਰ ਨੂੰ ਸੂਚੀ ਦੇ ਨਾਮ ਉੱਤੇ ਪੁਆਇੰਟ ਕਰੋ ਜਦੋਂ ਤੱਕ ਤੁਸੀਂ ਪੋਰਟਰੇਟ ਆਈਕਨ ਨਹੀਂ ਦੇਖਦੇ. ਇਸ 'ਤੇ ਕਲਿੱਕ ਕਰੋ, ਸ਼ੇਅਰ ਸੂਚੀ ਦੀ ਚੋਣ ਕਰੋ, ਅਤੇ ਅੰਤ ਵਿੱਚ ਸਿਰਫ਼ ਇੱਕ ਸ਼ੇਅਰਿੰਗ ਵਿਧੀ ਚੁਣੋ ਅਤੇ ਪ੍ਰਾਪਤਕਰਤਾ ਨੂੰ ਦਾਖਲ ਕਰੋ।
ਪੂਰੀਆਂ ਹੋਈਆਂ ਆਈਟਮਾਂ ਦੇਖੋ
ਮੈਕ 'ਤੇ ਮੂਲ ਰੀਮਾਈਂਡਰਾਂ ਵਿੱਚ (ਪਰ ਬੇਸ਼ੱਕ ਸਿਰਫ਼ ਨਹੀਂ), ਡਿਫੌਲਟ ਤੌਰ 'ਤੇ ਕੋਈ ਵੀ ਆਈਟਮ ਜੋ ਤੁਸੀਂ ਮੁਕੰਮਲ ਵਜੋਂ ਨਿਸ਼ਾਨਦੇਹੀ ਕਰਦੇ ਹੋ, ਬਿਹਤਰ ਸਪੱਸ਼ਟਤਾ ਲਈ ਸੂਚੀ ਵਿੱਚੋਂ ਆਪਣੇ ਆਪ ਹਟਾ ਦਿੱਤਾ ਜਾਵੇਗਾ। ਇਹਨਾਂ ਕਰਨ ਵਾਲੀਆਂ ਚੀਜ਼ਾਂ ਨੂੰ ਦੇਖਣ ਲਈ, ਹੇਠਾਂ ਦਿੱਤੇ ਕੰਮ ਕਰੋ: ਰੀਮਾਈਂਡਰ ਲਾਂਚ ਕਰੋ ਅਤੇ ਉਹ ਸੂਚੀ ਲੱਭੋ ਜਿਸ ਲਈ ਤੁਸੀਂ ਕੰਮ ਕਰਨ ਵਾਲੀਆਂ ਚੀਜ਼ਾਂ ਨੂੰ ਦੇਖਣਾ ਚਾਹੁੰਦੇ ਹੋ, ਫਿਰ ਆਪਣੀ ਮੈਕ ਦੀ ਸਕ੍ਰੀਨ ਦੇ ਸਿਖਰ 'ਤੇ ਟੂਲਬਾਰ 'ਤੇ ਦੇਖੋ → ਕਰਨ ਵਾਲੀਆਂ ਚੀਜ਼ਾਂ ਦਿਖਾਓ 'ਤੇ ਕਲਿੱਕ ਕਰੋ।
ਡਿਫੌਲਟ ਸੂਚੀ ਨੂੰ ਬਦਲਣਾ
ਤੁਹਾਡੇ ਕੋਲ ਮੂਲ ਰੀਮਾਈਂਡਰਾਂ ਵਿੱਚ ਸਾਰੀਆਂ ਕਿਸਮਾਂ ਦੀਆਂ ਵੱਖ-ਵੱਖ ਸੂਚੀਆਂ ਦਾ ਪੂਰਾ ਸਮੂਹ ਹੋ ਸਕਦਾ ਹੈ, ਪਰ ਕੀ ਤੁਸੀਂ ਅਕਸਰ ਇੱਥੇ ਇੱਕ ਖਾਸ ਨਾਲ ਕੰਮ ਕਰਦੇ ਹੋ? ਸੈਟਿੰਗਾਂ ਵਿੱਚ, ਤੁਹਾਡੇ ਕੋਲ ਇਸ ਸੂਚੀ ਨੂੰ ਡਿਫੌਲਟ ਦੇ ਤੌਰ 'ਤੇ ਸੈੱਟ ਕਰਨ ਦਾ ਵਿਕਲਪ ਹੈ, ਇਸ ਲਈ ਤੁਹਾਡੇ ਕੋਲ ਇਸ ਤੱਕ ਤੁਰੰਤ ਪਹੁੰਚ ਹੋਵੇਗੀ। ਬਸ ਆਪਣੇ ਮੈਕ 'ਤੇ ਰੀਮਾਈਂਡਰ ਲਾਂਚ ਕਰੋ ਅਤੇ ਫਿਰ ਸਕ੍ਰੀਨ ਦੇ ਸਿਖਰ 'ਤੇ ਟੂਲਬਾਰ 'ਤੇ ਰੀਮਾਈਂਡਰ -> ਤਰਜੀਹਾਂ' ਤੇ ਕਲਿਕ ਕਰੋ। ਪ੍ਰੈਫਰੈਂਸ ਵਿੰਡੋ ਦੇ ਉੱਪਰਲੇ ਹਿੱਸੇ ਵਿੱਚ, ਤੁਹਾਨੂੰ ਬਸ ਡਿਫਾਲਟ ਸੂਚੀ ਆਈਟਮ ਦੇ ਹੇਠਾਂ ਡ੍ਰੌਪ-ਡਾਉਨ ਮੀਨੂ ਵਿੱਚ ਲੋੜੀਂਦੀ ਸੂਚੀ ਚੁਣਨਾ ਹੈ।
ਸਮਾਰਟ ਸੂਚੀ
ਮੈਕ 'ਤੇ ਰੀਮਾਈਂਡਰ ਵੀ ਤੁਹਾਨੂੰ ਅਖੌਤੀ ਸਮਾਰਟ ਸੂਚੀਆਂ ਬਣਾਉਣ ਦਿੰਦੇ ਹਨ। ਇਹਨਾਂ ਸੂਚੀਆਂ ਲਈ ਧੰਨਵਾਦ, ਤੁਸੀਂ ਆਪਣੇ ਆਪ ਨੂੰ ਸੈੱਟ ਕੀਤੇ ਪੈਰਾਮੀਟਰਾਂ ਦੇ ਆਧਾਰ 'ਤੇ ਆਪਣੇ ਮੈਕ 'ਤੇ ਆਪਣੇ ਰੀਮਾਈਂਡਰਾਂ ਨੂੰ ਵਿਵਸਥਿਤ ਕਰ ਸਕਦੇ ਹੋ। ਇੱਕ ਸਮਾਰਟ ਸੂਚੀ ਬਣਾਉਣ ਲਈ, ਆਪਣੇ ਮੈਕ 'ਤੇ ਰੀਮਾਈਂਡਰ ਲਾਂਚ ਕਰੋ ਅਤੇ ਹੇਠਲੇ ਖੱਬੇ ਕੋਨੇ ਵਿੱਚ ਸੂਚੀ ਸ਼ਾਮਲ ਕਰੋ ਨੂੰ ਚੁਣੋ। ਲੋੜੀਂਦਾ ਸੂਚੀ ਨਾਮ ਦਰਜ ਕਰੋ, ਸੂਚੀ ਵੇਰਵੇ ਵਿੰਡੋ ਦੇ ਹੇਠਾਂ ਸਮਾਰਟ ਸੂਚੀ ਵਿੱਚ ਕਨਵਰਟ ਕਰੋ ਨੂੰ ਚੈੱਕ ਕਰੋ ਅਤੇ ਕੋਈ ਵੀ ਸ਼ਰਤਾਂ ਦਾਖਲ ਕਰੋ।
ਵਿਜੇਟਸ
macOS ਦੇ ਨਵੇਂ ਸੰਸਕਰਣ ਤੁਹਾਨੂੰ ਸੂਚਨਾ ਕੇਂਦਰ ਵਿੱਚ ਆਪਣੀ ਪਸੰਦ ਦੇ ਵਿਜੇਟਸ ਸ਼ਾਮਲ ਕਰਨ ਦੀ ਇਜਾਜ਼ਤ ਦਿੰਦੇ ਹਨ, ਜਿਸ ਵਿੱਚ ਮੂਲ ਰੀਮਾਈਂਡਰ ਵਿਜੇਟ ਵੀ ਸ਼ਾਮਲ ਹੈ। ਸੂਚਨਾ ਕੇਂਦਰ ਵਿੱਚ ਇੱਕ ਰੀਮਾਈਂਡਰ ਵਿਜੇਟ ਜੋੜਨ ਲਈ, ਸੂਚਨਾ ਕੇਂਦਰ ਨੂੰ ਪ੍ਰਦਰਸ਼ਿਤ ਕਰਨ ਲਈ ਆਪਣੀ ਮੈਕ ਸਕ੍ਰੀਨ ਦੇ ਉੱਪਰ-ਸੱਜੇ ਕੋਨੇ ਵਿੱਚ ਮਿਤੀ ਅਤੇ ਸਮਾਂ ਜਾਣਕਾਰੀ 'ਤੇ ਕਲਿੱਕ ਕਰੋ। ਇਸ ਤੋਂ ਬਾਅਦ, ਇਸਦੇ ਹੇਠਲੇ ਹਿੱਸੇ ਵਿੱਚ, ਐਡ ਵਿਜੇਟਸ 'ਤੇ ਕਲਿੱਕ ਕਰੋ, ਐਪਲੀਕੇਸ਼ਨਾਂ ਦੀ ਸੂਚੀ ਵਿੱਚ ਰੀਮਾਈਂਡਰ ਚੁਣੋ ਅਤੇ ਲੋੜੀਂਦੇ ਵਿਜੇਟ ਦੀ ਚੋਣ ਕਰੋ।