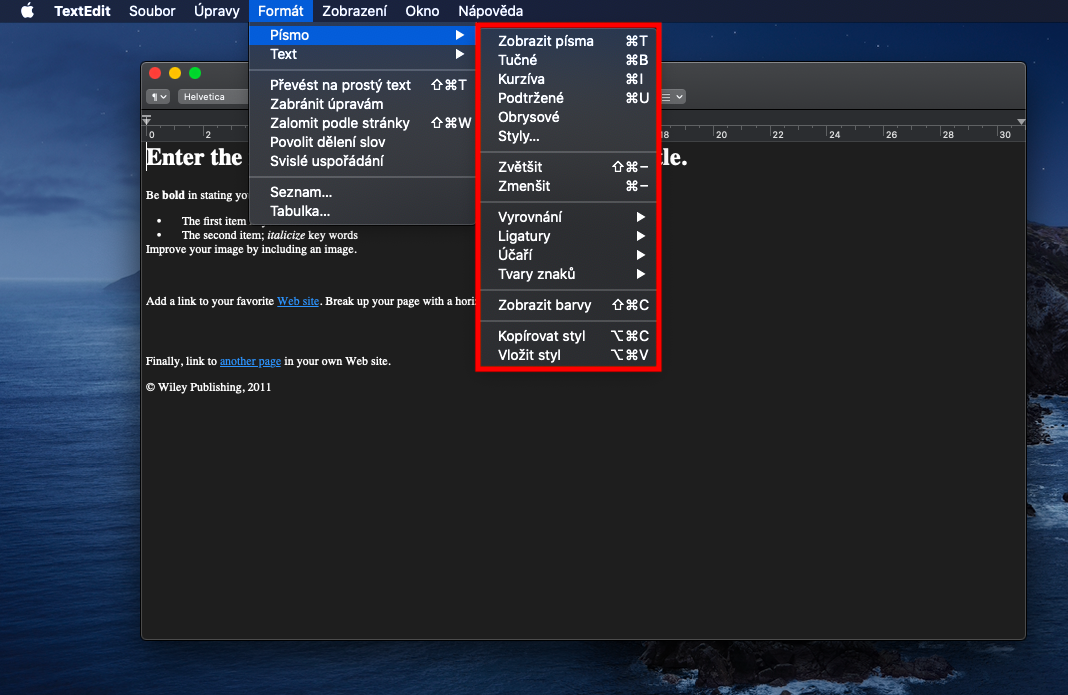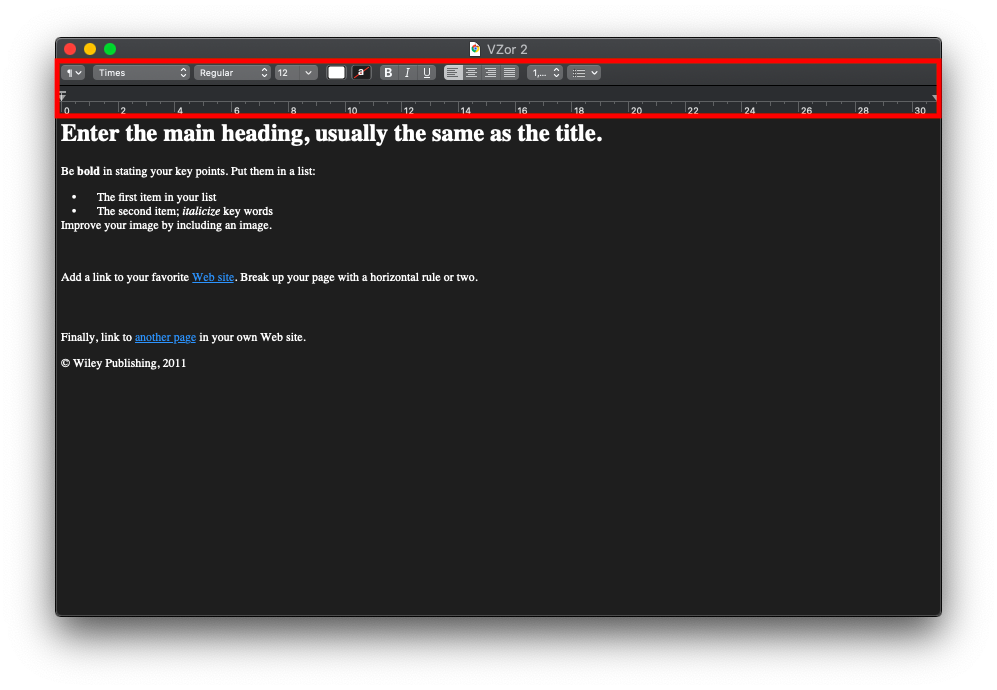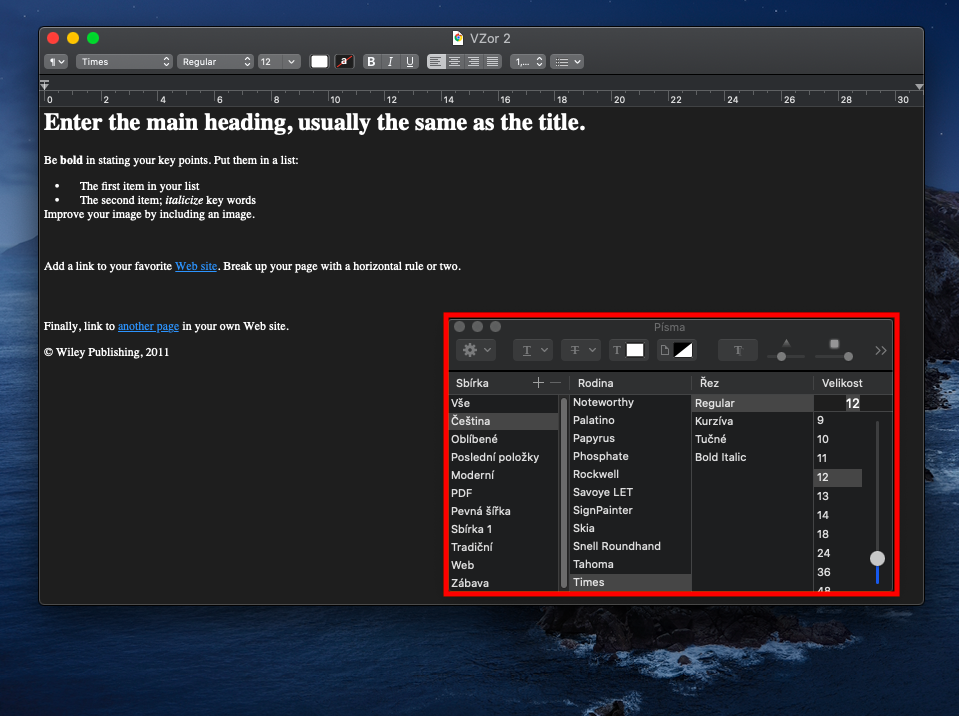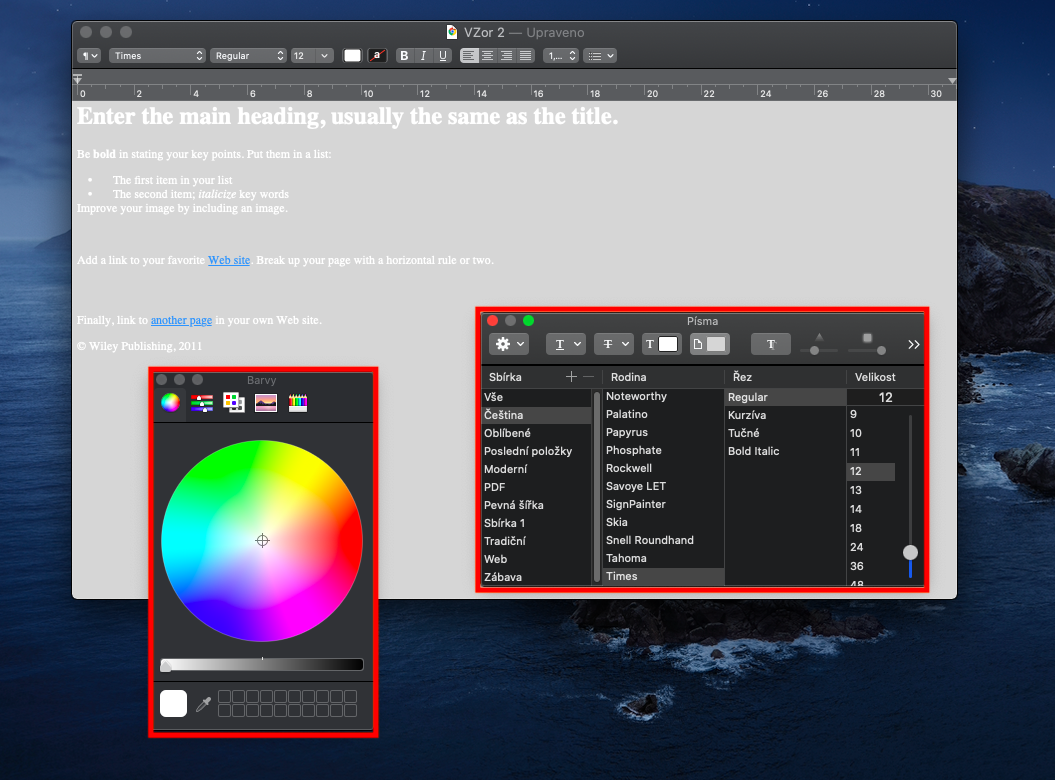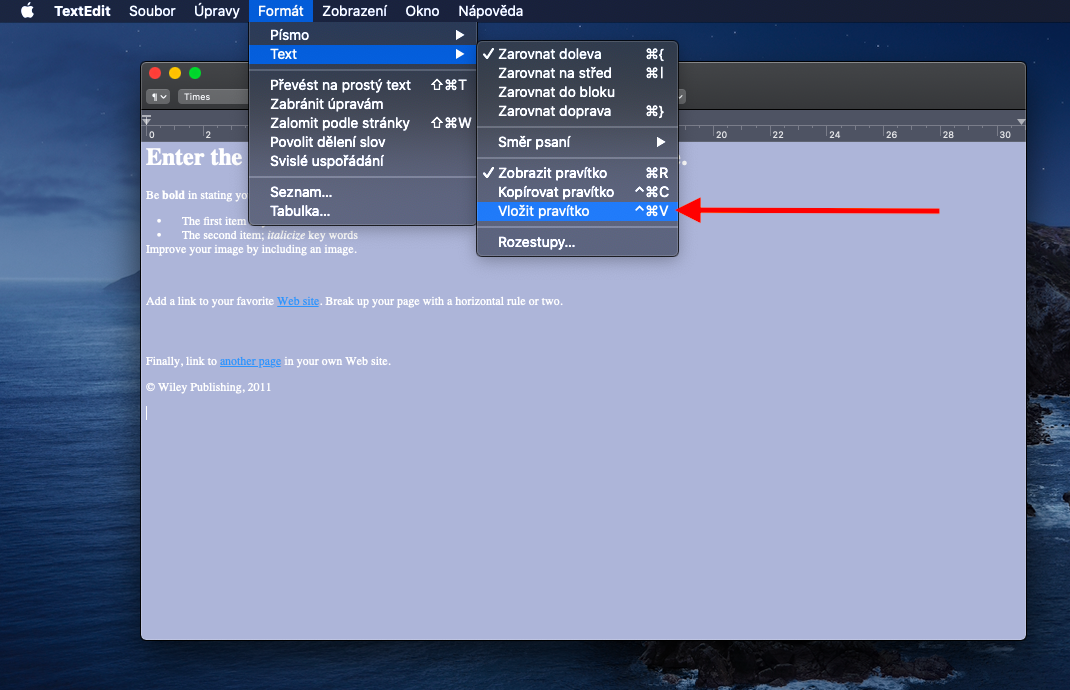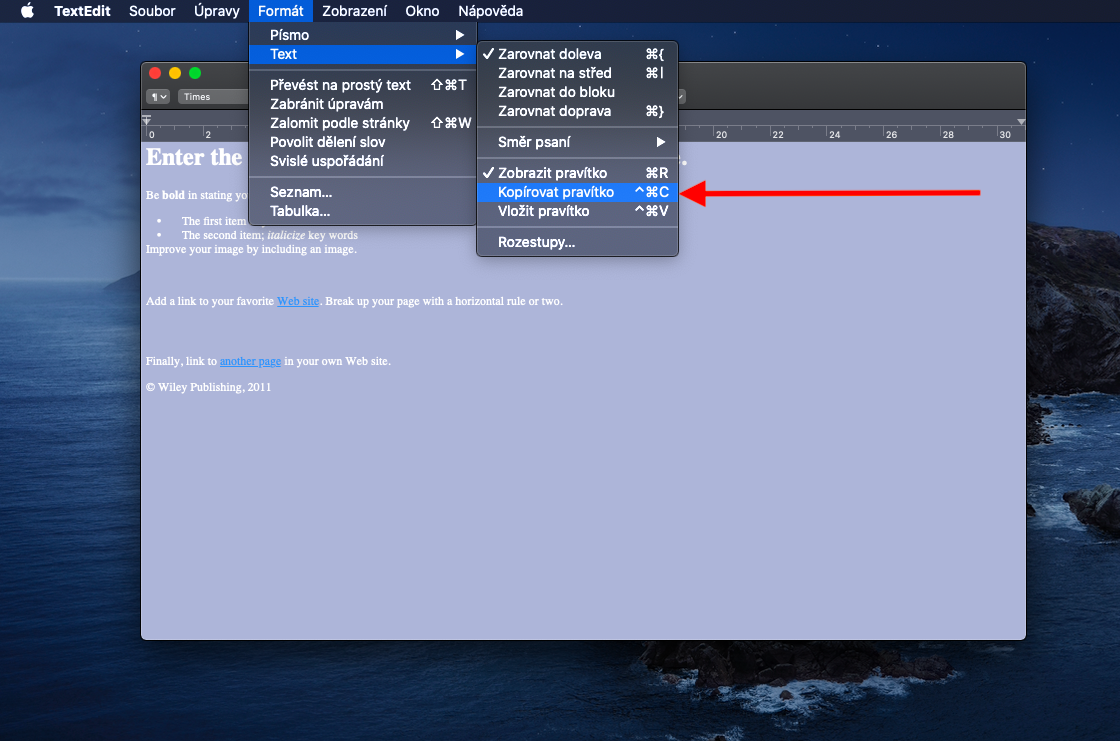ਅੱਜ ਅਸੀਂ ਮੈਕ ਲਈ ਟੈਕਸਟ ਐਡਿਟ ਨੂੰ ਦੁਬਾਰਾ ਪੇਸ਼ ਕਰਨਾ ਜਾਰੀ ਰੱਖਦੇ ਹਾਂ। ਪਿਛਲੇ ਭਾਗ ਵਿੱਚ ਅਸੀਂ ਟੈਕਸਟ ਦੇ ਨਾਲ ਕੰਮ ਕਰਨ ਦੀਆਂ ਬੁਨਿਆਦੀ ਗੱਲਾਂ 'ਤੇ ਚਰਚਾ ਕੀਤੀ ਸੀ, ਅੱਜ ਦੀ ਸੰਖੇਪ ਜਾਣਕਾਰੀ ਵਿੱਚ ਅਸੀਂ ਫੌਂਟਾਂ ਅਤੇ ਸਟਾਈਲਾਂ ਦੀ ਵਰਤੋਂ ਕਰਦੇ ਹੋਏ ਫਾਰਮੈਟਿੰਗ ਅਤੇ ਸਟਾਈਲ ਨੂੰ ਬਦਲਣ ਬਾਰੇ ਡੂੰਘਾਈ ਨਾਲ ਵਿਚਾਰ ਕਰਾਂਗੇ।
ਇਹ ਹੋ ਸਕਦਾ ਹੈ ਤੁਹਾਡੀ ਦਿਲਚਸਪੀ

TextEdit ਵਿੱਚ ਟੈਕਸਟ ਨੂੰ ਫਾਰਮੈਟ ਕਰਨਾ ਆਸਾਨ ਅਤੇ ਤੇਜ਼ ਹੈ। ਪਹਿਲਾਂ, ਤੁਹਾਡੀ ਮੈਕ ਸਕ੍ਰੀਨ ਦੇ ਸਿਖਰ 'ਤੇ ਟੂਲਬਾਰ 'ਤੇ, ਫਾਰਮੈਟ -> RTF ਵਿੱਚ ਬਦਲੋ 'ਤੇ ਕਲਿੱਕ ਕਰੋ, ਅਤੇ ਤੁਸੀਂ ਇੱਕ ਟੂਲਬਾਰ ਵੇਖੋਗੇ। ਇੱਥੇ ਤੁਸੀਂ ਫਿਰ ਫੌਂਟ ਅਤੇ ਫੌਂਟ ਕਿਸਮ, ਇਸਦਾ ਆਕਾਰ, ਰੰਗ ਚੁਣ ਸਕਦੇ ਹੋ ਅਤੇ ਸ਼ੈਲੀ ਨੂੰ ਅਨੁਕੂਲ ਕਰ ਸਕਦੇ ਹੋ। ਜੇਕਰ ਤੁਸੀਂ ਵਧੇਰੇ ਉੱਨਤ ਫਾਰਮੈਟਿੰਗ ਵਿੱਚ ਜਾਣਾ ਚਾਹੁੰਦੇ ਹੋ, ਤਾਂ ਆਪਣੇ ਮੈਕ ਦੀ ਸਕ੍ਰੀਨ ਦੇ ਸਿਖਰ 'ਤੇ ਟੂਲਬਾਰ ਵਿੱਚ ਫਾਰਮੈਟ -> ਫੋਂਟ -> ਫੋਂਟ ਦਿਖਾਓ 'ਤੇ ਕਲਿੱਕ ਕਰੋ। ਜੇਕਰ ਤੁਸੀਂ ਮੈਕ 'ਤੇ TextEdit ਵਿੱਚ ਦਸਤਾਵੇਜ਼ ਦਾ ਬੈਕਗ੍ਰਾਊਂਡ ਰੰਗ ਬਦਲਣਾ ਚਾਹੁੰਦੇ ਹੋ, ਤਾਂ ਫਾਰਮੈਟ -> ਫੌਂਟ -> ਫੌਂਟ ਦਿਖਾਓ 'ਤੇ ਸਕ੍ਰੀਨ ਦੇ ਸਿਖਰ 'ਤੇ ਟੂਲਬਾਰ 'ਤੇ ਦੁਬਾਰਾ ਕਲਿੱਕ ਕਰੋ, ਜਾਂ ਫੌਂਟ ਵਿੰਡੋ ਖੋਲ੍ਹਣ ਲਈ ਕੀਬੋਰਡ ਸ਼ਾਰਟਕੱਟ Cmd + T ਦੀ ਵਰਤੋਂ ਕਰੋ। . ਲੋੜੀਂਦੇ ਦਸਤਾਵੇਜ਼ ਦੀ ਪਿੱਠਭੂਮੀ ਦਾ ਰੰਗ ਚੁਣੋ ਅਤੇ ਸੰਪਾਦਨ ਪੈਨਲਾਂ ਨੂੰ ਬੰਦ ਕਰੋ। ਜੇਕਰ ਤੁਸੀਂ ਕਿਸੇ ਸੰਪਾਦਨ ਨੂੰ ਅਨਡੂ ਕਰਨਾ ਚਾਹੁੰਦੇ ਹੋ, ਤਾਂ ਟੂਲਬਾਰ 'ਤੇ ਸੰਪਾਦਨ -> ਅਨਡੂ ਐਕਸ਼ਨ 'ਤੇ ਕਲਿੱਕ ਕਰੋ।
Mac 'ਤੇ TextEdit ਵਿੱਚ ਇੱਕ ਦਸਤਾਵੇਜ਼ 'ਤੇ ਕੰਮ ਕਰਦੇ ਸਮੇਂ ਇੱਕ ਰੂਲਰ ਨੂੰ ਪ੍ਰਦਰਸ਼ਿਤ ਕਰਨ ਲਈ, ਟੂਲਬਾਰ 'ਤੇ ਫਾਰਮੈਟ -> ਟੈਕਸਟ -> ਦਿਖਾਓ ਰੂਲਰ 'ਤੇ ਕਲਿੱਕ ਕਰੋ। ਜੇਕਰ ਤੁਸੀਂ ਕਿਸੇ ਰੂਲਰ ਦੀ ਨਕਲ ਕਰਨਾ ਚਾਹੁੰਦੇ ਹੋ, ਤਾਂ ਪਹਿਲਾਂ ਉਹ ਦਸਤਾਵੇਜ਼ ਖੋਲ੍ਹੋ ਜਿਸ ਦੀ ਸੈਟਿੰਗ ਤੁਸੀਂ ਟੈਕਸਟ ਐਡਿਟ ਵਿੱਚ ਕਾਪੀ ਕਰਨਾ ਚਾਹੁੰਦੇ ਹੋ। ਫਿਰ, ਸਕ੍ਰੀਨ ਦੇ ਸਿਖਰ 'ਤੇ ਟੂਲਬਾਰ 'ਤੇ, ਫਾਰਮੈਟ -> ਟੈਕਸਟ -> ਕਾਪੀ ਰੂਲਰ 'ਤੇ ਕਲਿੱਕ ਕਰੋ। ਉਹ ਦਸਤਾਵੇਜ਼ ਖੋਲ੍ਹੋ ਜਿਸ ਨੂੰ ਤੁਸੀਂ ਚੁਣੀਆਂ ਸੈਟਿੰਗਾਂ ਵਿੱਚ ਬਦਲਣਾ ਚਾਹੁੰਦੇ ਹੋ ਅਤੇ ਟੂਲਬਾਰ 'ਤੇ ਫਾਰਮੈਟ -> ਟੈਕਸਟ -> ਇਨਸਰਟ ਰੂਲਰ 'ਤੇ ਕਲਿੱਕ ਕਰੋ।