ਉਪਯੋਗੀ ਮੂਲ ਆਈਫੋਨ ਐਪਸ ਵਿੱਚ ਦਸਤਾਵੇਜ਼ਾਂ ਨੂੰ ਦੇਖਣ ਅਤੇ ਖੋਲ੍ਹਣ ਲਈ ਫਾਈਲਾਂ ਦੇ ਨਾਲ-ਨਾਲ ਫਾਈਲਾਂ ਅਤੇ ਫੋਲਡਰਾਂ ਨਾਲ ਹੋਰ ਕੰਮ ਸ਼ਾਮਲ ਹਨ। ਨੇਟਿਵ ਐਪਲ ਐਪਸ 'ਤੇ ਸਾਡੀ ਨਿਯਮਤ ਲੜੀ ਦੀ ਅੱਜ ਦੀ ਕਿਸ਼ਤ ਵਿੱਚ, ਅਸੀਂ ਫਾਈਲਾਂ 'ਤੇ ਡੂੰਘਾਈ ਨਾਲ ਵਿਚਾਰ ਕਰਾਂਗੇ।
ਇਹ ਹੋ ਸਕਦਾ ਹੈ ਤੁਹਾਡੀ ਦਿਲਚਸਪੀ
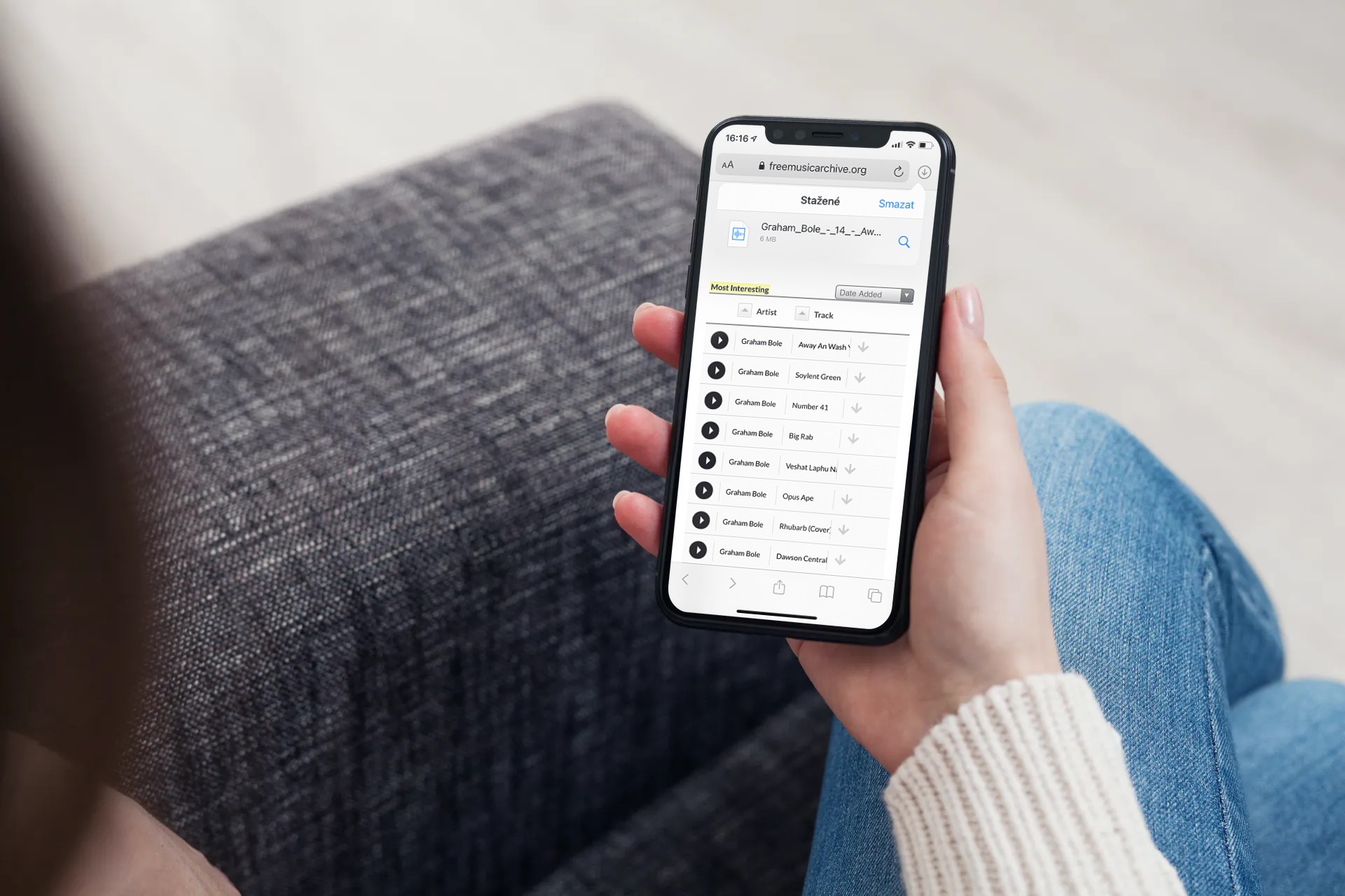
ਨੇਟਿਵ ਫਾਈਲਾਂ ਨੂੰ ਚਲਾਉਣ ਤੋਂ ਬਾਅਦ, ਤੁਸੀਂ ਸਕ੍ਰੀਨ ਦੇ ਹੇਠਾਂ ਬਾਰ 'ਤੇ ਦੋ ਆਈਟਮਾਂ ਦੇਖ ਸਕਦੇ ਹੋ - ਇਤਿਹਾਸ ਅਤੇ ਬ੍ਰਾਊਜ਼ਿੰਗ। ਇਤਿਹਾਸ ਭਾਗ ਵਿੱਚ, ਤੁਸੀਂ ਹਾਲ ਹੀ ਵਿੱਚ ਖੋਲ੍ਹੀਆਂ ਫਾਈਲਾਂ ਨੂੰ ਲੱਭ ਸਕਦੇ ਹੋ। ਨੇਟਿਵ ਫਾਈਲਾਂ ਵਿੱਚ ਕਿਸੇ ਵੀ ਸਥਾਨ ਵਿੱਚ ਇੱਕ ਫਾਈਲ, ਸਥਾਨ ਜਾਂ ਫੋਲਡਰ ਦੇਖਣ ਲਈ, ਬਸ ਟੈਪ ਕਰੋ - ਆਈਟਮ ਢੁਕਵੀਂ ਐਪਲੀਕੇਸ਼ਨ ਵਿੱਚ ਦਿਖਾਈ ਦੇਵੇਗੀ। ਜੇਕਰ ਤੁਹਾਡੇ ਕੋਲ ਆਪਣੇ ਆਈਫੋਨ 'ਤੇ ਲੋੜੀਂਦੀ ਐਪ ਸਥਾਪਤ ਨਹੀਂ ਹੈ, ਤਾਂ ਤੁਸੀਂ ਤਤਕਾਲ ਪ੍ਰੀਵਿਊ ਐਪ ਵਿੱਚ ਆਈਟਮ ਦਾ ਪੂਰਵਦਰਸ਼ਨ ਦੇਖੋਗੇ। ਕਿਸੇ ਖਾਸ ਫਾਈਲ ਜਾਂ ਫੋਲਡਰ ਨੂੰ ਲੱਭਣ ਲਈ ਡਿਸਪਲੇ ਦੇ ਸਿਖਰ 'ਤੇ ਖੋਜ ਪੱਟੀ ਦੀ ਵਰਤੋਂ ਕਰੋ। ਡਿਸਪਲੇ ਦੇ ਉੱਪਰ ਸੱਜੇ ਕੋਨੇ ਵਿੱਚ, ਤੁਹਾਨੂੰ ਲਾਈਨਾਂ ਦੇ ਨਾਲ ਤਿੰਨ ਬਿੰਦੀਆਂ ਦਾ ਇੱਕ ਆਈਕਨ ਮਿਲੇਗਾ - ਇਸ ਆਈਕਨ 'ਤੇ ਕਲਿੱਕ ਕਰਨ ਤੋਂ ਬਾਅਦ, ਤੁਸੀਂ ਸੂਚੀ ਅਤੇ ਆਈਕਨ ਦ੍ਰਿਸ਼ ਦੇ ਵਿਚਕਾਰ ਸਵਿਚ ਕਰ ਸਕਦੇ ਹੋ, ਇੱਕ ਨਵਾਂ ਫੋਲਡਰ ਬਣਾ ਸਕਦੇ ਹੋ, ਇੱਕ ਵਾਰ ਵਿੱਚ ਕਈ ਫਾਈਲਾਂ ਦੀ ਚੋਣ ਕਰ ਸਕਦੇ ਹੋ, ਇੱਕ ਨਾਲ ਜੁੜ ਸਕਦੇ ਹੋ। ਰਿਮੋਟ ਸਰਵਰ, ਇੱਕ ਦਸਤਾਵੇਜ਼ ਨੂੰ ਸਕੈਨ ਕਰਨਾ ਸ਼ੁਰੂ ਕਰੋ ਜਾਂ ਨਾਮ, ਮਿਤੀ, ਆਕਾਰ, ਕਿਸਮ ਜਾਂ ਬ੍ਰਾਂਡ ਦੁਆਰਾ ਫਾਈਲਾਂ ਨੂੰ ਕ੍ਰਮਬੱਧ ਕਰਨ ਦੇ ਤਰੀਕੇ ਨੂੰ ਬਦਲੋ।
ਫਾਈਲਾਂ ਜਾਂ ਫੋਲਡਰਾਂ ਦਾ ਨਾਮ ਬਦਲਣ, ਸੰਕੁਚਿਤ ਕਰਨ ਜਾਂ ਹੋਰ ਸੰਪਾਦਿਤ ਕਰਨ ਲਈ, ਚੁਣੀ ਆਈਟਮ ਦੇ ਨਾਮ ਨੂੰ ਲੰਬੇ ਸਮੇਂ ਲਈ ਦਬਾ ਕੇ ਰੱਖੋ ਅਤੇ ਫਿਰ ਮੀਨੂ ਵਿੱਚ ਲੋੜੀਂਦੀ ਕਾਰਵਾਈ ਦੀ ਚੋਣ ਕਰੋ। ਜੇਕਰ ਤੁਸੀਂ ਇੱਕੋ ਸਮੇਂ ਇੱਕ ਤੋਂ ਵੱਧ ਫਾਈਲਾਂ ਨੂੰ ਸੰਪਾਦਿਤ ਕਰਨਾ ਚਾਹੁੰਦੇ ਹੋ, ਤਾਂ ਪਹਿਲਾਂ ਉੱਪਰ ਸੱਜੇ ਕੋਨੇ ਵਿੱਚ ਤਿੰਨ ਬਿੰਦੀਆਂ ਵਾਲੇ ਆਈਕਨ 'ਤੇ ਕਲਿੱਕ ਕਰੋ, ਚੁਣੋ ਚੁਣੋ, ਲੋੜੀਂਦੀਆਂ ਆਈਟਮਾਂ ਦੀ ਚੋਣ ਕਰੋ, ਅਤੇ ਡਿਸਪਲੇ ਦੇ ਹੇਠਾਂ ਬਾਰ 'ਤੇ ਲੋੜੀਂਦੀ ਕਾਰਵਾਈ ਦੀ ਚੋਣ ਕਰੋ। ਜਦੋਂ ਤੁਸੀਂ ਸੰਪਾਦਨ ਪੂਰਾ ਕਰ ਲੈਂਦੇ ਹੋ, ਤਾਂ ਹੋ ਗਿਆ 'ਤੇ ਟੈਪ ਕਰੋ। ਤੁਸੀਂ iCloud ਡਰਾਈਵ 'ਤੇ ਫਾਈਲਾਂ ਅਤੇ ਫੋਲਡਰਾਂ ਨੂੰ ਸਟੋਰ ਕਰਨ ਲਈ ਆਈਫੋਨ 'ਤੇ ਮੂਲ ਫਾਈਲਾਂ ਦੀ ਵਰਤੋਂ ਵੀ ਕਰ ਸਕਦੇ ਹੋ। ਫਾਈਲਾਂ ਵਿੱਚ iCloud ਡਰਾਈਵ ਸੈਟ ਅਪ ਕਰਨ ਲਈ, ਆਪਣੇ ਆਈਫੋਨ 'ਤੇ ਸੈਟਿੰਗਾਂ ਲਾਂਚ ਕਰੋ, ਇਸ 'ਤੇ ਆਪਣੇ ਨਾਮ ਵਾਲੀ ਬਾਰ ਨੂੰ ਟੈਪ ਕਰੋ, ਅਤੇ iCloud ਡਰਾਈਵ ਨੂੰ ਚਾਲੂ ਕਰੋ। iCloud ਡਰਾਈਵ ਫਿਰ ਬ੍ਰਾਊਜ਼ -> ਸਥਾਨ 'ਤੇ ਕਲਿੱਕ ਕਰਨ ਤੋਂ ਬਾਅਦ ਫਾਈਲਾਂ ਵਿੱਚ ਦਿਖਾਈ ਦੇਵੇਗੀ।
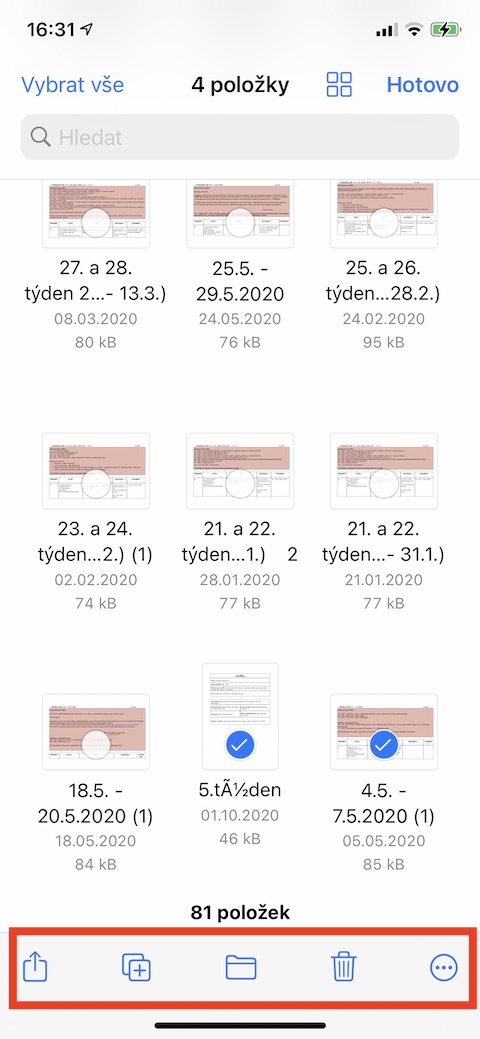
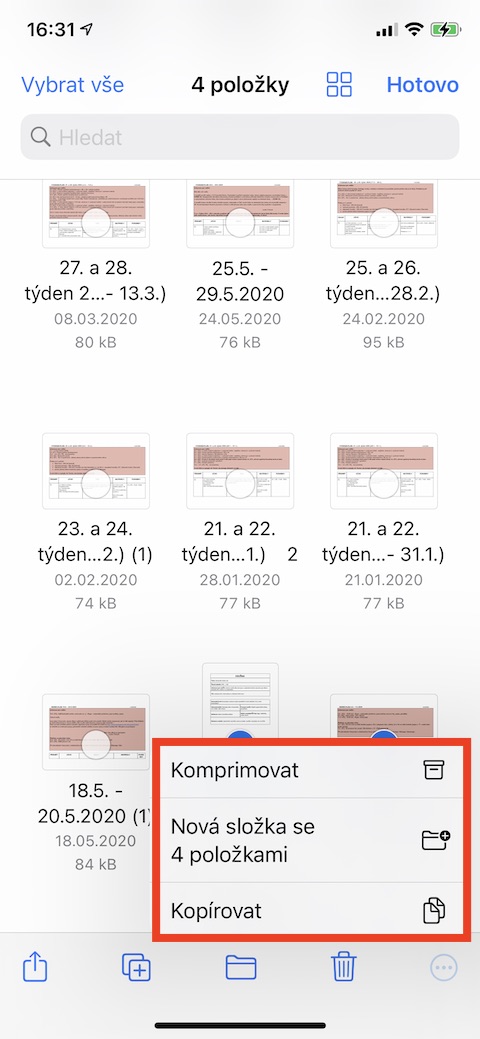

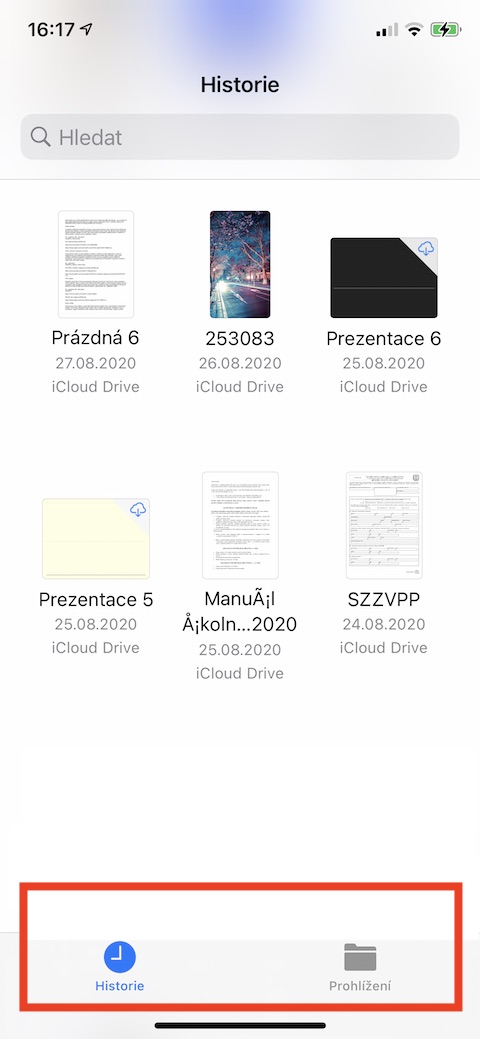
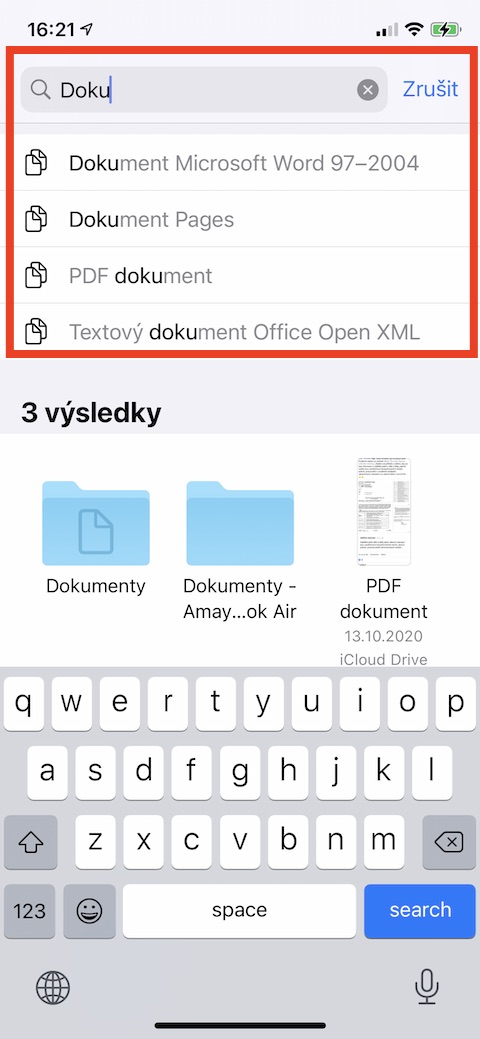

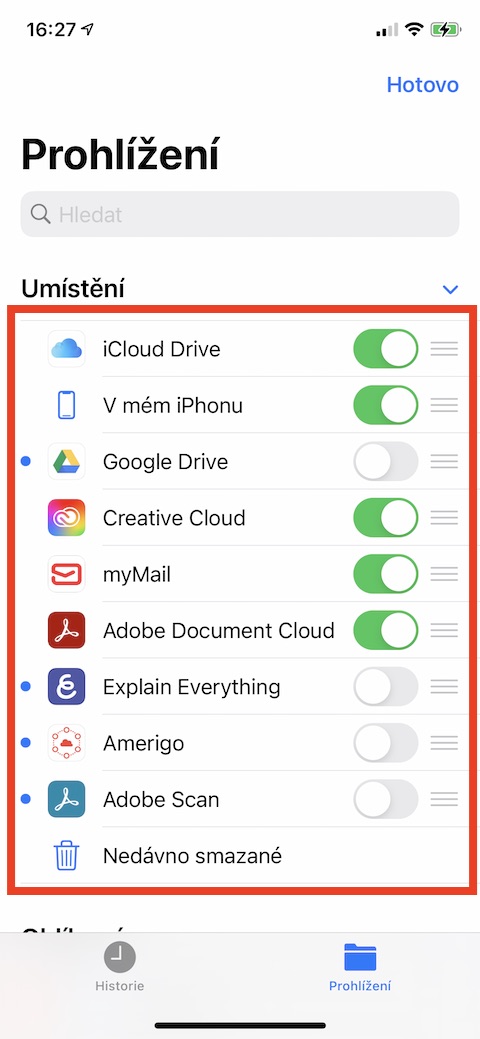
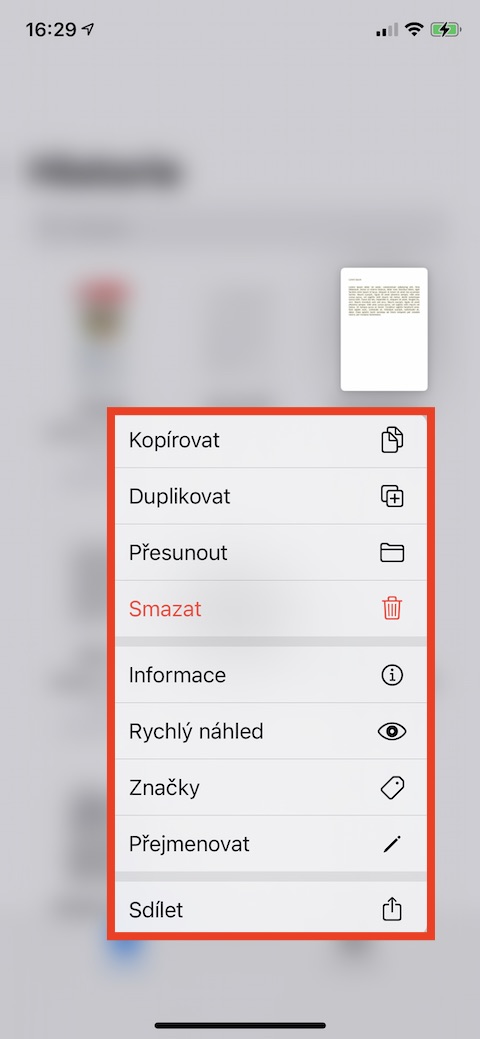
ਮੈਂ ਦਸਤਾਵੇਜ਼ਾਂ ਨੂੰ ਸਕੈਨ ਕਰਨ ਦਾ ਵਿਕਲਪ ਵੀ ਸ਼ਾਮਲ ਕਰਾਂਗਾ, ਇਸ ਤਰ੍ਹਾਂ ਤੀਜੀ-ਧਿਰ ਦੀਆਂ ਐਪਲੀਕੇਸ਼ਨਾਂ ਦੀ ਵਰਤੋਂ ਕਰਨ ਦੀ ਲੋੜ ਨੂੰ ਖਤਮ ਕਰ ਦਿੱਤਾ ਜਾਵੇਗਾ।
ਨੋਟਸ ਵਿੱਚ ਦਸਤਾਵੇਜ਼ ਸਕੈਨਿੰਗ ਵੀ ਸੰਭਵ ਹੈ।
ਜੇ ਇਹ ਸੂਡੋ-ਸਕੈਨਿੰਗ ਤੁਹਾਡੇ ਲਈ ਕਾਫੀ ਹੈ, ਤਾਂ ਸ਼ਾਇਦ ਹਾਂ। ਪਰ ਜੇਕਰ ਤੁਸੀਂ ਦਸਤਾਵੇਜ਼ ਦੀ ਸਿਰਫ਼ ਇੱਕ ਫੋਟੋ ਤੋਂ ਵੱਧ ਚਾਹੁੰਦੇ ਹੋ, ਤਾਂ ਤੁਹਾਨੂੰ ਅਜੇ ਵੀ ਕਿਸੇ ਹੋਰ ਦੀ ਅਰਜ਼ੀ ਤੱਕ ਪਹੁੰਚਣਾ ਪਵੇਗਾ, ਜਿੱਥੇ ਇਹ OCR ਦੀ ਪੇਸ਼ਕਸ਼ ਕਰਦਾ ਹੈ ਅਤੇ ਤੁਸੀਂ ਦਸਤਾਵੇਜ਼ ਵਿੱਚ ਟੈਕਸਟ ਦੀ ਵਰਤੋਂ ਕਰ ਸਕਦੇ ਹੋ।
ਜੇਕਰ ਤੁਸੀਂ ਸੱਚਮੁੱਚ ਦਸਤਾਵੇਜ਼ਾਂ ਨੂੰ ਸਕੈਨ ਕਰਨਾ ਚਾਹੁੰਦੇ ਹੋ, ਤਾਂ ਤੁਹਾਨੂੰ ਇਸਦੇ ਲਈ ਕਿਸੇ ਵੀ ਹੋਰ ਐਪ ਦੀ ਲੋੜ ਹੈ। ਅਤੇ ਜੇਕਰ ਤੁਸੀਂ ਸਕੈਨ ਕੀਤੇ ਦਸਤਾਵੇਜ਼ ਨੂੰ ਫਾਈਲ ਐਪਲੀਕੇਸ਼ਨ ਵਿੱਚ ਸੁਰੱਖਿਅਤ ਕਰਦੇ ਹੋ, ਤਾਂ ਇਹ ਅਜੇ ਵੀ ਬੇਕਾਰ ਹੈ ਕਿਉਂਕਿ ਤੁਹਾਨੂੰ ਸਮੱਗਰੀ ਦੇ ਅਨੁਸਾਰ ਉੱਥੇ ਕੁਝ ਨਹੀਂ ਮਿਲੇਗਾ। ਤੁਹਾਨੂੰ ਉਸ ਦਸਤਾਵੇਜ਼ ਨੂੰ ਨੋਟਸ ਐਪ ਵਿੱਚ ਇੱਕ ਨੋਟ ਦੇ ਰੂਪ ਵਿੱਚ ਸੁਰੱਖਿਅਤ ਕਰਨਾ ਹੋਵੇਗਾ ਅਤੇ ਫਿਰ ਤੁਸੀਂ ਉਸ ਦਸਤਾਵੇਜ਼ ਵਿੱਚ ਟੈਕਸਟ ਦੁਆਰਾ ਖੋਜ ਕਰ ਸਕਦੇ ਹੋ। ਇਸ ਨੂੰ OCR ਦੇ ਨਾਲ ਕਿਸੇ ਹੋਰ ਐਪਲੀਕੇਸ਼ਨ ਵਿੱਚ ਅਸਲ ਵਿੱਚ ਸਕੈਨ ਕਰਨਾ ਪੈਂਦਾ ਹੈ।