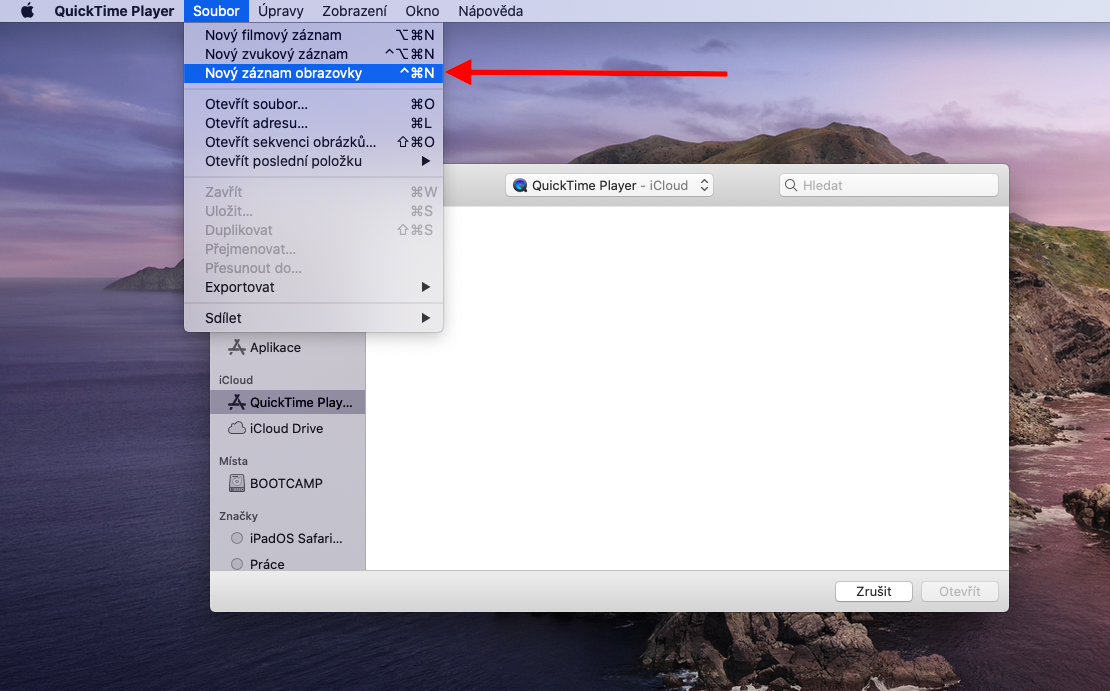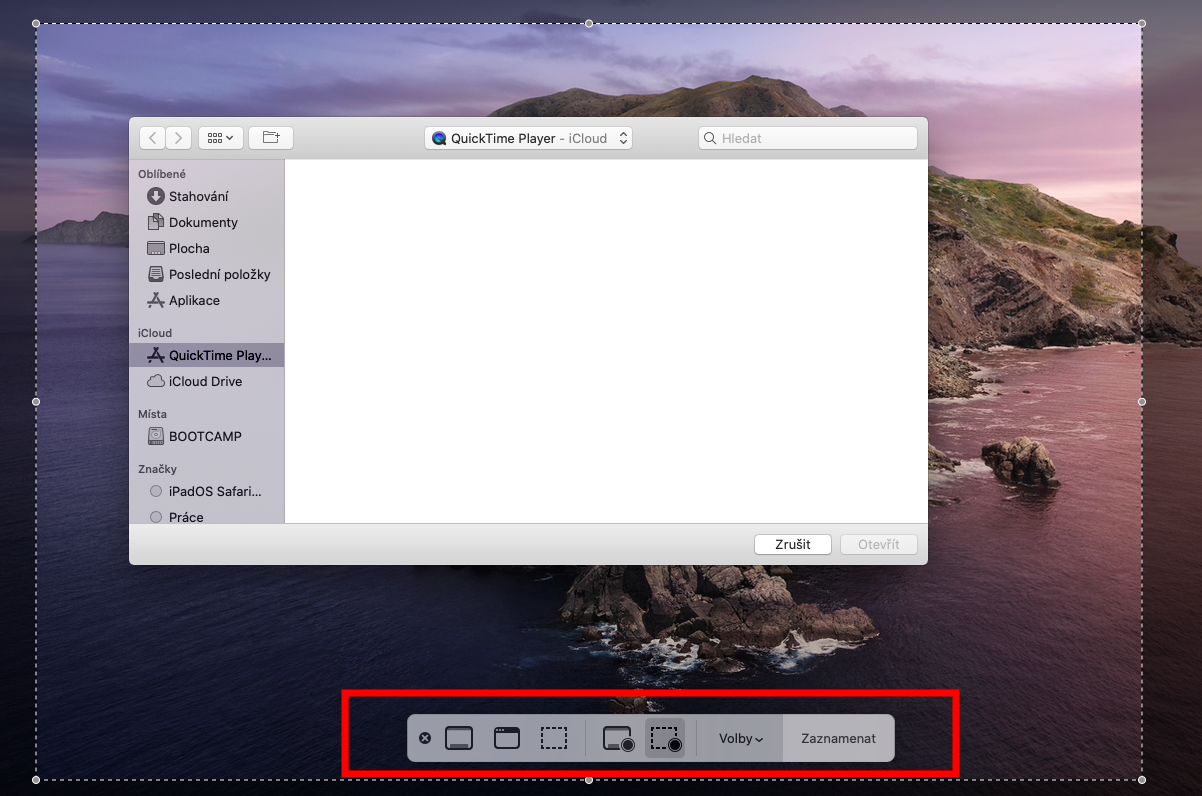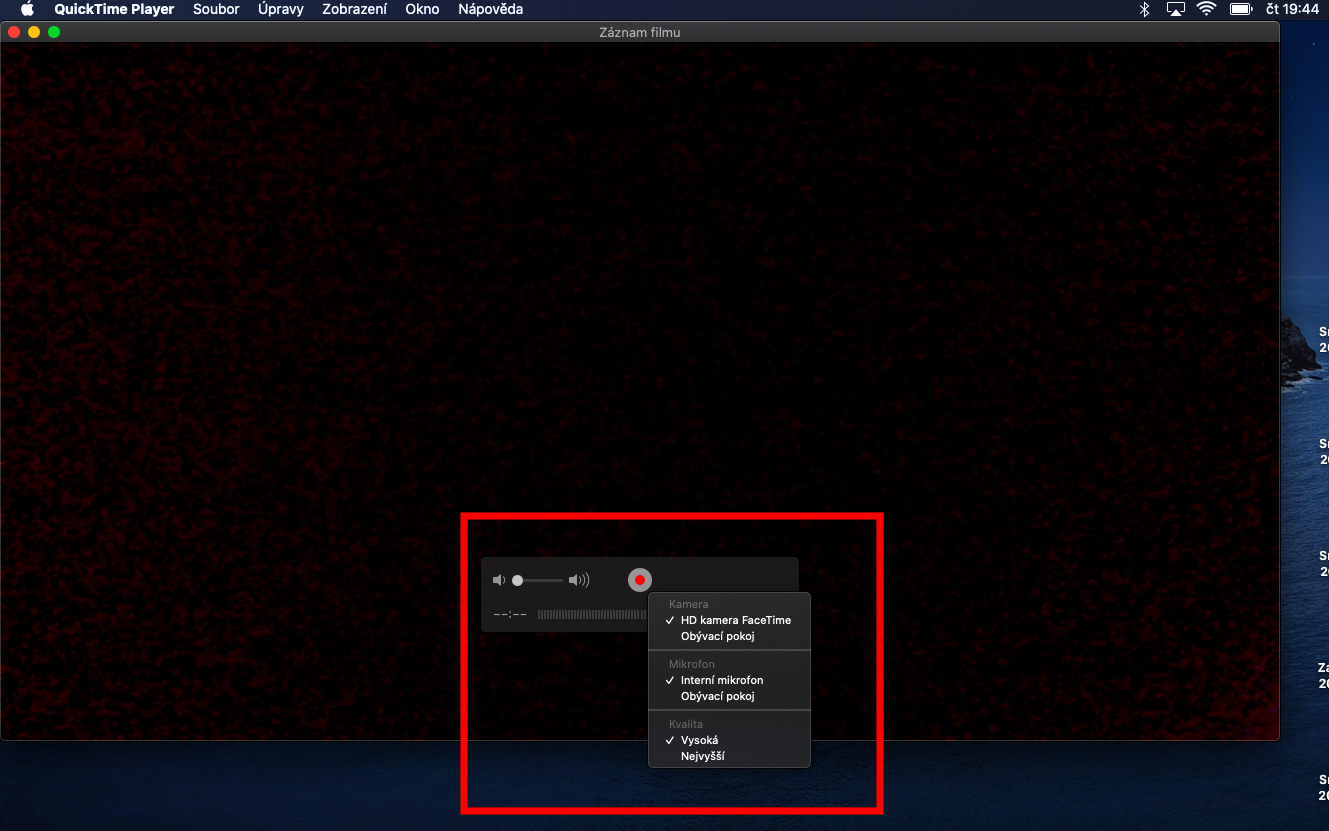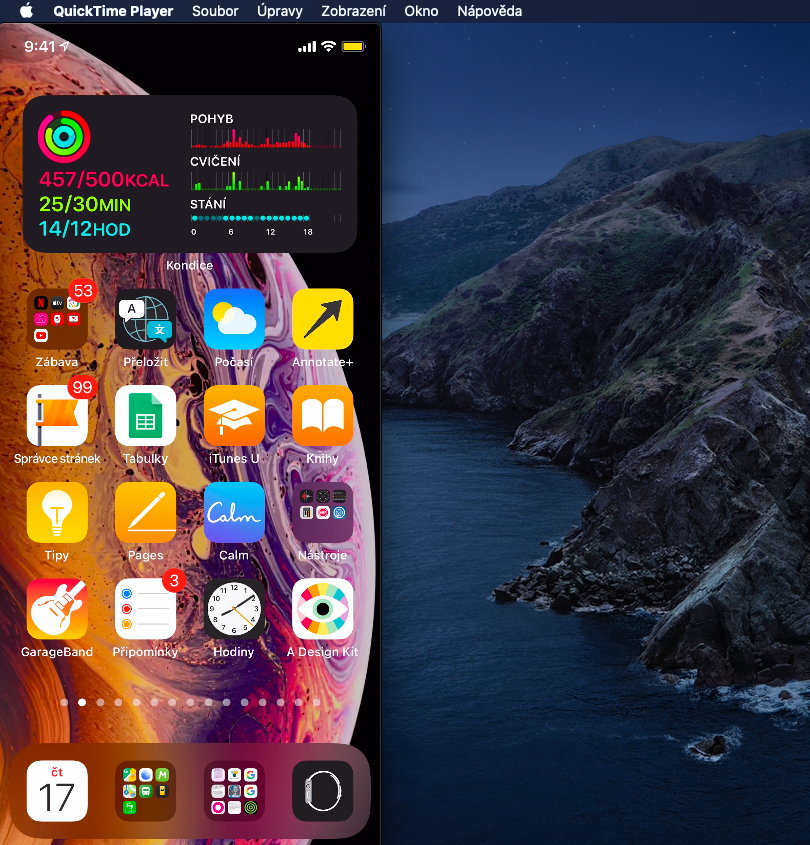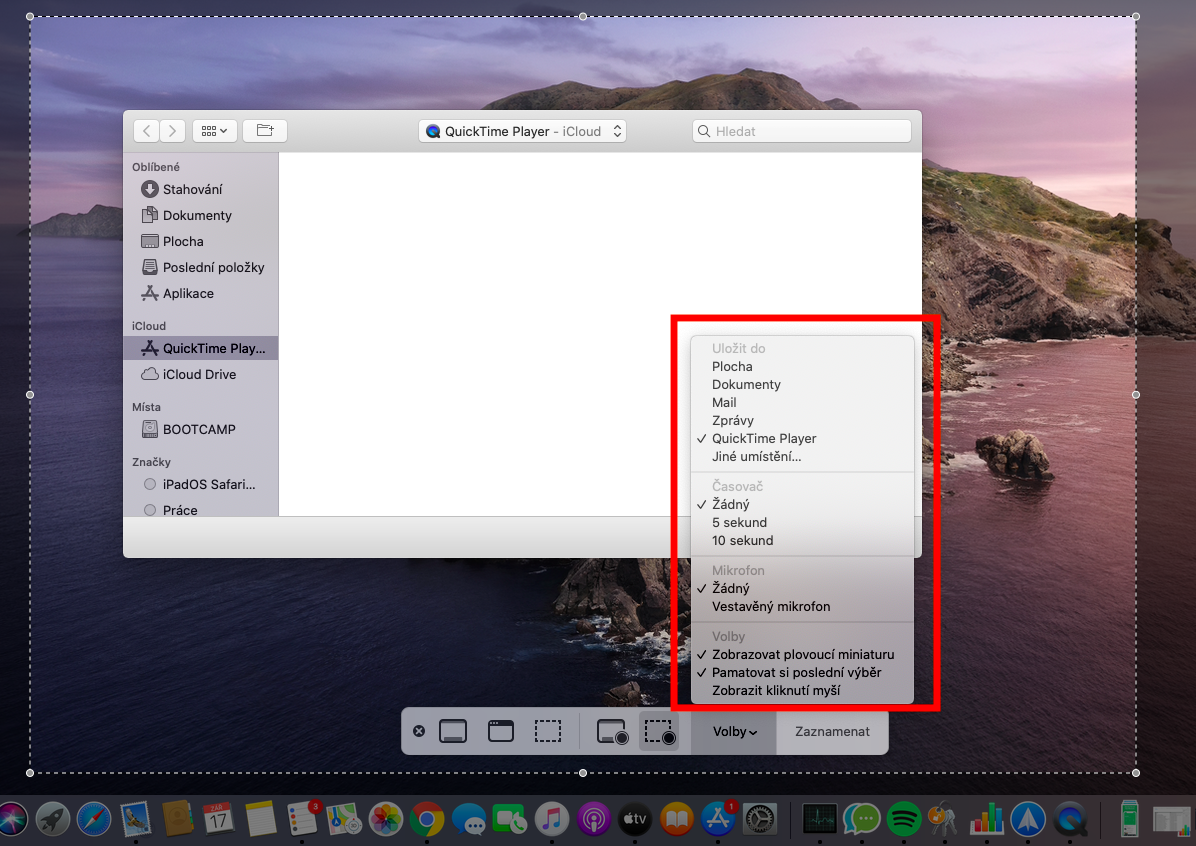ਮੂਲ ਐਪਲ ਐਪਲੀਕੇਸ਼ਨਾਂ 'ਤੇ ਸਾਡੀ ਲੜੀ ਵਿੱਚ, ਇਸ ਵਾਰ ਅਸੀਂ ਕੁਇੱਕਟਾਈਮ ਪਲੇਅਰ ਨੂੰ ਦੇਖ ਰਹੇ ਹਾਂ। ਜਦੋਂ ਕਿ ਪਿਛਲੇ ਐਪੀਸੋਡ ਵਿੱਚ ਅਸੀਂ ਪਲੇਬੈਕ ਦੀਆਂ ਮੂਲ ਗੱਲਾਂ ਨੂੰ ਕਵਰ ਕੀਤਾ ਸੀ, ਅੱਜ ਅਸੀਂ ਰਿਕਾਰਡਿੰਗ ਅਤੇ ਸਮੱਗਰੀ ਬਣਾਉਣ 'ਤੇ ਧਿਆਨ ਕੇਂਦਰਿਤ ਕਰਨ ਜਾ ਰਹੇ ਹਾਂ।
ਇਹ ਹੋ ਸਕਦਾ ਹੈ ਤੁਹਾਡੀ ਦਿਲਚਸਪੀ

ਹੋਰ ਚੀਜ਼ਾਂ ਦੇ ਨਾਲ, ਤੁਸੀਂ ਆਪਣੇ ਕੰਪਿਊਟਰ ਜਾਂ ਐਪਲ ਟੀਵੀ ਦੀ ਸਕ੍ਰੀਨ ਨੂੰ ਰਿਕਾਰਡ ਕਰਨ ਲਈ ਮੈਕ 'ਤੇ ਮੂਲ ਕੁਇੱਕਟਾਈਮ ਪਲੇਅਰ ਐਪਲੀਕੇਸ਼ਨ ਦੀ ਵਰਤੋਂ ਕਰ ਸਕਦੇ ਹੋ। ਕੈਪਚਰ ਕੀਤੀ ਰਿਕਾਰਡਿੰਗ ਨੂੰ ਫਿਰ QuickTim ਵਿੱਚ ਖੋਲ੍ਹਿਆ ਜਾ ਸਕਦਾ ਹੈ ਅਤੇ ਤੁਹਾਡੇ Mac 'ਤੇ ਸੁਰੱਖਿਅਤ ਕੀਤਾ ਜਾ ਸਕਦਾ ਹੈ। ਸਕ੍ਰੀਨ ਰਿਕਾਰਡਿੰਗ ਲੈਣ ਲਈ, ਆਪਣੇ ਮੈਕ 'ਤੇ ਕੁਇੱਕਟਾਈਮ ਪਲੇਅਰ ਲਾਂਚ ਕਰੋ, ਫਿਰ ਸਕ੍ਰੀਨ ਦੇ ਸਿਖਰ 'ਤੇ ਟੂਲਬਾਰ ਵਿੱਚ ਫਾਈਲ -> ਨਵੀਂ ਸਕ੍ਰੀਨ ਰਿਕਾਰਡਿੰਗ 'ਤੇ ਕਲਿੱਕ ਕਰੋ। ਤੁਸੀਂ ਇੱਕ ਟੂਲਬਾਰ ਦੇਖੋਗੇ ਜਿੱਥੇ ਵਿਕਲਪ ਭਾਗ ਵਿੱਚ ਤੁਸੀਂ ਚੁਣ ਸਕਦੇ ਹੋ ਕਿ ਕਿਹੜੀ ਸਮੱਗਰੀ ਰਿਕਾਰਡ ਕੀਤੀ ਜਾਵੇਗੀ, ਇਹ ਕਿੱਥੇ ਸੁਰੱਖਿਅਤ ਕੀਤੀ ਜਾਵੇਗੀ, ਤੁਸੀਂ ਕਿਹੜਾ ਮਾਈਕ੍ਰੋਫ਼ੋਨ ਵਰਤਣਾ ਚਾਹੁੰਦੇ ਹੋ ਜਾਂ ਕੀ ਤੁਸੀਂ ਟਾਈਮਰ ਨੂੰ ਕਿਰਿਆਸ਼ੀਲ ਕਰਨਾ ਚਾਹੁੰਦੇ ਹੋ। ਸਾਰੀਆਂ ਸੈਟਿੰਗਾਂ ਕਰਨ ਤੋਂ ਬਾਅਦ, ਵਿੰਡੋ ਦੇ ਹੇਠਾਂ ਟੂਲਬਾਰ 'ਤੇ ਰਿਕਾਰਡ ਬਟਨ 'ਤੇ ਕਲਿੱਕ ਕਰਕੇ ਰਿਕਾਰਡਿੰਗ ਸ਼ੁਰੂ ਕਰੋ। ਰਿਕਾਰਡਿੰਗ ਨੂੰ ਰੋਕਣ ਲਈ, ਆਪਣੇ ਮੈਕ ਦੇ ਸਿਖਰ 'ਤੇ ਮੀਨੂ ਬਾਰ ਵਿੱਚ ਰਿਕਾਰਡਿੰਗ ਬੰਦ ਕਰੋ 'ਤੇ ਕਲਿੱਕ ਕਰੋ।
ਜੇਕਰ ਤੁਸੀਂ ਵੈਬਕੈਮ ਦੀ ਵਰਤੋਂ ਕਰਕੇ, ਜਾਂ ਇੱਕ iPhone, iPad ਜਾਂ iPod ਟੱਚ ਦੀ ਵਰਤੋਂ ਕਰਕੇ ਆਪਣੇ ਮੈਕ 'ਤੇ ਇੱਕ ਮੂਵੀ ਰਿਕਾਰਡਿੰਗ ਬਣਾਉਣਾ ਚਾਹੁੰਦੇ ਹੋ, ਤਾਂ ਸਕ੍ਰੀਨ ਦੇ ਸਿਖਰ 'ਤੇ ਟੂਲਬਾਰ 'ਤੇ File -> New Movie Recording' 'ਤੇ ਕਲਿੱਕ ਕਰੋ। ਇਹ ਤੁਹਾਡੇ ਮੈਕ ਦੇ ਵੈਬਕੈਮ 'ਤੇ ਆਟੋਮੈਟਿਕਲੀ ਰਿਕਾਰਡਿੰਗ ਸ਼ੁਰੂ ਕਰ ਦੇਵੇਗਾ, ਵਿਕਲਪਾਂ 'ਤੇ ਕਲਿੱਕ ਕਰਨ ਤੋਂ ਬਾਅਦ ਤੁਸੀਂ ਇੱਕ ਵੱਖਰਾ ਕੈਮਰਾ, ਮਾਈਕ੍ਰੋਫੋਨ ਚੁਣ ਸਕਦੇ ਹੋ ਅਤੇ ਰਿਕਾਰਡਿੰਗ ਗੁਣਵੱਤਾ ਦੀ ਚੋਣ ਕਰ ਸਕਦੇ ਹੋ। ਤੁਸੀਂ ਰਿਕਾਰਡਿੰਗ ਬਟਨ 'ਤੇ ਕਲਿੱਕ ਕਰਕੇ ਰਿਕਾਰਡਿੰਗ ਸ਼ੁਰੂ ਕਰਦੇ ਹੋ ਅਤੇ ਸਟਾਪ ਬਟਨ 'ਤੇ ਕਲਿੱਕ ਕਰਕੇ ਇਸਨੂੰ ਰੋਕਦੇ ਹੋ। ਜੇਕਰ ਤੁਸੀਂ ਸਿਰਫ਼ ਰਿਕਾਰਡਿੰਗ ਨੂੰ ਰੋਕਣਾ ਚਾਹੁੰਦੇ ਹੋ, ਤਾਂ Alt (ਵਿਕਲਪ) ਕੁੰਜੀ ਨੂੰ ਦਬਾ ਕੇ ਰੱਖੋ ਅਤੇ ਰਿਕਾਰਡ ਬਟਨ 'ਤੇ ਕਲਿੱਕ ਕਰੋ। ਜੇਕਰ ਤੁਸੀਂ ਆਪਣੇ iPhone, iPad ਜਾਂ iPod ਟੱਚ ਤੋਂ ਰਿਕਾਰਡ ਕਰਨਾ ਚਾਹੁੰਦੇ ਹੋ, ਤਾਂ ਪਹਿਲਾਂ ਡਿਵਾਈਸ ਨੂੰ ਆਪਣੇ ਮੈਕ ਨਾਲ ਕਨੈਕਟ ਕਰੋ। ਕੁਇੱਕਟਾਈਮ ਪਲੇਅਰ ਸ਼ੁਰੂ ਕਰੋ, ਸਕ੍ਰੀਨ ਦੇ ਸਿਖਰ 'ਤੇ ਟੂਲਬਾਰ 'ਤੇ ਫਾਈਲ -> ਨਵੀਂ ਮੂਵੀ ਰਿਕਾਰਡਿੰਗ' 'ਤੇ ਕਲਿੱਕ ਕਰੋ, ਅਤੇ ਵਿਕਲਪਾਂ (ਰਿਕਾਰਡਿੰਗ ਬਟਨ ਦੇ ਅੱਗੇ ਤੀਰ) 'ਤੇ ਕਲਿੱਕ ਕਰਨ ਤੋਂ ਬਾਅਦ, ਕਨੈਕਟ ਕੀਤੇ ਡਿਵਾਈਸ ਦਾ ਨਾਮ ਚੁਣੋ। ਰਿਕਾਰਡਿੰਗ ਸ਼ੁਰੂ ਕਰਨ ਲਈ ਲਾਲ ਬਟਨ 'ਤੇ ਕਲਿੱਕ ਕਰੋ।