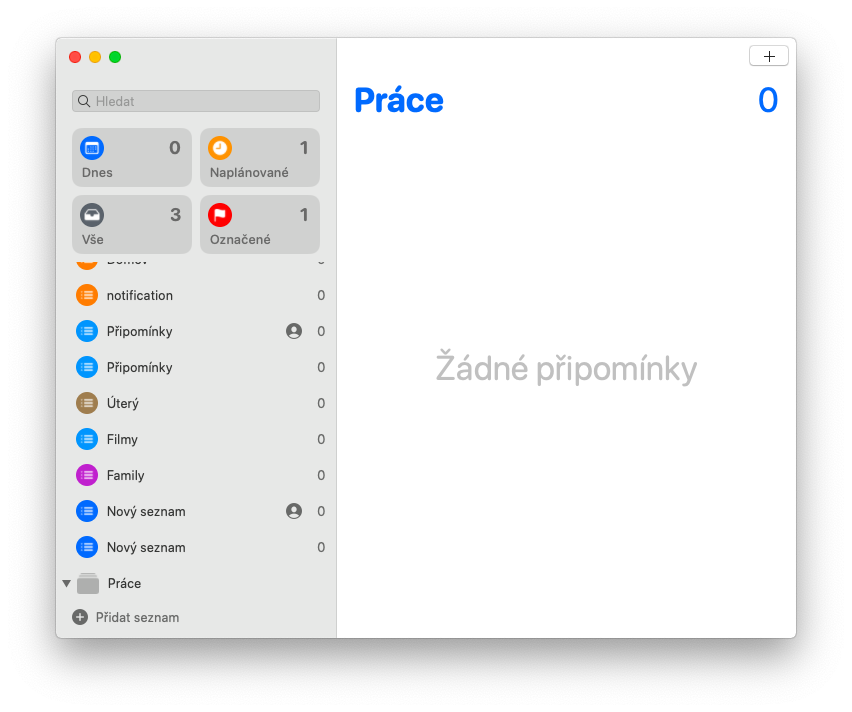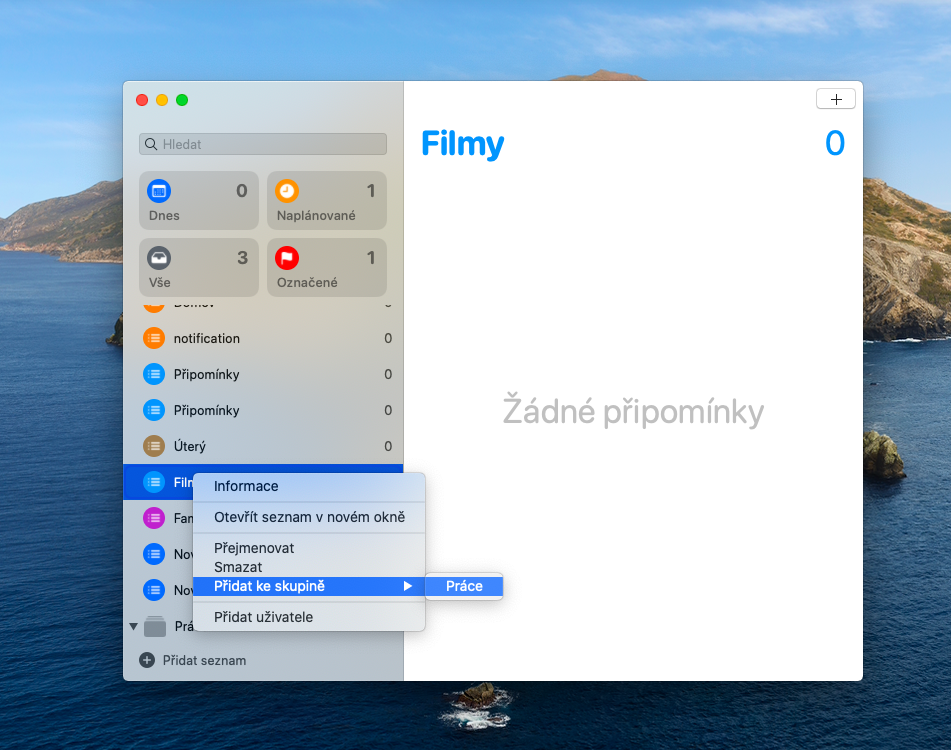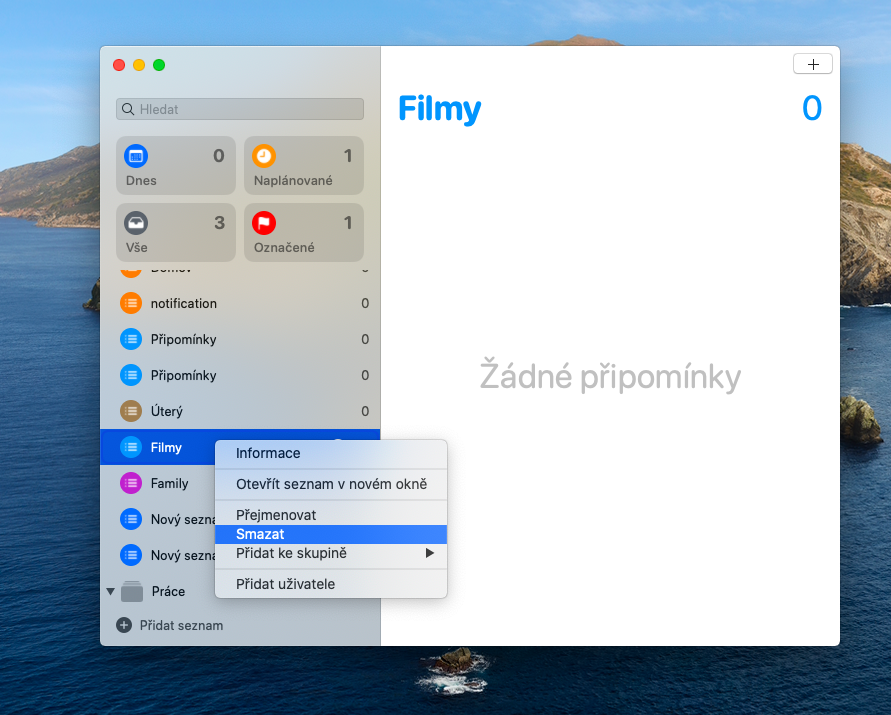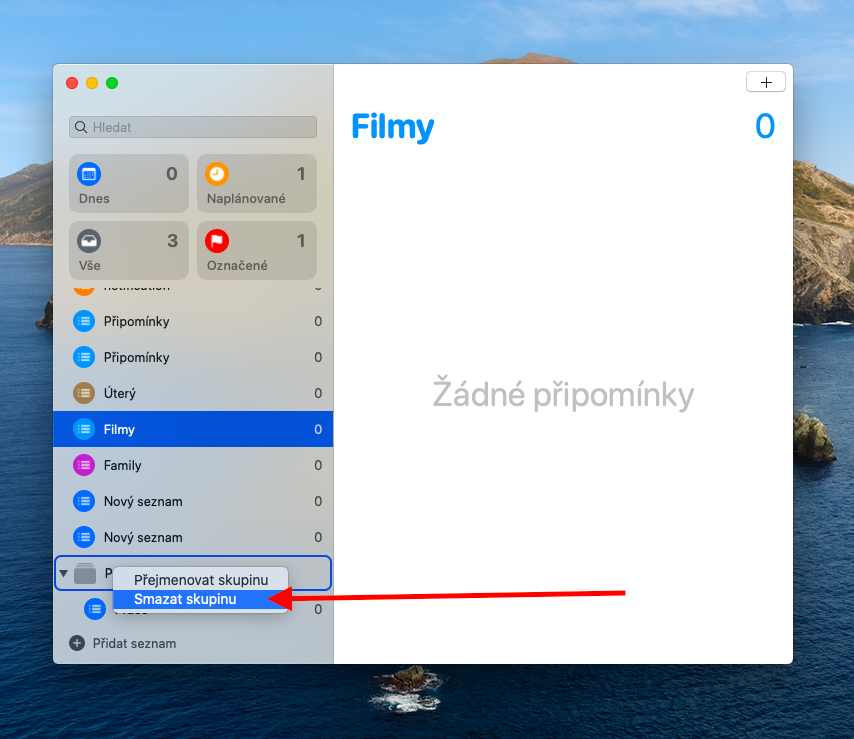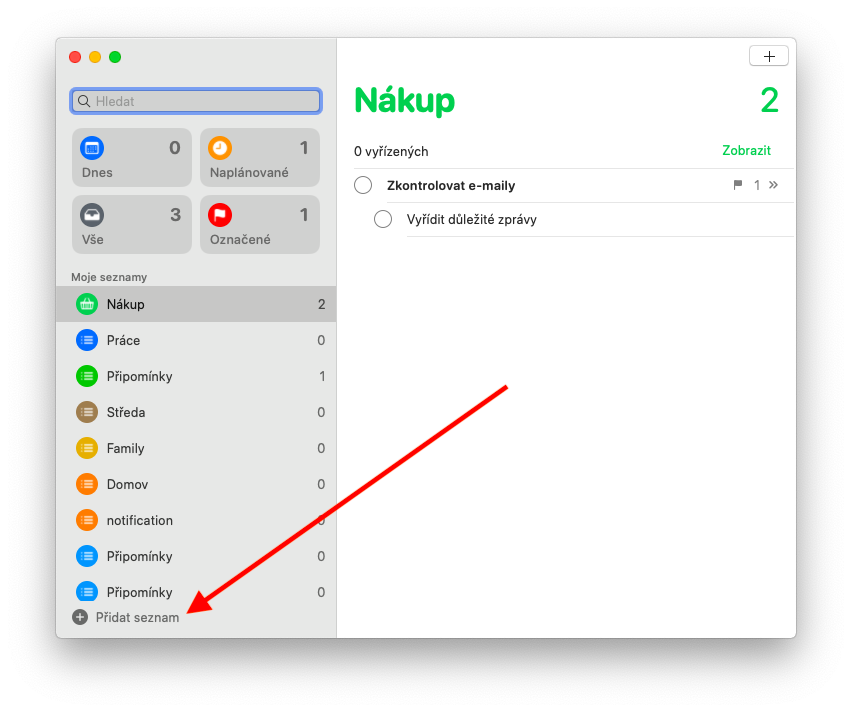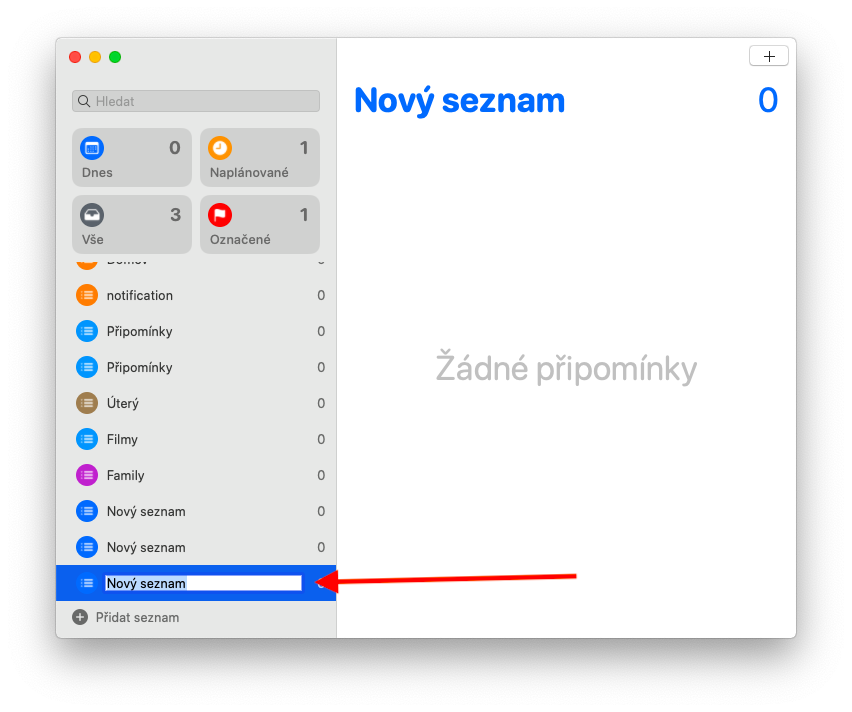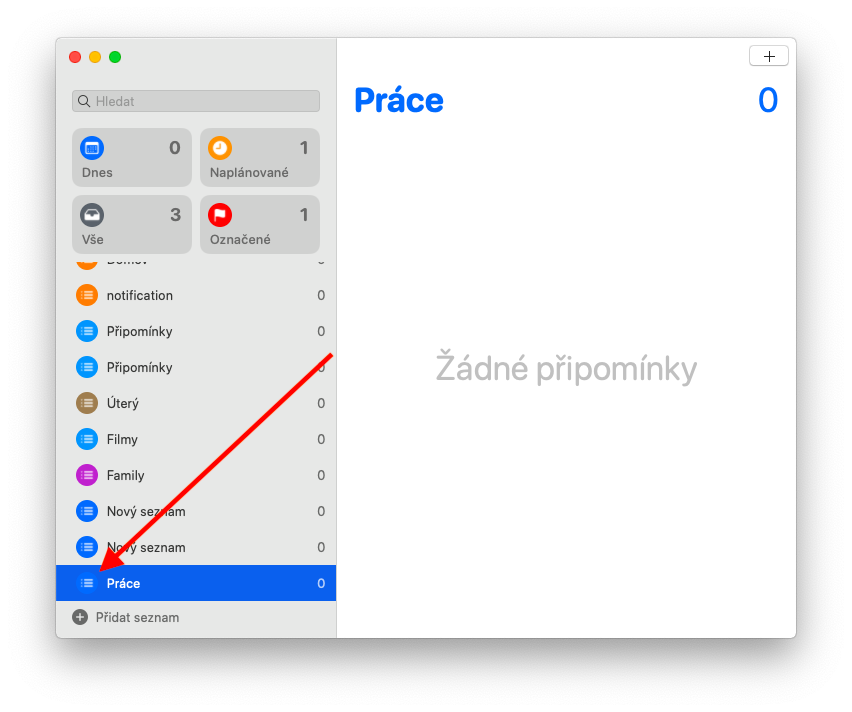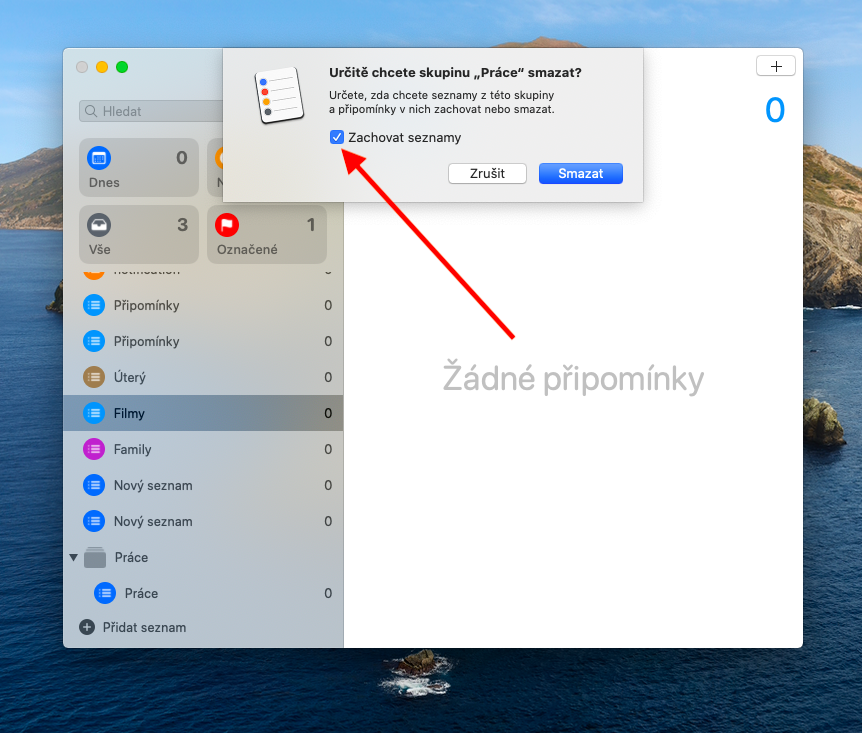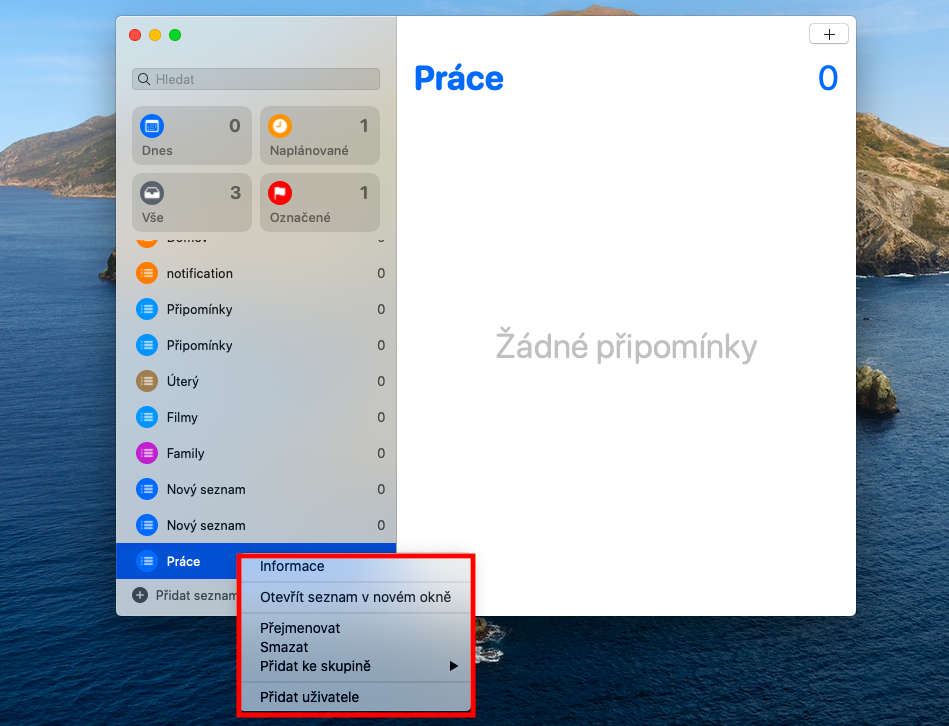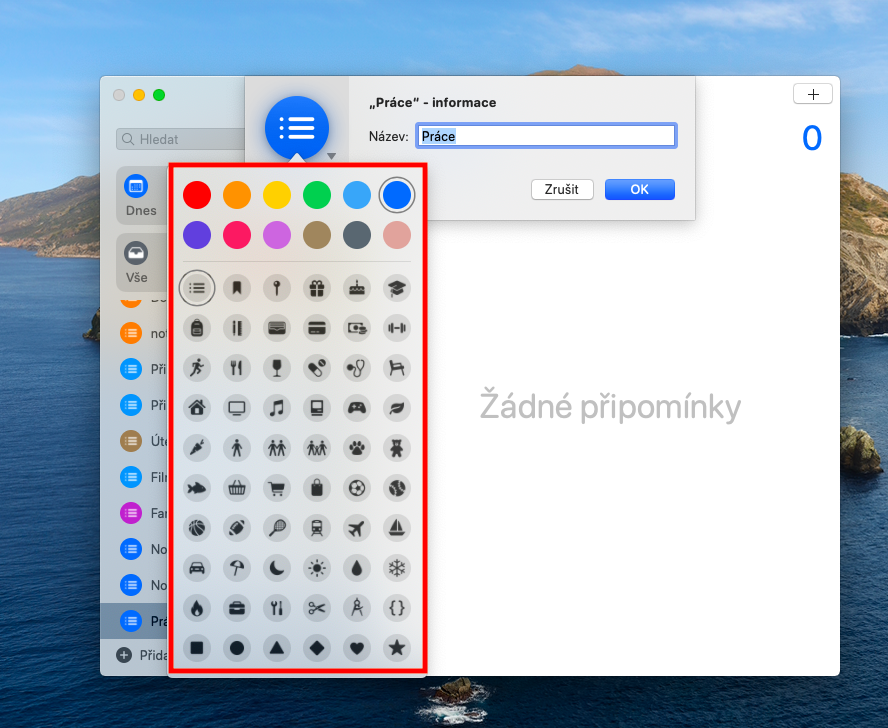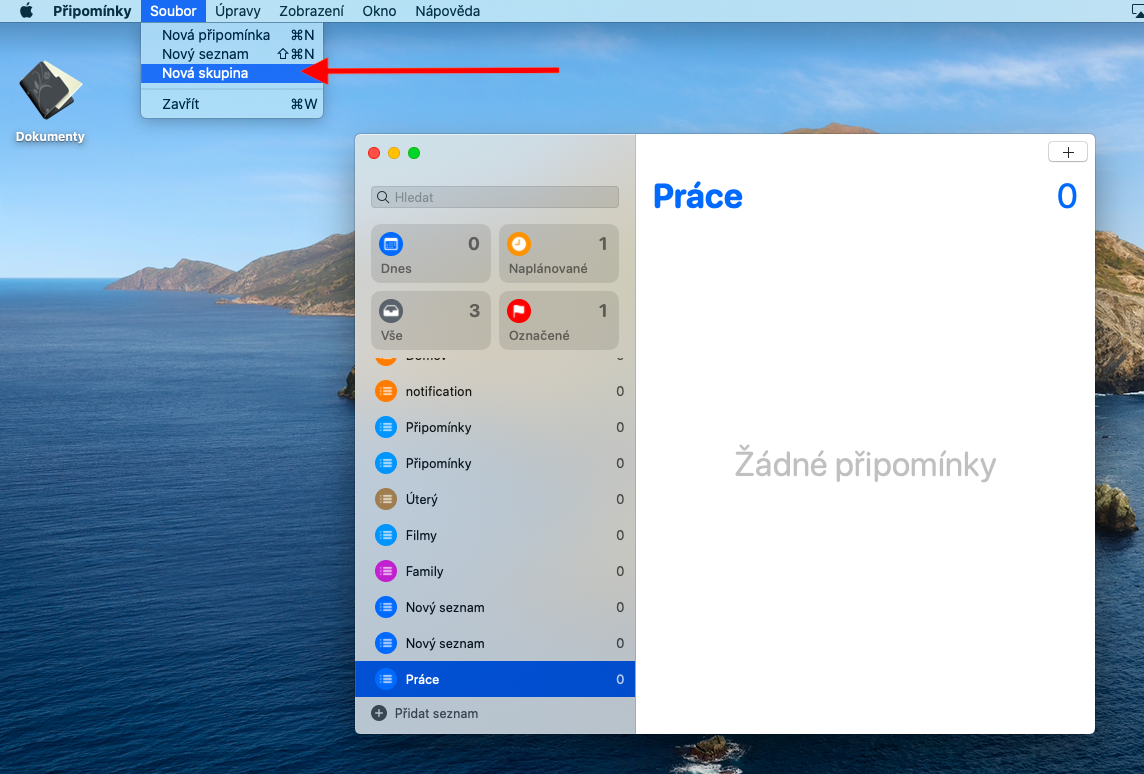ਨੇਟਿਵ ਐਪਲ ਐਪਸ 'ਤੇ ਸਾਡੀ ਨਿਯਮਤ ਲੜੀ ਮੈਕ 'ਤੇ ਨੋਟਸ ਦੇ ਨਾਲ ਜਾਰੀ ਰਹਿੰਦੀ ਹੈ। ਅੱਜ ਦੇ ਐਪੀਸੋਡ ਵਿੱਚ, ਅਸੀਂ ਰੀਮਾਈਂਡਰ ਸੂਚੀਆਂ ਦੇ ਨਾਲ ਕੰਮ ਕਰਨ 'ਤੇ ਡੂੰਘਾਈ ਨਾਲ ਵਿਚਾਰ ਕਰਾਂਗੇ - ਅਸੀਂ ਉਨ੍ਹਾਂ ਨੂੰ ਜੋੜਨਾ, ਸੰਪਾਦਿਤ ਕਰਨਾ ਅਤੇ ਮਿਟਾਉਣਾ ਸਿੱਖਾਂਗੇ।
ਇਹ ਹੋ ਸਕਦਾ ਹੈ ਤੁਹਾਡੀ ਦਿਲਚਸਪੀ

Mac 'ਤੇ ਰੀਮਾਈਂਡਰ ਐਪ ਵਿੱਚ ਰੀਮਾਈਂਡਰ ਸੂਚੀਆਂ ਤੁਹਾਨੂੰ ਤੁਹਾਡੇ ਕੰਮਾਂ ਅਤੇ ਰੀਮਾਈਂਡਰਾਂ ਦਾ ਬਿਹਤਰ ਟਰੈਕ ਰੱਖਣ ਵਿੱਚ ਮਦਦ ਕਰਦੀਆਂ ਹਨ। ਇਸ ਤਰ੍ਹਾਂ ਤੁਸੀਂ ਵੱਖ-ਵੱਖ ਖਰੀਦਦਾਰੀ ਸੂਚੀਆਂ, ਇੱਛਾ ਸੂਚੀਆਂ ਜਾਂ ਸ਼ਾਇਦ ਪੂਰੇ ਕੀਤੇ ਜਾਣ ਵਾਲੇ ਕੰਮਾਂ ਦੀ ਸੰਖੇਪ ਜਾਣਕਾਰੀ ਬਣਾ ਸਕਦੇ ਹੋ। ਤੁਸੀਂ ਵਿਅਕਤੀਗਤ ਸੂਚੀਆਂ ਨੂੰ ਨਾ ਸਿਰਫ਼ ਨਾਮ ਦੁਆਰਾ, ਸਗੋਂ ਰੰਗ ਅਤੇ ਆਈਕਨ ਦੁਆਰਾ ਵੀ ਵੱਖ ਕਰ ਸਕਦੇ ਹੋ। ਰੀਮਾਈਂਡਰ ਐਪ ਲਾਂਚ ਕਰੋ, ਅਤੇ ਜੇਕਰ ਤੁਸੀਂ ਖੱਬੇ ਪਾਸੇ ਸਾਈਡਬਾਰ ਨਹੀਂ ਦੇਖਦੇ, ਤਾਂ ਆਪਣੀ ਮੈਕ ਸਕ੍ਰੀਨ ਦੇ ਸਿਖਰ 'ਤੇ ਟੂਲਬਾਰ ਵਿੱਚ ਵੇਖੋ -> ਸਾਈਡਬਾਰ ਦਿਖਾਓ 'ਤੇ ਕਲਿੱਕ ਕਰੋ। ਐਪਲੀਕੇਸ਼ਨ ਵਿੰਡੋ ਦੇ ਹੇਠਲੇ ਖੱਬੇ ਕੋਨੇ ਵਿੱਚ, ਰੀਮਾਈਂਡਰ ਸੂਚੀਆਂ ਦੇ ਹੇਠਾਂ, ਸੂਚੀ ਸ਼ਾਮਲ ਕਰੋ 'ਤੇ ਕਲਿੱਕ ਕਰੋ। ਨਵੀਂ ਸੂਚੀ ਲਈ ਇੱਕ ਨਾਮ ਦਰਜ ਕਰੋ ਅਤੇ ਐਂਟਰ (ਵਾਪਸੀ) ਦਬਾਓ। ਜੇਕਰ ਤੁਸੀਂ ਸੂਚੀ ਦਾ ਨਾਮ ਜਾਂ ਆਈਕਨ ਬਦਲਣਾ ਚਾਹੁੰਦੇ ਹੋ, ਤਾਂ ਸਾਈਡਬਾਰ ਵਿੱਚ ਇਸਦੇ ਨਾਮ 'ਤੇ ਸੱਜਾ-ਕਲਿੱਕ ਕਰੋ ਅਤੇ ਜਾਣਕਾਰੀ ਦੀ ਚੋਣ ਕਰੋ। ਤੁਸੀਂ ਸੰਬੰਧਿਤ ਖੇਤਰ ਵਿੱਚ ਸੂਚੀ ਦਾ ਨਾਮ ਬਦਲ ਸਕਦੇ ਹੋ, ਤੁਸੀਂ ਸੂਚੀ ਆਈਕਨ ਦੇ ਅੱਗੇ ਤੀਰ 'ਤੇ ਕਲਿੱਕ ਕਰਕੇ ਰੰਗ ਅਤੇ ਆਈਕਨ ਨੂੰ ਬਦਲ ਸਕਦੇ ਹੋ। ਜਦੋਂ ਤੁਸੀਂ ਸੰਪਾਦਨ ਪੂਰਾ ਕਰ ਲੈਂਦੇ ਹੋ ਤਾਂ ਠੀਕ ਹੈ 'ਤੇ ਕਲਿੱਕ ਕਰੋ।
ਤੁਸੀਂ ਵਿਅਕਤੀਗਤ ਰੀਮਾਈਂਡਰ ਸੂਚੀਆਂ ਦਾ ਸਮੂਹ ਵੀ ਕਰ ਸਕਦੇ ਹੋ। ਤੁਹਾਡੀ ਮੈਕ ਸਕ੍ਰੀਨ ਦੇ ਸਿਖਰ 'ਤੇ ਟੂਲਬਾਰ 'ਤੇ, ਫਾਈਲ -> ਨਵਾਂ ਸਮੂਹ 'ਤੇ ਕਲਿੱਕ ਕਰੋ। ਸਾਈਡਬਾਰ ਵਿੱਚ, ਨਵੇਂ ਬਣਾਏ ਗਏ ਸਮੂਹ ਦਾ ਨਾਮ ਦਰਜ ਕਰੋ ਅਤੇ ਐਂਟਰ (ਰਿਟਰਨ) ਦਬਾਓ। ਇੱਕ ਸਮੂਹ ਵਿੱਚ ਇੱਕ ਨਵੀਂ ਸੂਚੀ ਜੋੜਨ ਲਈ, ਸਾਈਡਬਾਰ ਵਿੱਚ ਇਸਦੇ ਨਾਮ 'ਤੇ ਸੱਜਾ-ਕਲਿੱਕ ਕਰੋ ਅਤੇ ਸਮੂਹ ਵਿੱਚ ਸ਼ਾਮਲ ਕਰੋ ਨੂੰ ਚੁਣੋ। ਇੱਕ ਸੂਚੀ ਨੂੰ ਮਿਟਾਉਣ ਲਈ, ਸਾਈਡਬਾਰ ਵਿੱਚ ਇਸਦੇ ਨਾਮ 'ਤੇ ਸੱਜਾ-ਕਲਿੱਕ ਕਰੋ ਅਤੇ ਮਿਟਾਓ ਚੁਣੋ। ਜੇਕਰ ਤੁਸੀਂ ਟਿੱਪਣੀ ਸੂਚੀ ਨੂੰ ਮਿਟਾਉਂਦੇ ਹੋ, ਤਾਂ ਤੁਸੀਂ ਇਸ ਵਿੱਚ ਸ਼ਾਮਲ ਸਾਰੀਆਂ ਟਿੱਪਣੀਆਂ ਨੂੰ ਵੀ ਮਿਟਾ ਦਿੰਦੇ ਹੋ। ਇੱਕ ਸੂਚੀ ਸਮੂਹ ਨੂੰ ਮਿਟਾਉਣ ਲਈ, ਸਾਈਡਬਾਰ ਵਿੱਚ ਸਮੂਹ ਦੇ ਨਾਮ 'ਤੇ ਸੱਜਾ-ਕਲਿੱਕ ਕਰੋ ਅਤੇ ਸਮੂਹ ਨੂੰ ਮਿਟਾਓ ਦੀ ਚੋਣ ਕਰੋ। ਸਮੂਹ ਨੂੰ ਮਿਟਾਉਣ ਤੋਂ ਪਹਿਲਾਂ ਇਹ ਪੁਸ਼ਟੀ ਕਰਨਾ ਯਕੀਨੀ ਬਣਾਓ ਕਿ ਕੀ ਤੁਸੀਂ ਸੂਚੀਆਂ ਨੂੰ ਰੱਖਣਾ ਚਾਹੁੰਦੇ ਹੋ।