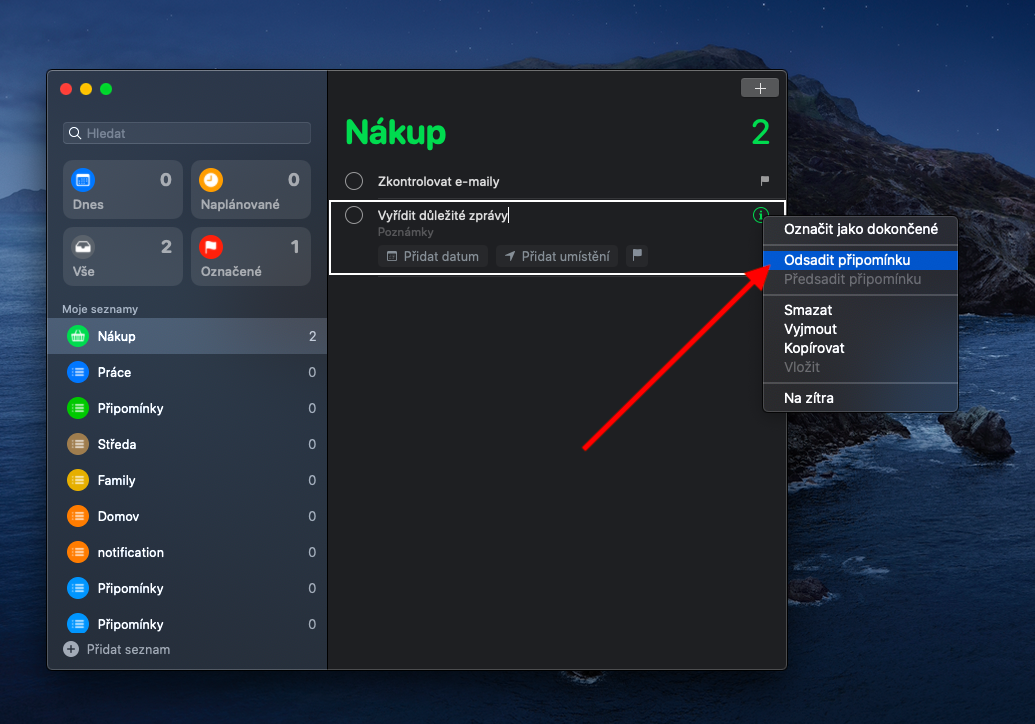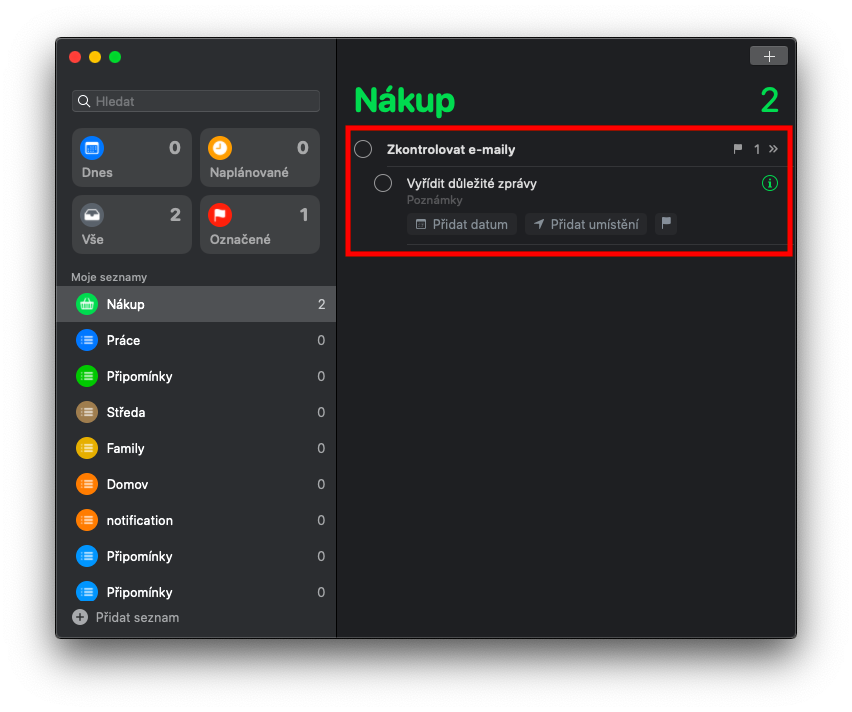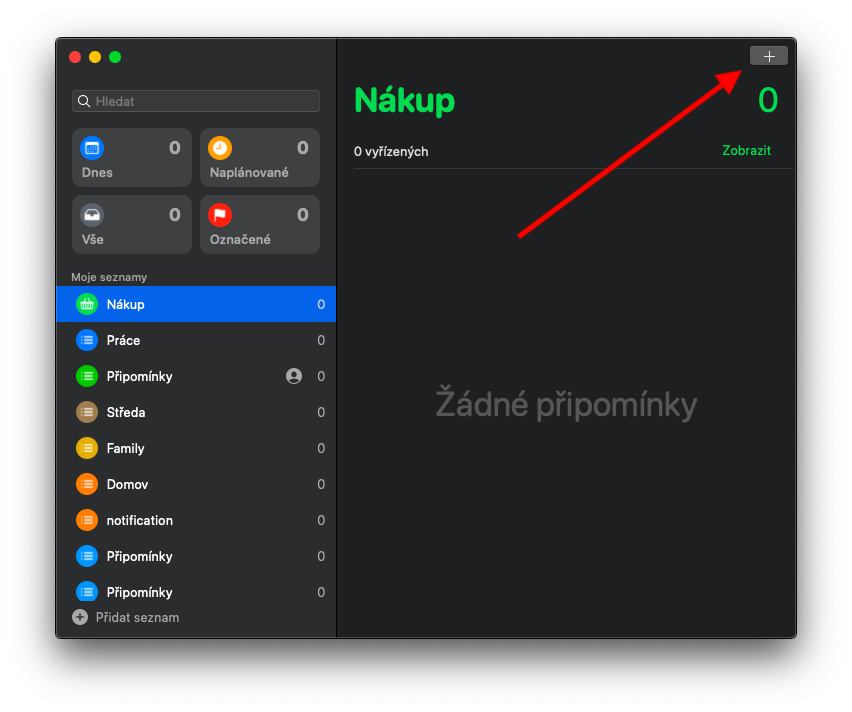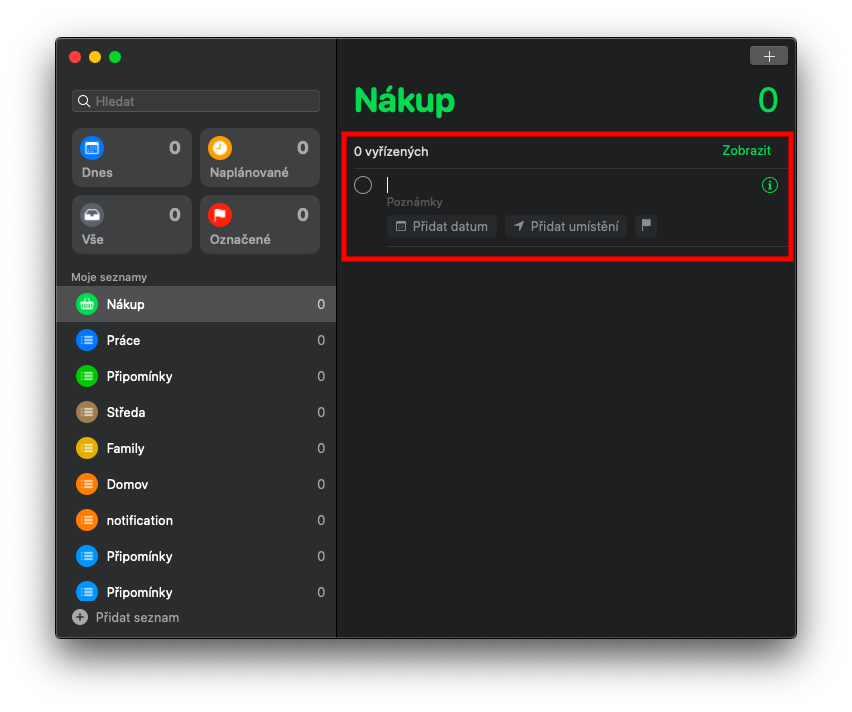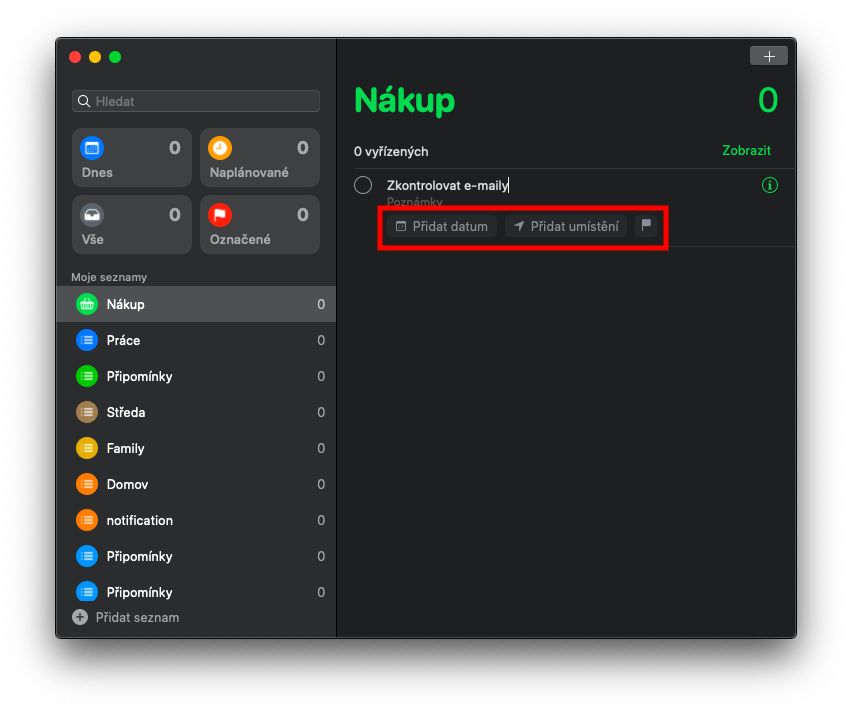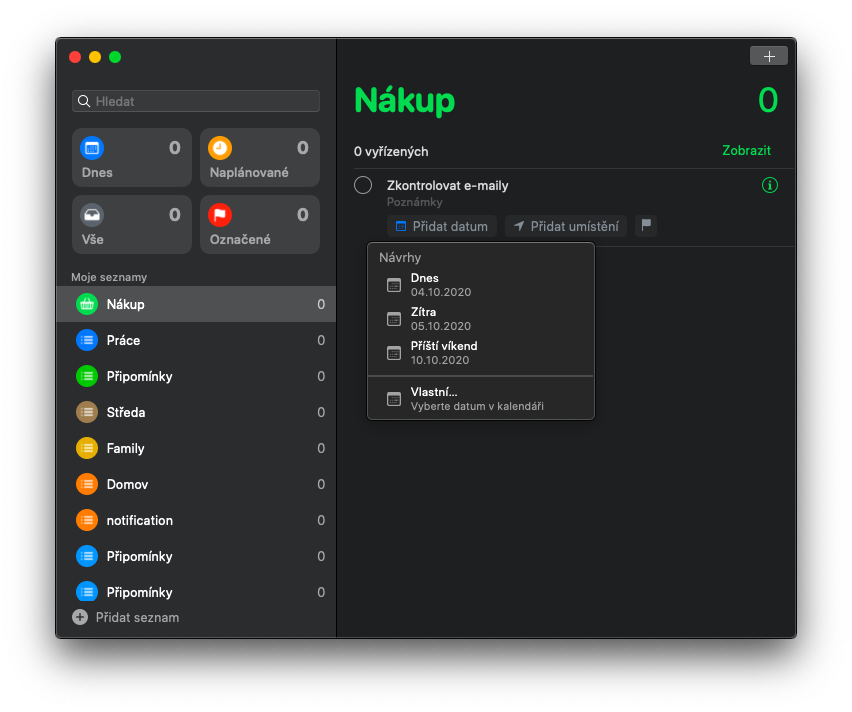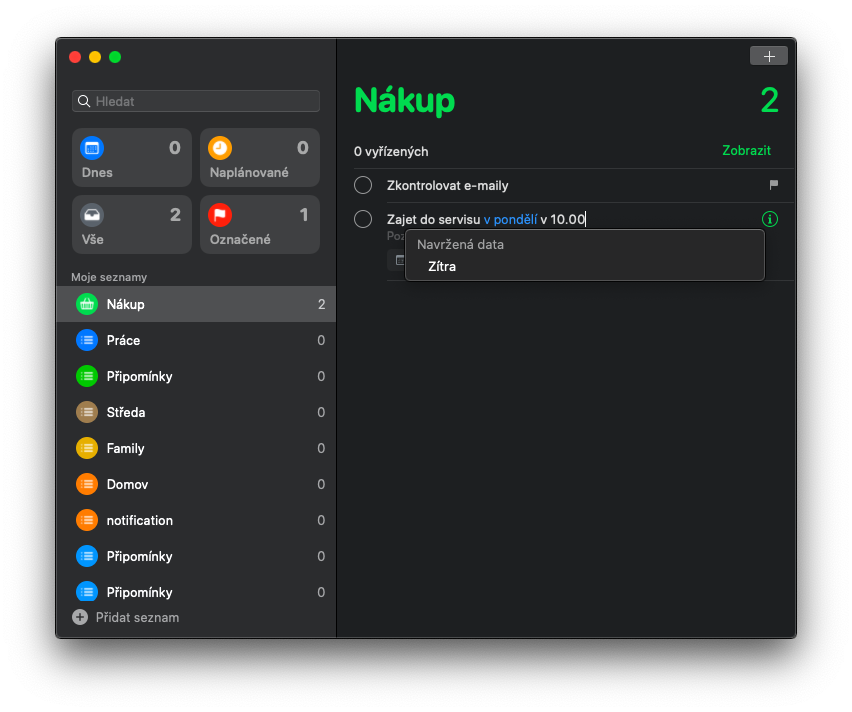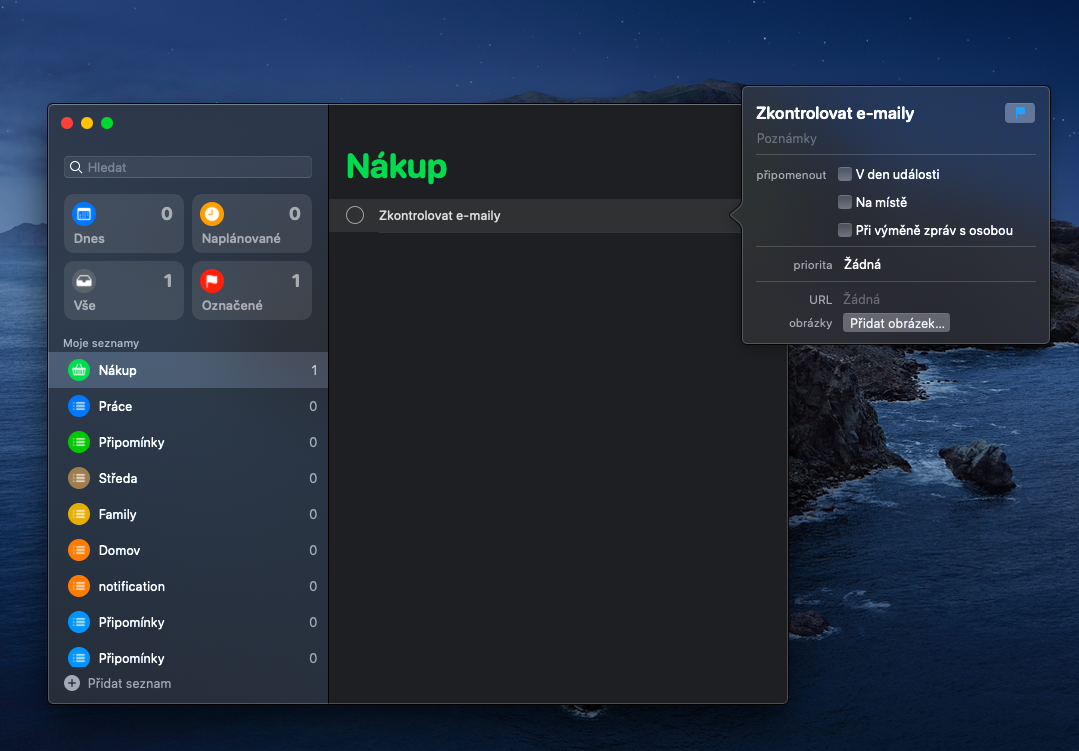ਮੈਕ 'ਤੇ ਨੇਟਿਵ ਰੀਮਾਈਂਡਰ ਇੱਕ ਵਧੀਆ ਉਤਪਾਦਕਤਾ ਟੂਲ ਹੈ। ਤੁਸੀਂ ਉਹਨਾਂ ਵਿੱਚ ਕਰਨ ਵਾਲੀਆਂ ਸੂਚੀਆਂ ਅਤੇ ਵਿਅਕਤੀਗਤ ਰੀਮਾਈਂਡਰ ਬਣਾ ਸਕਦੇ ਹੋ, ਜਾਂ ਤਾਂ ਹੱਥੀਂ ਜਾਂ ਸਿਰੀ ਦੀ ਮਦਦ ਨਾਲ। ਸਾਡੀ ਲੜੀ ਦੇ ਪਹਿਲੇ ਭਾਗ ਵਿੱਚ, ਰੀਮਾਈਂਡਰਾਂ ਨੂੰ ਸਮਰਪਿਤ, ਅਸੀਂ Mac 'ਤੇ ਵਿਅਕਤੀਗਤ ਰੀਮਾਈਂਡਰਾਂ ਨੂੰ ਜੋੜਨ, ਸੰਪਾਦਿਤ ਕਰਨ ਅਤੇ ਮਿਟਾਉਣ 'ਤੇ ਡੂੰਘਾਈ ਨਾਲ ਵਿਚਾਰ ਕਰਦੇ ਹਾਂ।
ਇਹ ਹੋ ਸਕਦਾ ਹੈ ਤੁਹਾਡੀ ਦਿਲਚਸਪੀ
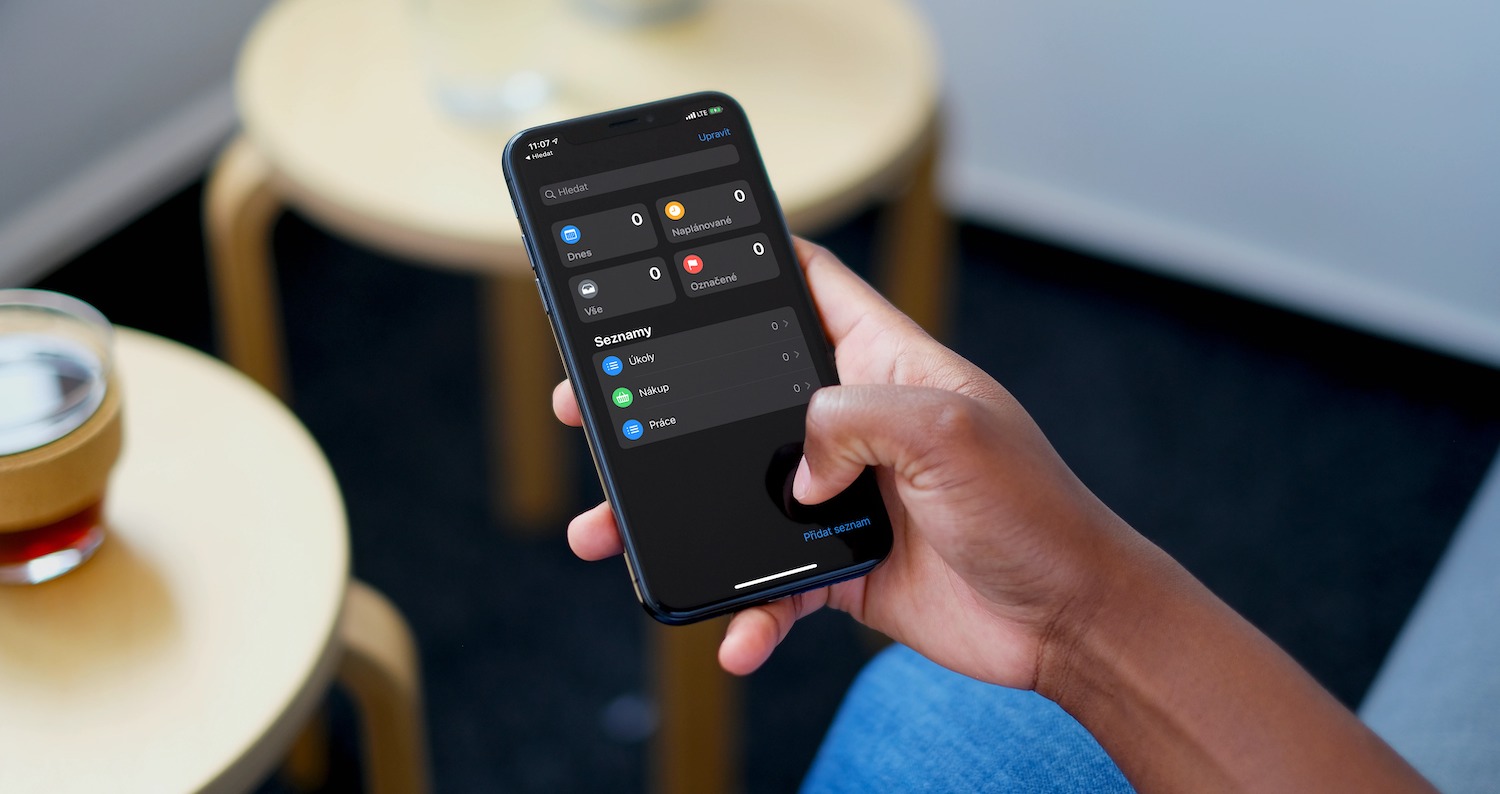
ਮੈਕ 'ਤੇ ਅਨੁਸਾਰੀ ਮੂਲ ਐਪਲੀਕੇਸ਼ਨ ਵਿੱਚ ਵਿਅਕਤੀਗਤ ਰੀਮਾਈਂਡਰ ਜੋੜਨਾ ਅਸਲ ਵਿੱਚ ਬਹੁਤ ਆਸਾਨ ਹੈ - ਖੱਬੇ ਪਾਸੇ ਦੇ ਪੈਨਲ ਵਿੱਚ ਲੋੜੀਂਦੀ ਸੂਚੀ ਚੁਣੋ ਜਿਸ ਵਿੱਚ ਤੁਸੀਂ ਨਵਾਂ ਰੀਮਾਈਂਡਰ ਲਗਾਉਣਾ ਚਾਹੁੰਦੇ ਹੋ, ਅਤੇ ਫਿਰ ਉੱਪਰ ਸੱਜੇ ਕੋਨੇ ਵਿੱਚ "+" ਬਟਨ 'ਤੇ ਕਲਿੱਕ ਕਰੋ। ਐਪਲੀਕੇਸ਼ਨ ਵਿੰਡੋ. ਜੇਕਰ ਤੁਸੀਂ ਸੂਚੀ ਪੱਟੀ ਨਹੀਂ ਵੇਖਦੇ ਹੋ, ਤਾਂ ਆਪਣੀ ਮੈਕ ਸਕ੍ਰੀਨ ਦੇ ਸਿਖਰ 'ਤੇ ਟੂਲਬਾਰ ਵਿੱਚ ਵੇਖੋ -> ਸਾਈਡਬਾਰ ਦਿਖਾਓ 'ਤੇ ਕਲਿੱਕ ਕਰੋ। ਜੇਕਰ ਤੁਸੀਂ ਰੀਮਾਈਂਡਰ ਵਿੱਚ ਇੱਕ ਹੋਰ ਲਾਈਨ ਬਣਾਉਣਾ ਚਾਹੁੰਦੇ ਹੋ, ਤਾਂ Alt + Enter (Return) ਦਬਾਓ। ਰੀਮਾਈਂਡਰ ਟੈਕਸਟ ਦੇ ਹੇਠਾਂ, ਤੁਹਾਨੂੰ ਇੱਕ ਮਿਤੀ ਅਤੇ ਸਮਾਂ ਜੋੜਨ ਲਈ ਅਤੇ ਇੱਕ ਟਿਕਾਣਾ ਜੋੜਨ ਲਈ ਬਟਨ ਮਿਲਣਗੇ ਜਿੱਥੇ ਤੁਸੀਂ ਕੰਮ ਲਈ ਸੁਚੇਤ ਕੀਤਾ ਜਾਣਾ ਚਾਹੁੰਦੇ ਹੋ। ਇੱਕ ਛੋਟਾ ਫਲੈਗ ਆਈਕਨ ਇੱਕ ਰੀਮਾਈਂਡਰ ਨੂੰ ਦਰਸਾਉਣ ਲਈ ਵਰਤਿਆ ਜਾਂਦਾ ਹੈ। ਜੇਕਰ ਤੁਸੀਂ ਇੱਕ ਸੂਚੀ ਵਿੱਚ ਹੋਰ ਟਿੱਪਣੀਆਂ ਸ਼ਾਮਲ ਕਰਨਾ ਚਾਹੁੰਦੇ ਹੋ, ਤਾਂ ਹਰ ਇੱਕ ਨੂੰ ਦਾਖਲ ਕਰਨ ਤੋਂ ਬਾਅਦ ਸਿਰਫ਼ ਐਂਟਰ (ਵਾਪਸੀ) ਦਬਾਓ।
ਮੈਕ 'ਤੇ ਮੂਲ ਰੀਮਾਈਂਡਰਾਂ ਦਾ ਇੱਕ ਫਾਇਦਾ ਕੁਦਰਤੀ ਭਾਸ਼ਾ ਦਾ ਸਮਰਥਨ ਹੈ - ਭਾਵ, ਤੁਸੀਂ ਰੀਮਾਈਂਡਰ ਦੇ ਟੈਕਸਟ ਵਿੱਚ ਸਮਾਂ, ਮਿਤੀ ਅਤੇ ਸਥਾਨ ਬਾਰੇ ਸਾਰੇ ਵੇਰਵੇ ਦਰਜ ਕਰਦੇ ਹੋ, ਅਤੇ ਸਿਸਟਮ ਆਪਣੇ ਆਪ ਉਹਨਾਂ ਦਾ ਮੁਲਾਂਕਣ ਕਰਦਾ ਹੈ। ਇਸ ਲਈ, ਉਦਾਹਰਨ ਲਈ, ਜੇਕਰ ਤੁਸੀਂ "ਹਰ ਸੋਮਵਾਰ ਸਵੇਰੇ 8.00 ਵਜੇ ਈਮੇਲਾਂ ਦੀ ਜਾਂਚ ਕਰੋ" ਇੱਕ ਰੀਮਾਈਂਡਰ ਜੋੜਦੇ ਹੋ, ਤਾਂ ਐਪਲੀਕੇਸ਼ਨ ਆਪਣੇ ਆਪ ਤੁਹਾਡੇ ਲਈ ਇੱਕ ਆਵਰਤੀ ਰੀਮਾਈਂਡਰ ਬਣਾ ਦੇਵੇਗੀ। ਜੇਕਰ ਤੁਸੀਂ ਰੀਮਾਈਂਡਰ ਵਿੱਚ ਹੋਰ ਵੇਰਵੇ ਸ਼ਾਮਲ ਕਰਨਾ ਚਾਹੁੰਦੇ ਹੋ, ਤਾਂ ਰੀਮਾਈਂਡਰ ਟੈਕਸਟ ਦੇ ਸੱਜੇ ਪਾਸੇ ਸਰਕਲ ਵਿੱਚ ਛੋਟੇ "i" ਆਈਕਨ 'ਤੇ ਕਲਿੱਕ ਕਰੋ - ਇੱਕ ਮੀਨੂ ਦਿਖਾਈ ਦੇਵੇਗਾ ਜਿਸ ਵਿੱਚ ਤੁਸੀਂ ਸਾਰੇ ਲੋੜੀਂਦੇ ਵੇਰਵੇ ਨਿਰਧਾਰਤ ਕਰ ਸਕਦੇ ਹੋ। ਤੁਸੀਂ ਟਿੱਪਣੀਆਂ ਵਿੱਚ URL ਜਾਂ ਫੋਟੋਆਂ ਵੀ ਸ਼ਾਮਲ ਕਰ ਸਕਦੇ ਹੋ। ਮੈਕ 'ਤੇ ਚਾਈਲਡ ਰੀਮਾਈਂਡਰ ਬਣਾਉਣ ਲਈ, ਪਹਿਲਾਂ ਇੱਕ ਪ੍ਰਾਇਮਰੀ ਰੀਮਾਈਂਡਰ ਬਣਾਓ ਅਤੇ ਐਂਟਰ (ਵਾਪਸੀ) ਦਬਾਓ। ਇੱਕ ਨਵਾਂ ਰੀਮਾਈਂਡਰ ਬਣਾਓ, ਇਸ 'ਤੇ ਸੱਜਾ-ਕਲਿੱਕ ਕਰੋ ਅਤੇ ਮੀਨੂ ਤੋਂ ਆਫਸੈੱਟ ਰੀਮਾਈਂਡਰ ਚੁਣੋ।