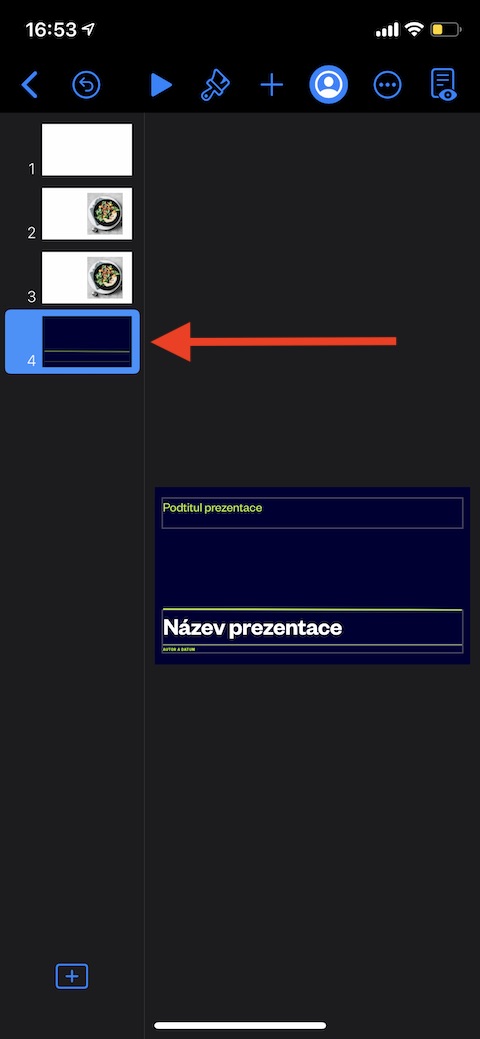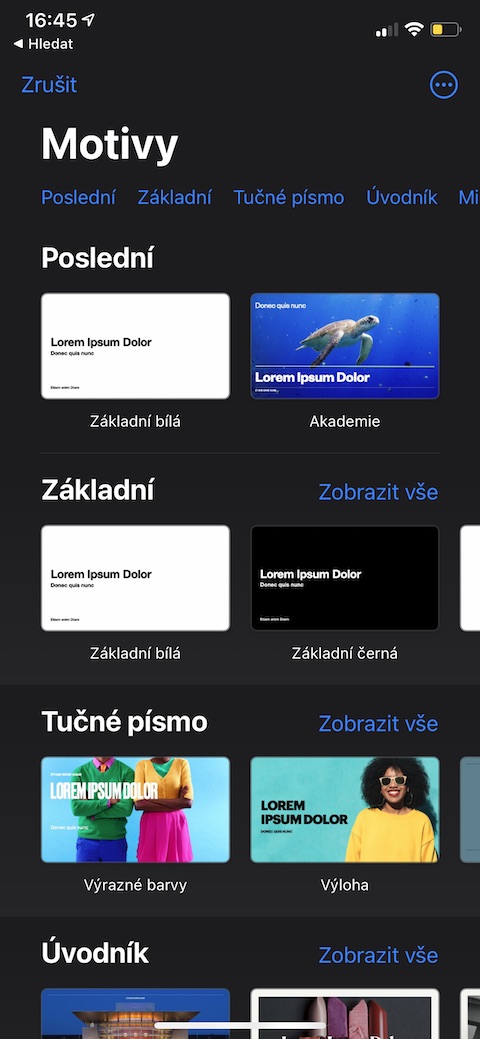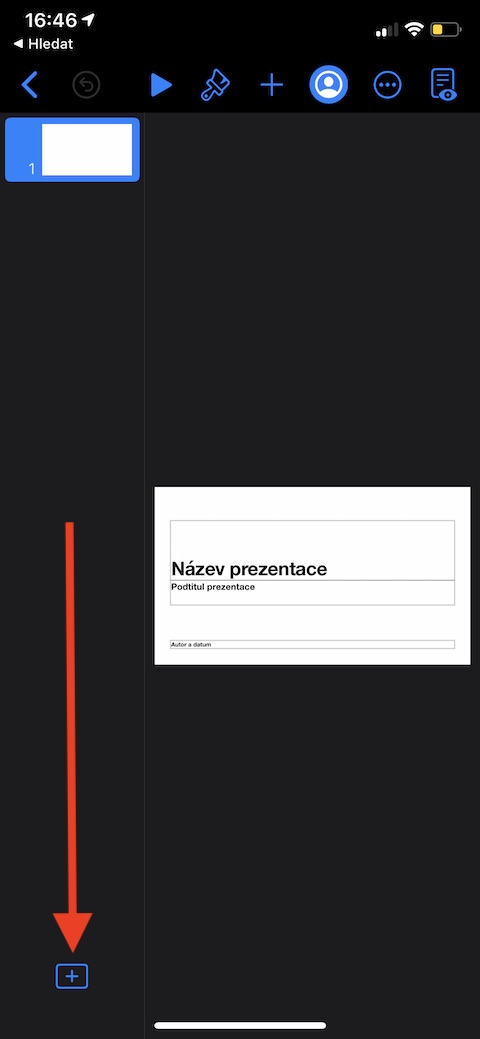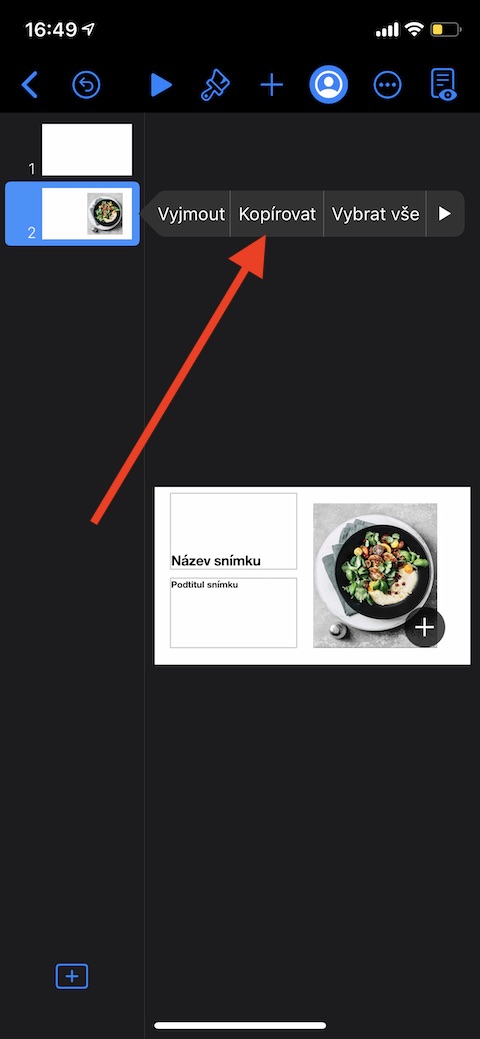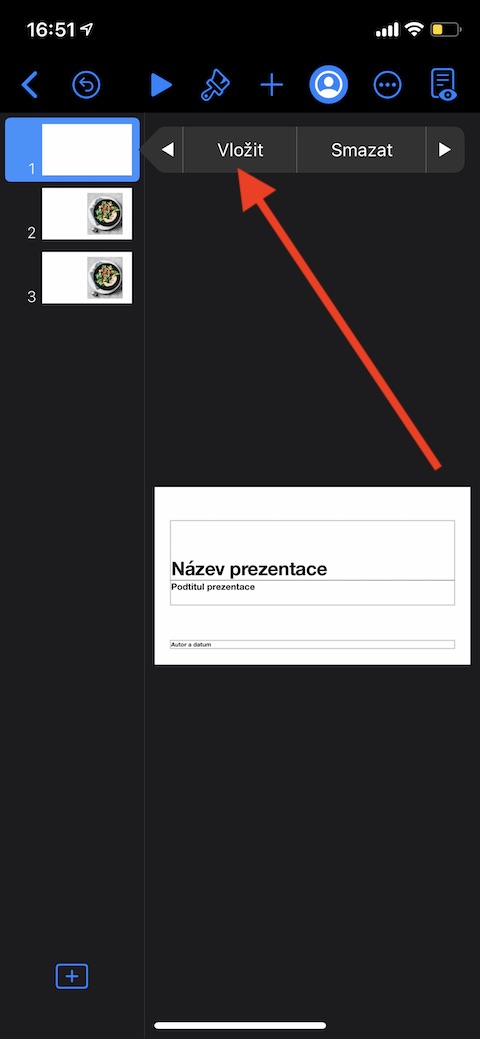ਆਈਫੋਨ ਪੇਸ਼ਕਾਰੀਆਂ ਨੂੰ ਬਣਾਉਣ, ਪ੍ਰਬੰਧਨ ਅਤੇ ਨਿਯੰਤਰਣ ਕਰਨ ਲਈ ਇੱਕ ਹੈਰਾਨੀਜਨਕ ਉਪਯੋਗੀ ਸਾਧਨ ਹੈ। ਆਈਫੋਨ ਲਈ ਮੂਲ ਕੀਨੋਟ ਐਪਲੀਕੇਸ਼ਨ ਇਸ ਸਬੰਧ ਵਿੱਚ ਬਹੁਤ ਕੁਝ ਸੰਭਾਲ ਸਕਦੀ ਹੈ, ਅਤੇ ਵਿਸ਼ੇਸ਼ਤਾਵਾਂ ਦੇ ਰੂਪ ਵਿੱਚ, ਇਸ ਕੋਲ ਆਈਪੈਡ ਜਾਂ ਮੈਕ ਲਈ ਇਸਦੇ ਸੰਸਕਰਣ ਦੇ ਨਾਲ ਗੁਆਉਣ ਲਈ ਕੁਝ ਨਹੀਂ ਹੈ, ਹਾਲਾਂਕਿ ਤੁਸੀਂ ਡਿਸਪਲੇਅ ਦੇ ਆਕਾਰ ਦੁਆਰਾ ਕੁਝ ਹੱਦ ਤੱਕ ਸੀਮਤ ਹੋ. ਨੇਟਿਵ ਐਪਲ ਐਪਸ 'ਤੇ ਸਾਡੀ ਲੜੀ ਦੀ ਅੱਜ ਦੀ ਕਿਸ਼ਤ ਵਿੱਚ, ਅਸੀਂ iOS ਲਈ ਕੀਨੋਟ ਵਿੱਚ ਕੰਮ ਕਰਨ ਦੀਆਂ ਪੂਰਨ ਮੂਲ ਗੱਲਾਂ ਨੂੰ ਕਵਰ ਕਰਾਂਗੇ।
ਇਹ ਹੋ ਸਕਦਾ ਹੈ ਤੁਹਾਡੀ ਦਿਲਚਸਪੀ
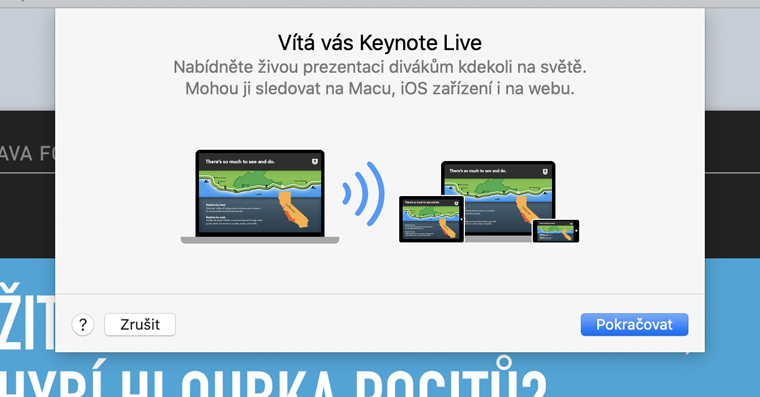
ਆਈਫੋਨ 'ਤੇ ਕੀਨੋਟ ਵਿੱਚ ਇੱਕ ਪੇਸ਼ਕਾਰੀ ਵਿੱਚ ਇੱਕ ਸਲਾਈਡ ਜੋੜਨ ਲਈ, ਸਕ੍ਰੀਨ ਦੇ ਹੇਠਾਂ "+" ਆਈਕਨ 'ਤੇ ਟੈਪ ਕਰੋ। ਤੁਸੀਂ ਇੱਕ ਚਿੱਤਰ ਨੂੰ ਖੱਬੇ ਪੈਨਲ ਵਿੱਚ ਚੁਣ ਕੇ ਅਤੇ ਕਾਪੀ ਨੂੰ ਚੁਣ ਕੇ ਡੁਪਲੀਕੇਟ ਕਰ ਸਕਦੇ ਹੋ। ਫਿਰ ਉਸ ਚਿੱਤਰ 'ਤੇ ਟੈਪ ਕਰੋ ਜਿਸ ਦੇ ਪਿੱਛੇ ਤੁਸੀਂ ਕਾਪੀ ਕੀਤੀ ਤਸਵੀਰ ਨੂੰ ਜੋੜਨਾ ਚਾਹੁੰਦੇ ਹੋ ਅਤੇ ਪੇਸਟ ਚੁਣੋ। ਜੇਕਰ ਤੁਸੀਂ ਆਪਣੀ ਮੌਜੂਦਾ ਪ੍ਰਸਤੁਤੀ ਵਿੱਚ ਕਿਸੇ ਹੋਰ ਪ੍ਰਸਤੁਤੀ ਤੋਂ ਇੱਕ ਸਲਾਈਡ ਪਾਉਣਾ ਚਾਹੁੰਦੇ ਹੋ, ਤਾਂ ਉਸ ਪ੍ਰਸਤੁਤੀ ਨੂੰ ਖੋਲ੍ਹੋ ਜਿਸ ਵਿੱਚ ਲੋੜੀਂਦੀ ਸਲਾਈਡ ਹੋਵੇ। ਖੱਬੇ ਪਾਸੇ ਪੈਨਲ ਵਿੱਚ ਇੱਕ ਚਿੱਤਰ ਚੁਣੋ, ਕਾਪੀ 'ਤੇ ਕਲਿੱਕ ਕਰੋ। ਫਿਰ ਵਾਪਸ ਜਾਣ ਲਈ ਉੱਪਰਲੇ ਖੱਬੇ ਕੋਨੇ ਵਿੱਚ ਤੀਰ 'ਤੇ ਕਲਿੱਕ ਕਰੋ, ਸਲਾਈਡ ਸ਼ੋ ਨੂੰ ਲਾਂਚ ਕਰੋ ਜਿਸ ਵਿੱਚ ਤੁਸੀਂ ਸਲਾਈਡ ਨੂੰ ਸ਼ਾਮਲ ਕਰਨਾ ਚਾਹੁੰਦੇ ਹੋ, ਉਸ ਸਲਾਈਡ 'ਤੇ ਕਲਿੱਕ ਕਰੋ ਜਿਸ ਦੇ ਪਿੱਛੇ ਤੁਸੀਂ ਖੱਬੇ ਪੈਨਲ ਵਿੱਚ ਕਾਪੀ ਕੀਤੀ ਸਮੱਗਰੀ ਨੂੰ ਸ਼ਾਮਲ ਕਰਨਾ ਚਾਹੁੰਦੇ ਹੋ, ਅਤੇ ਸੰਮਿਲਿਤ ਕਰੋ ਨੂੰ ਚੁਣੋ। ਕਿਸੇ ਤਸਵੀਰ ਨੂੰ ਮਿਟਾਉਣ ਲਈ, ਪਹਿਲਾਂ ਖੱਬੇ ਪੈਨਲ ਵਿੱਚ ਲੋੜੀਂਦੀ ਤਸਵੀਰ ਚੁਣੋ, ਇਸ 'ਤੇ ਕਲਿੱਕ ਕਰੋ ਅਤੇ ਮਿਟਾਓ ਚੁਣੋ। ਜੇਕਰ ਤੁਸੀਂ ਕਈ ਚਿੱਤਰਾਂ ਨੂੰ ਮਿਟਾਉਣਾ ਚਾਹੁੰਦੇ ਹੋ, ਤਾਂ ਆਪਣੀ ਉਂਗਲ ਨੂੰ ਇੱਕ ਚਿੱਤਰ 'ਤੇ ਰੱਖੋ, ਅਤੇ ਉਸੇ ਸਮੇਂ, ਮਿਟਾਉਣ ਲਈ ਵਾਧੂ ਚਿੱਤਰਾਂ ਨੂੰ ਚੁਣਨ ਲਈ ਦੂਜੀ ਉਂਗਲ ਦੀ ਵਰਤੋਂ ਕਰੋ। ਫਿਰ ਆਪਣੀਆਂ ਉਂਗਲਾਂ ਚੁੱਕੋ ਅਤੇ ਮਿਟਾਓ 'ਤੇ ਟੈਪ ਕਰੋ।
ਤੁਸੀਂ ਖੱਬੇ ਪੈਨਲ ਵਿੱਚ ਚੁਣੀ ਗਈ ਸਲਾਈਡ 'ਤੇ ਆਪਣੀ ਉਂਗਲ ਰੱਖ ਕੇ ਅਤੇ ਸਾਹਮਣੇ ਆਉਣ ਤੱਕ ਇਸ ਨੂੰ ਫੜ ਕੇ ਰੱਖ ਕੇ ਆਈਫੋਨ 'ਤੇ ਕੀਨੋਟ ਵਿੱਚ ਸਲਾਈਡਾਂ ਦਾ ਕ੍ਰਮ ਬਦਲ ਸਕਦੇ ਹੋ। ਫਿਰ ਚਿੱਤਰ ਨੂੰ ਨਵੀਂ ਸਥਿਤੀ 'ਤੇ ਖਿੱਚੋ। ਜੇਕਰ ਤੁਸੀਂ ਕਈ ਚਿੱਤਰਾਂ ਨੂੰ ਮੂਵ ਕਰਨਾ ਚਾਹੁੰਦੇ ਹੋ, ਤਾਂ ਉਹਨਾਂ ਵਿੱਚੋਂ ਇੱਕ 'ਤੇ ਆਪਣੀ ਉਂਗਲ ਫੜੋ ਅਤੇ ਹੋਰ ਚਿੱਤਰਾਂ ਨੂੰ ਚੁਣਨ ਲਈ ਟੈਪ ਕਰੋ।