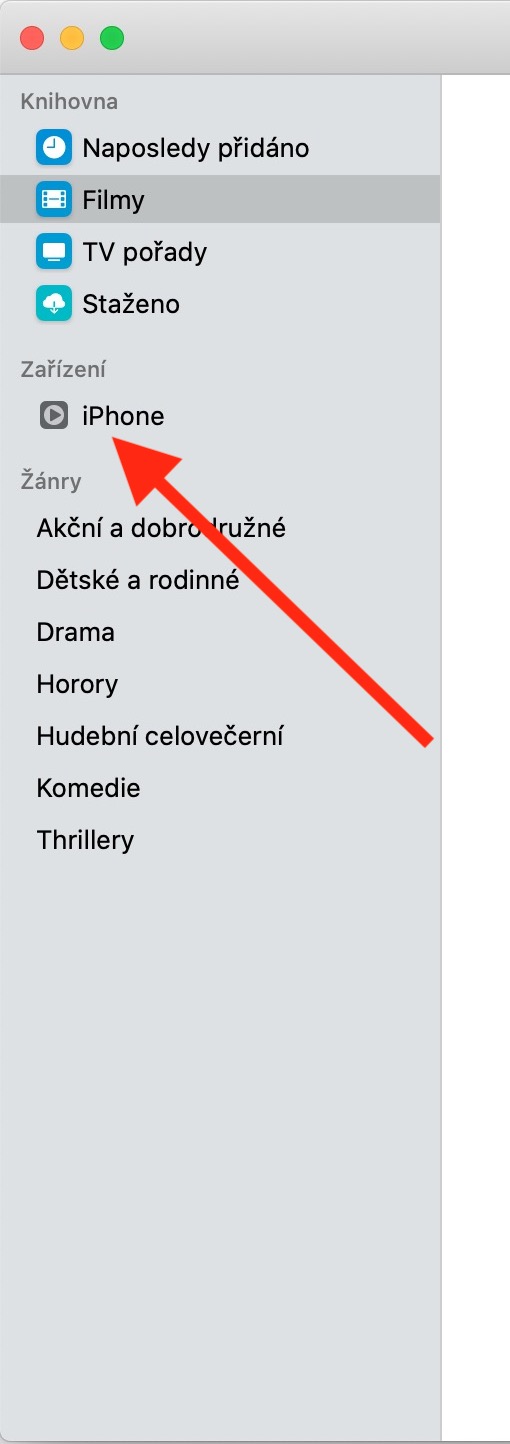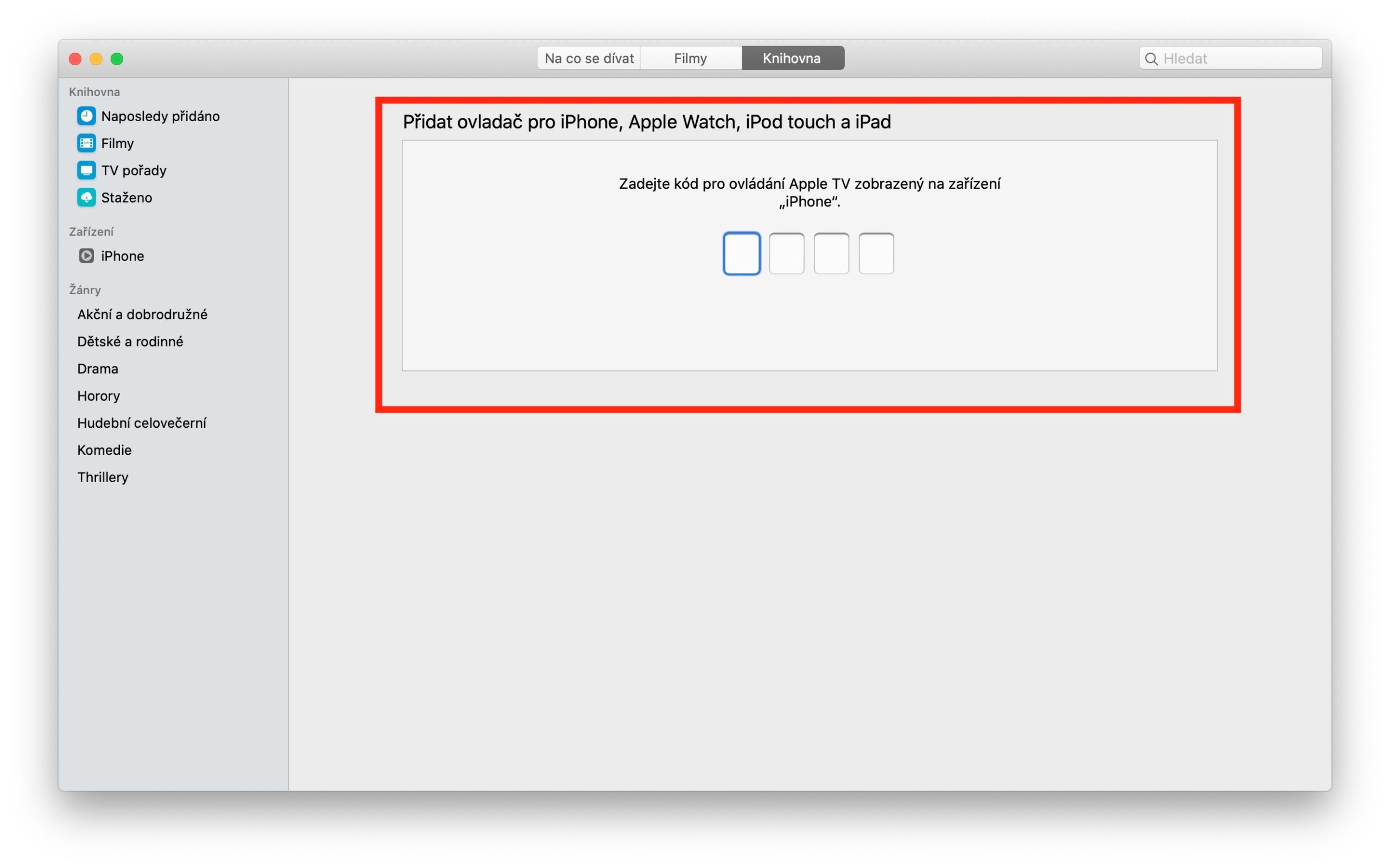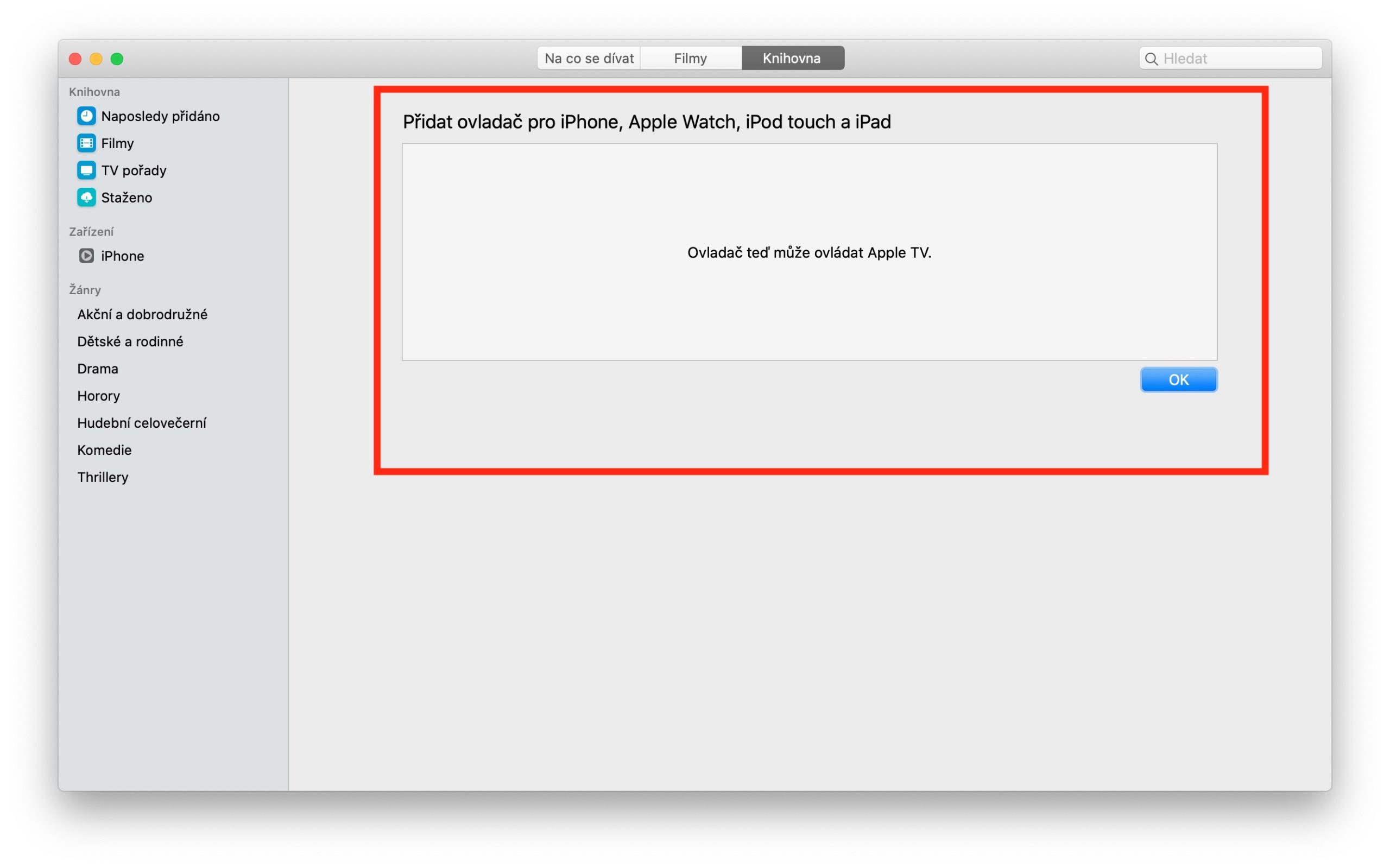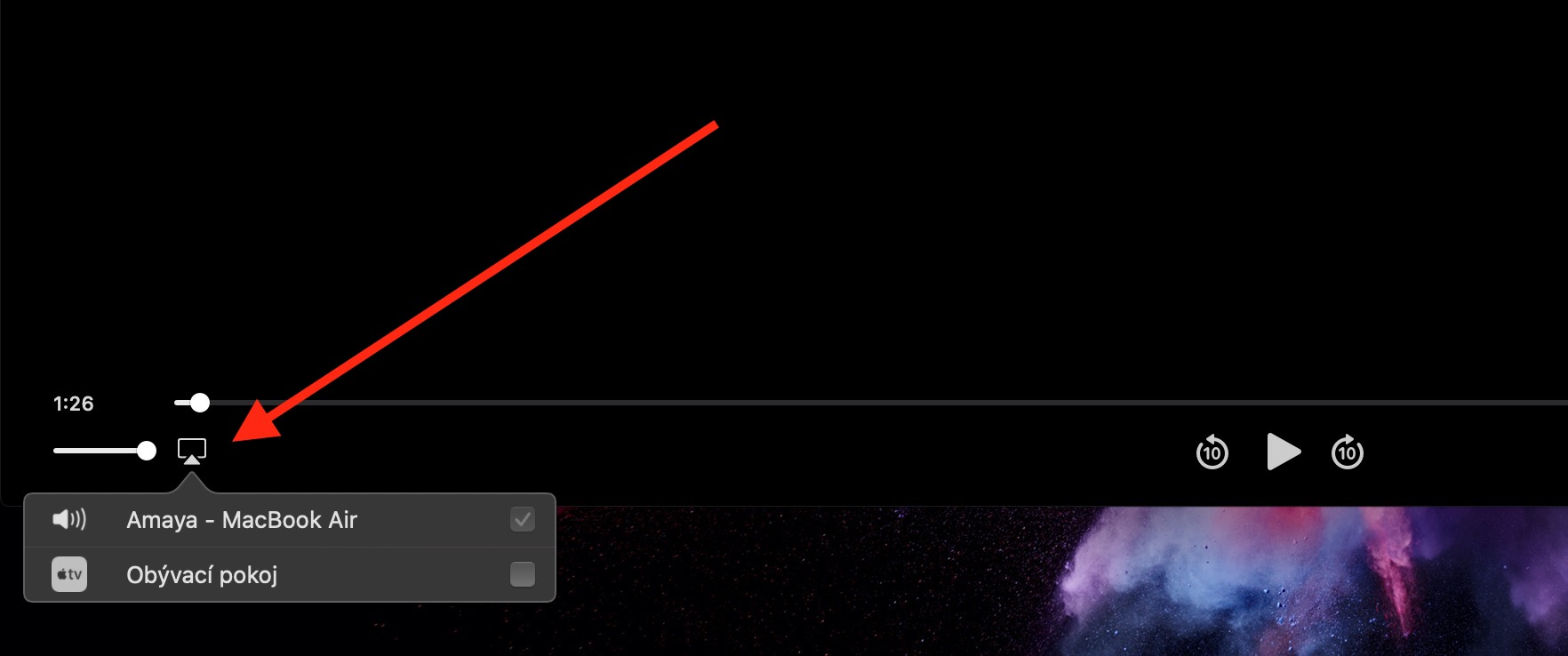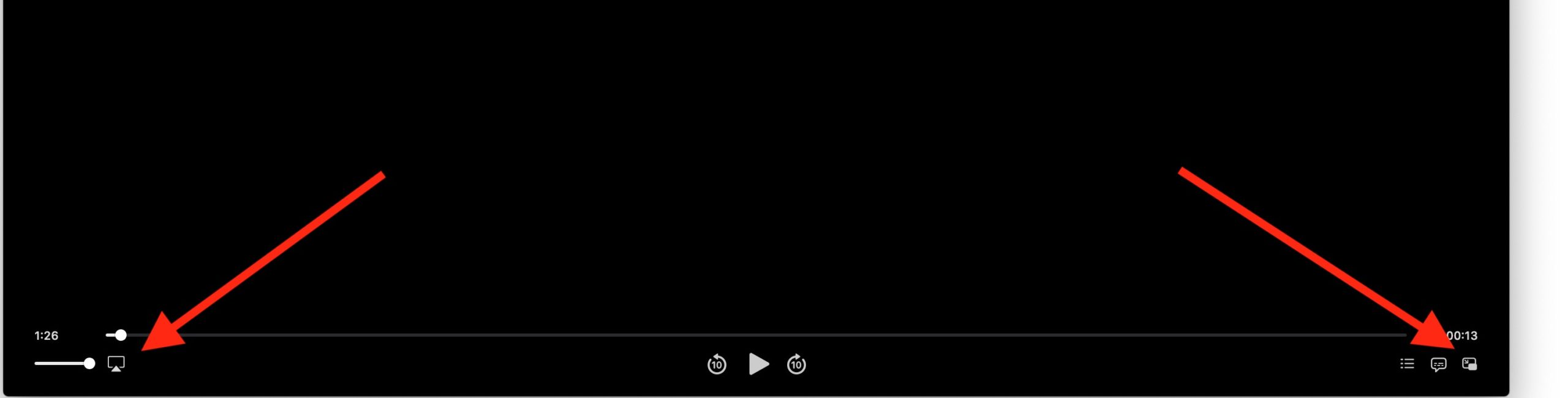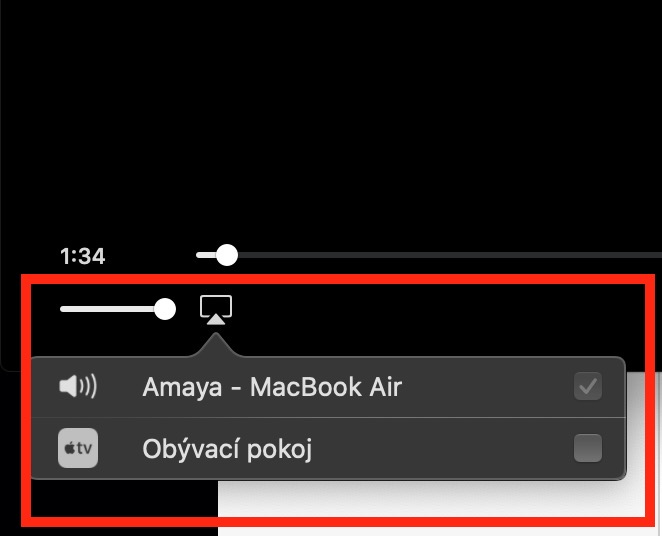ਨੇਟਿਵ ਐਪਲ ਐਪਸ 'ਤੇ ਸਾਡੀ ਨਿਯਮਤ ਸੀਰੀਜ਼ ਦੀ ਅੱਜ ਦੀ ਕਿਸ਼ਤ ਵਿੱਚ, ਅਸੀਂ Mac 'ਤੇ Apple TV ਐਪ 'ਤੇ ਅੰਤਿਮ ਨਜ਼ਰ ਮਾਰਾਂਗੇ। ਇਸ ਵਿੱਚ, ਅਸੀਂ iTunes ਰਿਮੋਟ ਨੂੰ ਪੇਸ਼ ਕਰਾਂਗੇ ਅਤੇ ਐਪ ਵਿੱਚ ਪਲੇਬੈਕ ਨੂੰ ਨਿਯੰਤਰਿਤ ਕਰਨ ਦੀਆਂ ਮੂਲ ਗੱਲਾਂ ਨੂੰ ਸੰਖੇਪ ਕਰਾਂਗੇ।
ਇਹ ਹੋ ਸਕਦਾ ਹੈ ਤੁਹਾਡੀ ਦਿਲਚਸਪੀ
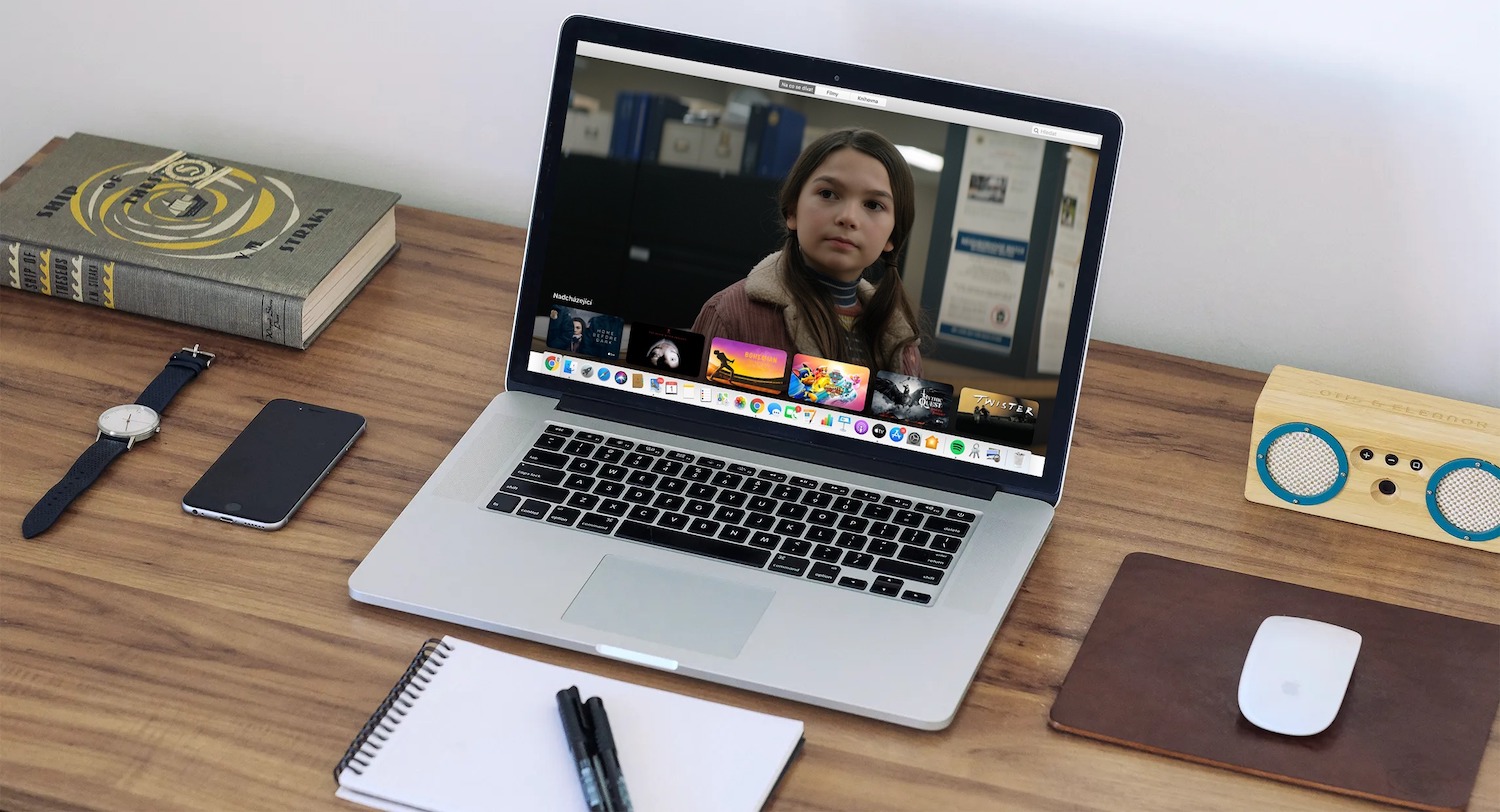
ਤੁਸੀਂ ਆਪਣੇ iPhone, iPad, ਜਾਂ iPod ਟੱਚ 'ਤੇ iTunes ਰਿਮੋਟ ਐਪ ਦੀ ਵਰਤੋਂ ਕਰਕੇ ਆਪਣੇ Mac 'ਤੇ ਆਪਣੀ ਮੀਡੀਆ ਲਾਇਬ੍ਰੇਰੀ ਨੂੰ ਵੀ ਕੰਟਰੋਲ ਕਰ ਸਕਦੇ ਹੋ। ਤੁਸੀਂ ਇੱਥੇ iTunes ਰਿਮੋਟ ਨੂੰ ਮੁਫ਼ਤ ਵਿੱਚ ਡਾਊਨਲੋਡ ਕਰ ਸਕਦੇ ਹੋ। ਆਪਣੀ ਲਾਇਬ੍ਰੇਰੀ ਨਾਲ ਜੋੜੀ ਬਣਾਉਣ ਲਈ, ਆਪਣੇ iOS ਡਿਵਾਈਸ 'ਤੇ iTunes ਰਿਮੋਟ ਐਪ ਲਾਂਚ ਕਰੋ ਅਤੇ ਆਪਣੇ Mac 'ਤੇ Apple TV ਐਪ ਲਾਂਚ ਕਰੋ। ਪਹਿਲੀ ਵਾਰ ਜਦੋਂ ਤੁਸੀਂ iTunes ਰਿਮੋਟ ਦੀ ਵਰਤੋਂ ਕਰਦੇ ਹੋ, ਤਾਂ ਹੱਥੀਂ ਕਨੈਕਟ ਕਰੋ 'ਤੇ ਟੈਪ ਕਰੋ, ਅਗਲੀ ਵਾਰ ਜਦੋਂ ਤੁਸੀਂ ਇਸਨੂੰ ਵਰਤਦੇ ਹੋ, ਉੱਪਰ ਸੱਜੇ ਕੋਨੇ ਵਿੱਚ ਸੈਟਿੰਗਾਂ ਨੂੰ ਟੈਪ ਕਰੋ, ਫਿਰ ਮੀਡੀਆ ਲਾਇਬ੍ਰੇਰੀ ਸ਼ਾਮਲ ਕਰੋ 'ਤੇ ਟੈਪ ਕਰੋ - ਤੁਹਾਨੂੰ ਇੱਕ ਚਾਰ-ਅੰਕਾਂ ਵਾਲਾ ਕੋਡ ਦਿਖਾਈ ਦੇਵੇਗਾ। Mac 'ਤੇ Apple TV ਐਪ ਵਿੱਚ, ਖੱਬੇ ਪੈਨਲ ਵਿੱਚ ਡਿਵਾਈਸਾਂ -> ਰਿਮੋਟ 'ਤੇ ਕਲਿੱਕ ਕਰੋ ਅਤੇ ਆਪਣੇ iOS ਡਿਵਾਈਸ ਦੇ ਡਿਸਪਲੇ ਤੋਂ ਕੋਡ ਦਾਖਲ ਕਰੋ।
ਮੈਕ 'ਤੇ Apple TV ਐਪ ਵਿੱਚ ਪਲੇਬੈਕ ਨੂੰ ਨਿਯੰਤਰਿਤ ਕਰਨਾ ਬਹੁਤ ਸੌਖਾ ਹੈ, ਪਰ ਅਸੀਂ ਸਪਸ਼ਟਤਾ ਦੀ ਖ਼ਾਤਰ ਇੱਥੇ ਇਸਦਾ ਸੰਖੇਪ ਕਰਾਂਗੇ। ਪੂਰੀ ਸਕ੍ਰੀਨ ਮੋਡ ਸ਼ੁਰੂ ਕਰਨ ਲਈ, ਜਾਂ ਤਾਂ ਐਪਲੀਕੇਸ਼ਨ ਵਿੰਡੋ 'ਤੇ ਡਬਲ-ਕਲਿੱਕ ਕਰੋ ਜਾਂ ਦੇਖੋ -> ਫੁੱਲ ਸਕ੍ਰੀਨ ਮੋਡ ਸ਼ੁਰੂ ਕਰੋ (ਸਕ੍ਰੀਨ ਦੇ ਸਿਖਰ 'ਤੇ ਟੂਲਬਾਰ 'ਤੇ) 'ਤੇ ਕਲਿੱਕ ਕਰੋ। ਨਿਯੰਤਰਣਾਂ ਨੂੰ ਲੁਕਾਉਣ ਲਈ, ਕਰਸਰ ਨੂੰ ਐਪਲੀਕੇਸ਼ਨ ਵਿੰਡੋ ਦੇ ਬਾਹਰ ਪੁਆਇੰਟ ਕਰੋ, ਸਪੀਕਰਾਂ ਦੀ ਚੋਣ ਕਰਨ ਲਈ, ਸਕ੍ਰੀਨ ਦੇ ਹੇਠਲੇ ਖੱਬੇ ਕੋਨੇ ਵਿੱਚ ਏਅਰਪਲੇ ਆਈਕਨ 'ਤੇ ਕਲਿੱਕ ਕਰੋ ਅਤੇ ਉਹ ਸਥਾਨ ਚੁਣੋ ਜਿੱਥੋਂ ਤੁਸੀਂ ਆਵਾਜ਼ ਚਲਾਉਣਾ ਚਾਹੁੰਦੇ ਹੋ। ਪਿਕਚਰ-ਇਨ-ਪਿਕਚਰ ਮੋਡ ਵਿੱਚ ਪਲੇਬੈਕ ਸ਼ੁਰੂ ਕਰਨ ਲਈ, ਐਪਲੀਕੇਸ਼ਨ ਵਿੰਡੋ ਦੇ ਹੇਠਲੇ ਸੱਜੇ ਕੋਨੇ ਵਿੱਚ ਸੰਬੰਧਿਤ ਚਿੰਨ੍ਹ 'ਤੇ ਕਲਿੱਕ ਕਰੋ। ਫਿਰ ਤੁਸੀਂ ਆਪਣੇ ਮੈਕ ਦੀ ਸਕ੍ਰੀਨ ਦੇ ਆਲੇ-ਦੁਆਲੇ ਵਿੰਡੋ ਨੂੰ ਸੁਤੰਤਰ ਰੂਪ ਵਿੱਚ ਹਿਲਾ ਸਕਦੇ ਹੋ।