ਬਹੁਤ ਸਾਰੇ ਉਪਭੋਗਤਾ ਦਾਅਵਾ ਕਰਦੇ ਹਨ ਕਿ ਐਪਲ ਵਾਚ ਐਪਲ ਦੇ ਆਧੁਨਿਕ ਯੁੱਗ ਦਾ ਸਭ ਤੋਂ ਵਧੀਆ ਉਤਪਾਦ ਹੈ। ਮੈਂ ਵੀ ਇਹਨਾਂ ਉਪਭੋਗਤਾਵਾਂ ਵਿੱਚੋਂ ਇੱਕ ਹਾਂ, ਅਤੇ ਜਦੋਂ ਕੋਈ ਮੈਨੂੰ ਪੁੱਛਦਾ ਹੈ ਕਿ ਮੈਂ ਕਿਹੜੇ ਐਪਲ ਉਤਪਾਦ ਦੀ ਸਿਫ਼ਾਰਸ਼ ਕਰਾਂਗਾ, ਤਾਂ ਮੈਂ ਐਪਲ ਵਾਚ ਕਹਿੰਦਾ ਹਾਂ: "ਇਹ ਇੱਕ ਛੋਟਾ ਜਿਹਾ ਯੰਤਰ ਹੈ ਜੋ ਤੁਹਾਡੀ ਜ਼ਿੰਦਗੀ ਬਦਲ ਸਕਦਾ ਹੈ," ਮੈਂ ਅਕਸਰ ਇਸਨੂੰ ਜੋੜਦਾ ਹਾਂ. ਨਿੱਜੀ ਤੌਰ 'ਤੇ, ਮੈਂ ਸ਼ਾਇਦ ਐਪਲ ਵਾਚ ਤੋਂ ਬਿਨਾਂ ਜੀਵਨ ਦੀ ਕਲਪਨਾ ਨਹੀਂ ਕਰ ਸਕਦਾ ਸੀ। ਇਹ ਹਰ ਰੋਜ਼ ਮੇਰਾ ਬਹੁਤ ਸਾਰਾ ਸਮਾਂ ਬਚਾਉਂਦਾ ਹੈ, ਅਤੇ ਮੈਂ ਉਹਨਾਂ ਤੋਂ ਸਿੱਧੇ ਤੌਰ 'ਤੇ ਬਹੁਤ ਸਾਰੀਆਂ ਕਾਰਵਾਈਆਂ ਕਰ ਸਕਦਾ ਹਾਂ, ਬਿਨਾਂ ਆਪਣੇ ਫ਼ੋਨ ਨੂੰ ਲੱਭੇ ਜਾਂ ਆਪਣੀ ਜੇਬ ਵਿੱਚੋਂ ਬਾਹਰ ਕੱਢੇ। ਸ਼ਾਨਦਾਰ ਵਿਸ਼ੇਸ਼ਤਾਵਾਂ ਵਿੱਚੋਂ ਇੱਕ ਆਈਫੋਨ ਕੈਮਰੇ ਨੂੰ ਰਿਮੋਟਲੀ ਕੰਟਰੋਲ ਕਰਨ ਦੀ ਸਮਰੱਥਾ ਹੈ। ਆਓ ਇਕੱਠੇ ਇਸ ਵਿਸ਼ੇਸ਼ਤਾ 'ਤੇ ਇੱਕ ਨਜ਼ਰ ਮਾਰੀਏ।
ਇਹ ਹੋ ਸਕਦਾ ਹੈ ਤੁਹਾਡੀ ਦਿਲਚਸਪੀ

ਐਪਲ ਵਾਚ ਦੁਆਰਾ ਆਈਫੋਨ ਕੈਮਰੇ ਨੂੰ ਰਿਮੋਟਲੀ ਕਿਵੇਂ ਕੰਟਰੋਲ ਕਰਨਾ ਹੈ
ਜੇਕਰ ਤੁਸੀਂ ਆਪਣੀ ਐਪਲ ਵਾਚ 'ਤੇ ਐਪਲ ਵਾਚ ਰਾਹੀਂ ਆਪਣੇ ਆਈਫੋਨ 'ਤੇ ਕੈਮਰੇ ਨੂੰ ਰਿਮੋਟਲੀ ਕੰਟਰੋਲ ਕਰਨਾ ਚਾਹੁੰਦੇ ਹੋ, ਤਾਂ ਇਹ ਯਕੀਨੀ ਤੌਰ 'ਤੇ ਵਿਗਿਆਨ ਨਹੀਂ ਹੈ। ਤੁਹਾਨੂੰ ਇਸਦੇ ਲਈ ਕਿਸੇ ਥਰਡ-ਪਾਰਟੀ ਐਪਲੀਕੇਸ਼ਨ ਦੀ ਵੀ ਲੋੜ ਨਹੀਂ ਹੈ, ਤੁਸੀਂ ਨੇਟਿਵ ਦੀ ਵਰਤੋਂ ਕਰ ਸਕਦੇ ਹੋ, ਜੋ ਤੁਹਾਨੂੰ ਲੋੜੀਂਦੀ ਹਰ ਚੀਜ਼ ਦੀ ਪੇਸ਼ਕਸ਼ ਕਰਦਾ ਹੈ। ਇਸ ਐਪਲੀਕੇਸ਼ਨ ਨੂੰ ਕਿਹਾ ਜਾਂਦਾ ਹੈ ਕੈਮਰਾ ਡਰਾਈਵਰ ਅਤੇ ਤੁਸੀਂ ਇਸਨੂੰ ਐਪਲ ਵਾਚ v 'ਤੇ ਕਲਾਸਿਕ ਤੌਰ 'ਤੇ ਲੱਭ ਸਕਦੇ ਹੋ ਐਪਲੀਕੇਸ਼ਨ ਸੂਚੀ. ਜਦੋਂ ਤੁਸੀਂ ਕੈਮਰਾ ਡ੍ਰਾਈਵਰ ਲਾਂਚ ਕਰਦੇ ਹੋ, ਤਾਂ ਕੈਮਰਾ ਐਪ ਤੁਹਾਡੇ ਆਈਫੋਨ 'ਤੇ ਆਪਣੇ ਆਪ ਲਾਂਚ ਹੋ ਜਾਵੇਗਾ। ਹਾਲਾਂਕਿ, ਜੇਕਰ ਅਕਿਰਿਆਸ਼ੀਲਤਾ ਦੀ ਲੰਮੀ ਮਿਆਦ ਹੈ, ਬੇਸ਼ਕ ਐਪਲੀਕੇਸ਼ਨ ਬੰਦ ਹੋ ਜਾਂਦੀ ਹੈ ਅਤੇ ਤੁਹਾਨੂੰ ਇਸਨੂੰ ਹੱਥੀਂ ਦੁਬਾਰਾ ਖੋਲ੍ਹਣਾ ਪਵੇਗਾ। ਇਸ ਲਈ, ਐਪਲ ਵਾਚ 'ਤੇ ਆਈਫੋਨ ਕੈਮਰੇ ਨਾਲ ਕੰਮ ਕਰਨ ਦੇ ਯੋਗ ਹੋਣ ਲਈ, ਹਮੇਸ਼ਾ ਆਈਫੋਨ 'ਤੇ ਕੈਮਰਾ ਐਪਲੀਕੇਸ਼ਨ ਨੂੰ ਸ਼ੁਰੂ ਕਰਨਾ ਜ਼ਰੂਰੀ ਹੈ - "ਗੁਪਤ" ਫੋਟੋਗ੍ਰਾਫੀ ਬਾਰੇ ਭੁੱਲ ਜਾਓ, ਜਦੋਂ ਐਪਲੀਕੇਸ਼ਨ ਬਿਲਕੁਲ ਚਾਲੂ ਨਹੀਂ ਹੁੰਦੀ ਹੈ। ਕੈਮਰਾ ਡ੍ਰਾਈਵਰ ਦੀ ਵਰਤੋਂ ਕਰਨ ਲਈ, ਇਹ ਦੋਵੇਂ ਡਿਵਾਈਸਾਂ 'ਤੇ ਕਿਰਿਆਸ਼ੀਲ ਹੋਣਾ ਚਾਹੀਦਾ ਹੈ ਬਲੂਟੁੱਥ, ਯੰਤਰ ਜ਼ਰੂਰ ਫਿਰ ਹੋਣਾ ਚਾਹੀਦਾ ਹੈ v ਸੀਮਾ. ਇਸ ਵਿਸ਼ੇਸ਼ਤਾ ਲਈ Wi-Fi ਦੀ ਲੋੜ ਨਹੀਂ ਹੈ।
ਕੈਮਰਾ ਡਰਾਈਵਰ ਨੂੰ ਲਾਂਚ ਕਰਨ ਤੋਂ ਬਾਅਦ, ਐਪਲੀਕੇਸ਼ਨ ਦਾ ਇੰਟਰਫੇਸ ਆਪਣੇ ਆਪ ਤੁਹਾਡੇ ਲਈ ਖੁੱਲ੍ਹ ਜਾਵੇਗਾ। ਜ਼ਿਆਦਾਤਰ ਸੰਭਾਵਨਾ ਹੈ, ਐਪ ਦਾ ਬੈਕਗ੍ਰਾਊਂਡ ਕੁਝ ਸਕਿੰਟਾਂ ਲਈ ਕਾਲਾ ਹੋ ਜਾਵੇਗਾ - ਆਈਫੋਨ ਦੇ ਕੈਮਰੇ ਤੋਂ ਚਿੱਤਰ ਨੂੰ ਇੱਥੇ ਦਿਖਾਈ ਦੇਣ ਲਈ ਕੁਝ ਸਮਾਂ ਲੱਗਦਾ ਹੈ, ਅਤੇ ਸਮੇਂ-ਸਮੇਂ 'ਤੇ ਤੁਹਾਨੂੰ ਐਪ ਨੂੰ ਪੂਰੀ ਤਰ੍ਹਾਂ ਬੰਦ ਕਰਨਾ ਪੈਂਦਾ ਹੈ ਅਤੇ ਇਸਨੂੰ ਵਾਪਸ ਚਾਲੂ ਕਰਨਾ ਪੈਂਦਾ ਹੈ। ਪੂਰਵਦਰਸ਼ਨ ਦੇਖਣ ਲਈ ਦੁਬਾਰਾ. ਹਾਲਾਂਕਿ, ਇੱਕ ਵਾਰ ਪੂਰਵਦਰਸ਼ਨ ਪ੍ਰਦਰਸ਼ਿਤ ਹੋਣ ਤੋਂ ਬਾਅਦ, ਤੁਸੀਂ ਜਿੱਤ ਗਏ ਹੋ। ਹੁਣ ਬਿਲਕੁਲ ਉਹ ਪਲ ਹੈ ਜਦੋਂ ਤੁਸੀਂ ਚਮਕ ਸਕਦੇ ਹੋ, ਉਦਾਹਰਨ ਲਈ ਜਦੋਂ ਇੱਕ ਸਮੂਹ ਫੋਟੋ ਖਿੱਚੋ। ਇੱਕ ਪਾਸੇ, ਤੁਹਾਡੀ ਐਪਲ ਵਾਚ ਦੀ ਮਦਦ ਨਾਲ, ਕਿਸੇ ਨੂੰ ਵੀ ਫੋਟੋ ਨਹੀਂ ਲੈਣੀ ਪਵੇਗੀ, ਇਸ ਲਈ ਕੋਈ ਵੀ ਫੋਟੋ ਤੋਂ ਗਾਇਬ ਨਹੀਂ ਹੋਵੇਗਾ, ਅਤੇ ਦੂਜੇ ਪਾਸੇ, ਤੁਸੀਂ ਵੇਖ ਸਕਦੇ ਹੋ ਕਿ ਡਿਸਪਲੇ 'ਤੇ ਫੋਟੋ ਕਿਵੇਂ ਦਿਖਾਈ ਦੇਵੇਗੀ . ਤੁਸੀਂ ਦਬਾਉਣ ਤੋਂ ਪਹਿਲਾਂ ਹੀ ਟਰਿੱਗਰ, ਜੋ ਕਿ ਸਥਿਤ ਹੈ ਮੱਧ ਥੱਲੇ ਇਸ ਲਈ ਤੁਸੀਂ ਕੁਝ ਹੋਰ ਸੈੱਟ ਕਰ ਸਕਦੇ ਹੋ ਤਰਜੀਹਾਂ। ਇਸ ਤੋਂ ਇਲਾਵਾ, ਤੁਸੀਂ ਕਿਸੇ ਖਾਸ ਥਾਂ 'ਤੇ ਫੋਕਸ ਕਰਨ ਲਈ ਵਾਚ ਡਿਸਪਲੇਅ ਨੂੰ ਟੈਪ ਕਰ ਸਕਦੇ ਹੋ।
ਤੁਸੀਂ ਐਪਲ ਵਾਚ 'ਤੇ ਕੈਮਰੇ ਨਾਲ ਸਬੰਧਤ ਸਾਰੀਆਂ ਮਹੱਤਵਪੂਰਨ ਸੈਟਿੰਗਾਂ ਨੂੰ ਆਸਾਨੀ ਨਾਲ ਕੰਟਰੋਲ ਕਰ ਸਕਦੇ ਹੋ। ਇਹ ਉਹਨਾਂ ਨੂੰ ਪ੍ਰਦਰਸ਼ਿਤ ਕਰਨ ਲਈ ਕਾਫੀ ਹੈ ਹੇਠਾਂ ਸੱਜੇ 'ਤੇ ਟੈਪ ਕਰੋ ਤਿੰਨ ਬਿੰਦੀਆਂ ਦਾ ਪ੍ਰਤੀਕ। ਇਹ ਇੱਕ ਮੀਨੂ ਖੋਲ੍ਹੇਗਾ ਜਿੱਥੇ ਤੁਸੀਂ ਕਿਰਿਆਸ਼ੀਲ ਕਰ ਸਕਦੇ ਹੋ ਉਲਟੀ ਗਿਣਤੀ, ਤੁਸੀਂ ਬੇਸ਼ਕ ਇਸਨੂੰ ਇੱਥੇ ਬਦਲ ਸਕਦੇ ਹੋ ਅੱਗੇ ਜਾਂ ਪਿਛਲਾ ਕੈਮਰਾ, ਕੋਈ ਸੈਟਿੰਗਾਂ ਨਹੀਂ ਹਨ ਫਲੈਸ਼, ਲਾਈਵ ਫੋਟੋ ਕਿ ਕੀ ਐਚ.ਡੀ.ਆਰ. ਇੱਕ ਵਾਰ ਜਦੋਂ ਤੁਸੀਂ ਆਪਣੀ ਪਸੰਦ ਅਨੁਸਾਰ ਸਭ ਕੁਝ ਸੈੱਟ ਕਰ ਲੈਂਦੇ ਹੋ, ਤਾਂ ਉੱਪਰ ਸੱਜੇ ਪਾਸੇ ਬਟਨ 'ਤੇ ਕਲਿੱਕ ਕਰੋ ਹੋ ਗਿਆ। ਇਹ ਸਾਰੀਆਂ ਸੈਟਿੰਗਾਂ ਨੂੰ ਲਾਗੂ ਕਰਦਾ ਹੈ। ਉਸ ਤੋਂ ਬਾਅਦ, ਤੁਹਾਨੂੰ ਇਸ ਨੂੰ ਸਹੀ ਕਰਨ ਦੀ ਜ਼ਰੂਰਤ ਹੈ ਸੈੱਟ ਕਰਨ ਲਈ ਜਿਸ ਦ੍ਰਿਸ਼ ਨੂੰ ਤੁਸੀਂ ਚਾਹੁੰਦੇ ਹੋ ਉਸ ਨੂੰ ਕੈਪਚਰ ਕਰਨ ਲਈ ਆਈਫੋਨ ਦੀ ਸਥਿਤੀ ਕਰੋ। ਅੰਤ ਵਿੱਚ, ਪਹਿਲਾਂ ਹੀ ਦੱਸੇ ਗਏ ਬਟਨ 'ਤੇ ਕਲਿੱਕ ਕਰੋ ਹੇਠਲਾ ਮੱਧ ਟਰਿੱਗਰ। ਫਿਰ ਤੁਸੀਂ ਤੁਰੰਤ ਫੋਟੋ ਲੈ ਸਕਦੇ ਹੋ ਐਪਲ ਵਾਚ 'ਤੇ ਸਿੱਧਾ ਚੈੱਕ ਕਰੋ - ਇਸ ਲਈ ਤੁਹਾਨੂੰ ਤੁਰੰਤ ਆਈਫੋਨ 'ਤੇ ਫੋਟੋ ਨੂੰ ਦੇਖਣ ਦੀ ਲੋੜ ਨਹੀਂ ਹੈ।
 ਐਪਲ ਦੇ ਨਾਲ ਦੁਨੀਆ ਭਰ ਵਿੱਚ ਉੱਡਣਾ
ਐਪਲ ਦੇ ਨਾਲ ਦੁਨੀਆ ਭਰ ਵਿੱਚ ਉੱਡਣਾ 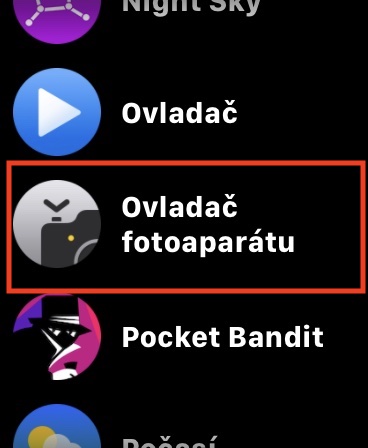

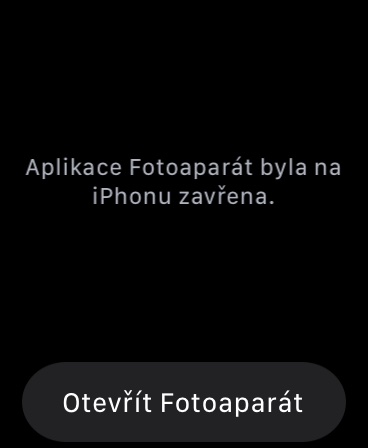
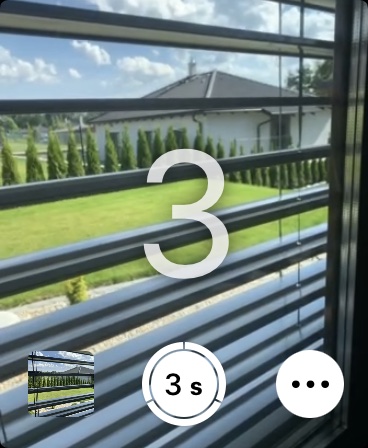
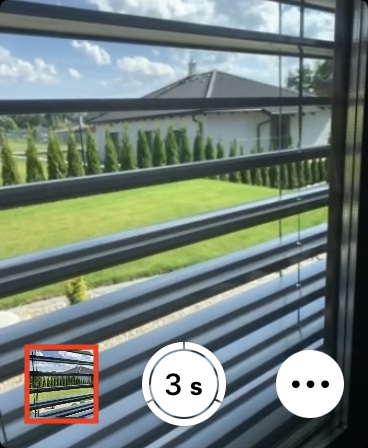
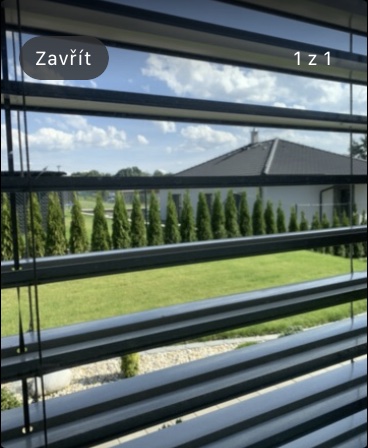

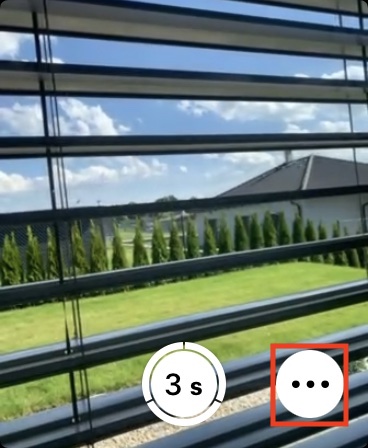
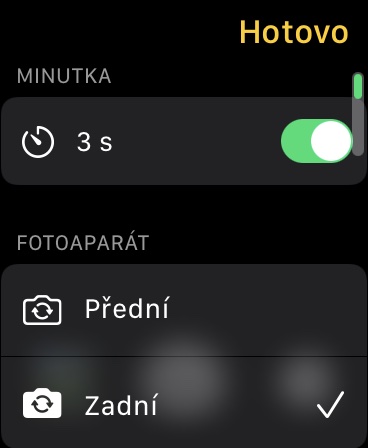
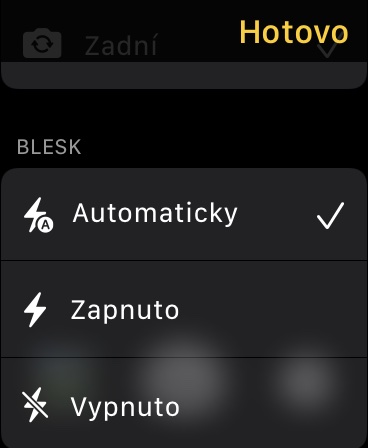
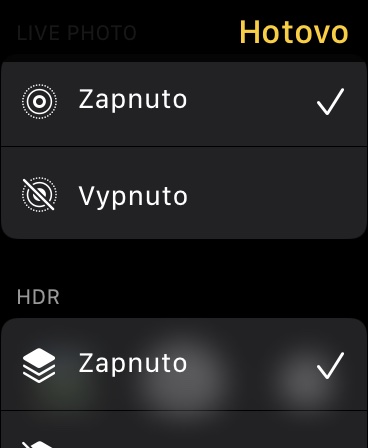
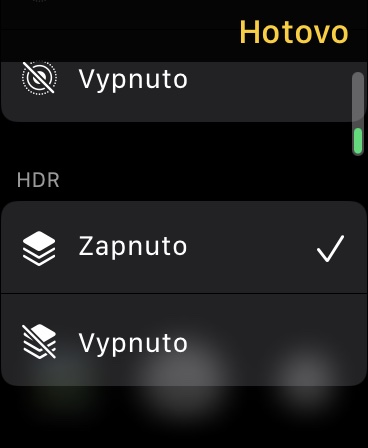
ਅੱਜ ਮੈਂ ਐਪਲ ਵਾਚ ਦੁਆਰਾ ਇੱਕ ਫੋਟੋ ਲੈਣ ਦੀ ਕੋਸ਼ਿਸ਼ ਕੀਤੀ. ਕੈਮਰਾ ਖੋਲ੍ਹਣ ਤੋਂ ਬਾਅਦ, ਘੜੀ ਲਗਭਗ 15-20 ਸਕਿੰਟਾਂ ਲਈ ਕਾਲੀ ਹੁੰਦੀ ਹੈ, ਜਦੋਂ ਅੰਤ ਵਿੱਚ ਚਿੱਤਰ ਦਿਖਾਈ ਦਿੰਦਾ ਹੈ ਅਤੇ ਇਸ 'ਤੇ ਕੋਈ ਚੀਜ਼ ਚਲਦੀ ਹੈ, ਇਹ ਫਸ ਜਾਂਦੀ ਹੈ ਅਤੇ ਹੋਰ 20 ਸਕਿੰਟਾਂ ਲਈ ਅਟਕ ਜਾਂਦੀ ਹੈ। ਕਿੱਥੇ ਕੋਈ ਸਮੱਸਿਆ ਹੋ ਸਕਦੀ ਹੈ? ਜਾਂ ਕੀ ਇਹ ਆਮ ਹੈ?
ਮੈਨੂੰ ਬਿਲਕੁਲ ਉਹੀ ਸਮੱਸਿਆ ਹੈ ਅਤੇ ਮੈਨੂੰ ਨਹੀਂ ਪਤਾ ਕਿ ਇਸ ਬਾਰੇ ਕੀ ਕਰਨਾ ਹੈ। :/
ਯਕੀਨੀ ਨਹੀਂ ਹੋ ਕਿ ਤੁਹਾਡੀ ਘੜੀ 'ਤੇ ਕੈਮਰਾ ਐਪ ਕਿਵੇਂ ਵਾਪਸ ਲਿਆ ਜਾਵੇ?