ਜੇ ਤੁਸੀਂ ਉਨ੍ਹਾਂ ਉਪਭੋਗਤਾਵਾਂ ਵਿੱਚੋਂ ਇੱਕ ਹੋ ਜਿਨ੍ਹਾਂ ਨੇ ਆਪਣੇ ਆਈਫੋਨ ਨੂੰ iOS ਜਾਂ iPadOS 14 ਵਿੱਚ ਅਪਡੇਟ ਕੀਤਾ ਹੈ, ਤਾਂ ਤੁਸੀਂ ਪਹਿਲਾਂ ਹੀ ਨਵੇਂ ਫੰਕਸ਼ਨਾਂ ਅਤੇ ਆਪਣੇ ਦਿਲ ਦੀ ਸਮੱਗਰੀ ਵਿੱਚ ਸੁਧਾਰਾਂ ਨਾਲ ਕੰਮ ਕਰ ਰਹੇ ਹੋ। ਨਵੇਂ iOS ਅਤੇ iPadOS ਵਿੱਚ, ਅਸੀਂ ਵਿਜੇਟਸ ਦਾ ਇੱਕ ਪੂਰਾ ਰੀਡਿਜ਼ਾਈਨ ਦੇਖਿਆ ਹੈ, ਜੋ ਕਿ iPhones 'ਤੇ ਵੀ ਸਿੱਧੇ ਐਪਲੀਕੇਸ਼ਨ ਪੇਜ 'ਤੇ ਰੱਖਿਆ ਜਾ ਸਕਦਾ ਹੈ, ਜੋ ਕਿ ਯਕੀਨੀ ਤੌਰ 'ਤੇ ਲਾਭਦਾਇਕ ਹੈ। ਬਦਕਿਸਮਤੀ ਨਾਲ, ਐਪਲ ਨੂੰ ਇੱਕ ਗੱਲ ਦਾ ਅਹਿਸਾਸ ਨਹੀਂ ਹੋਇਆ - ਇਹ ਕਿਸੇ ਤਰ੍ਹਾਂ ਇਹਨਾਂ ਵਿਜੇਟਸ ਵਿੱਚ ਮਨਪਸੰਦ ਸੰਪਰਕਾਂ ਦੇ ਨਾਲ ਇੱਕ ਬਹੁਤ ਮਸ਼ਹੂਰ ਵਿਜੇਟ ਜੋੜਨਾ ਭੁੱਲ ਗਿਆ। ਇਸ ਵਿਜੇਟ ਲਈ ਧੰਨਵਾਦ, ਤੁਸੀਂ ਇੱਕ ਕਲਿੱਕ ਨਾਲ ਕਿਸੇ ਨੂੰ ਕਾਲ ਕਰ ਸਕਦੇ ਹੋ, ਸੁਨੇਹਾ ਲਿਖ ਸਕਦੇ ਹੋ ਜਾਂ ਫੇਸਟਾਈਮ ਕਾਲ ਸ਼ੁਰੂ ਕਰ ਸਕਦੇ ਹੋ। ਜੇਕਰ ਤੁਸੀਂ ਇਹ ਪਤਾ ਕਰਨਾ ਚਾਹੁੰਦੇ ਹੋ ਕਿ ਤੁਸੀਂ iOS ਜਾਂ iPadOS 14 ਵਿੱਚ ਆਪਣੇ ਮਨਪਸੰਦ ਸੰਪਰਕਾਂ ਨਾਲ ਇਸ ਵਿਜੇਟ ਨੂੰ ਕਿਵੇਂ ਪ੍ਰਾਪਤ ਕਰ ਸਕਦੇ ਹੋ, ਤਾਂ ਪੜ੍ਹਨਾ ਜਾਰੀ ਰੱਖੋ।
ਇਹ ਹੋ ਸਕਦਾ ਹੈ ਤੁਹਾਡੀ ਦਿਲਚਸਪੀ

iOS 14 ਵਿੱਚ ਮਨਪਸੰਦ ਸੰਪਰਕ ਵਿਜੇਟ ਕਿਵੇਂ ਪ੍ਰਾਪਤ ਕਰੀਏ
ਮੈਂ ਤੁਹਾਨੂੰ ਸ਼ੁਰੂ ਤੋਂ ਹੀ ਦੱਸ ਸਕਦਾ ਹਾਂ ਕਿ ਸੈਟਿੰਗਾਂ ਵਿੱਚ ਯਕੀਨੀ ਤੌਰ 'ਤੇ ਕੋਈ ਸਵਿੱਚ ਨਹੀਂ ਹੈ ਜਿਸਦੀ ਵਰਤੋਂ ਤੁਸੀਂ ਆਪਣੇ ਮਨਪਸੰਦ ਸੰਪਰਕਾਂ ਨਾਲ ਅਧਿਕਾਰਤ ਵਿਜੇਟ ਨੂੰ ਪ੍ਰਦਰਸ਼ਿਤ ਕਰਨ ਲਈ ਕਰ ਸਕਦੇ ਹੋ। ਇਸ ਦੀ ਬਜਾਏ, ਸਾਨੂੰ ਅਸਥਾਈ ਤੌਰ 'ਤੇ (ਉਮੀਦ ਹੈ ਕਿ) ਮੂਲ ਸ਼ਾਰਟਕੱਟ ਐਪ ਦੇ ਨਾਲ-ਨਾਲ ਉਸ ਐਪ ਦੇ ਵਿਜੇਟ ਲਈ ਆਪਣੀ ਮਦਦ ਕਰਨ ਦੀ ਲੋੜ ਹੈ। ਇਸ ਐਪਲੀਕੇਸ਼ਨ ਵਿੱਚ, ਤੁਸੀਂ ਇੱਕ ਸ਼ਾਰਟਕੱਟ ਬਣਾ ਸਕਦੇ ਹੋ ਜਿਸ ਨਾਲ ਤੁਸੀਂ ਤੁਰੰਤ ਕਿਸੇ ਸੰਪਰਕ ਨੂੰ ਕਾਲ ਕਰ ਸਕਦੇ ਹੋ, ਇੱਕ SMS ਲਿਖ ਸਕਦੇ ਹੋ ਜਾਂ ਫੇਸਟਾਈਮ ਕਾਲ ਸ਼ੁਰੂ ਕਰ ਸਕਦੇ ਹੋ। ਫਿਰ ਤੁਸੀਂ ਵਿਜੇਟ ਦੇ ਹਿੱਸੇ ਵਜੋਂ ਐਪਸ ਪੰਨੇ 'ਤੇ ਇਹਨਾਂ ਸ਼ਾਰਟਕੱਟਾਂ ਨੂੰ ਪੇਸਟ ਕਰ ਸਕਦੇ ਹੋ। ਹੇਠਾਂ ਤੁਸੀਂ ਤਿੰਨ ਪੈਰੇ ਦੇਖੋਗੇ ਜਿੱਥੇ ਤੁਸੀਂ ਸਿੱਖੋਗੇ ਕਿ ਵਿਅਕਤੀਗਤ ਸ਼ਾਰਟਕੱਟ ਕਿਵੇਂ ਬਣਾਉਣੇ ਹਨ। ਇਸ ਲਈ ਆਓ ਇਕੱਠੇ ਦੇਖੀਏ ਕਿ ਇਹ ਕਿਵੇਂ ਕਰਨਾ ਹੈ.
ਕਿਸੇ ਮਨਪਸੰਦ ਸੰਪਰਕ ਨੂੰ ਕਾਲ ਕਰਨਾ
- ਇੱਕ ਸ਼ਾਰਟਕੱਟ ਬਣਾਉਣ ਲਈ, ਜਿਸਦਾ ਧੰਨਵਾਦ ਤੁਸੀਂ ਕਿਸੇ ਨੂੰ ਤੁਰੰਤ ਕਰਨ ਦੇ ਯੋਗ ਹੋਵੋਗੇ ਕਾਲ ਕਰੋ, ਪਹਿਲਾਂ ਐਪ ਨੂੰ ਖੋਲ੍ਹੋ ਸੰਖੇਪ ਰੂਪ।
- ਇੱਕ ਵਾਰ ਜਦੋਂ ਤੁਸੀਂ ਅਜਿਹਾ ਕਰ ਲੈਂਦੇ ਹੋ, ਤਾਂ ਹੇਠਲੇ ਮੀਨੂ ਵਿੱਚ ਭਾਗ ਵਿੱਚ ਜਾਓ ਮੇਰੇ ਸ਼ਾਰਟਕੱਟ।
- ਹੁਣ ਤੁਹਾਨੂੰ ਉੱਪਰ ਸੱਜੇ ਪਾਸੇ ਟੈਪ ਕਰਨ ਦੀ ਲੋੜ ਹੈ + ਆਈਕਨ।
- ਫਿਰ ਬਟਨ ਨੂੰ ਟੈਪ ਕਰੋ ਕਾਰਵਾਈ ਸ਼ਾਮਲ ਕਰੋ।
- ਦਿਖਾਈ ਦੇਣ ਵਾਲੇ ਨਵੇਂ ਮੀਨੂ ਵਿੱਚ, ਨੂੰ ਲੱਭੋ ਕਾਰਵਾਈ ਖੋਜ ਵਰਤ ਕੇ ਕਾਲ ਕਰੋ।
- ਇੱਕ ਵਾਰ ਜਦੋਂ ਤੁਸੀਂ ਅਜਿਹਾ ਕਰ ਲੈਂਦੇ ਹੋ, ਤਾਂ ਹੇਠਾਂ ਦਿੱਤੇ ਭਾਗ ਨੂੰ ਦੇਖੋ ਕਾਲ ਕਰੋ ਲੱਭੋ ਪਸੰਦੀਦਾ ਸੰਪਰਕ, ਅਤੇ ਫਿਰ ਉਸ 'ਤੇ ਕਲਿੱਕ ਕਰੋ
- ਅਜਿਹਾ ਕਰਨ ਤੋਂ ਬਾਅਦ, ਉੱਪਰ ਸੱਜੇ ਪਾਸੇ ਟੈਪ ਕਰੋ ਅਗਲਾ.
- ਹੁਣ ਤੁਹਾਨੂੰ ਸਿਰਫ਼ ਇੱਕ ਸ਼ਾਰਟਕੱਟ ਬਣਾਉਣਾ ਹੈ ਨਾਮ ਦਿੱਤਾ ਗਿਆ ਉਦਾਹਰਨ ਲਈ ਸ਼ੈਲੀ [ਸੰਪਰਕ] ਨੂੰ ਕਾਲ ਕਰੋ।
- ਅੰਤ ਵਿੱਚ, ਉੱਪਰ ਸੱਜੇ ਪਾਸੇ ਟੈਪ ਕਰਨਾ ਨਾ ਭੁੱਲੋ ਹੋ ਗਿਆ।
ਕਿਸੇ ਮਨਪਸੰਦ ਸੰਪਰਕ ਨੂੰ ਇੱਕ SMS ਭੇਜਣਾ
- ਇੱਕ ਸ਼ਾਰਟਕੱਟ ਬਣਾਉਣ ਲਈ, ਜਿਸਦਾ ਧੰਨਵਾਦ ਤੁਸੀਂ ਕਿਸੇ ਨੂੰ ਤੁਰੰਤ ਕਰਨ ਦੇ ਯੋਗ ਹੋਵੋਗੇ SMS ਜਾਂ iMessage ਲਿਖੋ, ਪਹਿਲਾਂ ਐਪ ਨੂੰ ਖੋਲ੍ਹੋ ਸੰਖੇਪ ਰੂਪ।
- ਇੱਕ ਵਾਰ ਜਦੋਂ ਤੁਸੀਂ ਅਜਿਹਾ ਕਰ ਲੈਂਦੇ ਹੋ, ਤਾਂ ਹੇਠਲੇ ਮੀਨੂ ਵਿੱਚ ਭਾਗ ਵਿੱਚ ਜਾਓ ਮੇਰੇ ਸ਼ਾਰਟਕੱਟ।
- ਹੁਣ ਤੁਹਾਨੂੰ ਉੱਪਰ ਸੱਜੇ ਪਾਸੇ ਟੈਪ ਕਰਨ ਦੀ ਲੋੜ ਹੈ + ਆਈਕਨ।
- ਫਿਰ ਬਟਨ ਨੂੰ ਟੈਪ ਕਰੋ ਕਾਰਵਾਈ ਸ਼ਾਮਲ ਕਰੋ।
- ਦਿਖਾਈ ਦੇਣ ਵਾਲੇ ਨਵੇਂ ਮੀਨੂ ਵਿੱਚ, ਨੂੰ ਲੱਭੋ ਕਾਰਵਾਈ ਖੋਜ ਵਰਤ ਕੇ ਇੱਕ ਸੁਨੇਹਾ ਭੇਜੋ.
- ਇੱਕ ਵਾਰ ਜਦੋਂ ਤੁਸੀਂ ਇਹ ਕਰ ਲੈਂਦੇ ਹੋ, ਹੇਠਾਂ ਭੇਜੋ ਭਾਗ ਵਿੱਚ ਸੁਨੇਹਾ ਲੱਭੋ ਪਸੰਦੀਦਾ ਸੰਪਰਕ, ਅਤੇ ਫਿਰ ਉਸ 'ਤੇ ਕਲਿੱਕ ਕਰੋ
- ਅਜਿਹਾ ਕਰਨ ਤੋਂ ਬਾਅਦ, ਉੱਪਰ ਸੱਜੇ ਪਾਸੇ ਟੈਪ ਕਰੋ ਅਗਲਾ.
- ਹੁਣ ਤੁਹਾਨੂੰ ਸਿਰਫ਼ ਇੱਕ ਸ਼ਾਰਟਕੱਟ ਬਣਾਉਣਾ ਹੈ ਨਾਮ ਦਿੱਤਾ ਗਿਆ ਉਦਾਹਰਨ ਲਈ ਸ਼ੈਲੀ ਸੁਨੇਹਾ ਭੇਜੋ [ਸੰਪਰਕ]।
- ਅੰਤ ਵਿੱਚ, ਉੱਪਰ ਸੱਜੇ ਪਾਸੇ ਟੈਪ ਕਰਨਾ ਨਾ ਭੁੱਲੋ ਹੋ ਗਿਆ।
ਕਿਸੇ ਮਨਪਸੰਦ ਸੰਪਰਕ ਨਾਲ ਫੇਸਟਾਈਮ ਸ਼ੁਰੂ ਕਰੋ
- ਇੱਕ ਸ਼ਾਰਟਕੱਟ ਬਣਾਉਣ ਲਈ ਜੋ ਤੁਹਾਨੂੰ ਤੁਰੰਤ ਯੋਗ ਬਣਾ ਦੇਵੇਗਾ ਇੱਕ ਫੇਸਟਾਈਮ ਕਾਲ ਸ਼ੁਰੂ ਕਰੋ, ਪਹਿਲਾਂ ਐਪ ਨੂੰ ਖੋਲ੍ਹੋ ਸੰਖੇਪ ਰੂਪ।
- ਇੱਕ ਵਾਰ ਜਦੋਂ ਤੁਸੀਂ ਅਜਿਹਾ ਕਰ ਲੈਂਦੇ ਹੋ, ਤਾਂ ਹੇਠਲੇ ਮੀਨੂ ਵਿੱਚ ਭਾਗ ਵਿੱਚ ਜਾਓ ਮੇਰੇ ਸ਼ਾਰਟਕੱਟ।
- ਹੁਣ ਤੁਹਾਨੂੰ ਉੱਪਰ ਸੱਜੇ ਪਾਸੇ ਟੈਪ ਕਰਨ ਦੀ ਲੋੜ ਹੈ + ਆਈਕਨ।
- ਫਿਰ ਬਟਨ ਨੂੰ ਟੈਪ ਕਰੋ ਕਾਰਵਾਈ ਸ਼ਾਮਲ ਕਰੋ।
- ਦਿਖਾਈ ਦੇਣ ਵਾਲੇ ਨਵੇਂ ਮੀਨੂ ਵਿੱਚ, ਨੂੰ ਲੱਭੋ ਐਪਲੀਕੇਸ਼ਨ ਖੋਜ ਦੀ ਵਰਤੋਂ ਕਰਦੇ ਹੋਏ ਫੇਸਟਾਈਮ.
- ਇੱਕ ਵਾਰ ਜਦੋਂ ਤੁਸੀਂ ਅਜਿਹਾ ਕਰਦੇ ਹੋ, ਤਾਂ ਹੇਠਾਂ ਸੈਕਸ਼ਨ ਵਿੱਚ ਅਕਸ ਐਪ ਲੱਭੋ ਫੇਸਟਾਈਮ, ਅਤੇ ਫਿਰ ਉਸ 'ਤੇ ਕਲਿੱਕ ਕਰੋ
- ਹੁਣ ਤੁਹਾਨੂੰ ਇਨਸੈੱਟ ਬਲਾਕ ਵਿੱਚ ਫਿੱਕੇ ਸੰਪਰਕ ਬਟਨ 'ਤੇ ਟੈਪ ਕਰਨ ਦੀ ਲੋੜ ਹੈ।
- ਇਸ ਨਾਲ ਸੰਪਰਕ ਸੂਚੀ ਖੁੱਲ ਜਾਵੇਗੀ ਜਿਸ ਵਿੱਚ ਲੱਭੋ a ਕਲਿੱਕ ਕਰੋ na ਪਸੰਦੀਦਾ ਸੰਪਰਕ.
- ਅਜਿਹਾ ਕਰਨ ਤੋਂ ਬਾਅਦ, ਉੱਪਰ ਸੱਜੇ ਪਾਸੇ ਟੈਪ ਕਰੋ ਅਗਲਾ.
- ਹੁਣ ਤੁਹਾਨੂੰ ਸਿਰਫ਼ ਇੱਕ ਸ਼ਾਰਟਕੱਟ ਬਣਾਉਣਾ ਹੈ ਨਾਮ ਦਿੱਤਾ ਗਿਆ ਉਦਾਹਰਨ ਲਈ ਸ਼ੈਲੀ ਫੇਸਟਾਈਮ [ਸੰਪਰਕ]।
- ਅੰਤ ਵਿੱਚ, ਉੱਪਰ ਸੱਜੇ ਪਾਸੇ ਟੈਪ ਕਰਨਾ ਨਾ ਭੁੱਲੋ ਹੋ ਗਿਆ।
ਵਿਜੇਟ ਵਿੱਚ ਬਣਾਏ ਗਏ ਸ਼ਾਰਟਕੱਟ ਸ਼ਾਮਲ ਕਰਨਾ
ਅੰਤ ਵਿੱਚ, ਬੇਸ਼ੱਕ, ਤੁਹਾਨੂੰ ਉਹਨਾਂ ਤੱਕ ਤੁਰੰਤ ਪਹੁੰਚ ਪ੍ਰਾਪਤ ਕਰਨ ਲਈ ਆਪਣੇ ਡੈਸਕਟਾਪ ਵਿੱਚ ਬਣਾਏ ਗਏ ਸ਼ਾਰਟਕੱਟਾਂ ਦੇ ਨਾਲ ਵਿਜੇਟ ਨੂੰ ਜੋੜਨ ਦੀ ਲੋੜ ਹੈ। ਤੁਸੀਂ ਇਸਨੂੰ ਇਸ ਤਰ੍ਹਾਂ ਪ੍ਰਾਪਤ ਕਰ ਸਕਦੇ ਹੋ:
- ਪਹਿਲਾਂ, ਹੋਮ ਸਕ੍ਰੀਨ 'ਤੇ, 'ਤੇ ਜਾਓ ਵਿਜੇਟ ਸਕਰੀਨ.
- ਇੱਕ ਵਾਰ ਜਦੋਂ ਤੁਸੀਂ ਕਰ ਲੈਂਦੇ ਹੋ, ਤਾਂ ਇਸ ਸਕ੍ਰੀਨ 'ਤੇ ਜਾਓ ਸਾਰੇ ਤਰੀਕੇ ਨਾਲ ਥੱਲੇ ਜਿੱਥੇ ਟੈਪ ਕਰੋ ਸੰਪਾਦਿਤ ਕਰੋ।
- ਇੱਕ ਵਾਰ ਜਦੋਂ ਤੁਸੀਂ ਸੰਪਾਦਨ ਮੋਡ ਵਿੱਚ ਹੋ, ਤਾਂ ਉੱਪਰ ਖੱਬੇ ਪਾਸੇ 'ਤੇ ਟੈਪ ਕਰੋ + ਆਈਕਨ।
- ਇਹ ਸਾਰੇ ਵਿਜੇਟਸ ਦੀ ਸੂਚੀ ਖੋਲ੍ਹੇਗਾ, ਦੁਬਾਰਾ ਹੇਠਾਂ ਸਕ੍ਰੋਲ ਕਰੋ ਸਾਰੇ ਤਰੀਕੇ ਨਾਲ ਥੱਲੇ.
- ਬਹੁਤ ਹੇਠਾਂ ਤੁਹਾਨੂੰ ਸਿਰਲੇਖ ਦੇ ਨਾਲ ਇੱਕ ਲਾਈਨ ਮਿਲੇਗੀ ਸੰਖੇਪ ਰੂਪ, ਜਿਸ 'ਤੇ ਕਲਿੱਕ ਕਰੋ
- ਹੁਣ ਆਪਣੀ ਚੋਣ ਲਓ ਤਿੰਨ ਵਿਜੇਟ ਆਕਾਰਾਂ ਵਿੱਚੋਂ ਇੱਕ।
- ਇੱਕ ਵਾਰ ਚੁਣਨ ਤੋਂ ਬਾਅਦ, 'ਤੇ ਟੈਪ ਕਰੋ ਇੱਕ ਵਿਜੇਟ ਸ਼ਾਮਲ ਕਰੋ।
- ਇਹ ਵਿਜੇਟ ਨੂੰ ਵਿਜੇਟਸ ਸਕ੍ਰੀਨ ਵਿੱਚ ਜੋੜ ਦੇਵੇਗਾ।
- ਹੁਣ ਇਹ ਜ਼ਰੂਰੀ ਹੈ ਕਿ ਤੁਸੀਂ ਉਸ ਨੂੰ ਫੜਿਆ a ਉਹ ਚਲੇ ਗਏ ਵੱਲ ਸਤਹਾਂ ਵਿੱਚੋਂ ਇੱਕ, ਐਪਲੀਕੇਸ਼ਨਾਂ ਦੇ ਵਿਚਕਾਰ.
- ਅੰਤ ਵਿੱਚ, ਸਿਰਫ਼ ਉੱਪਰ ਸੱਜੇ ਪਾਸੇ ਟੈਪ ਕਰੋ ਹੋ ਗਿਆ।
ਇਹਨਾਂ ਪੜਾਵਾਂ ਨੂੰ ਪੂਰਾ ਕਰਨ ਤੋਂ ਬਾਅਦ, ਤੁਸੀਂ ਆਪਣੇ ਮਨਪਸੰਦ ਸੰਪਰਕਾਂ ਨਾਲ ਆਪਣੇ ਨਵੇਂ ਵਿਜੇਟ ਦੀ ਵਰਤੋਂ ਸ਼ੁਰੂ ਕਰ ਸਕਦੇ ਹੋ। ਇਹ, ਬੇਸ਼ਕ, ਇੱਕ ਐਮਰਜੈਂਸੀ ਹੱਲ ਹੈ, ਪਰ ਦੂਜੇ ਪਾਸੇ, ਇਹ ਪੂਰੀ ਤਰ੍ਹਾਂ ਕੰਮ ਕਰਦਾ ਹੈ. ਸਿੱਟੇ ਵਜੋਂ, ਮੇਰੇ ਆਪਣੇ ਅਨੁਭਵ ਤੋਂ, ਮੈਂ ਇਹ ਦੱਸਣਾ ਚਾਹਾਂਗਾ ਕਿ ਸ਼ਾਰਟਕੱਟ ਐਪਲੀਕੇਸ਼ਨ ਤੋਂ ਵਿਜੇਟ ਸਿੱਧੇ ਐਪਲੀਕੇਸ਼ਨਾਂ ਦੇ ਵਿਚਕਾਰ ਸਥਿਤ ਹੋਣਾ ਚਾਹੀਦਾ ਹੈ। ਜੇਕਰ ਤੁਸੀਂ ਇਸਨੂੰ ਵਿਜੇਟ ਪੰਨੇ 'ਤੇ ਛੱਡ ਦਿੰਦੇ ਹੋ, ਤਾਂ ਇਹ ਸ਼ਾਇਦ ਮੇਰੇ ਵਾਂਗ ਤੁਹਾਡੇ ਲਈ ਕੰਮ ਨਹੀਂ ਕਰੇਗਾ। ਮੈਨੂੰ ਉਮੀਦ ਹੈ ਕਿ ਤੁਸੀਂ ਸਾਰੇ ਇਸ ਵਿਧੀ ਨੂੰ ਮਦਦਗਾਰ ਪਾਓਗੇ ਅਤੇ ਇਸਦੀ ਬਹੁਤ ਵਰਤੋਂ ਕਰੋਗੇ। ਪਸੰਦੀਦਾ ਸੰਪਰਕਾਂ ਦੇ ਨਾਲ ਇੱਕ ਵਿਜੇਟ ਦੀ ਅਣਹੋਂਦ iOS 14 ਦੀਆਂ ਮੁੱਖ ਬਿਮਾਰੀਆਂ ਵਿੱਚੋਂ ਇੱਕ ਹੈ, ਅਤੇ ਇਸ ਤਰ੍ਹਾਂ ਤੁਸੀਂ ਇਸਨੂੰ ਹੱਲ ਕਰ ਸਕਦੇ ਹੋ।
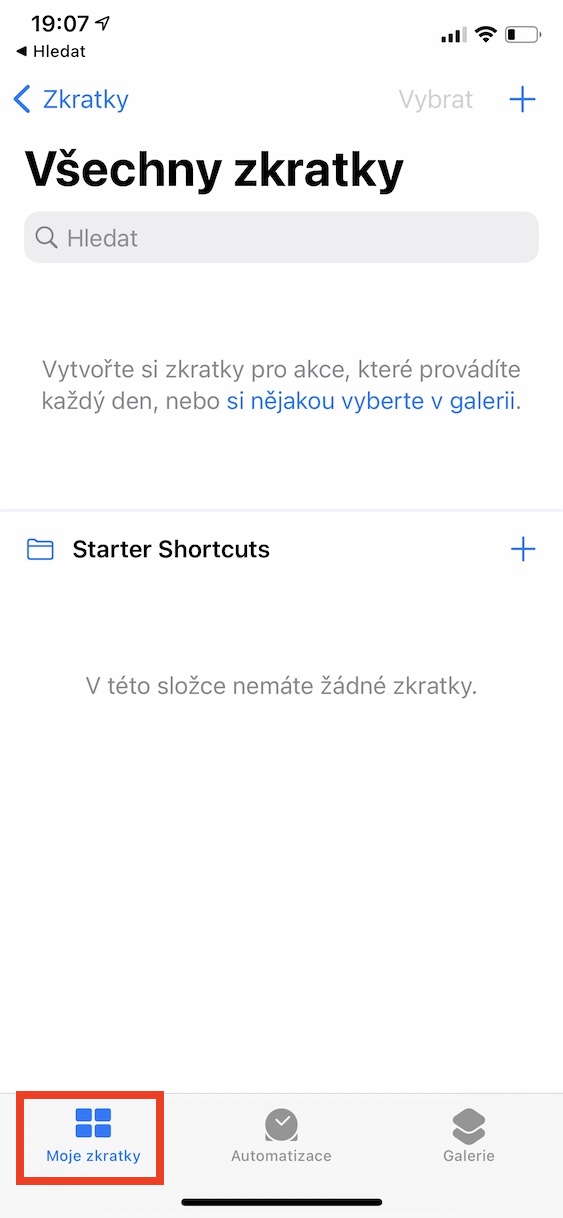
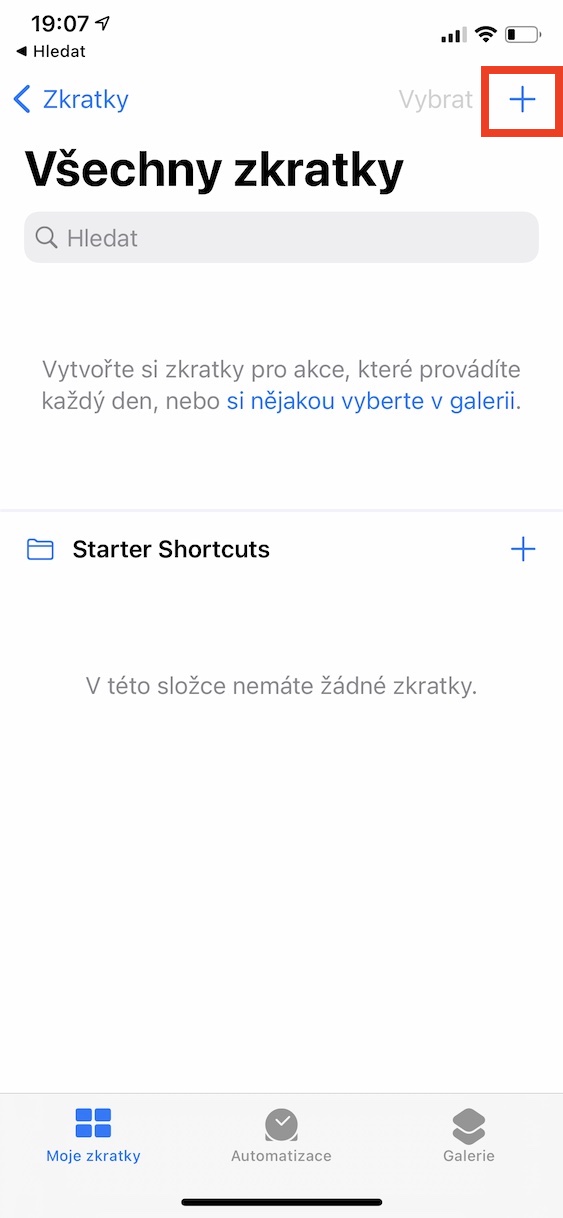

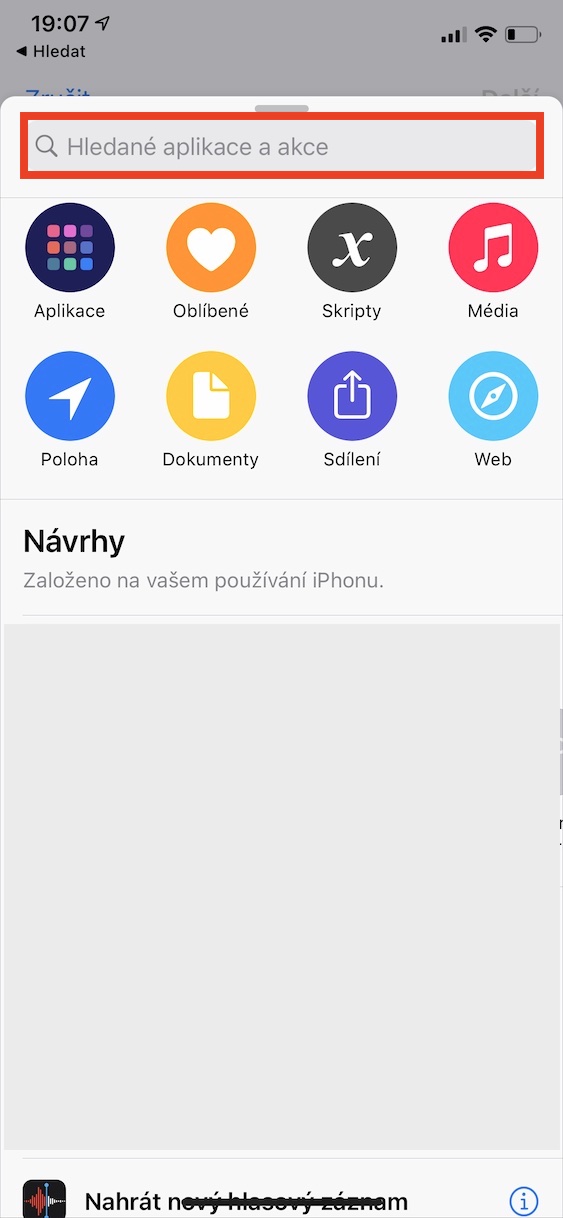
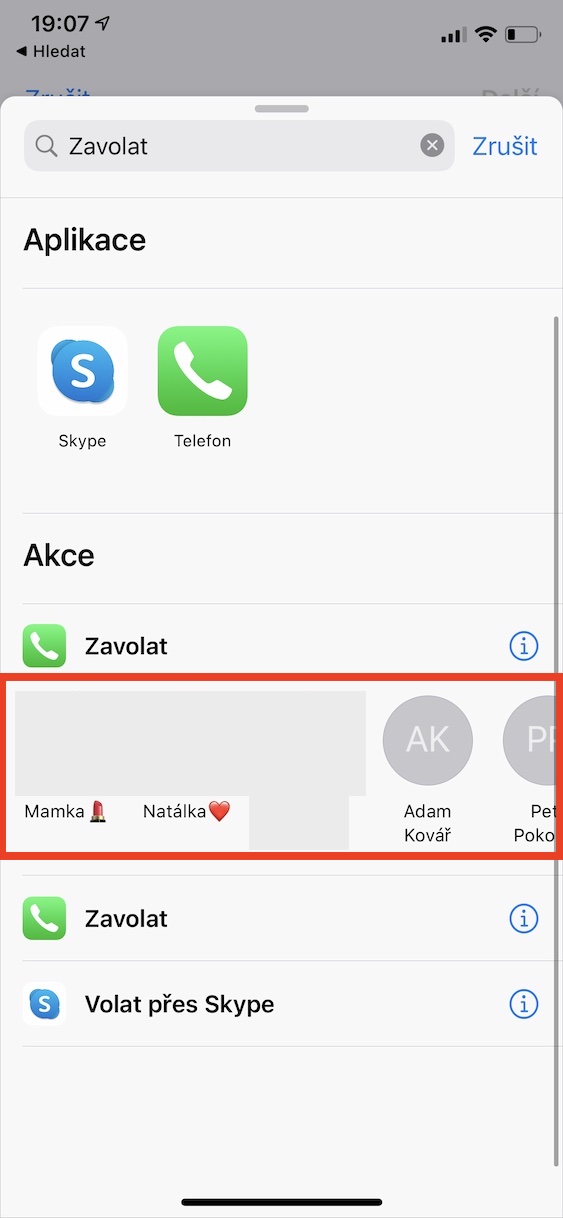
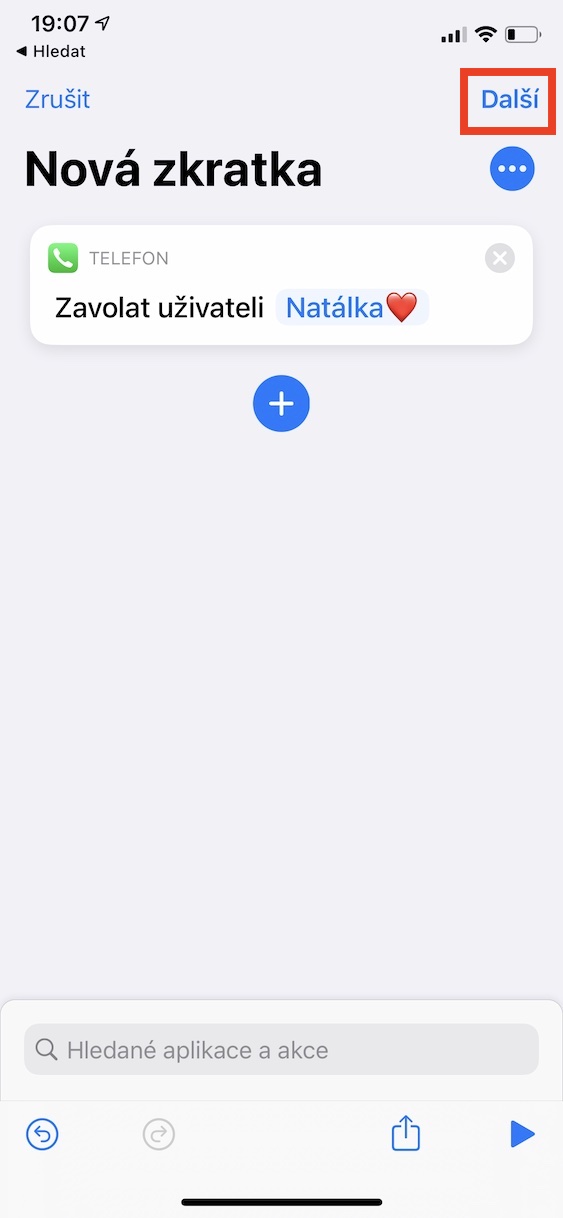
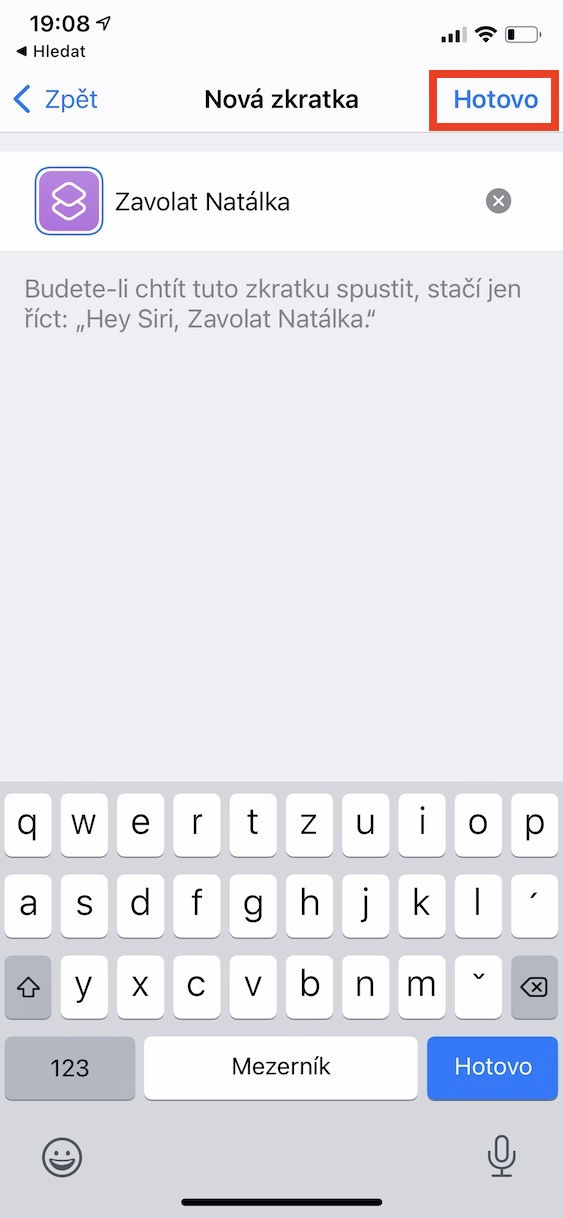
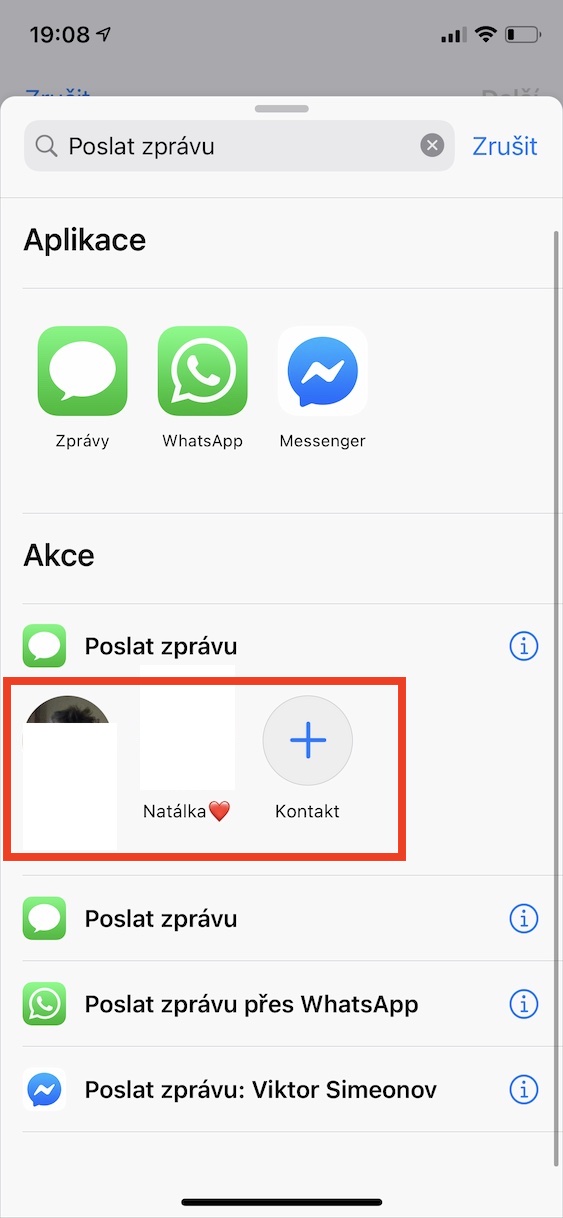

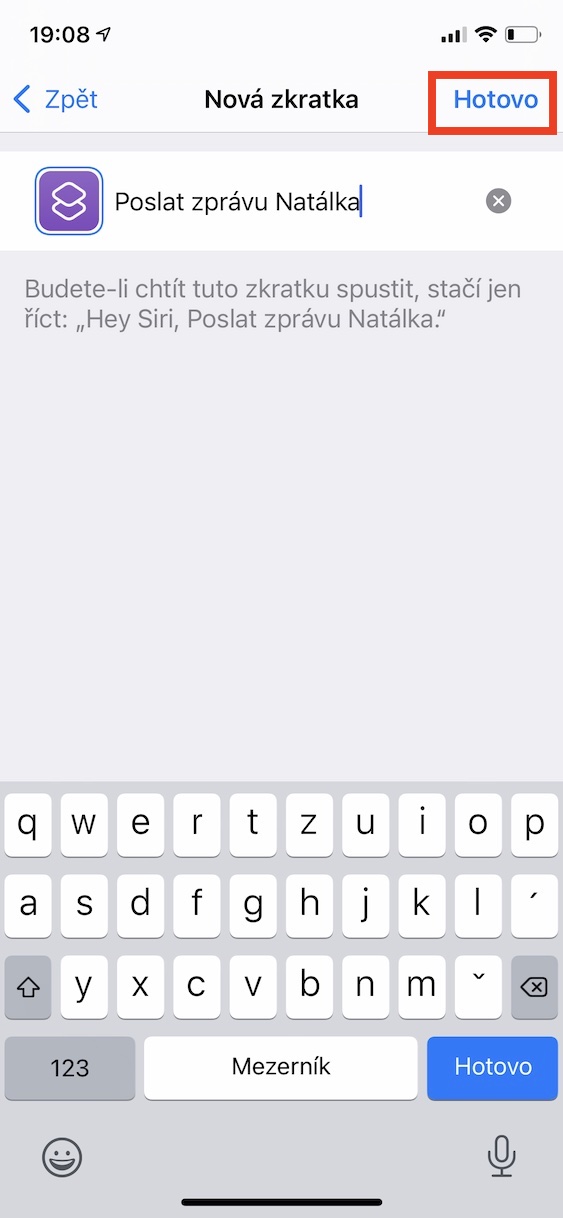
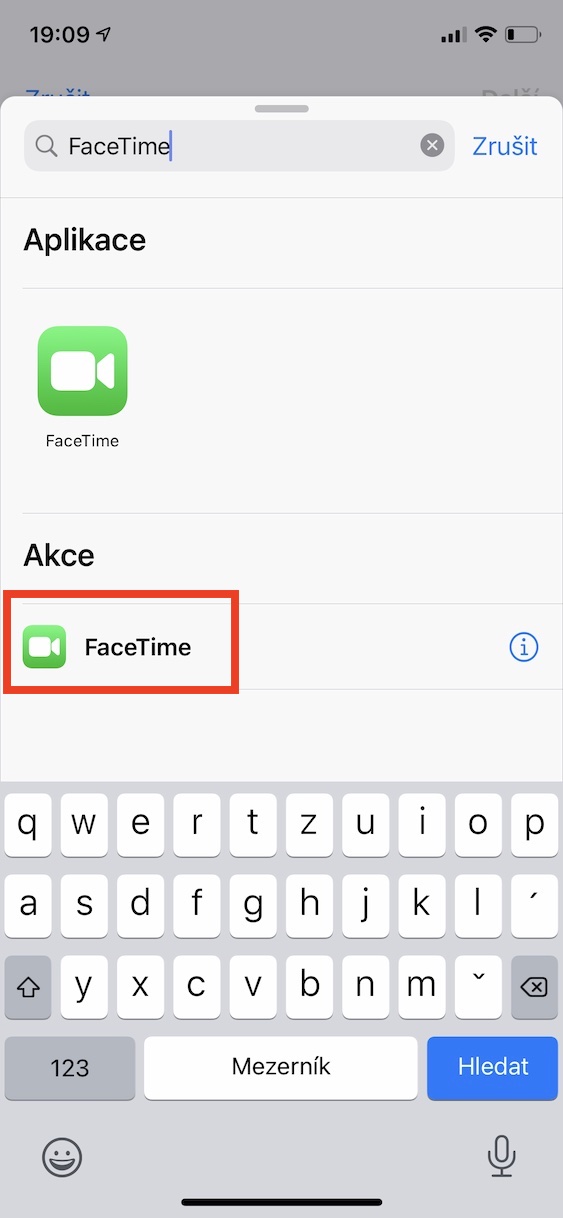
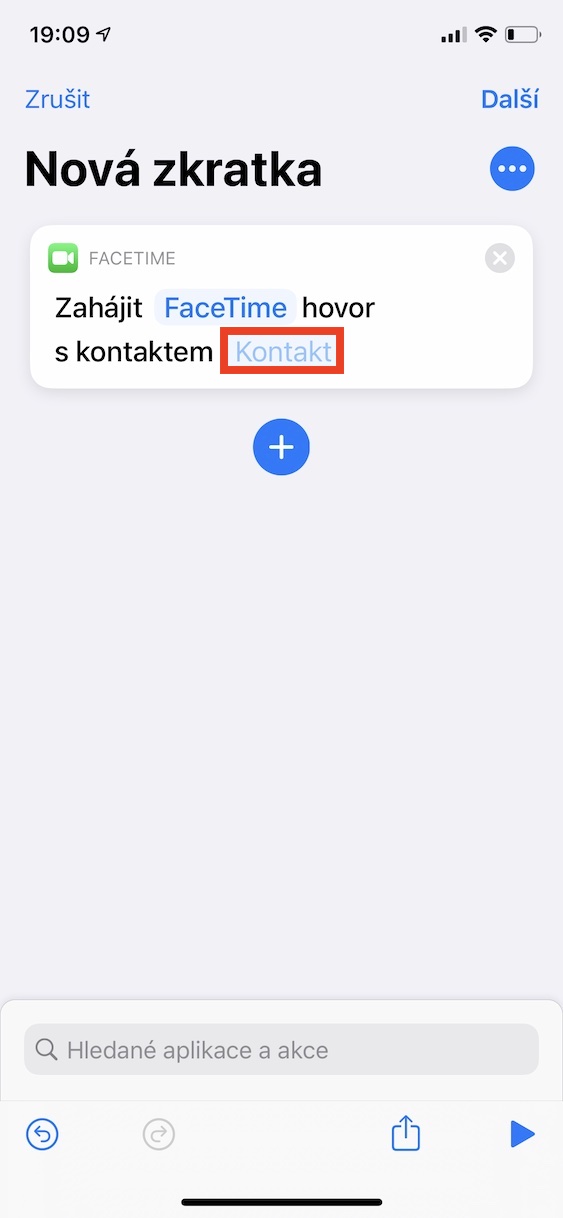
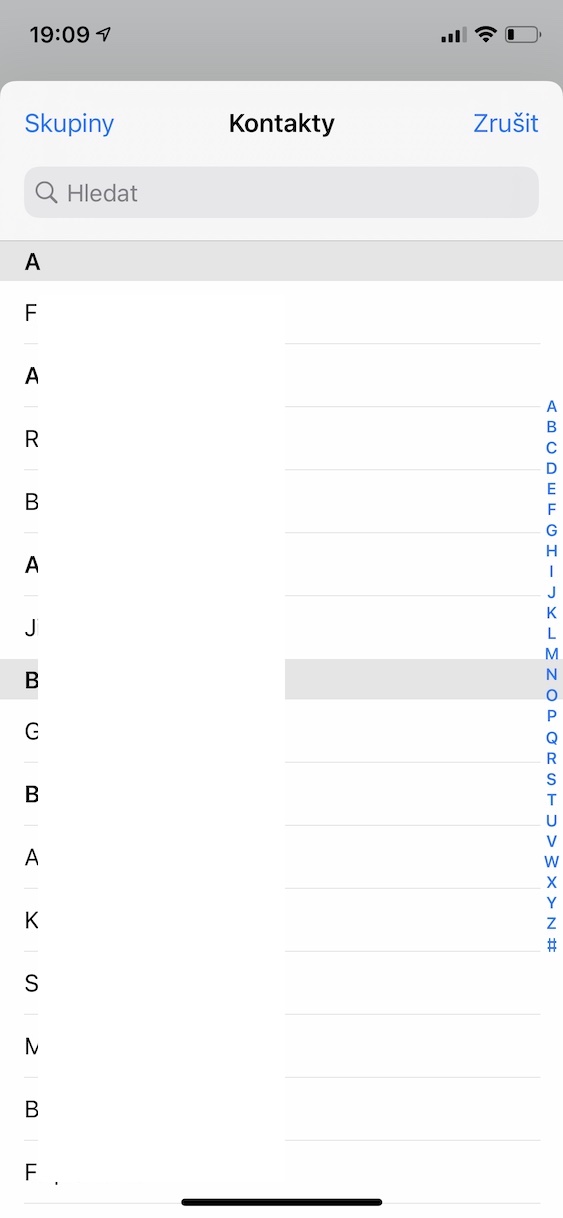
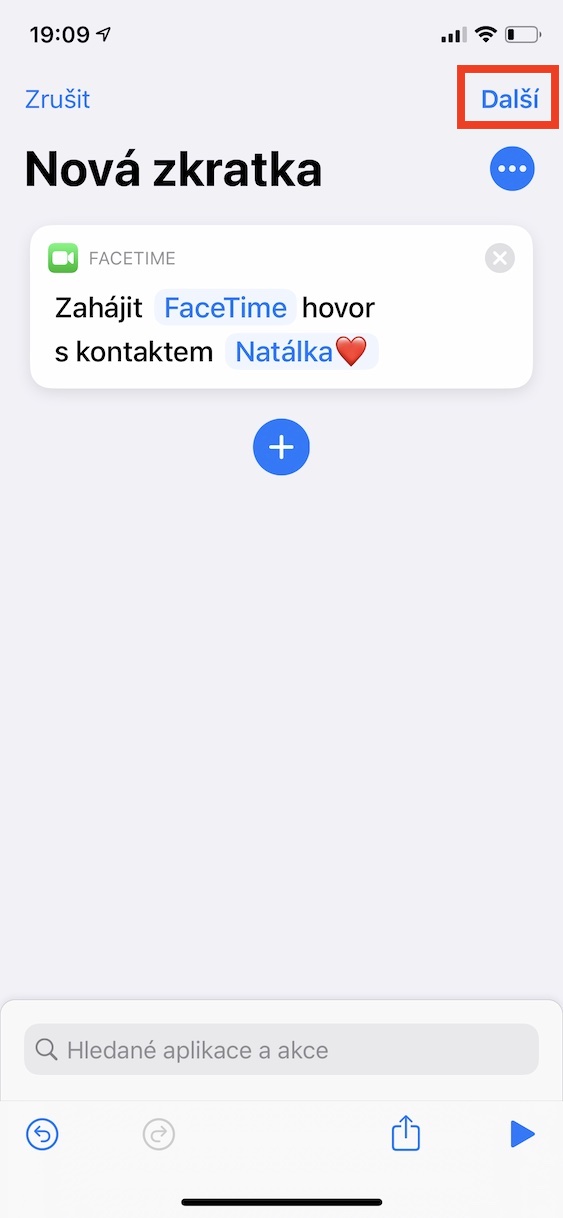

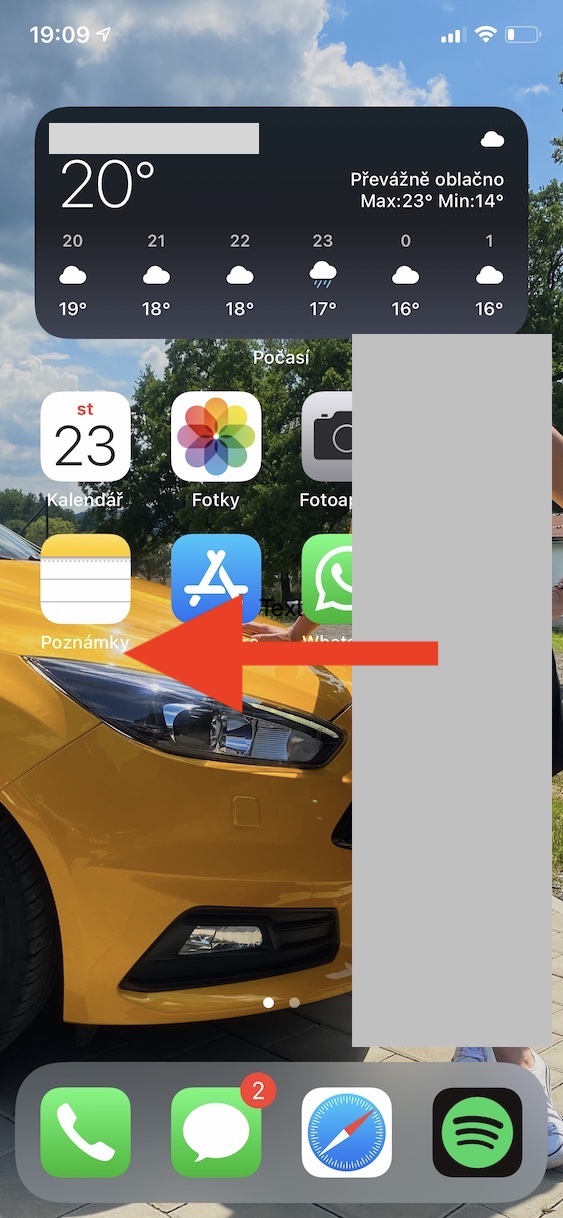
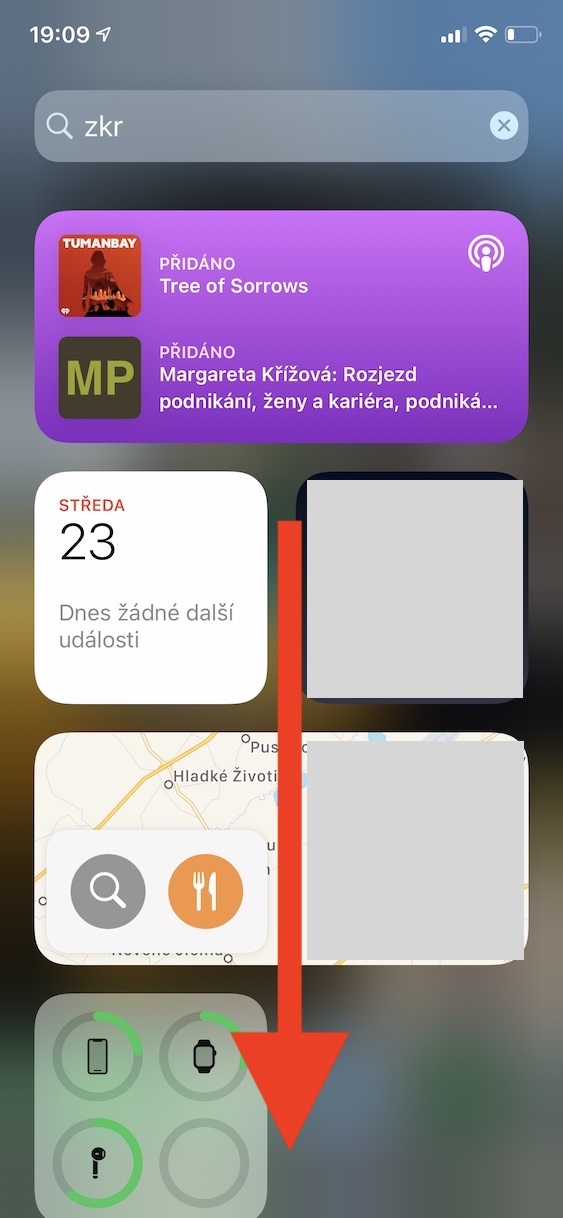
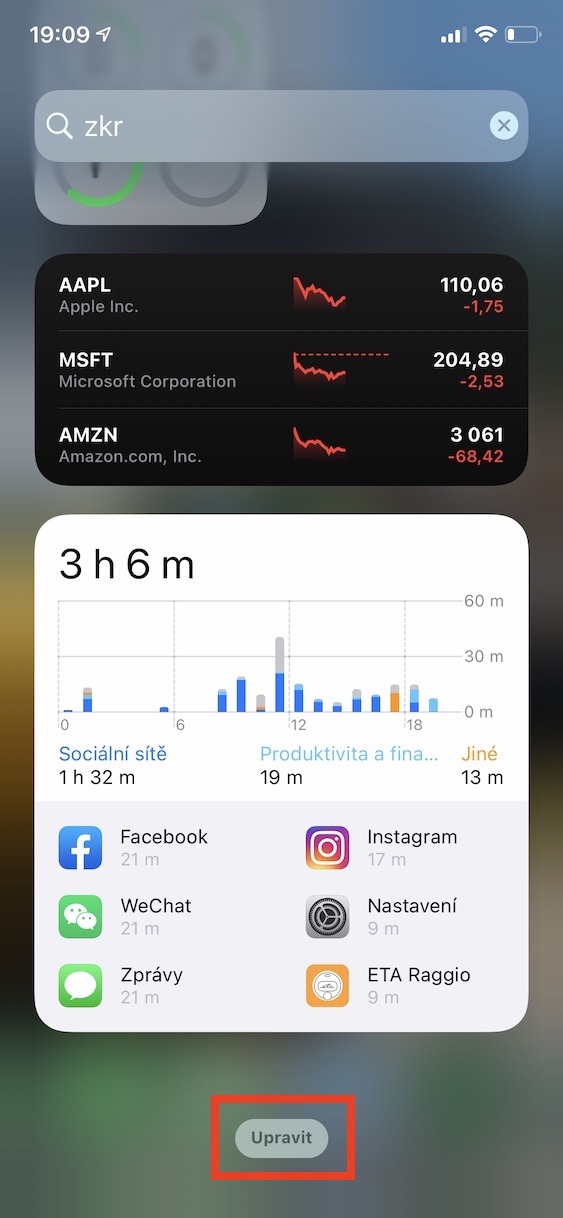
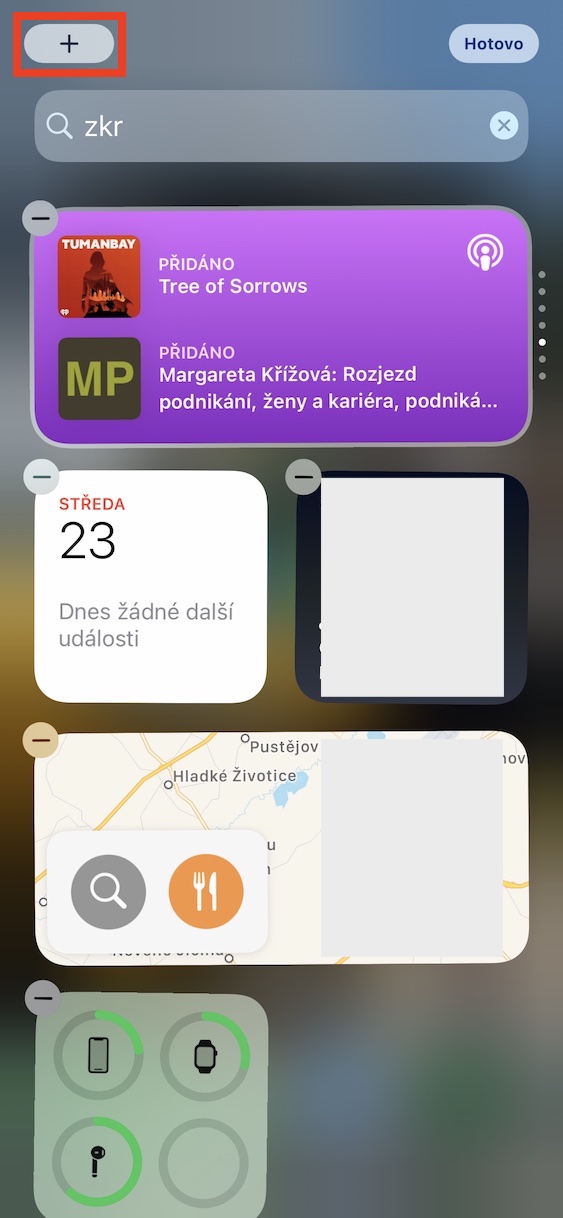
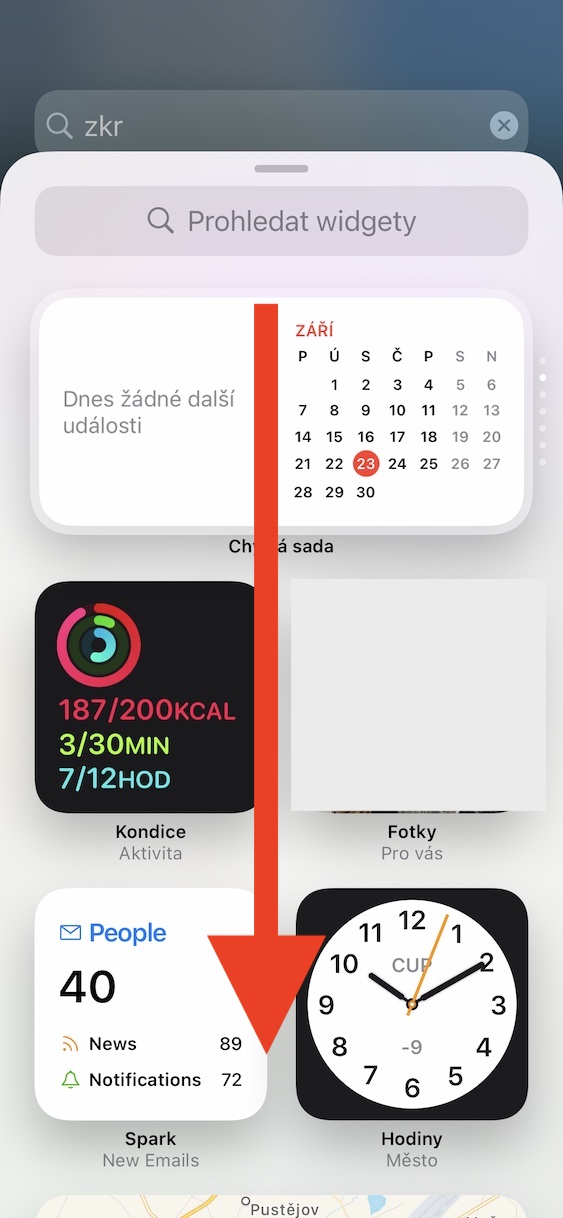
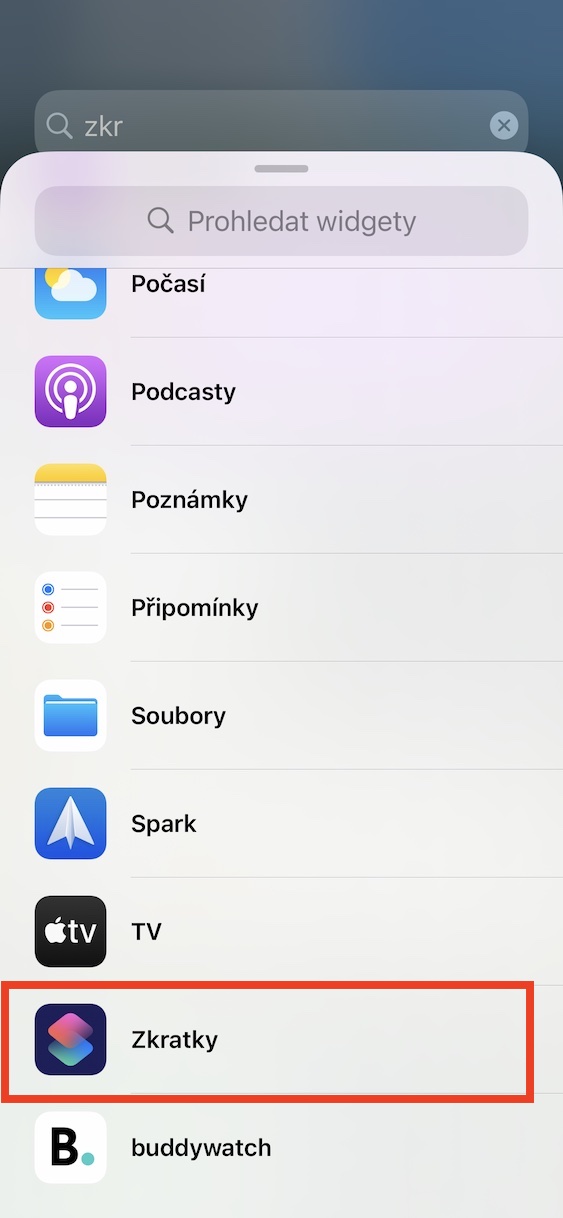
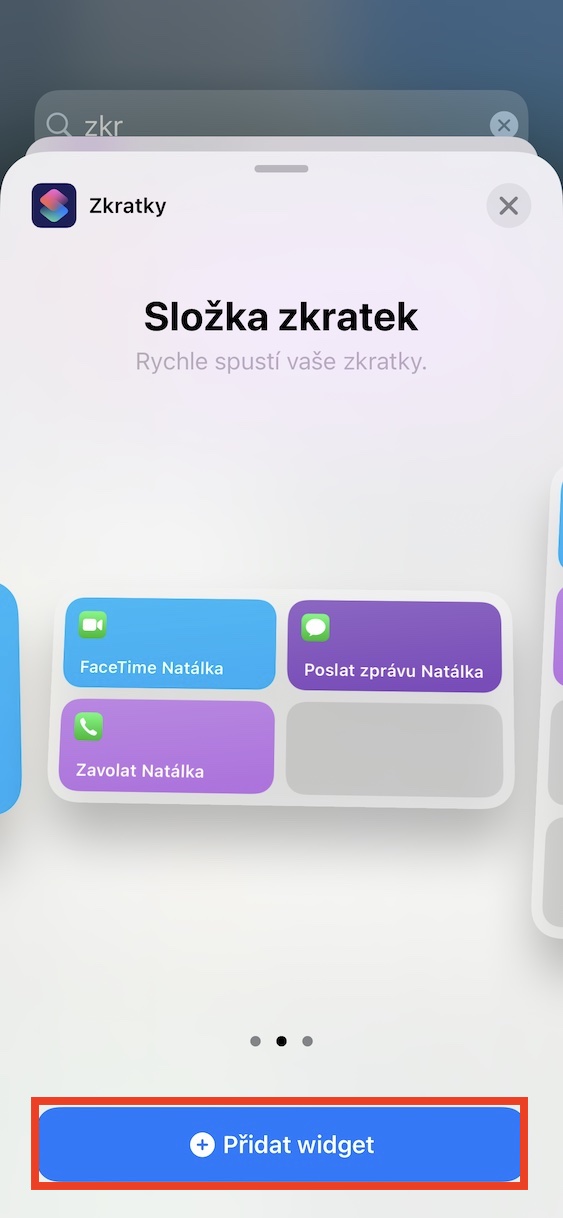
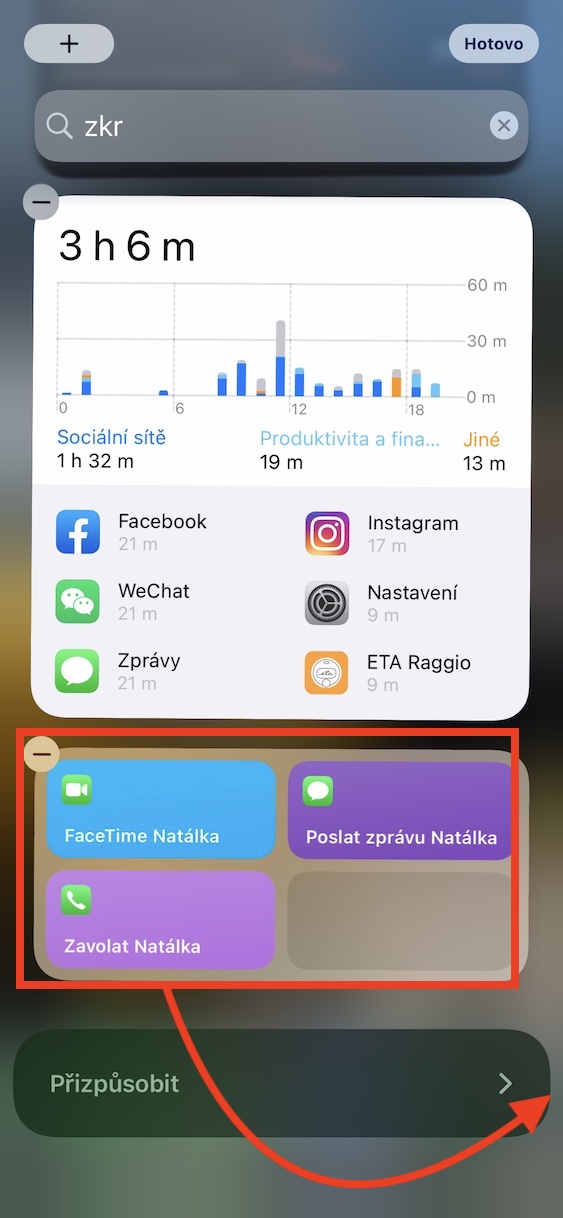

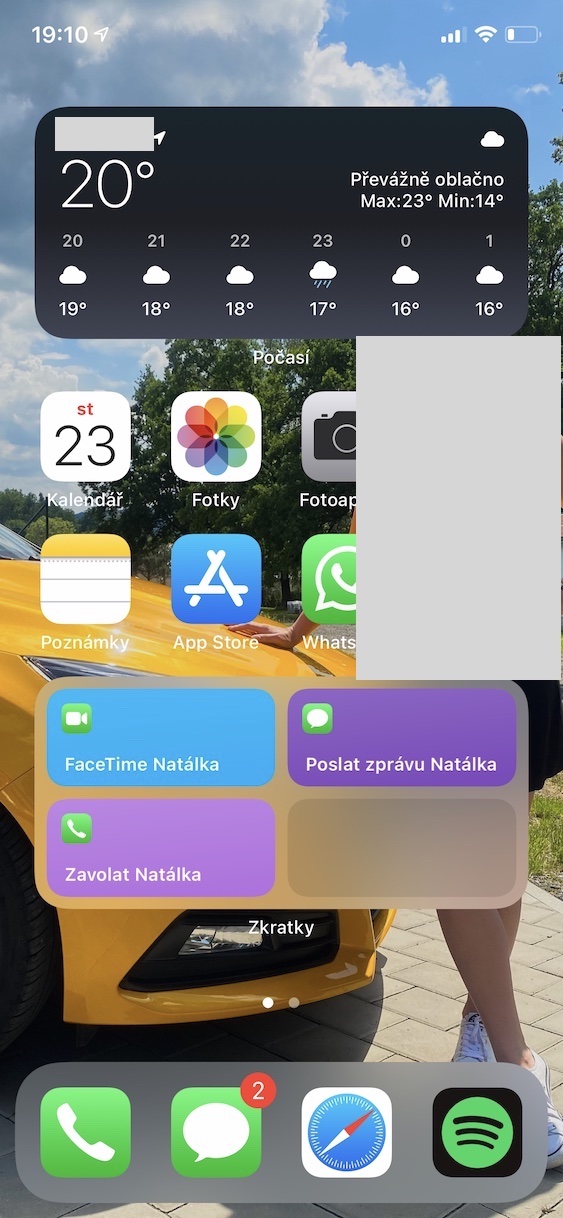
ਐਪਲ ਵਿੱਚ ਇਸਨੂੰ ਦੁਬਾਰਾ ਕਰੋ? ਜੇਕਰ ਕੁਝ ਕੰਮ ਕਰਦਾ ਹੈ, ਤਾਂ ਮੈਂ ਇਸਨੂੰ ਸੁਧਾਰ ਦਿਆਂਗਾ ਅਤੇ ਇਸਨੂੰ ਰੱਦ ਕਰਾਂਗਾ।
ਕੀ ਸਕ੍ਰੀਨਸ਼ਾਟ ਲੈਂਦੇ ਸਮੇਂ ਆਪਣੀ ਫੋਟੋ ਅਤੇ ਮੈਪ ਵਿਜੇਟ ਨੂੰ ਇੱਕ ਪਲ ਲਈ ਬੰਦ ਕਰਨਾ ਬਿਹਤਰ ਨਹੀਂ ਹੋਵੇਗਾ? ਕੁਝ ਗ੍ਰਾਫਿਕ ਸੰਪਾਦਕ ਵਿੱਚ ਸ਼ੁਕੀਨਤਾ ਨਾਲ ਇਸ ਨੂੰ ਪੈਚ ਕਰਨ ਦੀ ਬਜਾਏ? ਇਸ ਲਈ ਇਹ ਭਿਆਨਕ ਲੱਗ ਰਿਹਾ ਹੈ ...
ਕਿਉਂਕਿ ਮੈਂ ਇੱਕ ਦਿਨ ਵਿੱਚ ਕਈ ਟਿਊਟੋਰਿਅਲ ਲਿਖਦਾ ਹਾਂ, ਨਹੀਂ, ਅਜਿਹਾ ਨਹੀਂ ਸੀ। ਗੈਲਰੀਆਂ ਵਿਚਲੀਆਂ ਫੋਟੋਆਂ ਪਾਠਕਾਂ ਨੂੰ ਇਹ ਦੱਸਣ ਲਈ ਹਨ ਕਿ ਜੇਕਰ ਲੋੜ ਹੋਵੇ ਤਾਂ ਕਿੱਥੇ ਕਲਿੱਕ ਕਰਨਾ ਹੈ - ਅਤੇ ਮੈਨੂੰ ਲਗਦਾ ਹੈ ਕਿ ਉਹ ਇਸ ਉਦੇਸ਼ ਨੂੰ ਚੰਗੀ ਤਰ੍ਹਾਂ ਪੂਰਾ ਕਰਦੇ ਹਨ। ਇਸ ਮਾਮਲੇ ਵਿੱਚ ਮੁੱਖ ਗੱਲ ਅਜੇ ਵੀ ਪਾਠ ਹੈ.
ਸਤ ਸ੍ਰੀ ਅਕਾਲ,
ਮੈਨੂੰ ਇਹ ਸਵੀਕਾਰ ਕਰਨਾ ਚਾਹੀਦਾ ਹੈ ਕਿ ਨਵੇਂ ਆਈਓਐਸ ਵਿੱਚ ਇਸ ਵਿਜੇਟ ਦੀ ਅਣਹੋਂਦ ਨੇ ਸੱਚਮੁੱਚ ਮੈਨੂੰ ਪਰੇਸ਼ਾਨ ਕੀਤਾ, ਮੈਂ ਇਸਨੂੰ ਹਰ ਰੋਜ਼ ਅਣਗਿਣਤ ਵਾਰ ਵਰਤਿਆ. ਇਸ ਲਈ ਮੈਨੂੰ ਉਮੀਦ ਹੈ ਕਿ ਡਿਵੈਲਪਰ ਅਗਲੇ ਅਪਡੇਟ ਵਿੱਚ ਇਸਨੂੰ ਠੀਕ ਕਰ ਦੇਣਗੇ। ਹਾਲਾਂਕਿ, ਮੇਰੇ ਕੋਲ ਇੱਕ ਸਵਾਲ ਹੈ. ਜੇਕਰ ਮੇਰੇ ਕੋਲ ਇੱਕ ਸੰਪਰਕ ਲਈ ਇੱਕ ਤੋਂ ਵੱਧ ਫ਼ੋਨ ਨੰਬਰ ਹਨ, ਤਾਂ ਕੀ ਤੁਹਾਡੇ ਨਿਰਦੇਸ਼ਾਂ ਅਨੁਸਾਰ ਕਿਸੇ ਸੰਪਰਕ ਨੂੰ ਕਾਲ ਕਰਨ ਲਈ ਇੱਕ ਸ਼ਾਰਟਕੱਟ ਬਣਾਉਣ ਵੇਲੇ ਉਹਨਾਂ ਵਿੱਚੋਂ ਇੱਕ ਨੂੰ ਚੁਣਨਾ ਸੰਭਵ ਹੈ? ਮੈਂ ਹੁਣ ਲਗਭਗ ਇੱਕ ਘੰਟੇ ਤੋਂ ਇਸ ਬਾਰੇ ਉਲਝਣ ਵਿੱਚ ਰਿਹਾ ਹਾਂ ਅਤੇ ਇਸਦਾ ਪਤਾ ਨਹੀਂ ਲਗਾ ਸਕਦਾ. ਤੁਹਾਡਾ ਧੰਨਵਾਦ ਅਤੇ ਤੁਹਾਡੀ ਸ਼ਾਮ ਚੰਗੀ ਰਹੇ। ਹੈਲੋ ਮਾਰੇਕ ਐਲ.
ਹੈਲੋ, ਮੈਂ ਇਹ ਦੇਖਣ ਦੀ ਕੋਸ਼ਿਸ਼ ਕੀਤੀ ਕਿ ਕੀ ਕੋਈ ਵਿਕਲਪ ਸੀ, ਪਰ ਬਦਕਿਸਮਤੀ ਨਾਲ ਮੈਨੂੰ ਇੱਕ ਨਹੀਂ ਮਿਲਿਆ। ਤੁਹਾਨੂੰ ਸਿਰਫ਼ ਦੋ ਵਾਧੂ ਸੰਪਰਕ ਵੱਖਰੇ ਤੌਰ 'ਤੇ ਬਣਾਉਣੇ ਹਨ ਅਤੇ ਹਰੇਕ ਨੂੰ ਇੱਕ ਨੰਬਰ ਦੇਣਾ ਹੈ। ਬਦਕਿਸਮਤੀ ਨਾਲ, ਮੈਂ ਹੋਰ ਕੁਝ ਨਹੀਂ ਸੋਚ ਸਕਦਾ।
ਹੈਲੋ, ਸ਼ਾਰਟਕੱਟ ਸਪੀਡ ਡਾਇਲ ਦੀ ਭਾਲ ਕਰੋ ਅਤੇ ਇਸ ਵਿੱਚ ਜਿੰਨੇ ਮਰਜ਼ੀ ਨੰਬਰ ਸ਼ਾਮਲ ਕਰੋ। ਹਰ ਵਾਰ ਜਦੋਂ ਤੁਸੀਂ ਸ਼ਾਰਟਕੱਟ 'ਤੇ ਕਲਿੱਕ ਕਰਦੇ ਹੋ, ਤਾਂ ਸਾਰੇ ਨੰਬਰਾਂ ਦੀ ਸੂਚੀ ਫੈਲ ਜਾਂਦੀ ਹੈ ਅਤੇ ਤੁਸੀਂ ਸਿਰਫ਼ ਇਹ ਚੁਣਦੇ ਹੋ ਕਿ ਤੁਸੀਂ ਕਿਸ ਨੂੰ ਕਾਲ ਕਰਨਾ ਚਾਹੁੰਦੇ ਹੋ।
ਮੈਂ ਬਹੁਤ ਕੁਝ ਚਾਹੁੰਦਾ ਹਾਂ ਪਰ ਮੈਨੂੰ ਇੱਕ ਨਹੀਂ ਮਿਲਿਆ
ਮੈਂ ਸ਼ਾਇਦ ਇਸ ਨੂੰ ਵੱਖਰੇ ਤਰੀਕੇ ਨਾਲ ਕਰ ਰਿਹਾ ਹਾਂ, ਪਰ ਇਸਦੇ ਲਈ ਵਿਜੇਟ ਹੋਣ ਦਾ ਕੀ ਮਤਲਬ ਹੈ? ਜਦੋਂ ਮੈਂ ਐਪ ਵਿੱਚ ਆਪਣੇ ਮਨਪਸੰਦ ਸੰਪਰਕਾਂ ਵਾਲੇ ਪੰਨੇ ਨੂੰ ਕਾਲ ਕਰਦਾ ਹਾਂ, ਤਾਂ ਇਹ ਇੱਕ ਦੋ-ਕਲਿੱਕ ਦੂਰ ਹੁੰਦਾ ਹੈ ਅਤੇ ਇਹ ਮੈਨੂੰ ਸਕ੍ਰੀਨ 'ਤੇ ਕਿਤੇ ਵੀ ਪਰੇਸ਼ਾਨ ਨਹੀਂ ਕਰਦਾ, ਇਹ ਕਾਰ ਵਿੱਚ ਸਿਸਟਮ ਨਾਲ ਸਮਕਾਲੀ ਹੁੰਦਾ ਹੈ, ਆਦਿ। ਕਿਸੇ ਤਰ੍ਹਾਂ ਮੈਨੂੰ ਸਮਝ ਨਹੀਂ ਆਉਂਦੀ। ਵਿਜੇਟ mania. ਉਹ ਕਿਸੇ ਚੀਜ਼ ਲਈ ਚੰਗੇ ਹਨ, ਕਿਸੇ ਚੀਜ਼ ਲਈ ਨਹੀਂ, ਪਰ ਇਸ ਨੂੰ ਅਜਿਹੀ ਭਿਆਨਕ ਚੀਜ਼ ਬਣਾਉਣ ਲਈ ਕਿ ਇਹ ਅੰਤ ਵਿੱਚ ਆ ਗਿਆ. ਹਰ ਕਿਸੇ ਦੀ ਪਸੰਦ. ਵਿਜੇਟਸ ਅਤੇ ਐਪਲੀਕੇਸ਼ਨ ਲਾਇਬ੍ਰੇਰੀ ਦੇ ਨਾਲ, ਅਜਿਹਾ ਲਗਦਾ ਹੈ ਕਿ ਅਸੀਂ ਐਂਡਰਾਇਡ ਦੇ ਨੇੜੇ ਜਾ ਰਹੇ ਹਾਂ.
ਇਸ ਦੀ ਬਜਾਏ, ਇਹ ਅਸਲ ਵਿੱਚ ਹੈ ਕਿ ਉਪਭੋਗਤਾ ਆਪਣੇ ਮਨਪਸੰਦ ਵਿਜੇਟਸ ਨਾਲ ਵਿਜੇਟ ਦੇ ਆਦੀ ਸਨ ਅਤੇ ਇਹ ਲੌਕ ਸਕ੍ਰੀਨ 'ਤੇ ਵੀ ਉਪਲਬਧ ਸੀ।
ਉਦਾਹਰਨ ਲਈ, ਤਾਂ ਕਿ ਬੱਚਾ ਲਾਕ ਕੀਤੀ ਸਕ੍ਰੀਨ (ਦਾਦੀ, ਮਾਂ, ਆਦਿ) ਤੋਂ ਵੀ ਮੇਰੇ ਫ਼ੋਨ ਤੋਂ ਪਹਿਲਾਂ ਤੋਂ ਨਿਰਧਾਰਤ ਸੰਪਰਕਾਂ ਨੂੰ ਕਾਲ ਕਰ ਸਕੇ ਅਤੇ ਆਖਰੀ ਪਰ ਘੱਟੋ-ਘੱਟ ਨਹੀਂ, ਤਾਂ ਜੋ ਮੈਨੂੰ ਵਾਰ-ਵਾਰ ਕਾਲਾਂ ਅਤੇ ਖੋਜਾਂ ਲਈ ਫ਼ੋਨ ਨੂੰ ਅਨਲੌਕ ਕਰਦੇ ਰਹਿਣ ਦੀ ਲੋੜ ਨਾ ਪਵੇ। ਸੂਚੀਆਂ ਵਿੱਚ. ਦੋ ਕਲਿੱਕਾਂ ਵਿੱਚ (ਸਿਰਫ਼ ਦੋ?) ਅਤੇ ਫ਼ੋਨ ਨੂੰ ਅਨਲੌਕ ਕਰਨਾ...
ਇਸ ਲਈ ਮੇਰੇ ਕੋਲ ਸ਼ਾਰਟਕੱਟ ਸੈੱਟ ਹੈ, ਪਰ ਮੈਂ ਇਸਨੂੰ ਲਾਕ ਕੀਤੇ ਫ਼ੋਨ ਤੋਂ ਲਾਂਚ ਨਹੀਂ ਕਰ ਸਕਦਾ (SIRI ਦੀ ਵਰਤੋਂ ਕਰਦੇ ਹੋਏ) ਮੈਂ ਕੀ ਗਲਤ ਕਰ ਰਿਹਾ ਹਾਂ?
ਮਨਪਸੰਦ ਐਪ ਨੂੰ ਡਾਉਨਲੋਡ ਕਰਨ ਲਈ ਇਹ ਕਾਫ਼ੀ ਹੈ, ਜੋ ਇੱਕ ਵਿਜੇਟ ਵੀ ਪੇਸ਼ ਕਰਦਾ ਹੈ (ਨਹੀਂ ਤਾਂ ਪੋਵੋਡੇਨ ਦੇ ਸਮਾਨ)
ਪਰ ਅਫ਼ਸੋਸ, ਜਦੋਂ ਫ਼ੋਨ ਲਾਕ ਹੁੰਦਾ ਹੈ ਤਾਂ ਐਪ ਕਾਲ ਨਹੀਂ ਕਰ ਸਕਦੀ? ਇਸ ਲਈ ਇਹ ਚੰਗਾ ਹੈ।
ਧੰਨਵਾਦ ਕ੍ਰਿਸਟੀਅਨ
ਮੈਨੂੰ ਲਗਦਾ ਹੈ ਕਿ ਐਪਲ ਨੇ ਪਹਿਲਾਂ ਹੀ ਇਸਨੂੰ ਰੱਦ ਕਰ ਦਿੱਤਾ ਹੈ, ਇਸਨੇ ਸਾਨੂੰ ਐਪਸਟੋਰ ਵਿੱਚ ਤੀਜੀਆਂ ਧਿਰਾਂ ਤੋਂ ਕਾਫ਼ੀ ਵਿਕਲਪ ਛੱਡ ਦਿੱਤੇ ਹਨ। ਉੱਥੇ ਵੇਖਣ ਦੀ ਕੋਸ਼ਿਸ਼ ਕਰੋ, ਸਾਥੀਓ, ਤੁਹਾਨੂੰ ਜ਼ਰੂਰ ਕੁਝ ਅਜਿਹਾ ਮਿਲੇਗਾ ਜੋ ਤੁਹਾਡੇ ਲਈ ਅਨੁਕੂਲ ਹੈ - ਮੈਨੂੰ 25 ਰੁਪਏ ਵਿੱਚ ਇੱਕ ਸ਼ਾਨਦਾਰ ਐਪ ਮਿਲਿਆ ਹੈ, ਜੋ ਮੇਰੀਆਂ ਜ਼ਰੂਰਤਾਂ ਨੂੰ ਵੱਧ ਤੋਂ ਵੱਧ ਕਵਰ ਕਰਦਾ ਹੈ। ਬੱਸ ਆਪਣੇ ਰਬੜ ਦੇ ਬੂਟ ਉਤਾਰੋ, ਆਪਣੇ ਪਿੱਚਫੋਰਕ ਨੂੰ ਇੱਕ ਕੋਨੇ ਵਿੱਚ ਰੱਖੋ ਅਤੇ ਸੋਚਣਾ ਸ਼ੁਰੂ ਕਰੋ (ਤਰਜੀਹੀ ਤੌਰ 'ਤੇ ਆਪਣੇ ਸਿਰ ਨਾਲ)
ਹੈਲੋ। ਮੈਨੂੰ ਖੁਸ਼ੀ ਹੋਵੇਗੀ ਜੇਕਰ ਤੁਸੀਂ ਮੈਨੂੰ ਐਪ ਦਾ ਨਾਮ ਲਿਖੋ, ਜਿਸਨੂੰ ਇੱਕ ਜਾਂ ਦੋ ਕਲਿੱਕ ਵਿੱਚ ਕਾਲ ਕੀਤਾ ਜਾ ਸਕਦਾ ਹੈ।
ਨਵੇਂ ਆਈਓਐਸ ਦੇ ਸਬੰਧ ਵਿੱਚ, ਮੈਂ ਡਿਵੈਲਪਰਾਂ ਨੂੰ ਇੱਕ ਪੱਤਰ ਭੇਜਣ ਬਾਰੇ ਸੋਚ ਸਕਦਾ ਹਾਂ ਜਿਵੇਂ ਕਿ ਟੋਮਸ ਮਾਟੋਨੋਹਾ ਨੇ ਇੱਕ ਵਾਰ ਕਮਿਊਨਿਸਟ ਪਾਰਟੀ ਨੂੰ ਕੀਤਾ ਸੀ।
ਮੈਨੂੰ ਨੋਕੀਆ 6210 ਬੜੇ ਚਾਅ ਨਾਲ ਯਾਦ ਹੈ
ਇਹ ਰੋਣ ਯੋਗ ਹੈ. ਅਜਿਹੀ ਸਧਾਰਨ ਗੱਲ ਹੈ। Android ਵਿੱਚ ਇੱਕ ਸੰਪਰਕ ਦੀ ਪੂਰੀ ਸਕ੍ਰੀਨ ਹੋ ਸਕਦੀ ਹੈ ਜੋ ਇੱਕ ਕਲਿੱਕ ਨਾਲ ਕਾਲ ਕਰਦਾ ਹੈ। ਇੱਥੇ ਇੱਕ ਕਲਿੱਕ ਨਾਲ ਸਿੱਧਾ ਕਾਲ ਕਰਨਾ ਸੰਭਵ ਨਹੀਂ ਹੈ। ਮੈਨੂੰ ਨੋਕੀਆ 6210 ਅਤੇ ਐਂਡਰਾਇਡ ਨੂੰ ਪਿਆਰ ਨਾਲ ਯਾਦ ਹੈ।
ਹਾਂ ਤੁਸੀਂ ਸਹੀ ਹੋ। ਉਹ ਐਂਡਰਾਇਡ 'ਤੇ ਵਾਪਸ ਜਾਣ 'ਤੇ ਵਿਚਾਰ ਕਰ ਰਹੇ ਹਨ।
ਨਹੀਂ ਤਾਂ, ਤੁਸੀਂ ਸ਼ਾਰਟਕੱਟ ਰਾਹੀਂ ਇੱਕ ਕਲਿੱਕ ਨਾਲ ਇੱਕ ਫ਼ੋਨ ਕਾਲ ਕਰ ਸਕਦੇ ਹੋ।
ਇਸਨੇ ਅੱਜ ਮੇਰੇ ਲਈ ਕੰਮ ਕਰਨਾ ਬੰਦ ਕਰ ਦਿੱਤਾ। ਕੀ ਕਿਸੇ ਨੂੰ ਵੀ ਇਹੀ ਸਮੱਸਿਆ ਹੈ?