ਹਾਲ ਹੀ ਵਿੱਚ, ਮੈਂ ਜ਼ਿਆਦਾ ਤੋਂ ਜ਼ਿਆਦਾ ਪਰਿਵਾਰਾਂ ਨੂੰ ਦੇਖਿਆ ਹੈ ਜਿਨ੍ਹਾਂ ਨੇ ਆਪਣੀਆਂ ਫੋਟੋਆਂ ਅਤੇ ਹੋਰ ਯਾਦਾਂ ਦੀ ਪਰਵਾਹ ਕਰਨੀ ਸ਼ੁਰੂ ਕਰ ਦਿੱਤੀ ਹੈ। ਇਸ ਲਈ ਉਹਨਾਂ ਨੇ ਇੱਕ ਅਖੌਤੀ ਹੋਮ ਸਰਵਰ ਖਰੀਦਣ ਤੋਂ ਬਾਅਦ ਫੈਸਲਾ ਕੀਤਾ, ਜਿਸਨੂੰ ਤੁਸੀਂ NAS ਸਟੇਸ਼ਨ ਦੀ ਮਿਆਦ ਦੇ ਤਹਿਤ ਜਾਣਦੇ ਹੋਵੋਗੇ. iOS 13 ਅਤੇ iPadOS 13 ਦੇ ਆਉਣ ਦੇ ਨਾਲ, ਅਸੀਂ ਇਹਨਾਂ ਓਪਰੇਟਿੰਗ ਸਿਸਟਮਾਂ ਵਿੱਚ ਵਧੇਰੇ ਆਜ਼ਾਦੀ ਪ੍ਰਾਪਤ ਕੀਤੀ ਹੈ, ਜੋ ਖਾਸ ਤੌਰ 'ਤੇ ਫਾਈਲਾਂ ਐਪਲੀਕੇਸ਼ਨ ਵਿੱਚ ਮਹਿਸੂਸ ਕੀਤੀ ਜਾ ਸਕਦੀ ਹੈ। ਹੁਣ ਅਸੀਂ ਬਿਨਾਂ ਕਿਸੇ ਸਮੱਸਿਆ ਦੇ Safari ਤੋਂ ਫਾਈਲਾਂ ਡਾਊਨਲੋਡ ਕਰ ਸਕਦੇ ਹਾਂ ਅਤੇ ਹੋਰ ਕਾਰਵਾਈਆਂ ਕਰ ਸਕਦੇ ਹਾਂ ਜੋ ਅਸੀਂ ਪਹਿਲਾਂ ਨਹੀਂ ਕਰ ਸਕਦੇ ਸੀ। ਇਸ ਤੋਂ ਇਲਾਵਾ, ਅਸੀਂ ਫਾਈਲ ਐਪਲੀਕੇਸ਼ਨ ਦੇ ਅੰਦਰ ਇੱਕ ਘਰੇਲੂ NAS ਸਟੇਸ਼ਨ ਨਾਲ ਵੀ ਜੁੜ ਸਕਦੇ ਹਾਂ।
ਇਹ ਹੋ ਸਕਦਾ ਹੈ ਤੁਹਾਡੀ ਦਿਲਚਸਪੀ

iOS 13 ਅਤੇ iPadOS 13 ਵਿੱਚ ਇੱਕ ਘਰੇਲੂ NAS ਸਰਵਰ ਨਾਲ ਕਿਵੇਂ ਜੁੜਨਾ ਹੈ
iOS 13 ਜਾਂ iPadOS 13 'ਤੇ ਅੱਪਡੇਟ ਕੀਤੇ ਤੁਹਾਡੇ iPhone ਜਾਂ iPad 'ਤੇ, ਨੇਟਿਵ ਐਪ 'ਤੇ ਜਾਓ ਫਾਈਲਾਂ। ਇੱਕ ਵਾਰ ਜਦੋਂ ਤੁਸੀਂ ਇਹ ਕਰ ਲੈਂਦੇ ਹੋ, ਤਾਂ ਹੇਠਾਂ ਸੱਜੇ ਕੋਨੇ ਵਿੱਚ ਵਿਕਲਪ 'ਤੇ ਟੈਪ ਕਰੋ ਬ੍ਰਾਊਜ਼ਿੰਗ। ਫਿਰ ਉੱਪਰ ਸੱਜੇ ਕੋਨੇ ਵਿੱਚ ਦਬਾਓ ਤਿੰਨ ਬਿੰਦੀਆਂ ਦਾ ਪ੍ਰਤੀਕ ਅਤੇ ਦਿਖਾਈ ਦੇਣ ਵਾਲੇ ਮੀਨੂ ਵਿੱਚੋਂ ਇੱਕ ਵਿਕਲਪ ਚੁਣੋ ਸਰਵਰ ਨਾਲ ਜੁੜੋ. ਫਿਰ ਤੁਹਾਨੂੰ ਪੇਸਟ ਕਰਨ ਲਈ ਇੱਕ ਟੈਕਸਟ ਬਾਕਸ ਪੇਸ਼ ਕੀਤਾ ਜਾਵੇਗਾ ਤੁਹਾਡੇ NAS ਸਟੇਸ਼ਨ ਦਾ IP ਪਤਾ - ਮੇਰੇ ਕੇਸ ਵਿੱਚ ਇਹ ਇਸ ਬਾਰੇ ਸੀ 192.168.1.54. ਫਿਰ 'ਤੇ ਟੈਪ ਕਰੋ ਜੁੜੋ ਅਤੇ ਆਪਣੇ ਨਾਲ ਸਾਈਨ ਇਨ ਕਰੋ ਖਾਤਾ। ਫਿਰ ਬਸ ਇਸ ਨੂੰ ਦਬਾਓ ਹੋਰ ਅਤੇ ਤੁਹਾਡੀ ਡਿਵਾਈਸ NAS ਸਟੇਸ਼ਨ ਨਾਲ ਕਨੈਕਟ ਹੋਣ ਤੱਕ ਉਡੀਕ ਕਰੋ। ਇੱਕ ਵਾਰ ਕਨੈਕਸ਼ਨ ਸਥਾਪਤ ਹੋਣ ਤੋਂ ਬਾਅਦ, ਤੁਸੀਂ ਆਸਾਨੀ ਨਾਲ ਆਪਣੇ iPhone ਜਾਂ iPad ਤੋਂ ਸਾਰੀਆਂ ਫਾਈਲਾਂ ਨੂੰ ਦੇਖ ਸਕਦੇ ਹੋ - ਭਾਵੇਂ ਇਹ ਫਿਲਮਾਂ, ਫੋਟੋਆਂ ਜਾਂ ਹੋਰ ਦਸਤਾਵੇਜ਼ ਹੋਣ।
ਬੇਸ਼ੱਕ, ਇਸ ਕੇਸ ਵਿੱਚ ਇਹ ਜ਼ਰੂਰੀ ਹੈ ਕਿ ਤੁਹਾਡਾ ਆਈਫੋਨ ਜਾਂ ਆਈਪੈਡ ਉਸੇ ਨੈਟਵਰਕ ਨਾਲ ਕਨੈਕਟ ਕੀਤਾ ਗਿਆ ਹੋਵੇ ਜਿਵੇਂ ਕਿ ਕਨੈਕਟ ਕੀਤੇ NAS ਸਟੇਸ਼ਨ. ਨਹੀਂ ਤਾਂ, ਕੁਨੈਕਸ਼ਨ ਕੰਮ ਨਹੀਂ ਕਰੇਗਾ। ਇਸ ਦੇ ਨਾਲ ਹੀ, ਮੈਂ ਦੱਸਾਂਗਾ ਕਿ ਉਪਰੋਕਤ ਵਿਧੀ ਨੂੰ ਹਰ ਵਾਰ ਦੁਹਰਾਉਣ ਦੀ ਜ਼ਰੂਰਤ ਨਹੀਂ ਹੈ. ਇੱਕ ਵਾਰ ਜਦੋਂ ਤੁਸੀਂ NAS ਸਟੇਸ਼ਨ ਨਾਲ ਕਨੈਕਟ ਹੋ ਜਾਂਦੇ ਹੋ, ਤਾਂ ਤੁਸੀਂ ਇਸਨੂੰ ਹਮੇਸ਼ਾ IP ਐਡਰੈੱਸ ਦੇ ਹੇਠਾਂ ਬ੍ਰਾਊਜ਼ ਸੈਕਸ਼ਨ ਵਿੱਚ ਪਾਓਗੇ। ਫਿਰ ਸਿਰਫ਼ ਇਸ IP ਪਤੇ 'ਤੇ ਕਲਿੱਕ ਕਰੋ ਅਤੇ ਕੁਨੈਕਸ਼ਨ ਤੁਰੰਤ ਸਥਾਪਿਤ ਹੋ ਜਾਵੇਗਾ।
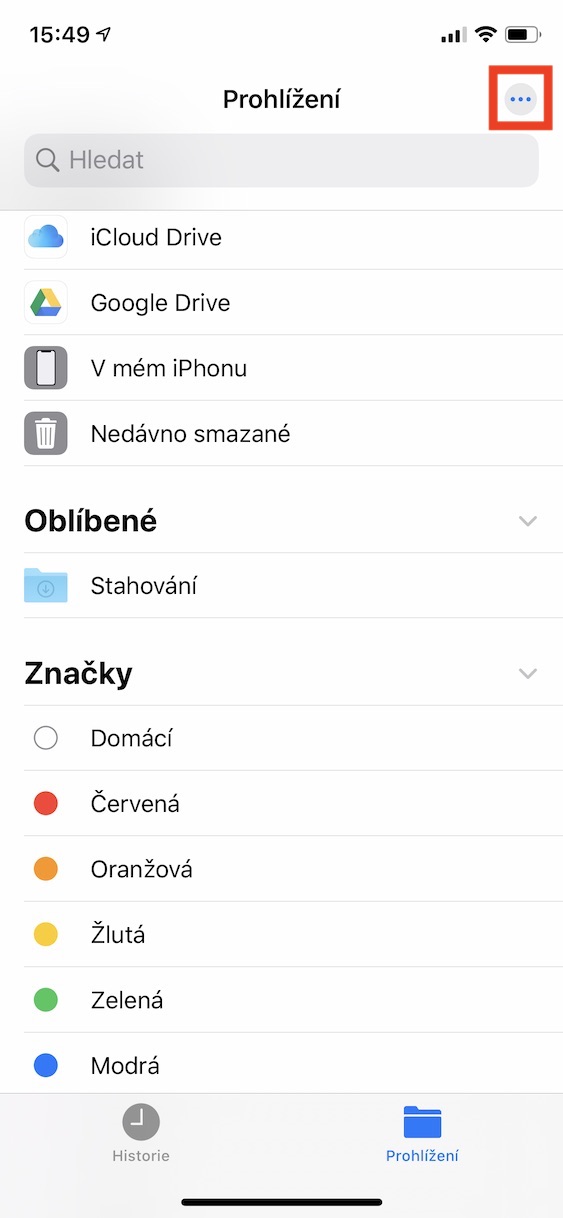
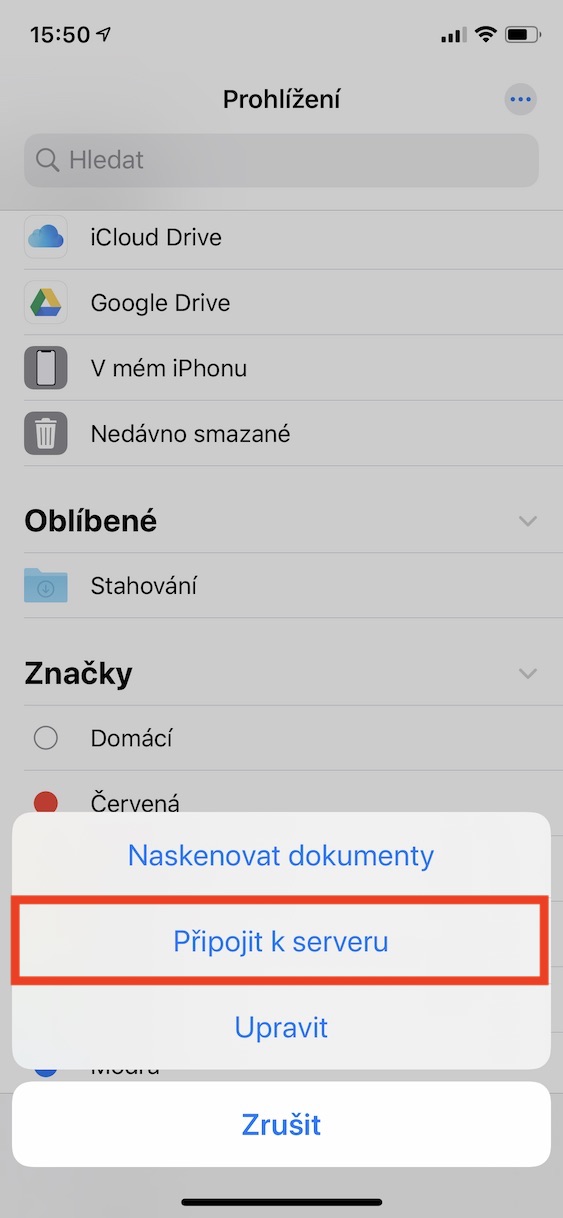
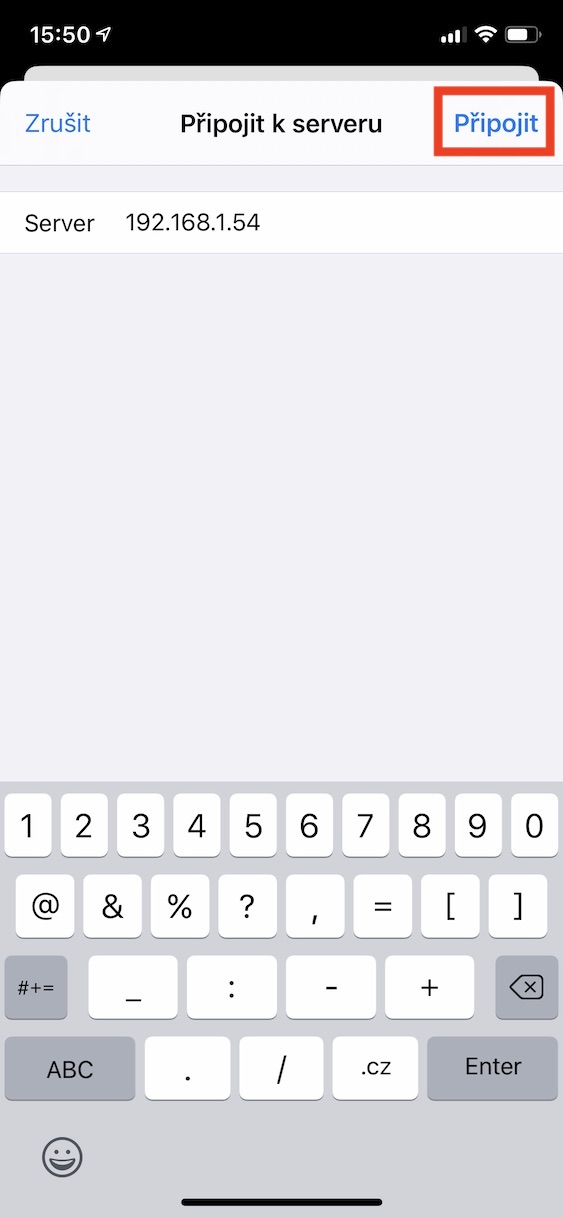
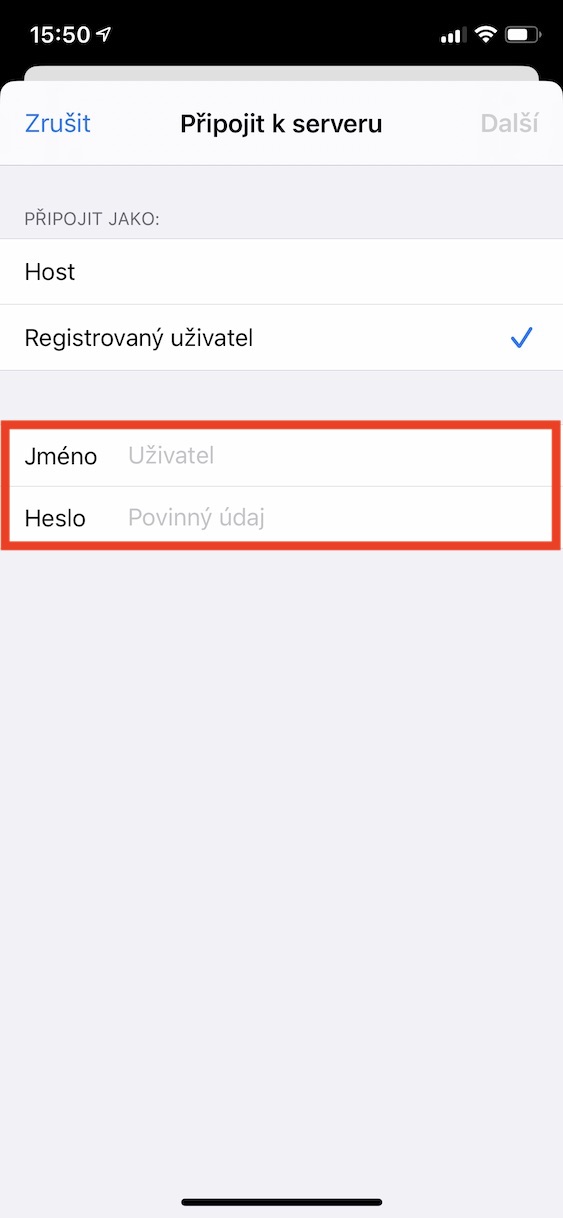
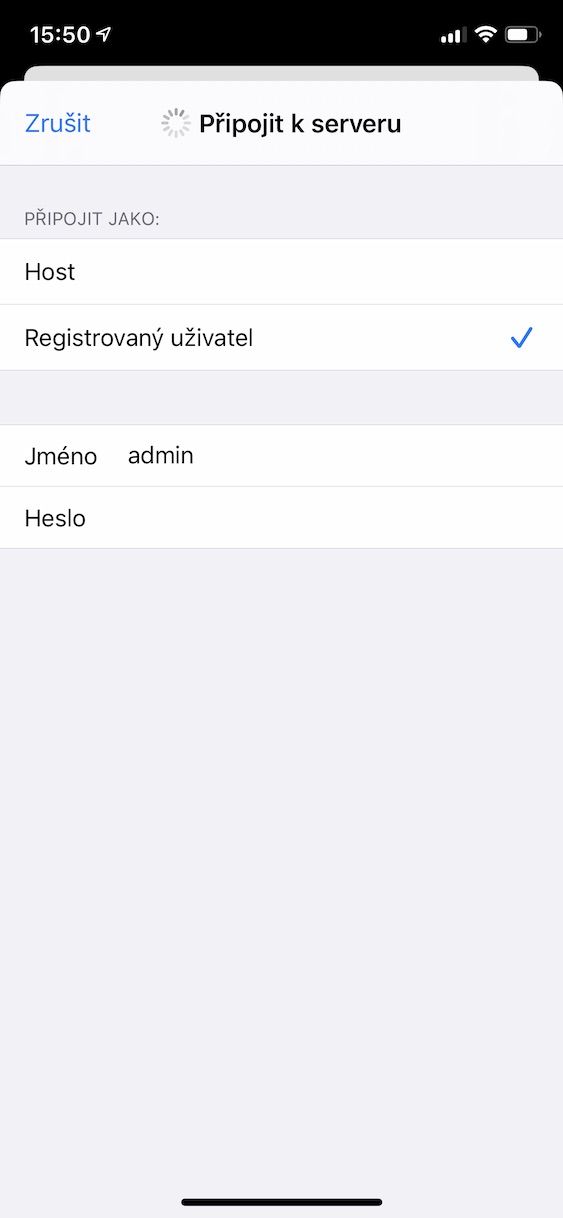
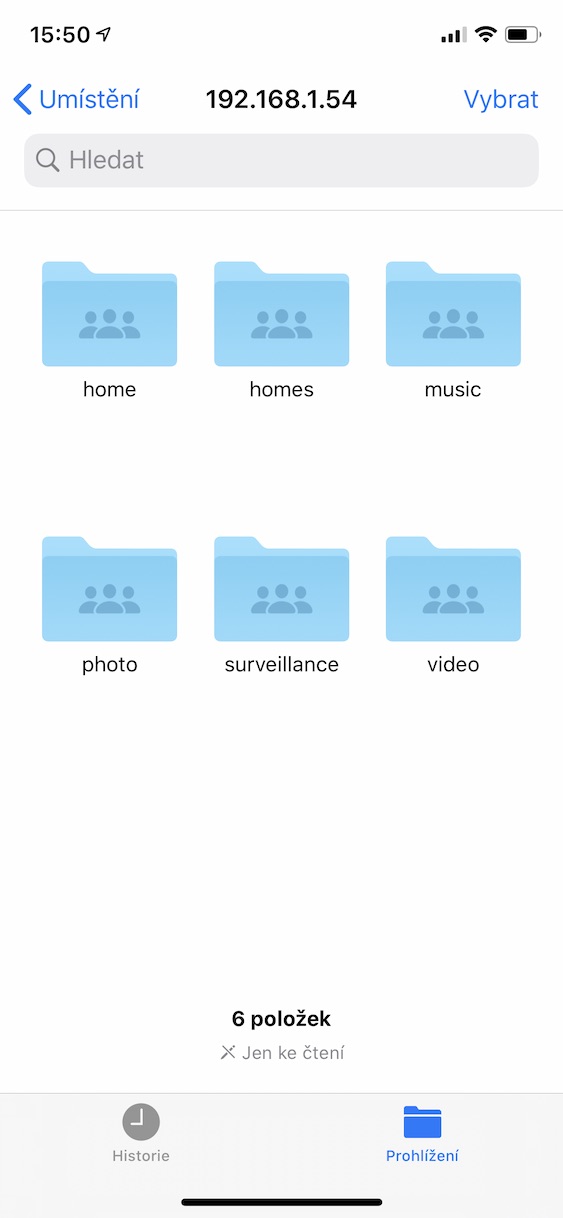
ਉਪਯੋਗੀ ਕਿਸਮ. ਸਿਰਫ਼ ਇਹ ਵਾਕ ਕਾਫ਼ੀ ਮਜ਼ਾਕੀਆ ਹੈ:
"ਹਾਲ ਹੀ ਵਿੱਚ, ਮੈਂ ਬਹੁਤ ਸਾਰੇ ਪਰਿਵਾਰਾਂ ਨੂੰ ਦੇਖਦਾ ਹਾਂ ਜਿਨ੍ਹਾਂ ਨੇ ਆਪਣੀਆਂ ਫੋਟੋਆਂ ਅਤੇ ਹੋਰ ਯਾਦਾਂ ਦੀ ਪਰਵਾਹ ਕਰਨੀ ਸ਼ੁਰੂ ਕਰ ਦਿੱਤੀ ਹੈ."
ਟਿਊਟੋਰਿਅਲ ਲਈ ਧੰਨਵਾਦ। ਅਤੇ ਘਰ ਤੋਂ ਬਾਹਰ ਕਿਵੇਂ ਜੁੜਨਾ ਹੈ?