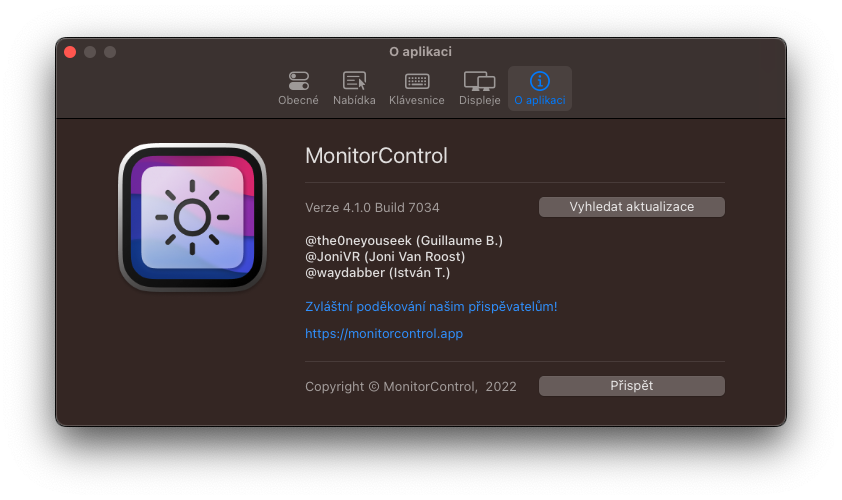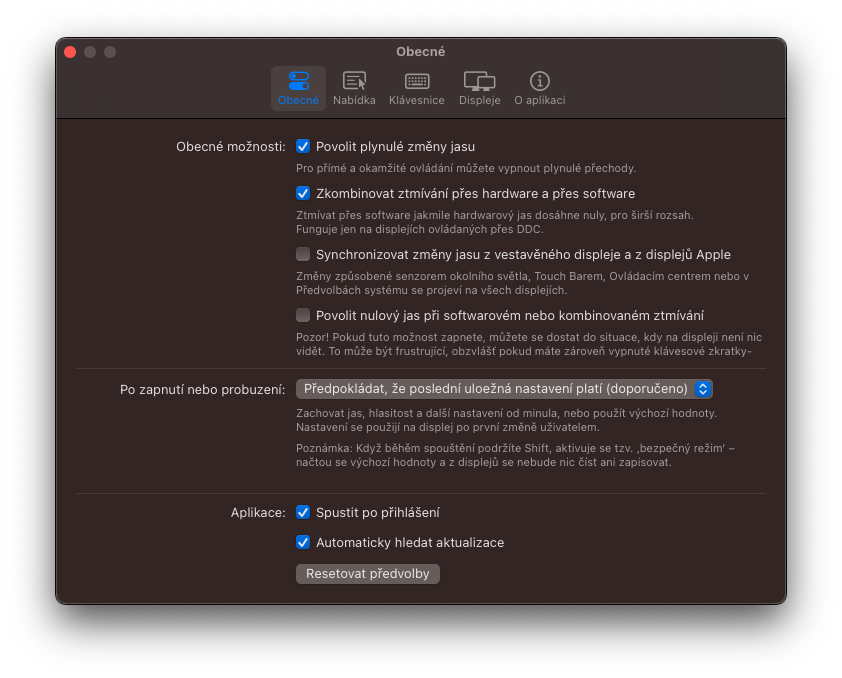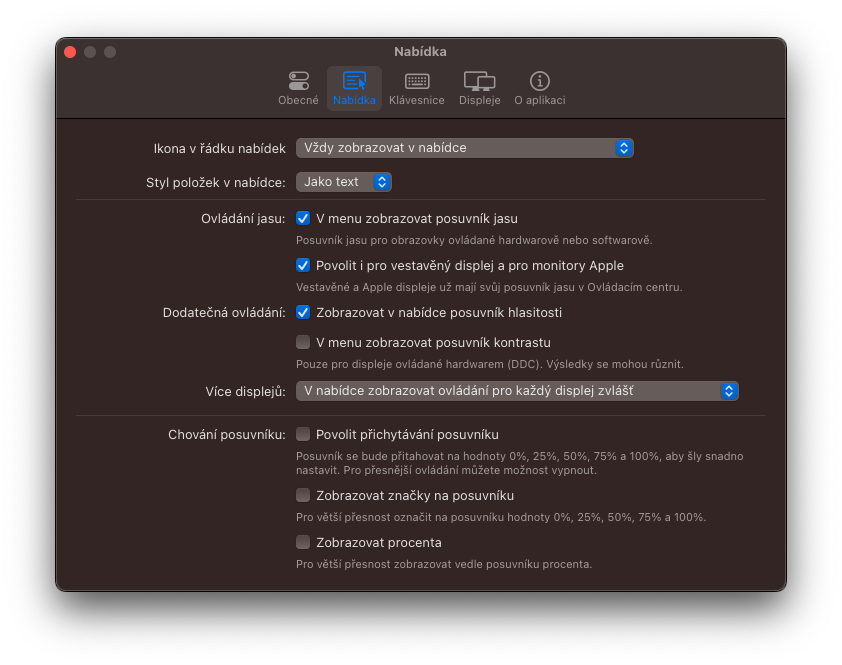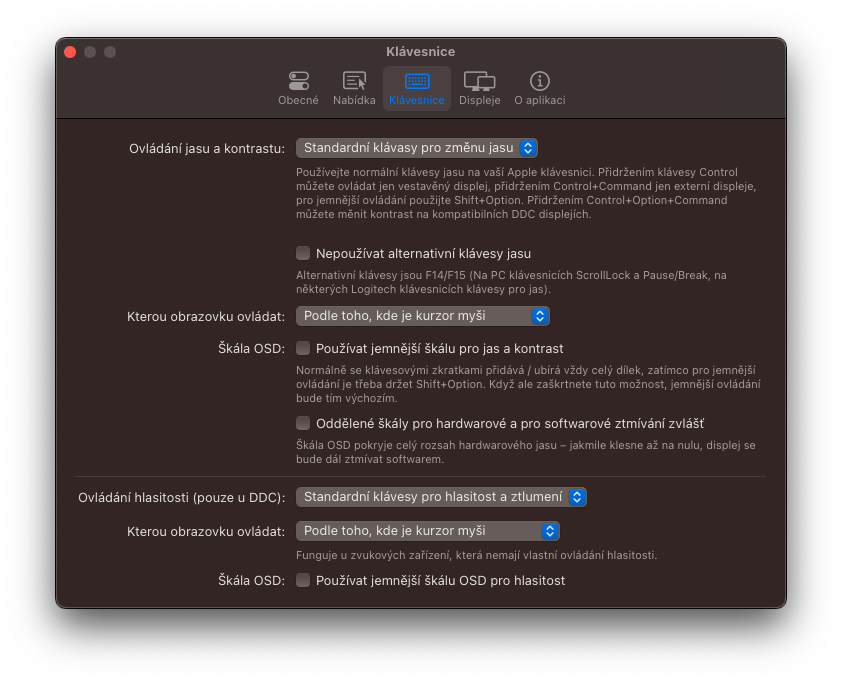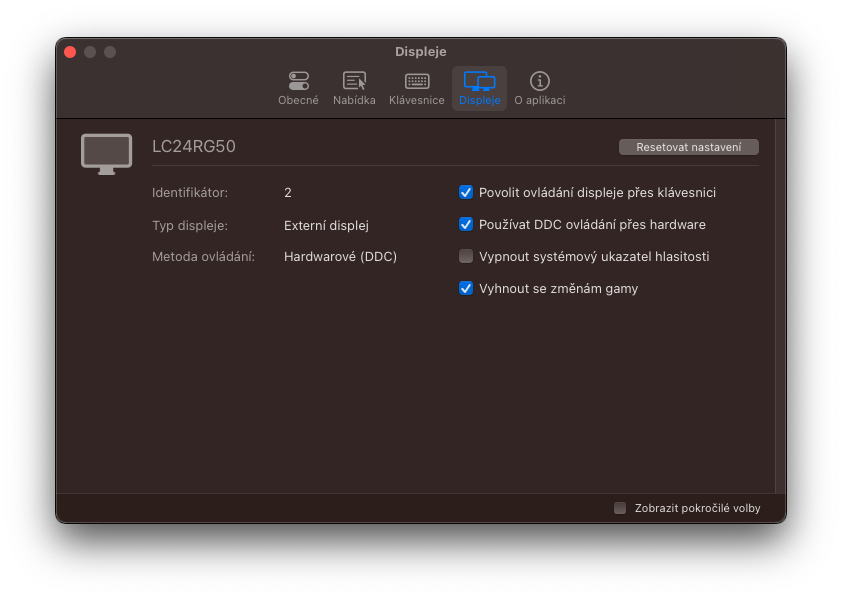ਜੇਕਰ ਤੁਸੀਂ ਬਾਹਰੀ ਡਿਸਪਲੇਅ ਦੇ ਨਾਲ ਆਪਣੇ ਮੈਕ ਦੀ ਵਰਤੋਂ ਕਰਦੇ ਹੋ, ਤਾਂ ਤੁਸੀਂ ਸ਼ਾਇਦ ਦੇਖਿਆ ਹੋਵੇਗਾ ਕਿ ਜ਼ਿਆਦਾਤਰ ਮਾਮਲਿਆਂ ਵਿੱਚ ਤੁਸੀਂ ਸਿਰਫ਼ ਇਸਦੀ ਚਮਕ ਨੂੰ ਵਿਵਸਥਿਤ ਨਹੀਂ ਕਰ ਸਕਦੇ ਹੋ। ਇੱਕੋ ਇੱਕ ਵਿਕਲਪ ਹੈ ਬਟਨਾਂ ਨੂੰ ਸਿੱਧੇ ਮਾਨੀਟਰ 'ਤੇ ਵਰਤਣਾ, ਜਿੱਥੇ ਤੁਹਾਨੂੰ ਹਰ ਚੀਜ਼ 'ਤੇ ਕਲਿੱਕ ਕਰਨਾ ਪੈਂਦਾ ਹੈ ਅਤੇ ਚਮਕ ਨੂੰ ਹੱਥੀਂ ਬਦਲਣਾ ਪੈਂਦਾ ਹੈ। ਬਦਕਿਸਮਤੀ ਨਾਲ, ਇਹ macOS ਓਪਰੇਟਿੰਗ ਸਿਸਟਮ ਦੀਆਂ ਬੁਨਿਆਦੀ ਕਮੀਆਂ ਵਿੱਚੋਂ ਇੱਕ ਹੈ। ਇਸ ਦੇ ਉਲਟ, ਪ੍ਰਤੀਯੋਗੀ ਵਿੰਡੋਜ਼ ਨੂੰ ਅਜਿਹੀ ਕੋਈ ਸਮੱਸਿਆ ਨਹੀਂ ਹੈ ਅਤੇ ਉਹ ਚਮਕ ਦੀ ਵਿਵਸਥਾ ਨੂੰ ਮੂਲ ਰੂਪ ਵਿੱਚ ਸੰਭਾਲ ਸਕਦਾ ਹੈ.
ਇਹ ਹੋ ਸਕਦਾ ਹੈ ਤੁਹਾਡੀ ਦਿਲਚਸਪੀ

ਜਿਵੇਂ ਕਿ ਅਸੀਂ ਉੱਪਰ ਦੱਸਿਆ ਹੈ, ਇੱਕ ਬਾਹਰੀ ਡਿਸਪਲੇਅ ਦੀ ਚਮਕ ਨੂੰ ਨਿਯੰਤਰਿਤ ਕਰਨ ਵਿੱਚ ਅਸਮਰੱਥਾ ਮੈਕੋਸ ਦੀਆਂ ਬੁਨਿਆਦੀ ਕਮੀਆਂ ਵਿੱਚੋਂ ਇੱਕ ਹੈ। ਪਰ ਅਸੀਂ ਉਨ੍ਹਾਂ ਵਿੱਚੋਂ ਹੋਰ ਲੱਭਾਂਗੇ। ਉਸੇ ਸਮੇਂ, ਐਪਲ ਕੰਪਿਊਟਰਾਂ ਵਿੱਚ ਕਮੀ ਹੈ, ਉਦਾਹਰਨ ਲਈ, ਇੱਕ ਵੌਲਯੂਮ ਮਿਕਸਰ, ਉਸੇ ਸਮੇਂ ਸਿਸਟਮ ਆਡੀਓ + ਮਾਈਕ੍ਰੋਫੋਨ ਨੂੰ ਰਿਕਾਰਡ ਕਰਨ ਦੀ ਸਮਰੱਥਾ, ਅਤੇ ਹੋਰ ਬਹੁਤ ਸਾਰੇ. ਪਰ ਹੁਣ ਲਈ ਉਪਰੋਕਤ ਚਮਕ ਦੇ ਨਾਲ ਹੀ ਰਹਿਣ ਦਿਓ. ਇਸ ਸਾਰੀ ਸਮੱਸਿਆ ਦਾ ਇੱਕ ਸਧਾਰਨ ਹੱਲ ਹੈ. ਅਤੇ ਤੁਸੀਂ ਯਕੀਨੀ ਤੌਰ 'ਤੇ ਖੁਸ਼ ਹੋਵੋਗੇ ਕਿ ਇਹ ਓਪਨ-ਸੋਰਸ ਅਤੇ ਪੂਰੀ ਤਰ੍ਹਾਂ ਮੁਫਤ ਹੈ।
ਸੰਪੂਰਣ ਹੱਲ ਵਜੋਂ ਮਾਨੀਟਰ ਕੰਟਰੋਲ
ਜੇਕਰ ਤੁਸੀਂ ਸਿੱਧੇ ਸਿਸਟਮ ਤੋਂ ਮਾਨੀਟਰ ਦੀ ਚਮਕ ਜਾਂ ਇਸਦੇ ਸਪੀਕਰਾਂ ਦੀ ਆਵਾਜ਼ ਨੂੰ ਨਿਯੰਤਰਿਤ ਕਰਨਾ ਚਾਹੁੰਦੇ ਹੋ, ਤਾਂ ਐਪਲੀਕੇਸ਼ਨ ਤੁਹਾਡੀ ਮਦਦ ਕਰ ਸਕਦੀ ਹੈ ਮਾਨੀਟਰ ਕੰਟਰੋਲ. ਜਿਵੇਂ ਕਿ ਅਸੀਂ ਉੱਪਰ ਦੱਸਿਆ ਹੈ, ਇਹ ਇੱਕ ਓਪਨ-ਸੋਰਸ ਉਪਯੋਗਤਾ ਹੈ ਜਿਸ ਨੂੰ ਤੁਸੀਂ ਡਿਵੈਲਪਰ ਦੇ ਗਿਥਬ ਤੋਂ ਸਿੱਧਾ ਮੁਫ਼ਤ ਵਿੱਚ ਡਾਊਨਲੋਡ ਕਰ ਸਕਦੇ ਹੋ। ਇਸ ਨੂੰ ਡਾਊਨਲੋਡ ਕਰਨ ਲਈ ਜਾਓ ਇਸ ਲਿੰਕ ਨੂੰ ਅਤੇ ਬਹੁਤ ਹੇਠਾਂ, ਭਾਗ ਵਿੱਚ ਸੰਪਤੀ, 'ਤੇ ਕਲਿੱਕ ਕਰੋ MonitorControl.4.1.0.dmg. ਇਸ ਸਥਿਤੀ ਵਿੱਚ, ਹਾਲਾਂਕਿ, ਤੁਹਾਡੇ ਕੋਲ macOS 10.15 Catalina ਜਾਂ ਬਾਅਦ ਵਾਲਾ ਮੈਕ ਹੋਣਾ ਚਾਹੀਦਾ ਹੈ। ਉਸ ਤੋਂ ਬਾਅਦ, ਤੁਹਾਨੂੰ ਸਿਰਫ਼ ਐਪਲੀਕੇਸ਼ਨ ਨੂੰ ਸਥਾਪਤ ਕਰਨਾ ਹੈ (ਇਸ ਨੂੰ ਐਪਲੀਕੇਸ਼ਨ ਫੋਲਡਰ ਵਿੱਚ ਲੈ ਜਾਓ), ਇਸਨੂੰ ਚਲਾਓ, ਅਤੇ ਤੁਸੀਂ ਅਮਲੀ ਤੌਰ 'ਤੇ ਪੂਰਾ ਕਰ ਲਿਆ ਹੈ। ਉਸ ਤੋਂ ਬਾਅਦ, ਤੁਹਾਨੂੰ ਬੱਸ ਐਪ ਨੂੰ ਕੀਬੋਰਡ (ਨਿਯੰਤਰਣ ਲਈ ਕੁੰਜੀ) ਦੀ ਵਰਤੋਂ ਕਰਨ ਦੀ ਆਗਿਆ ਦੇਣੀ ਹੈ। ਤੁਸੀਂ ਫਿਰ F1/F2 ਸਥਿਤੀ ਵਿੱਚ ਕਲਾਸਿਕ ਕੁੰਜੀਆਂ ਦੀ ਵਰਤੋਂ ਕਰਕੇ ਬਾਹਰੀ ਡਿਸਪਲੇਅ ਦੀ ਚਮਕ ਅਤੇ ਵਾਲੀਅਮ ਨੂੰ ਨਿਯੰਤਰਿਤ ਕਰ ਸਕਦੇ ਹੋ। ਇੱਕ ਵਿਕਲਪਿਕ ਵਿਕਲਪ ਚੋਟੀ ਦੇ ਮੀਨੂ ਬਾਰ ਤੋਂ ਉਪਯੋਗਤਾ 'ਤੇ ਕਲਿੱਕ ਕਰਨਾ ਹੈ ਅਤੇ ਫਿਰ ਇਸਨੂੰ ਸੰਪਾਦਿਤ ਕਰਨਾ ਹੈ।
ਪਰ ਆਓ ਸੰਖੇਪ ਵਿੱਚ ਦੱਸੀਏ ਕਿ ਇਹ ਸਭ ਅਸਲ ਵਿੱਚ ਕਿਵੇਂ ਕੰਮ ਕਰਦਾ ਹੈ. ਜ਼ਿਆਦਾਤਰ ਆਧੁਨਿਕ LCD ਡਿਸਪਲੇਅ ਵਿੱਚ DDC/CI ਪ੍ਰੋਟੋਕੋਲ ਹੁੰਦਾ ਹੈ, ਜਿਸਦੇ ਸਦਕਾ ਮਾਨੀਟਰ ਨੂੰ ਡਿਸਪਲੇਪੋਰਟ, HDMI, USB-C ਜਾਂ VGA ਰਾਹੀਂ ਹਾਰਡਵੇਅਰ ਵਿੱਚ ਕੰਟਰੋਲ ਕੀਤਾ ਜਾ ਸਕਦਾ ਹੈ। ਭਾਵੇਂ ਇਹ ਚਮਕ ਜਾਂ ਵੌਲਯੂਮ ਹੈ। Apple/LG ਡਿਸਪਲੇਅ ਦੇ ਮਾਮਲੇ ਵਿੱਚ, ਇਹ ਇੱਕ ਮੂਲ ਪ੍ਰੋਟੋਕੋਲ ਵੀ ਹੈ। ਫਿਰ ਵੀ, ਸਾਨੂੰ ਕੁਝ ਸੀਮਾਵਾਂ ਦਾ ਸਾਹਮਣਾ ਕਰਨਾ ਪੈਂਦਾ ਹੈ। ਕੁਝ ਡਿਸਪਲੇ USB 'ਤੇ ਵਿਕਲਪਕ MCCS ਦੀ ਵਰਤੋਂ ਕਰਦੇ ਹਨ, ਜਾਂ ਪੂਰੀ ਤਰ੍ਹਾਂ ਮਲਕੀਅਤ ਵਾਲੇ ਪ੍ਰੋਟੋਕੋਲ 'ਤੇ ਨਿਰਭਰ ਕਰਦੇ ਹਨ, ਜੋ ਉਹਨਾਂ ਨੂੰ ਉਸੇ ਤਰੀਕੇ ਨਾਲ ਕੰਟਰੋਲ ਕਰਨਾ ਅਸੰਭਵ ਬਣਾਉਂਦਾ ਹੈ। ਇਹ ਖਾਸ ਤੌਰ 'ਤੇ EIZO ਬ੍ਰਾਂਡ ਮਾਨੀਟਰਾਂ 'ਤੇ ਲਾਗੂ ਹੁੰਦਾ ਹੈ। ਅਜਿਹੀ ਸਥਿਤੀ ਵਿੱਚ, ਇਸਲਈ, ਸਿਰਫ ਸਾਫਟਵੇਅਰ ਚਮਕ ਵਿਵਸਥਾ ਦੀ ਪੇਸ਼ਕਸ਼ ਕੀਤੀ ਜਾਂਦੀ ਹੈ। ਉਸੇ ਸਮੇਂ, Intel CPU (2018) ਦੇ ਨਾਲ ਮੈਕ ਮਿਨੀ ਅਤੇ M1 (2020) ਦੇ ਨਾਲ ਮੈਕ ਮਿਨੀ 'ਤੇ HDMI ਕਨੈਕਟਰ, DDC ਦੁਆਰਾ ਸੰਚਾਰ ਦੀ ਮਨਾਹੀ ਕਰਦਾ ਹੈ, ਜੋ ਕਿ ਉਪਭੋਗਤਾ ਨੂੰ ਸਿਰਫ ਸਾਫਟਵੇਅਰ ਨਿਯੰਤਰਣ ਤੱਕ ਸੀਮਿਤ ਕਰਦਾ ਹੈ। ਖੁਸ਼ਕਿਸਮਤੀ ਨਾਲ, ਇੱਕ USB-C ਕਨੈਕਟਰ (USB-C/HDMI ਕੇਬਲ ਆਮ ਤੌਰ 'ਤੇ ਕੰਮ ਕਰਦੇ ਹਨ) ਦੁਆਰਾ ਡਿਸਪਲੇ ਨੂੰ ਕਨੈਕਟ ਕਰਕੇ ਇਸ ਦੇ ਆਲੇ-ਦੁਆਲੇ ਕੰਮ ਕੀਤਾ ਜਾ ਸਕਦਾ ਹੈ। ਇਹੀ ਸੀਮਾ ਡਿਸਪਲੇਲਿੰਕ ਡੌਕਸ ਅਤੇ ਅਡਾਪਟਰਾਂ 'ਤੇ ਲਾਗੂ ਹੁੰਦੀ ਹੈ। ਜਿਹੜੇ Macs 'ਤੇ ਹਨ, ਉਹ DDC ਪ੍ਰੋਟੋਕੋਲ ਦੀ ਵਰਤੋਂ ਕਰਨ ਦੀ ਇਜਾਜ਼ਤ ਨਹੀਂ ਦਿੰਦੇ ਹਨ।
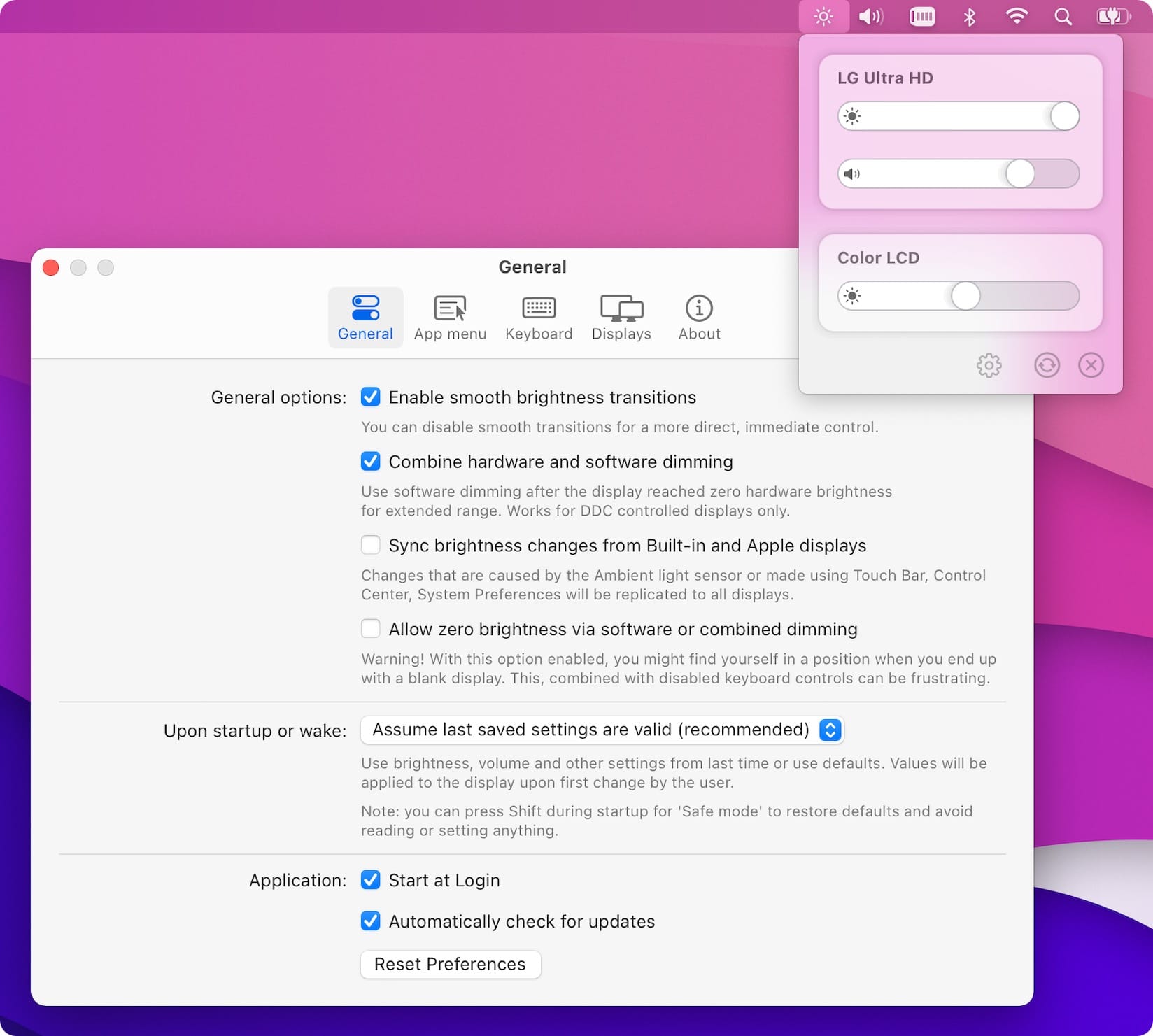
ਇਸ ਲਈ ਜੇਕਰ ਤੁਸੀਂ ਮਾਨੀਟਰ ਦੇ ਬਟਨਾਂ ਤੱਕ ਲਗਾਤਾਰ ਪਹੁੰਚ ਕੀਤੇ ਬਿਨਾਂ ਕਿਸੇ ਬਾਹਰੀ ਡਿਸਪਲੇਅ ਦੀ ਚਮਕ ਨੂੰ ਨਿਯੰਤਰਿਤ ਕਰਨ ਲਈ ਇੱਕ ਭਰੋਸੇਮੰਦ ਤਰੀਕਾ ਲੱਭ ਰਹੇ ਹੋ, ਤਾਂ MonitorControl ਇੱਕ ਸੰਪੂਰਨ ਹੱਲ ਜਾਪਦਾ ਹੈ। ਇਸ ਤੋਂ ਇਲਾਵਾ, ਐਪਲੀਕੇਸ਼ਨ ਵਿਆਪਕ ਅਨੁਕੂਲਤਾ ਵਿਕਲਪਾਂ ਦੀ ਪੇਸ਼ਕਸ਼ ਕਰਦੀ ਹੈ. ਤੁਸੀਂ ਇਸ ਤਰ੍ਹਾਂ ਬਦਲ ਸਕਦੇ ਹੋ, ਉਦਾਹਰਨ ਲਈ, ਕੀਬੋਰਡ ਸ਼ਾਰਟਕੱਟ ਅਤੇ ਕਈ ਹੋਰ ਸੈਟਿੰਗਾਂ। ਵਿਅਕਤੀਗਤ ਤੌਰ 'ਤੇ, ਮੈਨੂੰ ਸੱਚਮੁੱਚ ਇਹ ਪਸੰਦ ਹੈ ਕਿ ਮੈਕਬੁੱਕ ਡਿਸਪਲੇਅ ਅਤੇ ਬਾਹਰੀ ਮਾਨੀਟਰ 'ਤੇ ਚਮਕ ਨੂੰ ਕੰਟਰੋਲ ਕਰਨਾ ਬਹੁਤ ਆਸਾਨ ਹੈ। ਇਸ ਸਥਿਤੀ ਵਿੱਚ, ਕੀਬੋਰਡ ਸ਼ਾਰਟਕੱਟ ਸਕ੍ਰੀਨ ਦੀ ਚਮਕ ਨੂੰ ਵਿਵਸਥਿਤ ਕਰਦੇ ਹਨ ਜਿਸਨੂੰ ਤੁਸੀਂ ਵਰਤਮਾਨ ਵਿੱਚ ਕਰਸਰ ਚਾਲੂ ਕੀਤਾ ਹੈ। ਹਾਲਾਂਕਿ, ਇਸ ਨੂੰ ਇਸ ਲਈ ਵੀ ਸੈੱਟ ਕੀਤਾ ਜਾ ਸਕਦਾ ਹੈ ਕਿ ਚਮਕ ਹਮੇਸ਼ਾ ਦੋਵੇਂ ਡਿਸਪਲੇ 'ਤੇ ਇੱਕੋ ਜਿਹੀ ਰਹੇ। ਇਸ ਸਥਿਤੀ ਵਿੱਚ, ਇਹ ਹਰੇਕ ਉਪਭੋਗਤਾ ਅਤੇ ਉਸਦੀ ਤਰਜੀਹਾਂ 'ਤੇ ਨਿਰਭਰ ਕਰਦਾ ਹੈ.
 ਐਪਲ ਦੇ ਨਾਲ ਦੁਨੀਆ ਭਰ ਵਿੱਚ ਉੱਡਣਾ
ਐਪਲ ਦੇ ਨਾਲ ਦੁਨੀਆ ਭਰ ਵਿੱਚ ਉੱਡਣਾ