iMac ਅਤੇ MacBook Air ਦੋਵਾਂ 'ਤੇ ਲੰਬੇ ਸਮੇਂ ਤੋਂ ਮੈਨੂੰ ਪਰੇਸ਼ਾਨ ਕਰਨ ਵਾਲੀਆਂ ਕੁਝ ਚੀਜ਼ਾਂ ਵਿੱਚੋਂ ਇੱਕ ਹੈ ਮੇਲ ਐਪ ਦਾ ਸਵੈਚਲਿਤ ਉਦਘਾਟਨ। ਭਾਵੇਂ ਮੈਂ ਇਸ ਵੇਲੇ ਪੂਰੀ-ਸਕ੍ਰੀਨ ਵਿੱਚ ਕੀ ਕਰ ਰਿਹਾ/ਰਹੀ ਹਾਂ, ਐਪਲੀਕੇਸ਼ਨ ਨੇ ਮੈਨੂੰ ਕਿਸੇ ਕਾਰਨ ਕਰਕੇ ਇਸਦੀ ਮੌਜੂਦਗੀ ਬਾਰੇ ਸੁਚੇਤ ਕਰਨ ਲਈ ਡਿਸਪਲੇ ਦੇ ਅੱਧੇ ਹਿੱਸੇ ਨੂੰ ਬਿਨਾਂ ਕਿਸੇ ਸਮਝੌਤਾ ਦੇ ਕੱਟ ਦਿੱਤਾ ਹੈ ਭਾਵੇਂ ਮੈਨੂੰ ਕੋਈ ਨਵੀਂ ਈਮੇਲ ਪ੍ਰਾਪਤ ਨਹੀਂ ਹੋਈ ਹੈ।
ਇਹ ਗਲਤੀ ਹਮੇਸ਼ਾਂ ਉਦੋਂ ਵਾਪਰਦੀ ਹੈ ਜਦੋਂ ਮੇਰੇ ਕੋਲ ਐਪਲੀਕੇਸ਼ਨ ਬੈਕਗ੍ਰਾਉਂਡ ਵਿੱਚ ਚੱਲਦੀ ਹੈ, ਅਰਥਾਤ ਜਦੋਂ ਡੌਕ ਵਿੱਚ ਇਸਦੇ ਆਈਕਨ ਦੇ ਹੇਠਾਂ ਇੱਕ ਚਿੱਟਾ ਬਿੰਦੂ ਹੁੰਦਾ ਹੈ। ਮੈਂ ਮੈਕੋਸ ਹਾਈ ਸੀਅਰਾ ਦੇ ਬਾਰੇ ਤੋਂ ਇਸ ਸਮੱਸਿਆ ਨਾਲ ਨਜਿੱਠ ਰਿਹਾ ਹਾਂ ਅਤੇ ਮੈਂ ਇਸਨੂੰ ਲੰਬੇ ਸਮੇਂ ਤੋਂ ਹੱਲ ਨਹੀਂ ਕਰ ਸਕਿਆ। ਇਹ ਵੀ ਕਾਰਨ ਹੈ ਕਿ ਮੈਂ ਸਿਸਟਮ ਐਪਲੀਕੇਸ਼ਨ ਦੀ ਬਜਾਏ Outlook, ਜੋ Office 365 ਦਾ ਹਿੱਸਾ ਹੈ, ਨੂੰ ਤਰਜੀਹ ਦੇਣਾ ਸ਼ੁਰੂ ਕੀਤਾ, ਪਰ... ਇੱਕ ਸਿਸਟਮ ਐਪਲੀਕੇਸ਼ਨ ਸਿਰਫ਼ ਇੱਕ ਸਿਸਟਮ ਐਪਲੀਕੇਸ਼ਨ ਹੈ।
ਇਹ ਹੋ ਸਕਦਾ ਹੈ ਤੁਹਾਡੀ ਦਿਲਚਸਪੀ

ਹੱਲ 1: ਗੂਗਲ ਕੈਲੰਡਰ ਦੀ ਜਾਂਚ ਕਰੋ
ਮੈਨੂੰ ਇਸ ਮੁੱਦੇ ਬਾਰੇ ਜੋ ਪਤਾ ਲੱਗਾ ਹੈ, ਉਸ ਤੋਂ, ਸਿਰਫ਼ ਜੀਮੇਲ ਉਪਭੋਗਤਾ ਇਸਦਾ ਅਨੁਭਵ ਕਰ ਰਹੇ ਹਨ, ਅਤੇ ਇਹ ਕਈ ਰੂਪਾਂ ਵਿੱਚ ਆਉਂਦਾ ਹੈ। ਸਮੱਸਿਆ ਦਾ ਪਹਿਲਾ ਰੂਪ ਓਪਨਿੰਗ ਦੇ ਰੂਪ ਵਿੱਚ ਪ੍ਰਗਟ ਹੁੰਦਾ ਹੈ ਜਦੋਂ ਮੈਕ ਅਸਥਾਈ ਤੌਰ 'ਤੇ ਨੈਟਵਰਕ ਨਾਲ ਆਪਣਾ ਕਨੈਕਸ਼ਨ ਗੁਆ ਲੈਂਦਾ ਹੈ ਅਤੇ ਫਿਰ ਇਸ ਨਾਲ ਦੁਬਾਰਾ ਕਨੈਕਟ ਕਰਦਾ ਹੈ, ਅਤੇ Google ਖਾਤੇ ਦੀ ਪੁਸ਼ਟੀ ਕਰਨ ਵੇਲੇ ਇੱਕ ਗਲਤੀ ਵੀ ਹੁੰਦੀ ਹੈ। ਕਿਸੇ ਕਾਰਨ ਕਰਕੇ ਇਸਦਾ Google ਕੈਲੰਡਰ ਨਾਲ ਕੋਈ ਸਬੰਧ ਹੈ, ਜਿਸ ਨੂੰ ਤੁਸੀਂ ਇਸਦੀ ਵਰਤੋਂ ਕੀਤੇ ਬਿਨਾਂ ਕਿਰਿਆਸ਼ੀਲ ਕਰ ਸਕਦੇ ਹੋ। ਜੇਕਰ ਇਹ ਤੁਹਾਡਾ ਮਾਮਲਾ ਹੈ, ਤਾਂ ਹੇਠਾਂ ਦਿੱਤੇ ਹੱਲ ਸਭ ਤੋਂ ਵਧੀਆ ਕੰਮ ਕਰਦੇ ਹਨ:
- ਆਪਣੇ ਬ੍ਰਾਊਜ਼ਰ ਵਿੱਚ ਖੋਲ੍ਹੋ Google ਕੈਲੰਡਰ (calendar.google.com)
- ਉੱਪਰ ਸੱਜੇ ਪਾਸੇ, 'ਤੇ ਕਲਿੱਕ ਕਰੋ ਨੈਸਟਵੇਨí ⚙️
- ਭਾਗ ਵਿੱਚ ਇਵੈਂਟ ਸੈਟਿੰਗਾਂ ਬਟਨ ਨੂੰ ਲੱਭੋ ਚੇਤਾਵਨੀ. ਇਸ 'ਤੇ ਟੈਪ ਕਰੋ ਅਤੇ ਇੱਕ ਵਿਕਲਪ ਚੁਣੋ ਵਿਪਨੁਤ.
- ਜੇਕਰ ਤੁਸੀਂ 100% ਪੱਕਾ ਹੋਣਾ ਚਾਹੁੰਦੇ ਹੋ, ਤਾਂ ਹੇਠਾਂ ਦਿੱਤੇ ਭਾਗ ਨੂੰ ਵੀ ਲੱਭੋ Gmail ਤੋਂ ਇਵੈਂਟਸ ਅਤੇ ਵਿਕਲਪ ਨੂੰ ਅਯੋਗ ਕਰੋ ਮੇਰੇ ਕੈਲੰਡਰ ਵਿੱਚ Gmail ਤੋਂ ਆਪਣੇ ਆਪ ਈਵੈਂਟ ਸ਼ਾਮਲ ਕਰੋ.
- ਸੈਟਿੰਗਾਂ ਸਵੈਚਲਿਤ ਤੌਰ 'ਤੇ ਬਦਲੀਆਂ ਜਾਂਦੀਆਂ ਹਨ, ਬਿਨਾਂ ਮੈਨੂਅਲ ਸੇਵ ਦੇ।
ਹੱਲ 2: ਜੀਮੇਲ "ਮੁੜ ਸਥਾਪਿਤ ਕਰੋ"
ਜੇਕਰ ਸਮੱਸਿਆ ਦਾ ਪਹਿਲਾ ਹੱਲ ਉਮੀਦ ਅਨੁਸਾਰ ਨਹੀਂ ਨਿਕਲਦਾ, ਤਾਂ ਇੱਕ ਹੋਰ ਹੱਲ ਦੀ ਵਰਤੋਂ ਦਾ ਸੁਝਾਅ ਵੀ ਦਿੱਤਾ ਜਾਂਦਾ ਹੈ। ਇਸ ਗੱਲ ਦੀ ਸੰਭਾਵਨਾ ਹੈ ਕਿ ਸਮੱਸਿਆ ਸਿੱਧੇ ਜੀਮੇਲ ਨਾਲ ਸਬੰਧਤ ਹੈ, ਨਾ ਕਿ ਹੋਰ Google ਸੇਵਾਵਾਂ ਨਾਲ। ਇਸ ਸਥਿਤੀ ਵਿੱਚ, ਤੁਹਾਡੇ ਜੀਮੇਲ ਖਾਤੇ ਨੂੰ ਹਟਾਉਣ ਅਤੇ ਦੁਬਾਰਾ ਜੋੜਨ ਦੀ ਸਿਫਾਰਸ਼ ਕੀਤੀ ਜਾਂਦੀ ਹੈ, ਪਰ ਇਸ ਵਾਰ ਦੋ-ਪੜਾਵੀ ਤਸਦੀਕ ਅਤੇ ਮੇਲ ਐਪ ਲਈ ਇੱਕ ਐਪ ਪਾਸਵਰਡ ਦੀ ਵਰਤੋਂ ਕਰਕੇ.
- ਸਿਖਰ ਦੇ ਮੀਨੂ ਵਿੱਚ ਮੇਲ ਐਪਲੀਕੇਸ਼ਨ ਖੋਲ੍ਹੋ ਸੈਟਿੰਗਾਂ… ਜਾਂ ਹਾਟਕੀ ਦਬਾਓ CMD+, (ਕਮਾਂਡ ਅਤੇ ਕੌਮਾ)
- ਭਾਗ ਵਿੱਚ ਖਾਤੇ ਆਪਣਾ Google ਖਾਤਾ ਚੁਣੋ ਅਤੇ ਇਸਨੂੰ ਹਟਾਉਣ ਲਈ - ਬਟਨ ਦਬਾਓ।
- ਇਸ ਤੋਂ ਇਲਾਵਾ, ਵਿਚ ਦੋ-ਪੱਧਰੀ ਸੁਰੱਖਿਆ ਨੂੰ ਸਰਗਰਮ ਕਰਨਾ ਜ਼ਰੂਰੀ ਹੈ Google ਖਾਤਾ ਸੁਰੱਖਿਆ ਸੈਟਿੰਗਾਂ. ਬਾਅਦ ਵਿੱਚ, ਇਸ ਵਿਕਲਪ ਲਈ ਧੰਨਵਾਦ, ਤੁਸੀਂ ਇਹ ਚੁਣਨ ਦੇ ਯੋਗ ਹੋਵੋਗੇ ਕਿ ਕੀ ਤੁਸੀਂ ਇੱਕ ਪੁਸ਼ਟੀਕਰਨ SMS ਜਾਂ ਮੋਬਾਈਲ ਐਪਲੀਕੇਸ਼ਨ ਦੀ ਵਰਤੋਂ ਕਰਕੇ ਆਪਣੇ ਲੌਗਇਨ ਦੀ ਪੁਸ਼ਟੀ ਕਰਨਾ ਚਾਹੁੰਦੇ ਹੋ।
- ਸੁਰੱਖਿਆ ਸੈਟਿੰਗਾਂ ਦੇ ਉਸੇ ਭਾਗ ਵਿੱਚ, ਤੁਹਾਨੂੰ ਫਿਰ ਇੱਕ ਆਈਟਮ ਮਿਲੇਗੀ ਐਪਲੀਕੇਸ਼ਨ ਪਾਸਵਰਡ - ਇਸ 'ਤੇ ਕਲਿੱਕ ਕਰੋ ਅਤੇ ਲਾਗਇਨ ਕਰੋ।
- ਇੱਥੇ ਤੁਸੀਂ ਐਪ ਅਤੇ ਡਿਵਾਈਸ ਕਿਸਮ ਲਈ ਪਾਸਵਰਡ ਤਿਆਰ ਕਰ ਸਕਦੇ ਹੋ। ਬੱਸ ਸੇਵਾ ਦੀ ਚੋਣ ਕਰੋ (ਸਾਡੇ ਕੇਸ ਵਿੱਚ ਮੇਲ), ਮੈਕ ਡਿਵਾਈਸ ਅਤੇ ਪਾਸਵਰਡ ਬਣਾਉਣ ਦੀ ਪੁਸ਼ਟੀ ਕਰੋ।
- ਇੱਕ ਲੌਗਇਨ ਪਾਸਵਰਡ ਵਾਲੀ ਇੱਕ ਵਿੰਡੋ ਸਕ੍ਰੀਨ 'ਤੇ ਦਿਖਾਈ ਦੇਵੇਗੀ, ਜਿਸ ਵਿੱਚ ਮੇਲ ਐਪਲੀਕੇਸ਼ਨ ਵਿੱਚ ਇਸਨੂੰ ਬਦਲਣ ਦੀਆਂ ਹਦਾਇਤਾਂ ਸ਼ਾਮਲ ਹਨ। ਤੁਹਾਨੂੰ ਇੱਕ ਨਵਾਂ ਪਾਸਵਰਡ ਬਣਾਉਣ ਦੀ ਪੁਸ਼ਟੀ ਕਰਨ ਵਾਲੀ ਇੱਕ ਈਮੇਲ ਵੀ ਪ੍ਰਾਪਤ ਹੋਵੇਗੀ, ਬੇਸ਼ਕ ਇਸ ਤੋਂ ਬਿਨਾਂ। ਜੇਕਰ ਤੁਸੀਂ ਕਿਸੇ ਹੋਰ ਮੈਕ 'ਤੇ ਮੇਲ 'ਤੇ ਲੌਗਇਨ ਕਰਨ ਲਈ ਇਸਨੂੰ ਵਰਤਣਾ ਚਾਹੁੰਦੇ ਹੋ ਤਾਂ ਮੈਂ ਕਿਤੇ ਵੀ ਪਾਸਵਰਡ ਲਿਖਣ ਦੀ ਜ਼ੋਰਦਾਰ ਸਿਫਾਰਸ਼ ਕਰਦਾ ਹਾਂ।
- ਮੇਲ ਐਪਲੀਕੇਸ਼ਨ ਵਿੱਚ ਇੱਕ ਖਾਤਾ ਜੋੜਨ ਲਈ, ਚੋਟੀ ਦੇ ਮੀਨੂ ਨੂੰ ਖੋਲ੍ਹੋ ਅਤੇ ਬਟਨ ਦਬਾਓ ਖਾਤਾ ਸ਼ਾਮਲ ਕਰੋ (ਜਾਂ ਕਦਮ 1 ਅਤੇ 2 ਤੋਂ ਅਕਾਊਂਟਸ ਸੈਕਸ਼ਨ ਵਿੱਚ ਵੀ)
- ਤੁਸੀਂ ਮੀਨੂ ਵਿੱਚ ਇੱਕ ਵਿਕਲਪ ਚੁਣੋ ਇੱਕ ਹੋਰ ਮੇਲ ਖਾਤਾ…, ਆਪਣੇ ਖਾਤੇ ਦਾ ਨਾਮ, ਈਮੇਲ ਪਤਾ, ਅਤੇ ਤਿਆਰ ਕੀਤਾ ਪਾਸਵਰਡ ਦਰਜ ਕਰੋ।
- ਅੰਤ ਵਿੱਚ ਦਬਾਓ ਲਾਗਿਨ ਅਤੇ ਖਾਤਾ ਸਿੰਕ ਪੂਰਾ ਹੋਣ ਦੀ ਉਡੀਕ ਕਰੋ।
ਹੱਲ 3: ਆਪਣੀ ਲੌਗਇਨ ਓਪਨਿੰਗ ਸੈਟਿੰਗਾਂ ਦੀ ਜਾਂਚ ਕਰੋ
ਜੇਕਰ ਤੁਸੀਂ ਦੇਖਦੇ ਹੋ ਕਿ ਜਦੋਂ ਤੁਸੀਂ ਆਪਣੇ ਮੈਕਬੁੱਕ ਦਾ ਢੱਕਣ ਖੋਲ੍ਹਦੇ ਹੋ ਜਾਂ ਜਦੋਂ ਤੁਸੀਂ ਆਪਣੇ ਕੰਪਿਊਟਰ ਨੂੰ ਸਲੀਪ ਮੋਡ ਤੋਂ ਜਗਾਉਂਦੇ ਹੋ, ਤਾਂ ਮੇਲ ਖੁੱਲ੍ਹਦਾ ਹੈ, ਤਾਂ ਜਾਂਚ ਕਰੋ ਕਿ ਤੁਹਾਡੇ ਕੰਪਿਊਟਰ ਦੇ ਜਾਗਣ 'ਤੇ ਤੁਹਾਡੇ ਕੋਲ ਮੇਲ ਖੋਲ੍ਹਣ ਲਈ ਸੈੱਟ ਨਹੀਂ ਹੈ। ਤੁਸੀਂ ਇਸਨੂੰ ਖੋਲ੍ਹ ਕੇ ਪ੍ਰਾਪਤ ਕਰਦੇ ਹੋ ਸਿਸਟਮ ਸੈਟਿੰਗਾਂ ਅਤੇ ਭਾਗ ਵਿੱਚ ਉਪਭੋਗਤਾ ਅਤੇ ਸਮੂਹ ਤੁਸੀਂ ਵਿਕਲਪ 'ਤੇ ਕਲਿੱਕ ਕਰੋ Přihlášení. ਜੇਕਰ ਤੁਸੀਂ ਇੱਥੇ ਮੇਲ ਐਪ ਦੇਖਦੇ ਹੋ, ਤਾਂ ਇਸ 'ਤੇ ਕਲਿੱਕ ਕਰੋ ਅਤੇ ਇਸਨੂੰ ਹਟਾਉਣ ਲਈ - ਬਟਨ ਦਬਾਓ।
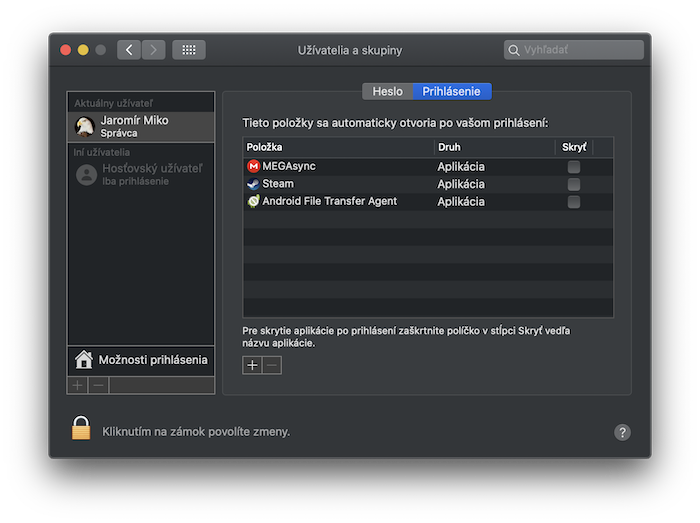
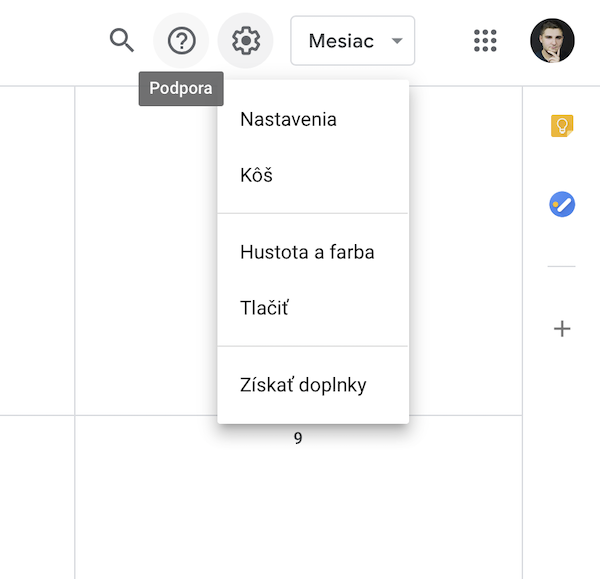
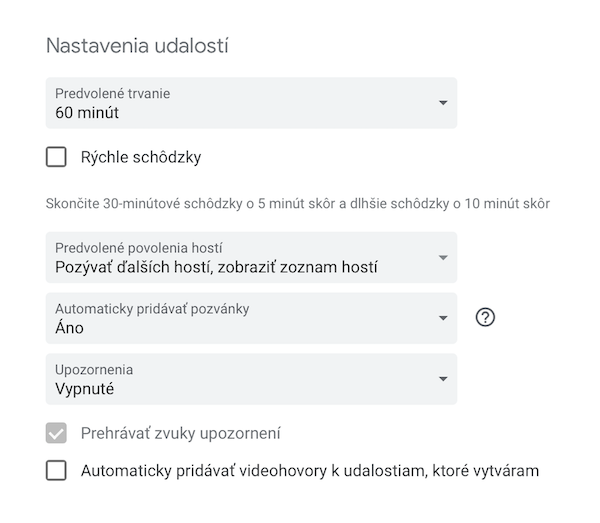
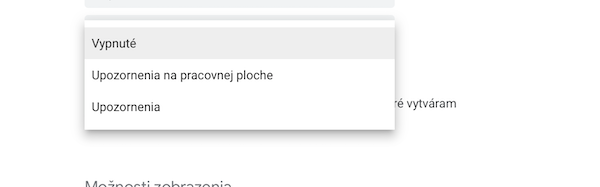
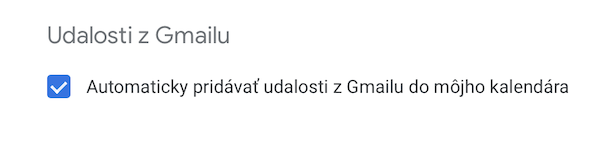
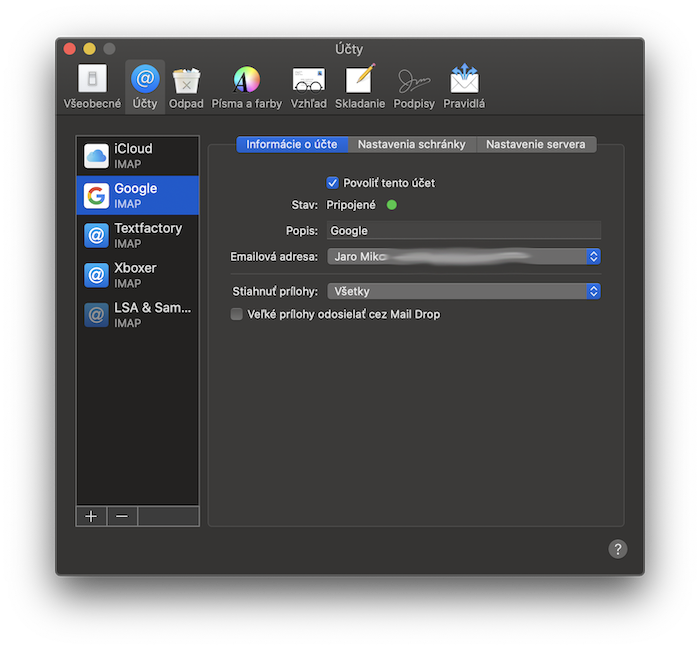
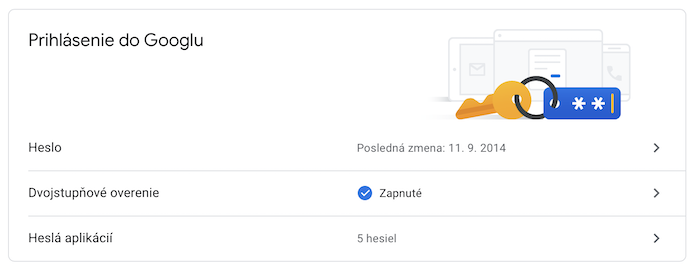
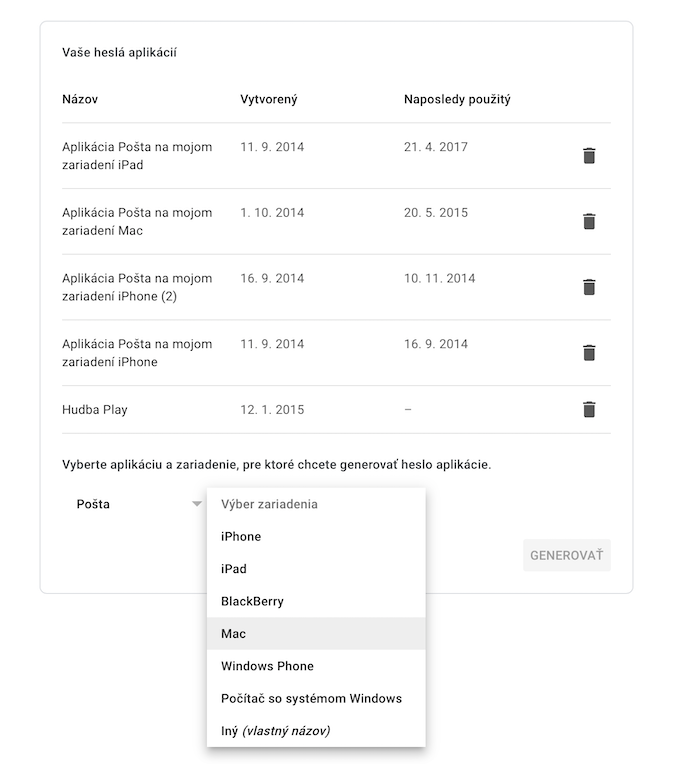
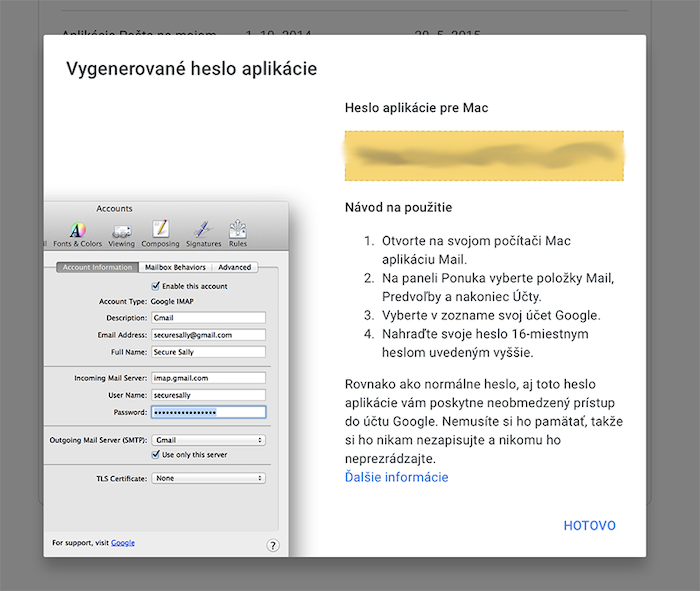
ਮੈਕੋਸ ਤੋਂ ਗੂਗਲ ਖਾਤੇ ਨੂੰ ਹਟਾ ਕੇ ਅਤੇ ਇਸਨੂੰ ਦੂਜੇ (IMAP) ਵਜੋਂ ਜੋੜ ਕੇ ਹੱਲ ਕੀਤਾ ਗਿਆ
ਅੰਤ ਵਿੱਚ ਟੁੱਟੇ ਹੋਏ ਖਾਕੇ ਨੂੰ ਠੀਕ ਕਰਨਾ ਹੈ?♂️