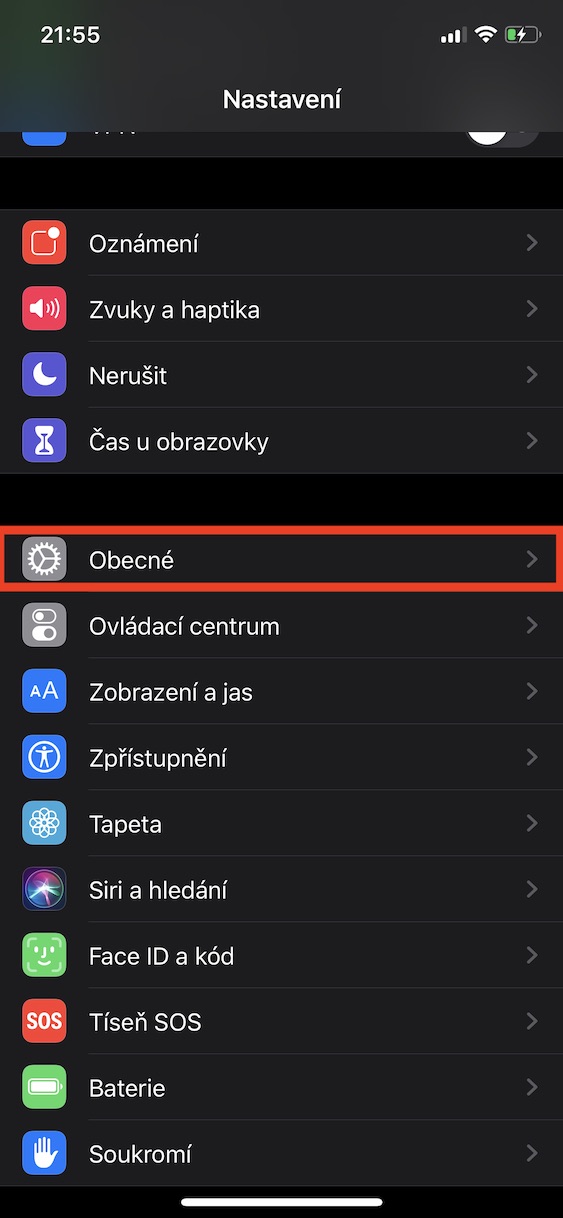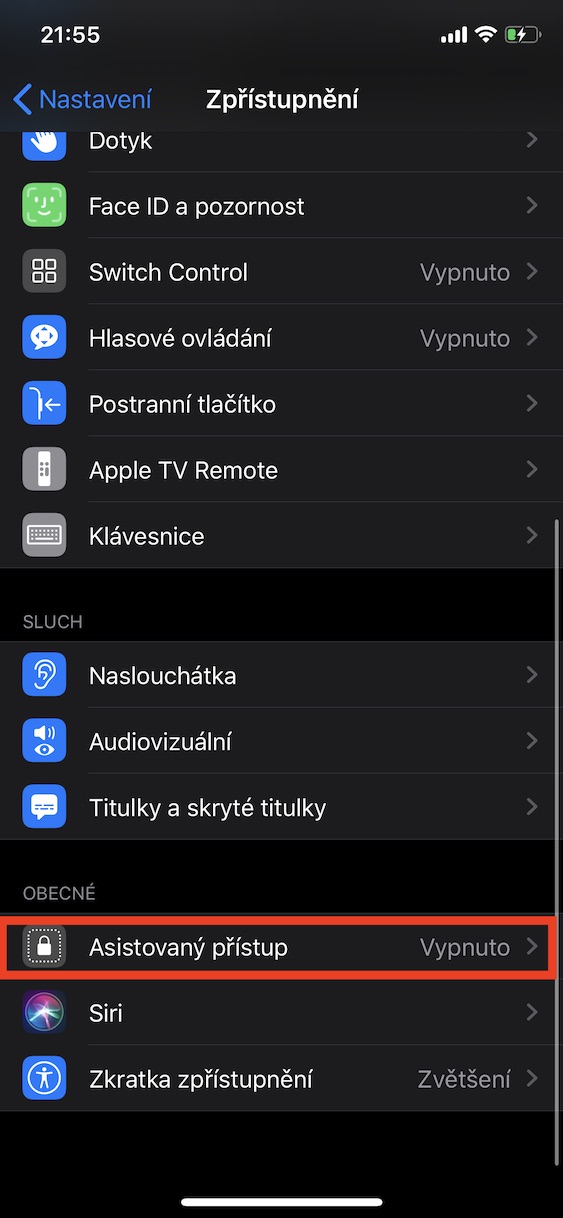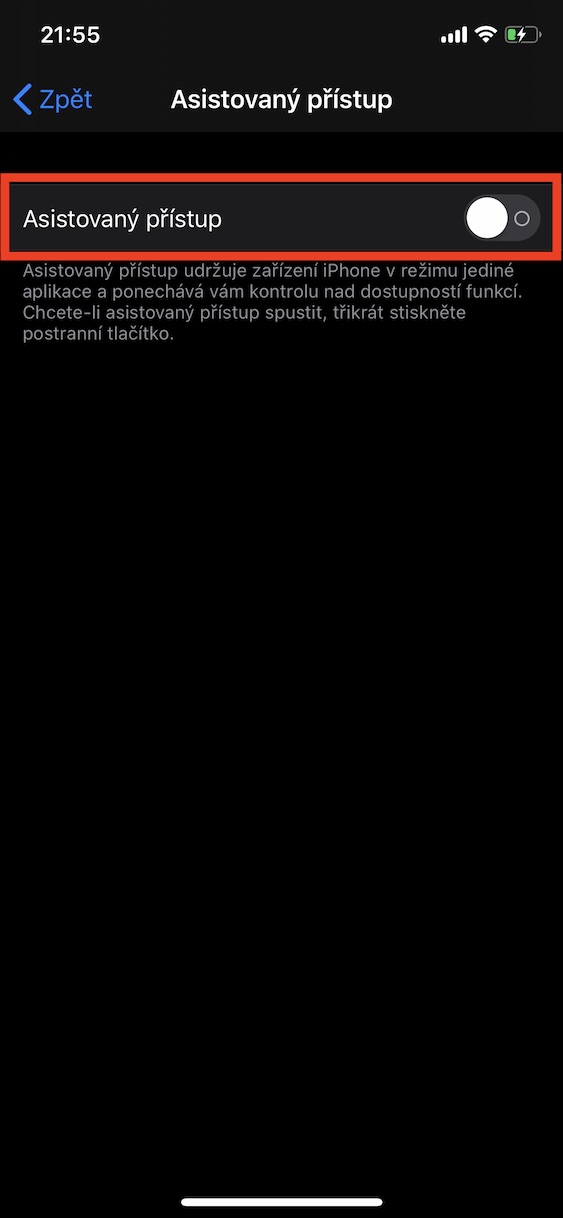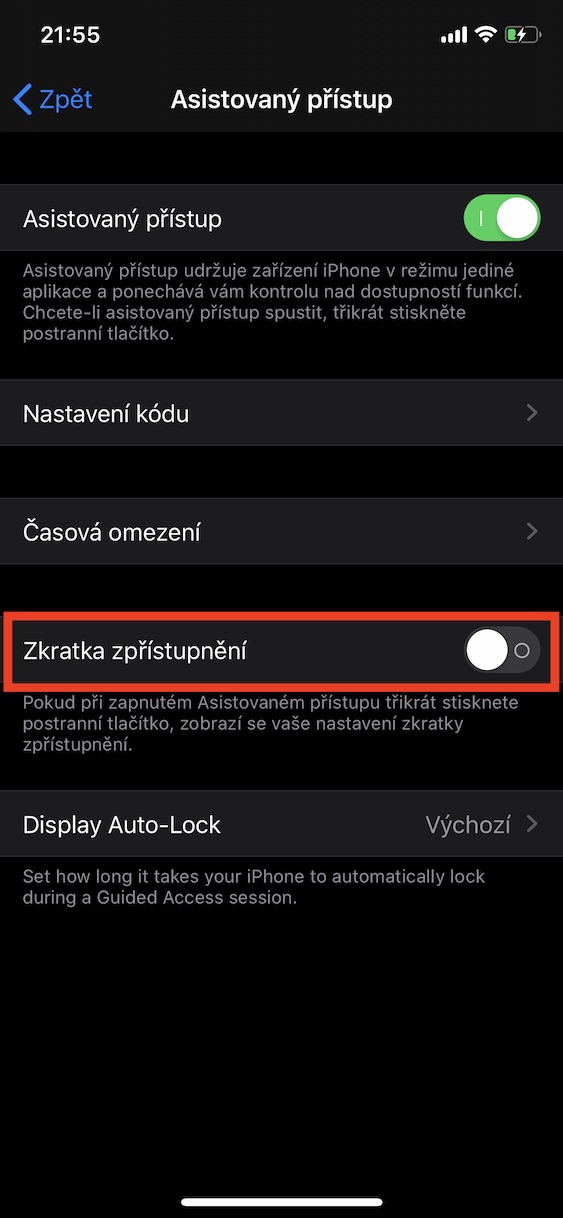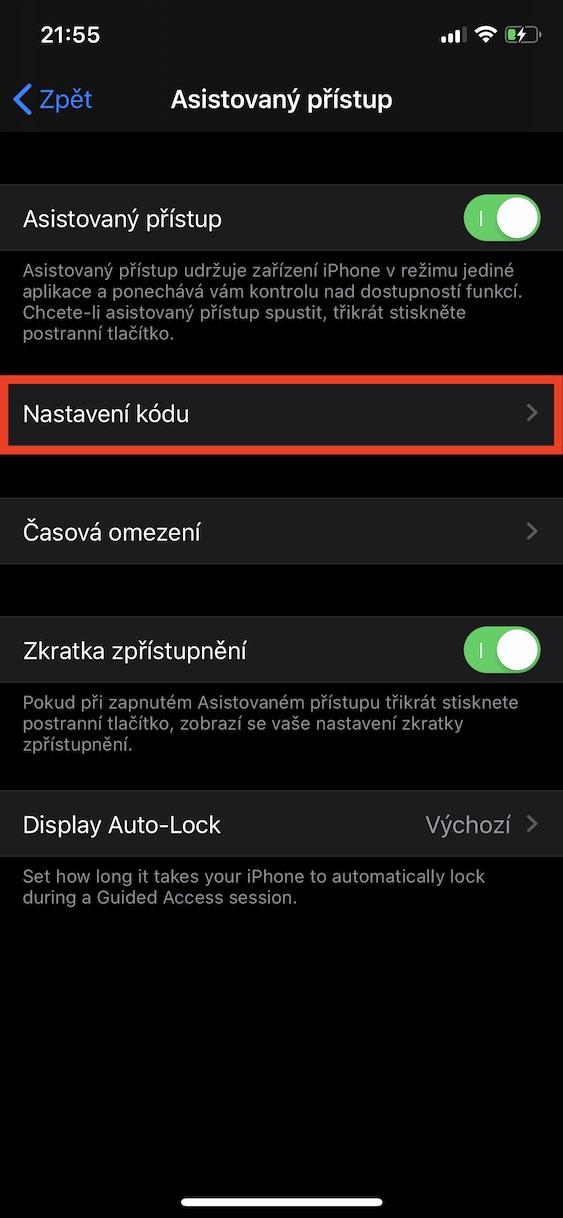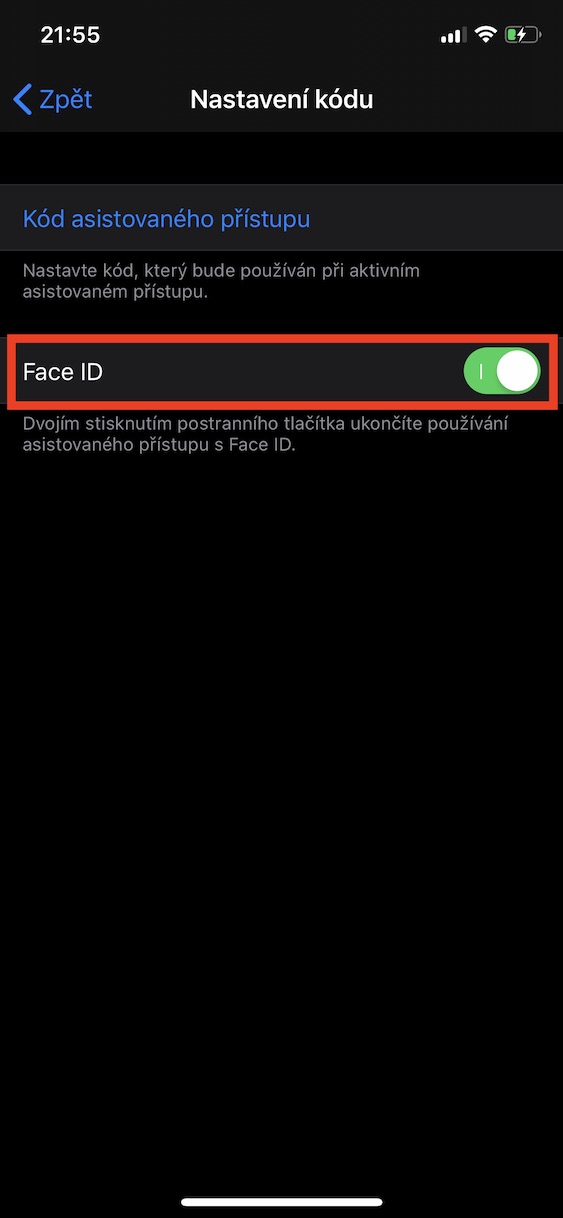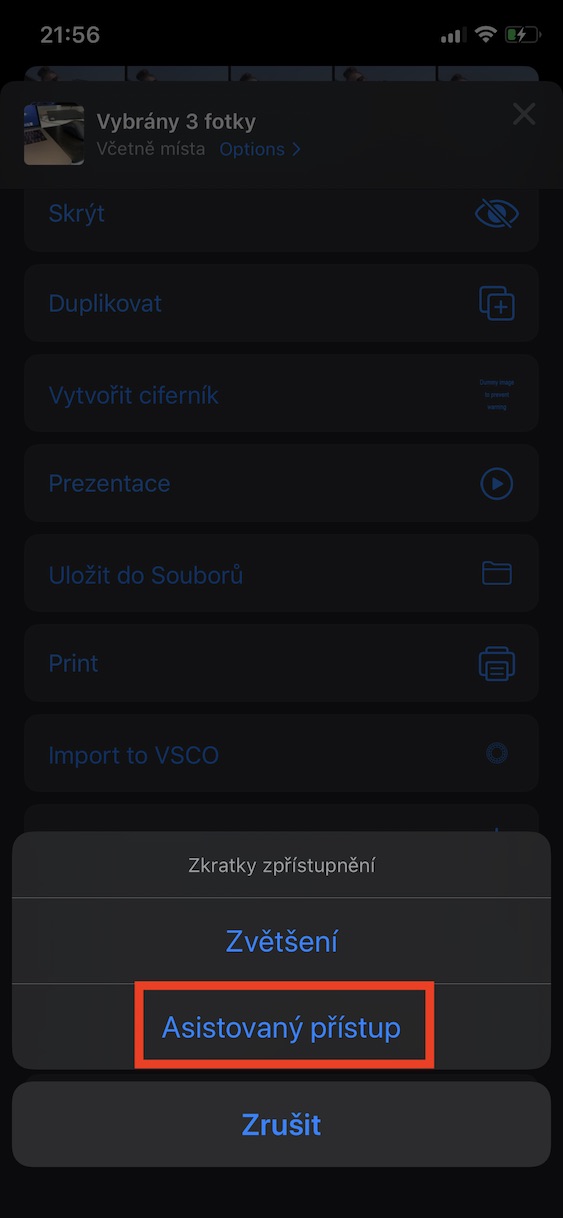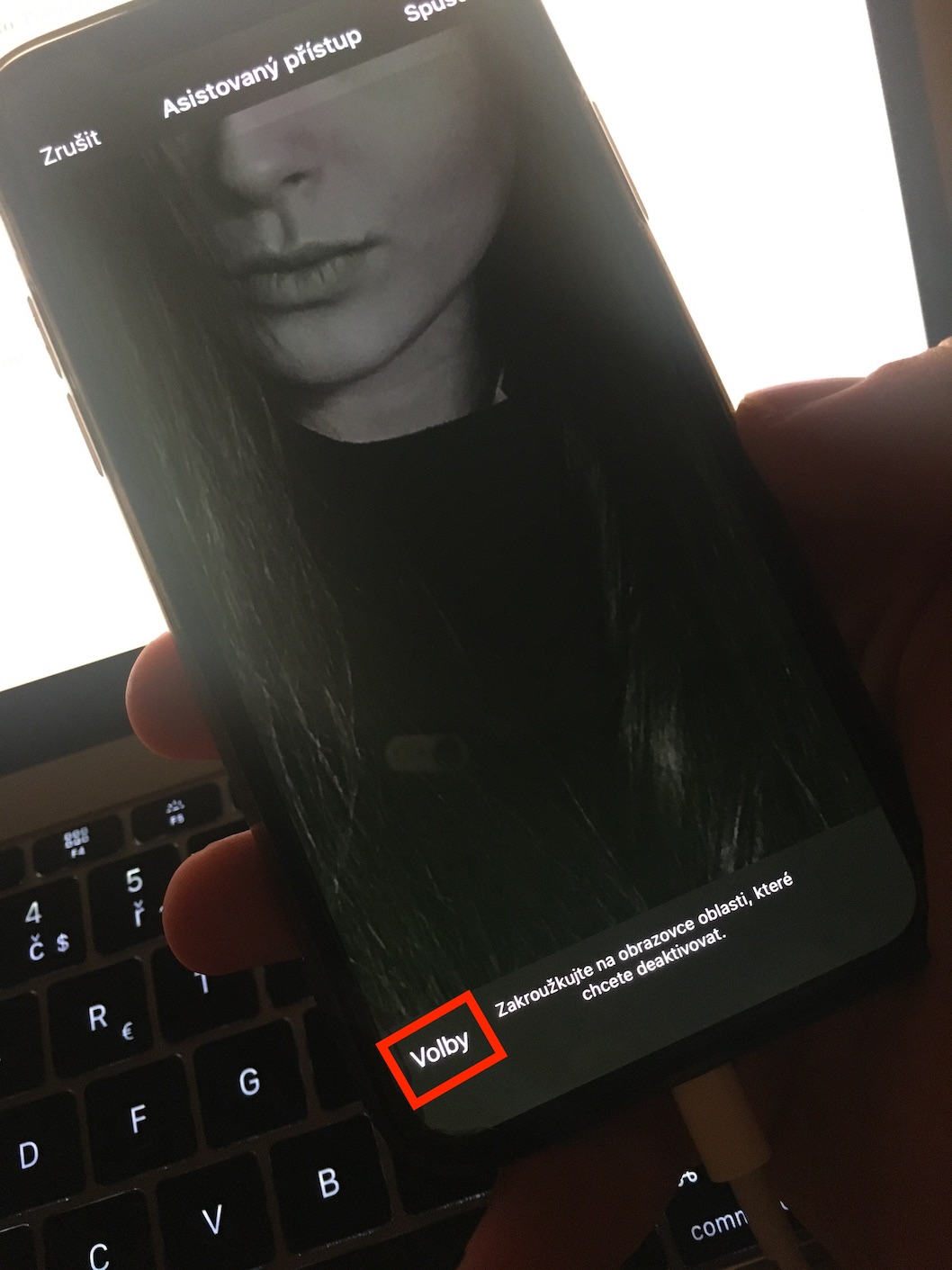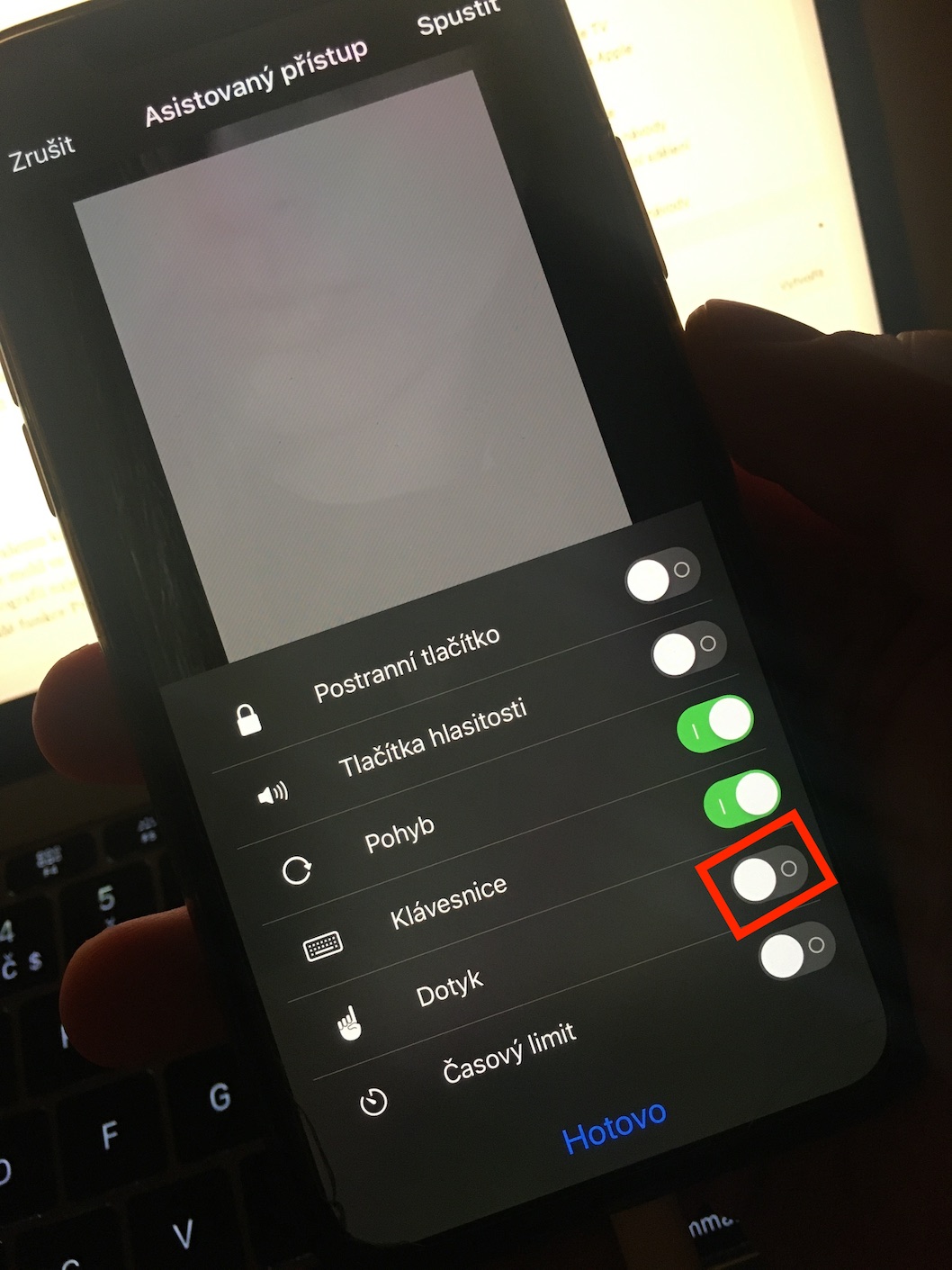ਲਗਭਗ ਅਸੀਂ ਸਾਰੇ ਇਸ ਸਥਿਤੀ ਨੂੰ ਜਾਣਦੇ ਹਾਂ. ਤੁਸੀਂ ਕਿਸੇ ਨੂੰ ਇੱਕ ਮਜ਼ਾਕੀਆ ਫੋਟੋ ਦਿਖਾਉਣਾ ਚਾਹੁੰਦੇ ਹੋ, ਤੁਸੀਂ ਸਵਾਲ ਵਾਲੇ ਵਿਅਕਤੀ ਨੂੰ ਫ਼ੋਨ ਉਧਾਰ ਦਿੰਦੇ ਹੋ ਅਤੇ ਉਹ ਅਚਾਨਕ ਪੂਰੀ ਗੈਲਰੀ ਵਿੱਚ ਦੇਖਣਾ ਸ਼ੁਰੂ ਕਰ ਦਿੰਦੇ ਹਨ। ਹਾਲਾਂਕਿ, ਸਾਡੇ ਕੋਲ ਅਕਸਰ ਸਾਡੇ ਆਈਫੋਨ 'ਤੇ ਫੋਟੋਆਂ ਹੁੰਦੀਆਂ ਹਨ ਜੋ ਅਸੀਂ ਕਿਸੇ ਨਾਲ ਸਾਂਝੀਆਂ ਨਹੀਂ ਕਰਨਾ ਚਾਹੁੰਦੇ, ਉਹਨਾਂ ਨੂੰ ਕਿਸੇ ਨੂੰ ਵੀ ਦਿਖਾਉਣ ਦਿਓ। ਅਜਿਹੀਆਂ ਐਪਸ ਹਨ ਜੋ ਤੁਹਾਨੂੰ ਵਿਅਕਤੀ ਨੂੰ ਦਿਖਾਉਣ ਲਈ ਕੁਝ ਫੋਟੋਆਂ ਚੁਣਨ ਦਿੰਦੀਆਂ ਹਨ। ਪਰ ਜਦੋਂ ਇੱਕ ਸਮਾਨ ਫੰਕਸ਼ਨ iOS ਓਪਰੇਟਿੰਗ ਸਿਸਟਮ ਦਾ ਸਿੱਧਾ ਹਿੱਸਾ ਹੈ ਤਾਂ ਇੱਕ ਐਪ ਨੂੰ ਕਿਉਂ ਡਾਉਨਲੋਡ ਕਰੋ? ਅੱਜ ਦੀ ਗਾਈਡ ਵਿੱਚ, ਇਸ ਲਈ ਅਸੀਂ ਤੁਹਾਨੂੰ ਦਿਖਾਵਾਂਗੇ ਕਿ ਕਿਵੇਂ ਸੈਟ ਅਪ ਕਰਨਾ ਹੈ ਤਾਂ ਜੋ ਕੋਈ ਵੀ ਵਿਅਕਤੀ ਜੋ ਤੁਹਾਡੇ ਆਈਫੋਨ ਨੂੰ ਚੁੱਕਦਾ ਹੈ ਸਿਰਫ ਉਹ ਫੋਟੋਆਂ ਦੇਖ ਸਕੇ ਜੋ ਤੁਸੀਂ ਉਹਨਾਂ ਨੂੰ ਦੇਖਣ ਦੀ ਇਜਾਜ਼ਤ ਦਿੰਦੇ ਹੋ।
ਸਾਰੀਆਂ ਸੈਟਿੰਗਾਂ ਸਹਾਇਕ ਪਹੁੰਚ ਨਾਮਕ ਵਿਸ਼ੇਸ਼ਤਾ ਦੇ ਆਲੇ-ਦੁਆਲੇ ਘੁੰਮਣਗੀਆਂ। ਇਸ ਫੰਕਸ਼ਨ ਨੂੰ ਐਕਟੀਵੇਟ ਕਰਨ ਤੋਂ ਬਾਅਦ, ਤੁਸੀਂ ਬਸ ਆਪਣੀ ਡਿਵਾਈਸ ਦੇ ਕੁਝ ਵਿਕਲਪਾਂ ਨੂੰ ਅਸਮਰੱਥ ਬਣਾ ਸਕਦੇ ਹੋ - ਉਦਾਹਰਨ ਲਈ, ਬਟਨ, ਕੀਬੋਰਡ, ਜਾਂ ਟਚ ਨੂੰ ਅਯੋਗ ਕਰੋ। ਅਤੇ ਸਿਰਫ਼ ਟੱਚ ਨੂੰ ਅਕਿਰਿਆਸ਼ੀਲ ਕਰਨ ਨਾਲ ਸਾਨੂੰ ਗੈਲਰੀ ਵਿੱਚ ਵਾਧੂ ਫ਼ੋਟੋਆਂ ਦੇ ਪ੍ਰਦਰਸ਼ਨ ਨੂੰ ਰੋਕਣ ਵਿੱਚ ਮਦਦ ਮਿਲੇਗੀ। ਇੱਕ ਵਾਰ ਜਦੋਂ ਅਸੀਂ ਪੂਰੀ ਸੈਟਅਪ ਪ੍ਰਕਿਰਿਆ ਪੂਰੀ ਕਰ ਲੈਂਦੇ ਹਾਂ, ਤਾਂ ਤੁਹਾਨੂੰ ਬੱਸ ਸਾਈਡ ਬਟਨ ਨੂੰ ਤਿੰਨ ਵਾਰ (ਜਾਂ ਪੁਰਾਣੇ ਆਈਫੋਨਾਂ 'ਤੇ ਹੋਮ ਬਟਨ) ਨੂੰ ਦਬਾਉਣ ਦੀ ਜ਼ਰੂਰਤ ਹੁੰਦੀ ਹੈ, ਸਕ੍ਰੀਨ ਨੂੰ ਛੂਹਣਾ ਹੁੰਦਾ ਹੈ, ਅਤੇ ਇਹ ਆਪਣੇ ਆਪ ਹੀ ਸੈੱਟ ਹੋ ਜਾਂਦਾ ਹੈ ਕਿ ਜਦੋਂ ਤੱਕ ਕਿਸੇ ਹੋਰ ਟਚ ਦਾ ਜਵਾਬ ਨਾ ਦਿੱਤਾ ਜਾਵੇ। ਤੁਸੀਂ ਇਸਨੂੰ ਦੁਬਾਰਾ ਅਨਲੌਕ ਕਰੋ। ਇਸ ਲਈ ਅਸਿਸਟਡ ਐਕਸੈਸ ਨੂੰ ਸਹੀ ਢੰਗ ਨਾਲ ਕਿਵੇਂ ਸੈੱਟ ਕਰਨਾ ਹੈ?
ਇਹ ਹੋ ਸਕਦਾ ਹੈ ਤੁਹਾਡੀ ਦਿਲਚਸਪੀ
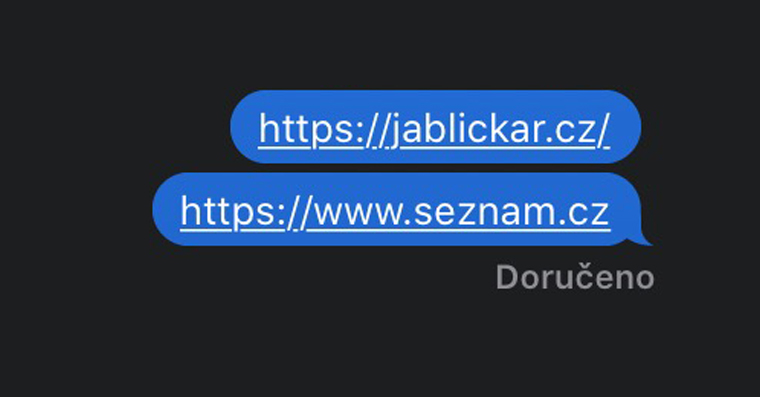
ਸਹਾਇਕ ਪਹੁੰਚ ਸੈਟਿੰਗਾਂ
ਆਪਣੇ iPhone ਜਾਂ iPad 'ਤੇ, ਨੇਟਿਵ ਐਪ 'ਤੇ ਜਾਓ ਨੈਸਟਵੇਨí. ਫਿਰ ਇੱਥੇ ਕਲਿੱਕ ਕਰੋ ਆਮ ਤੌਰ ਤੇ ਅਤੇ ਇੱਕ ਵਿਕਲਪ ਚੁਣੋ ਖੁਲਾਸਾ. ਫਿਰ ਉਤਰੋ ਹੇਠਾਂ ਅਤੇ ਬਾਕਸ ਖੋਲ੍ਹੋ ਸਹਾਇਕ ਪਹੁੰਚ. ਐਕਟੀਵੇਸ਼ਨ ਤੋਂ ਬਾਅਦ, ਸਵਿੱਚ ਦੀ ਵਰਤੋਂ ਕਰਨਾ ਨਾ ਭੁੱਲੋ ਸਰਗਰਮ ਕਰੋ ਸੰਭਾਵਨਾ ਪਹੁੰਚਯੋਗਤਾ ਲਈ ਸੰਖੇਪ ਸ਼ਬਦ. ਪਹੁੰਚਯੋਗਤਾ ਸ਼ਾਰਟਕੱਟਾਂ ਨੂੰ ਸਰਗਰਮ ਕਰਨਾ ਯਕੀਨੀ ਬਣਾਏਗਾ ਕਿ ਸਾਈਡ (ਹੋਮ) ਬਟਨ 'ਤੇ ਤਿੰਨ ਵਾਰ ਕਲਿੱਕ ਕਰਨ ਤੋਂ ਬਾਅਦ ਅਸਿਸਟਡ ਐਕਸੈਸ ਨੂੰ ਸਰਗਰਮ ਕੀਤਾ ਜਾਵੇਗਾ। ਇਸ ਲਈ ਤੁਹਾਨੂੰ ਹਰ ਵਾਰ ਸੈਟਿੰਗਜ਼ 'ਤੇ ਨਹੀਂ ਜਾਣਾ ਪਵੇਗਾ। ਉਸੇ ਸਕ੍ਰੀਨ 'ਤੇ, ਵਿਕਲਪ 'ਤੇ ਦੁਬਾਰਾ ਕਲਿੱਕ ਕਰੋ ਕੋਡ ਸੈਟਿੰਗ. ਇੱਥੇ, ਚੁਣੋ ਕਿ ਕੀ ਤੁਸੀਂ ਸਹਾਇਕ ਪਹੁੰਚ ਨੂੰ ਬੰਦ ਕਰਨਾ ਚਾਹੁੰਦੇ ਹੋ ਫੇਸ ਆਈਡੀ ਜ ਟਚ ਆਈਡੀ, ਜਾਂ ਤੁਸੀਂ ਵਰਤਣਾ ਚਾਹੁੰਦੇ ਹੋ ਕਲਾਸਿਕ ਕਿਲ੍ਹਾ. ਇਸ ਫੰਕਸ਼ਨ ਦੇ ਨਾਲ, ਤੁਸੀਂ ਗਾਰੰਟੀ ਦਿੰਦੇ ਹੋ ਕਿ ਤੁਹਾਡਾ ਦੋਸਤ ਆਪਣੇ ਆਪ ਸਹਾਇਕ ਪਹੁੰਚ ਨੂੰ ਬੰਦ ਕਰਨ ਦੇ ਯੋਗ ਨਹੀਂ ਹੋਵੇਗਾ। ਤੁਹਾਨੂੰ ਸਿਰਫ਼ ਤੁਹਾਡੇ ਚਿਹਰੇ, ਉਂਗਲ, ਜਾਂ ਤੁਹਾਡੇ ਦੁਆਰਾ ਚੁਣੇ ਗਏ ਕੋਡ ਦੀ ਲੋੜ ਹੈ। ਫਿਰ ਤੁਸੀਂ ਸੈਟਿੰਗਾਂ ਤੋਂ ਬਾਹਰ ਆ ਸਕਦੇ ਹੋ।
ਅਕਿਰਿਆਸ਼ੀਲ ਛੋਹ (ਅਤੇ ਹੋਰ)
ਤੁਹਾਡੇ ਆਈਫੋਨ 'ਤੇ ਤਿਨ ਵਾਰ ਲਗਾਤਾਰ ਦਬਾਓ ਪਾਸੇ ਦਾ (ਘਰੇਲੂ) ਬਟਨ. ਜੇਕਰ ਸਕ੍ਰੀਨ ਦੇ ਹੇਠਾਂ ਇੱਕ ਮੀਨੂ ਦਿਖਾਈ ਦਿੰਦਾ ਹੈ, ਤਾਂ ਵਿਕਲਪ 'ਤੇ ਕਲਿੱਕ ਕਰੋ ਸਹਾਇਕ ਪਹੁੰਚ. ਫਿਰ ਤੁਹਾਨੂੰ ਇਹ ਕੌਂਫਿਗਰ ਕਰਨ ਦੀ ਲੋੜ ਹੈ ਕਿ ਤੁਸੀਂ ਸਹਾਇਕ ਪਹੁੰਚ ਵਿੱਚ ਕਿਹੜੀਆਂ ਵਿਸ਼ੇਸ਼ਤਾਵਾਂ ਚਾਹੁੰਦੇ ਹੋ ਅਕਿਰਿਆਸ਼ੀਲ ਕਰੋ. ਹੇਠਲੇ ਖੱਬੇ ਕੋਨੇ ਵਿੱਚ, ਵਿਕਲਪ 'ਤੇ ਕਲਿੱਕ ਕਰੋ ਚੋਣਾਂ. ਵਿਕਲਪ ਨੂੰ ਅਯੋਗ ਕਰਨ ਲਈ ਇੱਥੇ ਸਵਿੱਚ ਦੀ ਵਰਤੋਂ ਕਰੋ ਛੋਹਵੋ, ਜਾਂ ਹੋਰ ਤਰਜੀਹਾਂ ਚੁਣੋ ਜਿਨ੍ਹਾਂ ਨੂੰ ਤੁਸੀਂ ਸਮਰੱਥ ਕਰਨਾ ਚਾਹੁੰਦੇ ਹੋ ਜਾਂ ਨਹੀਂ। ਫਿਰ 'ਤੇ ਕਲਿੱਕ ਕਰੋ ਹੋਟੋਵੋ. ਤੁਹਾਨੂੰ ਇਹ ਪ੍ਰਕਿਰਿਆ ਸਿਰਫ ਇੱਕ ਵਾਰ ਕਰਨ ਦੀ ਜ਼ਰੂਰਤ ਹੈ, ਜਿਸ ਤੋਂ ਬਾਅਦ ਆਈਫੋਨ ਇਸਨੂੰ ਯਾਦ ਰੱਖੇਗਾ।
ਇੱਕ ਫੋਟੋ ਨੂੰ ਕਿਵੇਂ ਲਾਕ ਕਰਨਾ ਹੈ
ਐਪ 'ਤੇ ਜਾਣ ਤੋਂ ਬਾਅਦ ਫੋਟੋਆਂ, ਫਿਰ ਉਹ ਫੋਟੋ ਲੱਭੋ ਜੋ ਤੁਸੀਂ ਆਪਣੇ ਦੋਸਤ ਨੂੰ ਦਿਖਾਉਣਾ ਚਾਹੁੰਦੇ ਹੋ। ਓਸ ਤੋਂ ਬਾਦ ਤਿਨ ਵਾਰ 'ਤੇ ਕਲਿੱਕ ਕਰੋ ਪਾਸੇ ਦਾ (ਘਰੇਲੂ) ਬਟਨ, ਮੇਨੂ ਵਿੱਚੋਂ ਚੁਣੋ ਸਹਾਇਕ ਪਹੁੰਚ, ਅਤੇ ਫਿਰ ਉੱਪਰ ਸੱਜੇ ਕੋਨੇ ਵਿੱਚ ਚਲਾਓ ਨੂੰ ਚੁਣੋ। ਉਸ ਤੋਂ ਬਾਅਦ, ਜਦੋਂ ਤੁਹਾਡਾ ਦੋਸਤ ਤੁਹਾਨੂੰ ਫ਼ੋਨ ਵਾਪਸ ਕਰਦਾ ਹੈ, ਤਾਂ ਇਹ ਦੁਬਾਰਾ ਕਾਫ਼ੀ ਹੈ ਤਿਨ ਵਾਰ ਪ੍ਰੈਸ ਪਾਸੇ ਦਾ (ਘਰੇਲੂ) ਬਟਨ, ਅਧਿਕਾਰਤ ਅਤੇ ਸਹਾਇਤਾ ਪ੍ਰਾਪਤ ਪਹੁੰਚ ਅੰਤ.
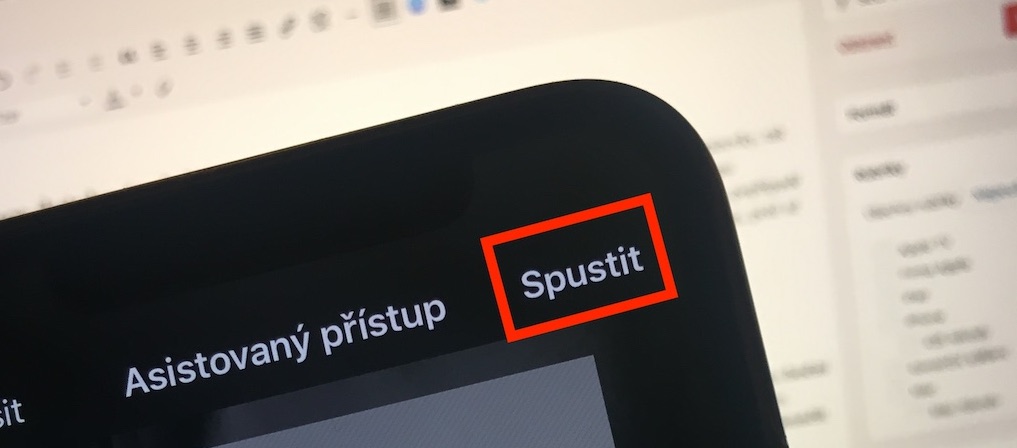
ਇਸ ਵਿਧੀ ਦੀ ਵਰਤੋਂ ਕਰਦੇ ਹੋਏ, ਤੁਸੀਂ ਆਪਣੇ ਦੋਸਤ ਨੂੰ ਦੇਖਣ ਲਈ ਬਹੁਤ ਆਸਾਨੀ ਨਾਲ ਸਹੀ ਫੋਟੋ ਨਿਰਧਾਰਤ ਕਰ ਸਕਦੇ ਹੋ। ਸਹਾਇਤਾ ਪ੍ਰਾਪਤ ਪਹੁੰਚ ਇਸਨੂੰ ਕਿਸੇ ਵੀ ਤਰੀਕੇ ਨਾਲ ਤੁਹਾਡੀ ਡਿਵਾਈਸ ਦੇ ਆਲੇ-ਦੁਆਲੇ ਘੁੰਮਣ ਤੋਂ ਰੋਕਦੀ ਹੈ। ਬਦਕਿਸਮਤੀ ਨਾਲ, ਇਸ ਵਿਸ਼ੇਸ਼ਤਾ ਦੀ ਸੁੰਦਰਤਾ ਵਿੱਚ ਇੱਕ ਨੁਕਸ ਹੈ. ਤੁਸੀਂ ਇੱਕ ਦੋਸਤ ਨੂੰ ਇੱਕ ਵਾਰ ਵਿੱਚ ਕਈ ਫੋਟੋਆਂ ਨਹੀਂ ਦਿਖਾ ਸਕਦੇ ਹੋ। ਤੁਹਾਨੂੰ ਇੱਕ ਵਾਰ ਵਿੱਚ ਸਿਰਫ਼ ਇੱਕ ਹੀ ਚੁਣਨਾ ਚਾਹੀਦਾ ਹੈ। ਜੇਕਰ ਤੁਸੀਂ ਉਹਨਾਂ ਵਿੱਚੋਂ ਹੋਰ ਦਿਖਾਉਣਾ ਚਾਹੁੰਦੇ ਹੋ, ਤਾਂ ਇਹ ਜ਼ਰੂਰੀ ਹੈ ਕਿ ਤੁਸੀਂ ਕੁਝ ਐਪਲੀਕੇਸ਼ਨਾਂ, ਜਾਂ ਪ੍ਰਸਤੁਤੀ ਫੰਕਸ਼ਨ ਦੀ ਵਰਤੋਂ ਕਰੋ, ਅਤੇ ਫਿਰ ਸਹਾਇਕ ਪਹੁੰਚ ਨੂੰ ਸਰਗਰਮ ਕਰੋ।