ਐਪਲ ਓਪਰੇਟਿੰਗ ਸਿਸਟਮ ਦੇ ਅੰਦਰ ਵਿਅਕਤੀਗਤ ਫੋਟੋਆਂ ਜਾਂ ਵੀਡੀਓਜ਼ ਨੂੰ ਟ੍ਰਾਂਸਫਰ ਕਰਨਾ ਯਕੀਨੀ ਤੌਰ 'ਤੇ ਮੁਸ਼ਕਲ ਨਹੀਂ ਹੈ। ਜੇਕਰ ਤੁਹਾਨੂੰ ਮੀਡੀਆ ਨੂੰ ਕਿਸੇ ਨਜ਼ਦੀਕੀ ਡਿਵਾਈਸ 'ਤੇ ਟ੍ਰਾਂਸਫਰ ਕਰਨ ਦੀ ਲੋੜ ਹੈ, ਤਾਂ ਤੁਸੀਂ ਏਅਰਡ੍ਰੌਪ ਦੀ ਵਰਤੋਂ ਕਰ ਸਕਦੇ ਹੋ, ਨਹੀਂ ਤਾਂ ਤੁਸੀਂ ਸਿਰਫ਼ iMessage ਦੀ ਵਰਤੋਂ ਕਰਕੇ ਫੋਟੋਆਂ ਭੇਜ ਸਕਦੇ ਹੋ। ਹਾਲਾਂਕਿ, ਜੇਕਰ ਤੁਹਾਨੂੰ ਵੱਡੀ ਗਿਣਤੀ ਵਿੱਚ ਫੋਟੋਆਂ ਜਾਂ ਵੀਡੀਓ ਭੇਜਣ ਦੀ ਲੋੜ ਹੈ, ਤਾਂ ਤੁਸੀਂ ਆਪਣੇ ਆਪ ਨੂੰ ਮੁਸੀਬਤ ਵਿੱਚ ਪਾ ਸਕਦੇ ਹੋ। ਇੱਕ ਪਾਸੇ, ਵੱਡੀ ਮਾਤਰਾ ਵਿੱਚ ਡੇਟਾ ਟ੍ਰਾਂਸਫਰ ਕਰਨ ਵਿੱਚ ਲੰਬਾ ਸਮਾਂ ਲੱਗ ਸਕਦਾ ਹੈ, ਅਤੇ ਦੂਜੇ ਪਾਸੇ, ਦੂਜੀ ਧਿਰ ਕੋਲ ਆਪਣੀ ਡਿਵਾਈਸ ਤੇ ਲੋੜੀਂਦੀ ਮੁਫਤ ਸਟੋਰੇਜ ਨਹੀਂ ਹੋ ਸਕਦੀ ਹੈ। ਸਮੱਸਿਆ ਇਹ ਵੀ ਪੈਦਾ ਹੁੰਦੀ ਹੈ ਜੇਕਰ ਤੁਹਾਨੂੰ ਕਿਸੇ ਅਜਿਹੇ ਵਿਅਕਤੀ ਨੂੰ ਤੁਰੰਤ ਮੀਡੀਆ ਭੇਜਣ ਦੀ ਲੋੜ ਹੈ ਜਿਸ ਕੋਲ, ਉਦਾਹਰਨ ਲਈ, Android, ਜਾਂ ਕੋਈ ਹੋਰ ਗੈਰ-ਐਪਲੇਟ ਓਪਰੇਟਿੰਗ ਸਿਸਟਮ ਹੈ।
ਇਹ ਹੋ ਸਕਦਾ ਹੈ ਤੁਹਾਡੀ ਦਿਲਚਸਪੀ

ਜੇਕਰ ਤੁਸੀਂ ਭਵਿੱਖ ਵਿੱਚ ਕਦੇ ਵੀ ਉਪਰੋਕਤ ਸਥਿਤੀਆਂ ਵਿੱਚੋਂ ਇੱਕ ਵਿੱਚ ਆਪਣੇ ਆਪ ਨੂੰ ਪਾਉਂਦੇ ਹੋ, ਤਾਂ ਇਸ ਲੇਖ ਨੂੰ ਪੜ੍ਹਨ ਤੋਂ ਬਾਅਦ ਤੁਹਾਨੂੰ ਪਤਾ ਲੱਗੇਗਾ ਕਿ ਕਿਵੇਂ ਵਿਵਹਾਰ ਕਰਨਾ ਹੈ। ਜੇਕਰ ਤੁਸੀਂ ਆਪਣੇ ਆਈਫੋਨ ਜਾਂ ਆਈਪੈਡ 'ਤੇ iCloud ਫੋਟੋਆਂ ਦੀ ਵਰਤੋਂ ਕਰਦੇ ਹੋ, ਤਾਂ ਤੁਹਾਡੀਆਂ ਸਾਰੀਆਂ ਫੋਟੋਆਂ ਤੁਹਾਡੀ ਡਿਵਾਈਸ ਅਤੇ ਰਿਮੋਟ ਸਰਵਰ - ਕਲਾਉਡ 'ਤੇ ਸਟੋਰ ਕੀਤੀਆਂ ਜਾਂਦੀਆਂ ਹਨ। ਇਸਦਾ ਮਤਲਬ ਹੈ ਕਿ ਤੁਸੀਂ ਇਹਨਾਂ ਫੋਟੋਆਂ ਨੂੰ ਕਿਸੇ ਵੀ ਹੋਰ ਡਿਵਾਈਸ ਤੋਂ ਆਸਾਨੀ ਨਾਲ ਐਕਸੈਸ ਕਰ ਸਕਦੇ ਹੋ। ਆਪਣੀਆਂ ਫੋਟੋਆਂ ਅਤੇ ਵੀਡਿਓ ਦੇਖਣ ਲਈ ਬਸ iCloud ਵਿੱਚ ਸਾਈਨ ਇਨ ਕਰੋ। ਇਹ ਨੋਟ ਕੀਤਾ ਜਾਣਾ ਚਾਹੀਦਾ ਹੈ ਕਿ ਤੁਹਾਡੇ ਕੋਲ iCloud 'ਤੇ ਮੌਜੂਦ ਸਾਰੀਆਂ ਫੋਟੋਆਂ ਕਿਸੇ ਨਾਲ ਵੀ ਸਾਂਝੀਆਂ ਕੀਤੀਆਂ ਜਾ ਸਕਦੀਆਂ ਹਨ। ਇਸ ਸਥਿਤੀ ਵਿੱਚ ਵੀ, ਇਸ ਨਾਲ ਕੋਈ ਫਰਕ ਨਹੀਂ ਪੈਂਦਾ ਕਿ ਉਪਭੋਗਤਾ ਕਿਸ ਓਪਰੇਟਿੰਗ ਸਿਸਟਮ ਦੀ ਵਰਤੋਂ ਕਰਦਾ ਹੈ। ਬਸ iCloud ਨੂੰ ਇੱਕ ਲਿੰਕ ਭੇਜਣ ਲਈ ਵਿਕਲਪ ਦੀ ਵਰਤੋਂ ਕਰੋ ਅਤੇ ਅਸੀਂ ਇਸ ਲੇਖ ਵਿੱਚ ਇਸਨੂੰ ਇਕੱਠੇ ਕਿਵੇਂ ਕਰਨਾ ਹੈ ਦੇਖਾਂਗੇ।
iCloud 'ਤੇ ਫੋਟੋਆਂ ਨੂੰ ਸਰਗਰਮ ਕਰਨਾ
ਜਿਵੇਂ ਕਿ ਮੈਂ ਉੱਪਰ ਦੱਸਿਆ ਹੈ, ਕਿਸੇ ਲਿੰਕ ਰਾਹੀਂ ਆਪਣੀਆਂ ਫੋਟੋਆਂ ਜਾਂ ਵੀਡੀਓਜ਼ ਨੂੰ ਕਿਸੇ ਨਾਲ ਸਾਂਝਾ ਕਰਨ ਦੇ ਯੋਗ ਹੋਣ ਲਈ, ਤੁਹਾਡੇ ਕੋਲ iCloud ਫੋਟੋਆਂ ਸੇਵਾ ਸਰਗਰਮ ਹੋਣੀ ਚਾਹੀਦੀ ਹੈ। ਜੇਕਰ ਤੁਹਾਡੇ ਕੋਲ ਇਹ ਸੇਵਾ ਕਿਰਿਆਸ਼ੀਲ ਨਹੀਂ ਹੈ, ਜਾਂ ਜੇਕਰ ਤੁਸੀਂ ਇਸਦੀ ਕਿਰਿਆਸ਼ੀਲਤਾ ਦੀ ਪੁਸ਼ਟੀ ਕਰਨਾ ਚਾਹੁੰਦੇ ਹੋ, ਤਾਂ ਹੇਠਾਂ ਦਿੱਤੇ ਅਨੁਸਾਰ ਅੱਗੇ ਵਧੋ:
- ਪਹਿਲਾਂ, ਤੁਹਾਨੂੰ ਆਪਣੇ ਆਈਫੋਨ (ਜਾਂ ਆਈਪੈਡ) 'ਤੇ ਮੂਲ ਐਪਲੀਕੇਸ਼ਨ 'ਤੇ ਜਾਣ ਦੀ ਲੋੜ ਹੈ। ਨਸਤਾਵੇਨੀ।
- ਇੱਕ ਵਾਰ ਜਦੋਂ ਤੁਸੀਂ ਇਹ ਕਰ ਲੈਂਦੇ ਹੋ, ਉਦੋਂ ਤੱਕ ਹੇਠਾਂ ਜਾਓ ਜਦੋਂ ਤੱਕ ਤੁਸੀਂ ਇੱਕ ਕਾਲਮ ਵਿੱਚ ਨਹੀਂ ਆਉਂਦੇ ਫੋਟੋਆਂ, ਜਿਸਨੂੰ ਤੁਸੀਂ ਟੈਪ ਕਰਦੇ ਹੋ।
- ਇੱਥੇ, ਤੁਹਾਨੂੰ ਬਸ ਵਿਕਲਪ ਨੂੰ ਟੌਗਲ ਕਰਨ ਦੀ ਲੋੜ ਹੈ iCloud 'ਤੇ ਫੋਟੋ 'ਤੇ ਬਦਲਿਆ ਗਿਆ ਸਰਗਰਮ ਅਹੁਦੇ.
ਇਹ ਸਧਾਰਨ ਪ੍ਰਕਿਰਿਆ iCloud 'ਤੇ ਫੋਟੋਆਂ ਨੂੰ ਸਰਗਰਮ ਕਰੇਗੀ, ਯਾਨੀ ਸੇਵਾ ਨੂੰ ਸਰਗਰਮ ਕਰੋ, ਜਿਸ ਨਾਲ ਤੁਸੀਂ ਦੋਵਾਂ ਨੂੰ ਰਿਮੋਟ ਸਰਵਰ 'ਤੇ ਆਪਣੀਆਂ ਫੋਟੋਆਂ ਦਾ ਬੈਕਅੱਪ ਲਿਆ ਜਾਵੇਗਾ ਅਤੇ ਦੂਜੇ ਪਾਸੇ, ਤੁਸੀਂ ਉਨ੍ਹਾਂ ਨੂੰ ਕਿਤੇ ਵੀ ਐਕਸੈਸ ਕਰਨ ਦੇ ਯੋਗ ਹੋਵੋਗੇ।
iCloud 'ਤੇ ਇੱਕ ਟੈਰਿਫ ਦੀ ਚੋਣ
ਤੁਹਾਡੀ ਫੋਟੋ ਲਾਇਬ੍ਰੇਰੀ ਕਿੰਨੀ ਵੱਡੀ ਹੈ ਇਸ 'ਤੇ ਨਿਰਭਰ ਕਰਦੇ ਹੋਏ, ਤੁਹਾਨੂੰ ਇੱਕ iCloud ਸਟੋਰੇਜ ਪਲਾਨ ਚੁਣਨ ਦੀ ਵੀ ਲੋੜ ਪਵੇਗੀ। ਖਾਸ ਤੌਰ 'ਤੇ, ਹੇਠਾਂ ਦਿੱਤੇ ਟੈਰਿਫ ਉਪਲਬਧ ਹਨ:
- 5GB ਮੁਫ਼ਤ iCloud ਸਟੋਰੇਜ, ਪਰਿਵਾਰ ਨਾਲ ਸਾਂਝੀ ਨਹੀਂ ਕੀਤੀ ਜਾ ਸਕਦੀ;
- iCloud 'ਤੇ 50 GB ਸਟੋਰੇਜ ਪ੍ਰਤੀ ਮਹੀਨਾ 25 ਤਾਜਾਂ ਲਈ, ਪਰਿਵਾਰ ਨਾਲ ਸਾਂਝੀ ਨਹੀਂ ਕੀਤੀ ਜਾ ਸਕਦੀ;
- iCloud 'ਤੇ 200 GB ਸਟੋਰੇਜ ਪ੍ਰਤੀ ਮਹੀਨਾ 79 ਤਾਜਾਂ ਲਈ, ਪਰਿਵਾਰ ਨਾਲ ਸਾਂਝੀ ਕੀਤੀ ਜਾ ਸਕਦੀ ਹੈ;
- iCloud 'ਤੇ ਪ੍ਰਤੀ ਮਹੀਨਾ 2 ਤਾਜਾਂ ਲਈ 249 TB ਸਟੋਰੇਜ, ਪਰਿਵਾਰ ਨਾਲ ਸਾਂਝੀ ਕੀਤੀ ਜਾ ਸਕਦੀ ਹੈ।
ਜੇਕਰ ਤੁਸੀਂ ਆਪਣੀ iCloud ਸਟੋਰੇਜ ਯੋਜਨਾ ਨੂੰ ਬਦਲਣਾ ਚਾਹੁੰਦੇ ਹੋ, ਤਾਂ ਖੋਲ੍ਹੋ ਸੈਟਿੰਗਾਂ -> ਤੁਹਾਡੀ ਪ੍ਰੋਫਾਈਲ -> iCloud -> ਸਟੋਰੇਜ ਪ੍ਰਬੰਧਿਤ ਕਰੋ -> ਸਟੋਰੇਜ ਯੋਜਨਾ ਬਦਲੋ। ਇੱਕ ਵਾਰ ਜਦੋਂ ਤੁਸੀਂ iCloud ਫੋਟੋਆਂ ਸੈਟ ਅਪ ਕਰ ਲੈਂਦੇ ਹੋ, ਚੁਣੇ ਗਏ ਟੈਰਿਫ ਦੇ ਨਾਲ, ਇਹ ਸਿਰਫ਼ ਉਦੋਂ ਤੱਕ ਇੰਤਜ਼ਾਰ ਕਰਨਾ ਜ਼ਰੂਰੀ ਹੁੰਦਾ ਹੈ ਜਦੋਂ ਤੱਕ ਸਾਰੀਆਂ ਫੋਟੋਆਂ iCloud 'ਤੇ ਅੱਪਲੋਡ ਨਹੀਂ ਹੋ ਜਾਂਦੀਆਂ। ਦੁਬਾਰਾ ਫਿਰ, ਇਹ ਇਸ ਗੱਲ 'ਤੇ ਨਿਰਭਰ ਕਰਦਾ ਹੈ ਕਿ ਤੁਹਾਡੀ ਫੋਟੋ ਲਾਇਬ੍ਰੇਰੀ ਕਿੰਨੀ ਵੱਡੀ ਹੈ - ਇਹ ਜਿੰਨੀ ਵੱਡੀ ਹੋਵੇਗੀ, ਇਸ ਨੂੰ ਅੱਪਲੋਡ ਕਰਨ ਵਿੱਚ ਜਿੰਨਾ ਸਮਾਂ ਲੱਗੇਗਾ। ਇਹ ਨੋਟ ਕੀਤਾ ਜਾਣਾ ਚਾਹੀਦਾ ਹੈ ਕਿ iCloud 'ਤੇ ਫੋਟੋਆਂ ਨੂੰ ਅਪਲੋਡ ਕਰਨਾ ਉਦੋਂ ਹੀ ਹੁੰਦਾ ਹੈ ਜਦੋਂ ਤੁਹਾਡੀ ਡਿਵਾਈਸ Wi-Fi ਅਤੇ ਪਾਵਰ ਨਾਲ ਕਨੈਕਟ ਹੁੰਦੀ ਹੈ। ਤੁਸੀਂ ਫੋਟੋਜ਼ ਐਪਲੀਕੇਸ਼ਨ ਵਿੱਚ ਡੇਟਾ ਭੇਜਣ ਦੀ ਪ੍ਰਕਿਰਿਆ ਦੀ ਨਿਗਰਾਨੀ ਕਰ ਸਕਦੇ ਹੋ, ਖਾਸ ਤੌਰ 'ਤੇ ਲਾਇਬ੍ਰੇਰੀ ਦੇ ਹੇਠਾਂ।
ਲਿੰਕ ਦੀ ਵਰਤੋਂ ਕਰਕੇ ਫੋਟੋਆਂ ਸਾਂਝੀਆਂ ਕਰੋ
ਜੇਕਰ ਤੁਹਾਡੇ ਕੋਲ iCloud 'ਤੇ ਫੋਟੋਆਂ ਸਰਗਰਮ ਹਨ ਅਤੇ ਉਸੇ ਸਮੇਂ ਤੁਸੀਂ ਪਹਿਲਾਂ ਹੀ ਆਪਣੀਆਂ ਸਾਰੀਆਂ ਫੋਟੋਆਂ iCloud 'ਤੇ ਅੱਪਲੋਡ ਕਰ ਚੁੱਕੇ ਹੋ, ਤਾਂ ਤੁਸੀਂ iCloud ਲਿੰਕ ਦੀ ਵਰਤੋਂ ਕਰਕੇ ਕਿਸੇ ਵੀ ਗਿਣਤੀ ਵਿੱਚ ਫੋਟੋਆਂ ਨੂੰ ਸਾਂਝਾ ਕਰਨਾ ਸ਼ੁਰੂ ਕਰ ਸਕਦੇ ਹੋ। ਇਸ ਲਈ ਜੇਕਰ ਤੁਸੀਂ ਮੀਡੀਆ ਨੂੰ ਸਾਂਝਾ ਕਰਨਾ ਚਾਹੁੰਦੇ ਹੋ, ਤਾਂ ਇਸ ਵਿਧੀ ਦੀ ਪਾਲਣਾ ਕਰੋ:
- ਪਹਿਲਾਂ, ਤੁਹਾਨੂੰ ਆਪਣੇ ਆਈਫੋਨ ਜਾਂ ਆਈਪੈਡ 'ਤੇ ਮੂਲ ਐਪਲੀਕੇਸ਼ਨ ਖੋਲ੍ਹਣ ਦੀ ਲੋੜ ਹੈ ਫੋਟੋਆਂ।
- ਇੱਕ ਵਾਰ ਜਦੋਂ ਤੁਸੀਂ ਕਰਦੇ ਹੋ, ਤੁਸੀਂ ਹੋ ਫੋਟੋਆਂ ਅਤੇ ਵੀਡੀਓ ਚੁਣੋ, ਜਿਸਨੂੰ ਤੁਸੀਂ ਸਾਂਝਾ ਕਰਨਾ ਚਾਹੁੰਦੇ ਹੋ।
- ਤੁਹਾਡੇ ਦੁਆਰਾ ਮੀਡੀਆ ਨੂੰ ਚੁਣਨ ਤੋਂ ਬਾਅਦ, ਹੇਠਾਂ ਖੱਬੇ ਪਾਸੇ ਕਲਿੱਕ ਕਰੋ ਸ਼ੇਅਰ ਆਈਕਨ (ਇੱਕ ਤੀਰ ਨਾਲ ਵਰਗ)
- ਇਹ ਸਕ੍ਰੀਨ ਦੇ ਹੇਠਾਂ ਦਿਖਾਈ ਦੇਵੇਗਾ ਮੇਨੂ, ਜਿਸ ਵਿੱਚ ਤੁਸੀਂ ਕੁਝ ਗੁਆਉਂਦੇ ਹੋ ਹੇਠਾਂ ਵਿਸਤ੍ਰਿਤ ਵਿਕਲਪਾਂ ਲਈ.
- ਇੱਥੇ ਤੁਹਾਡੇ ਲਈ ਏ ਦਾ ਪਤਾ ਲਗਾਉਣਾ ਜ਼ਰੂਰੀ ਹੈ ਉਹ ਟੈਪ ਪ੍ਰਤੀ ਲਾਈਨ ਲਿੰਕ ਨੂੰ iCloud 'ਤੇ ਕਾਪੀ ਕਰੋ।
- ਲਿੰਕ ਫਿਰ ਤਿਆਰ ਕਰਨ ਲਈ ਸ਼ੁਰੂ ਹੋ ਜਾਵੇਗਾ ਅਤੇ ਜਿਵੇਂ ਹੀ ਸਕਰੀਨ ਗਾਇਬ ਹੋ ਜਾਂਦੀ ਹੈ ਇਸ ਲਈ ਇਹ ਹੈ ਕੀਤਾ.
- ਸਕਰੀਨ ਗਾਇਬ ਹੋਣ ਦੇ ਬਾਅਦ, iCloud 'ਤੇ ਮੀਡੀਆ ਨੂੰ ਸ਼ੇਅਰ ਕਰਨ ਲਈ ਲਿੰਕ ਆਪਣੇ ਆਪ ਤੁਹਾਡੇ ਇਨਬਾਕਸ ਵਿੱਚ ਸੁਰੱਖਿਅਤ ਹੋ ਜਾਵੇਗਾ।
- ਹੁਣ ਤੁਹਾਨੂੰ ਸਿਰਫ਼ ਲਿੰਕ ਕਰਨਾ ਹੈ ਉਹ ਪਾਇਆ ਕਿਸੇ ਵੀ ਚੈਟ ਐਪਲੀਕੇਸ਼ਨ ਅਤੇ ਸਵਾਲ ਵਿੱਚ ਵਿਅਕਤੀ ਨੂੰ ਭੇਜਿਆ।
ਇੱਕ ਵਾਰ ਜਦੋਂ ਦੂਜੀ ਧਿਰ ਤੁਹਾਡੇ ਦੁਆਰਾ ਭੇਜੇ ਗਏ ਲਿੰਕ 'ਤੇ ਕਲਿੱਕ ਕਰਦੀ ਹੈ, ਤਾਂ ਉਹ iCloud ਵੈੱਬਸਾਈਟ 'ਤੇ ਦਿਖਾਈ ਦੇਣਗੇ। ਤੁਹਾਡੇ ਦੁਆਰਾ ਸਾਂਝੀਆਂ ਕੀਤੀਆਂ ਸਾਰੀਆਂ ਫੋਟੋਆਂ ਅਤੇ ਵੀਡੀਓ ਇਹਨਾਂ ਪੰਨਿਆਂ 'ਤੇ ਦਿਖਾਈ ਦੇਣਗੇ। ਬੇਸ਼ੱਕ, ਇਹ ਸਾਰੇ ਮੀਡੀਆ ਸਬੰਧਤ ਵਿਅਕਤੀ ਦੁਆਰਾ ਆਸਾਨੀ ਨਾਲ ਡਾਊਨਲੋਡ ਕੀਤਾ ਜਾ ਸਕਦਾ ਹੈ. iCloud ਲਿੰਕ ਦੀ ਵਰਤੋਂ ਕਰਕੇ ਸਾਂਝਾ ਕੀਤਾ ਕੋਈ ਵੀ ਮੀਡੀਆ ਸਮੇਂ ਦੀ ਮਿਆਦ ਲਈ ਉਪਲਬਧ ਹੈ 30 ਦਿਨ। ਜੇਕਰ ਤੁਸੀਂ ਸ਼ੇਅਰ ਕੀਤੀਆਂ ਫੋਟੋਆਂ ਅਤੇ ਵੀਡੀਓਜ਼ ਦੇਖਣਾ ਚਾਹੁੰਦੇ ਹੋ, ਤਾਂ ਐਪਲੀਕੇਸ਼ਨ ਵਿੱਚ ਫੋਟੋਆਂ ਹੇਠਾਂ ਦਿੱਤੀ ਟੈਬ 'ਤੇ ਕਲਿੱਕ ਕਰੋ ਤੁਹਾਡੇ ਲਈ, ਅਤੇ ਫਿਰ ਬੰਦ ਕਰੋ ਸਾਰੇ ਤਰੀਕੇ ਨਾਲ ਥੱਲੇ ਜਿੱਥੇ ਤੁਸੀਂ ਬਾਕਸ ਲੱਭ ਸਕਦੇ ਹੋ ਆਖਰੀ ਵਾਰ ਸਾਂਝਾ ਕੀਤਾ ਗਿਆ। ਇੱਥੇ ਤੁਸੀਂ ਸ਼ੇਅਰ ਲਿੰਕ ਨੂੰ ਵੀ ਰੀਸਟੋਰ ਕਰ ਸਕਦੇ ਹੋ - ਸਿਰਫ਼ ਐਲਬਮ ਕਲਿੱਕ ਕਰਨ ਲਈ ਉੱਪਰ ਸੱਜੇ ਪਾਸੇ, 'ਤੇ ਟੈਪ ਕਰੋ ਤਿੰਨ ਬਿੰਦੀਆਂ ਦਾ ਪ੍ਰਤੀਕ, ਅਤੇ ਫਿਰ ਵਿਕਲਪ ਨੂੰ ਦੁਬਾਰਾ ਚੁਣੋ ਲਿੰਕ ਨੂੰ iCloud 'ਤੇ ਕਾਪੀ ਕਰੋ। ਅੰਤ ਵਿੱਚ, ਮੈਂ ਇਹ ਦੱਸਣਾ ਚਾਹਾਂਗਾ ਕਿ ਇੱਕ ਲਿੰਕ ਦੀ ਵਰਤੋਂ ਕਰਕੇ ਮੀਡੀਆ ਸ਼ੇਅਰਿੰਗ ਨੂੰ ਕੰਮ ਕਰਨ ਲਈ, ਤੁਹਾਡੇ ਕੋਲ ਆਪਣੇ iPhone ਜਾਂ iPad 'ਤੇ iOS 12 ਜਾਂ ਇਸ ਤੋਂ ਬਾਅਦ ਵਾਲਾ ਇੰਸਟਾਲ ਹੋਣਾ ਚਾਹੀਦਾ ਹੈ।
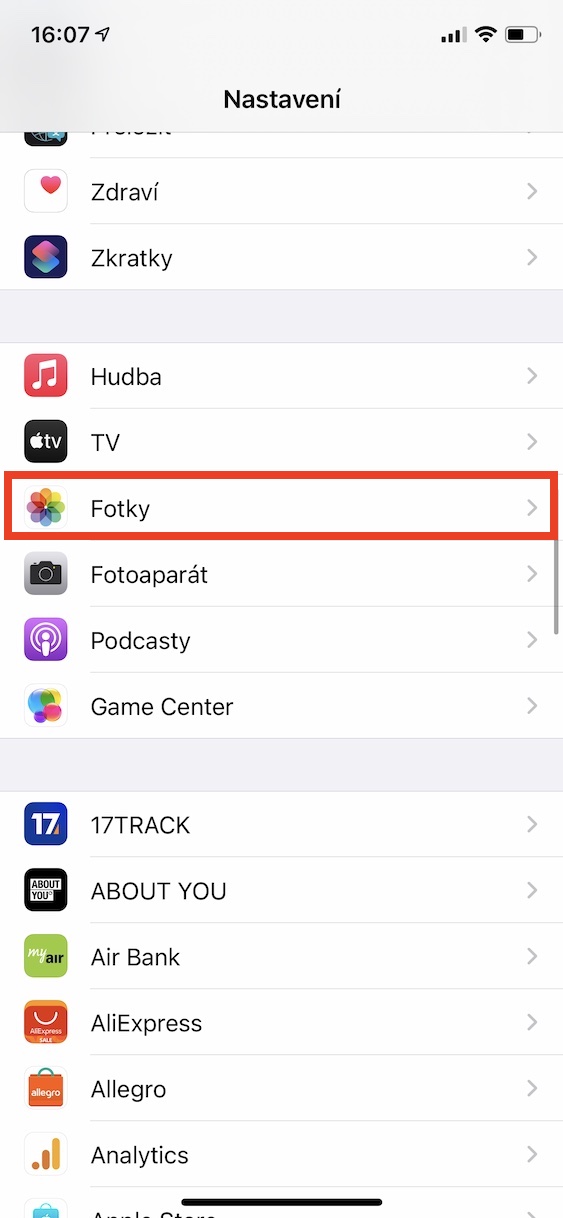
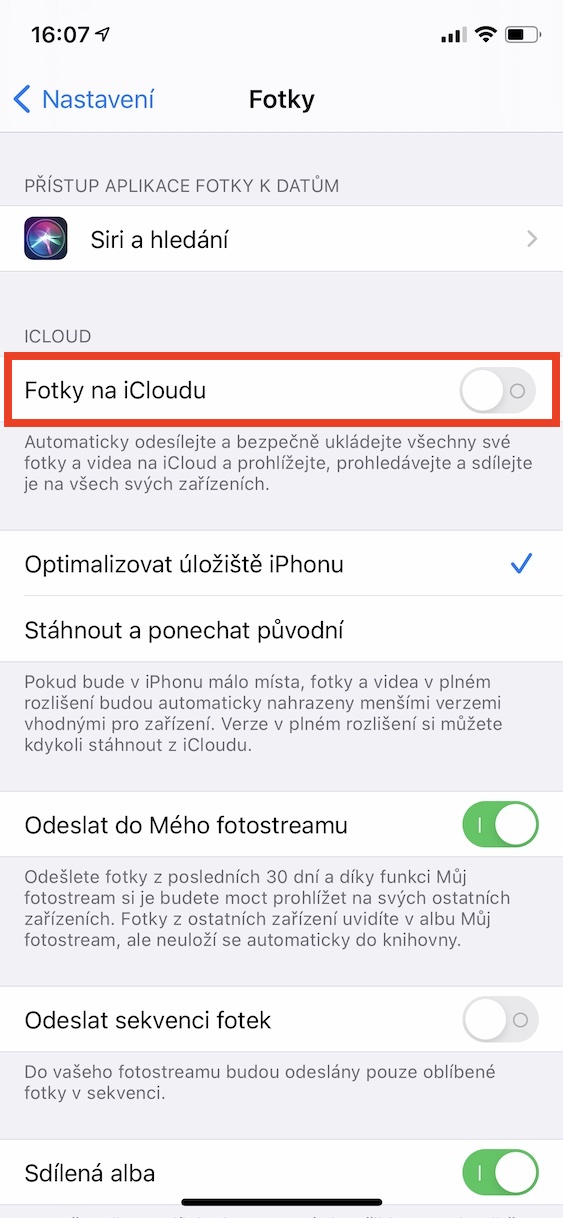
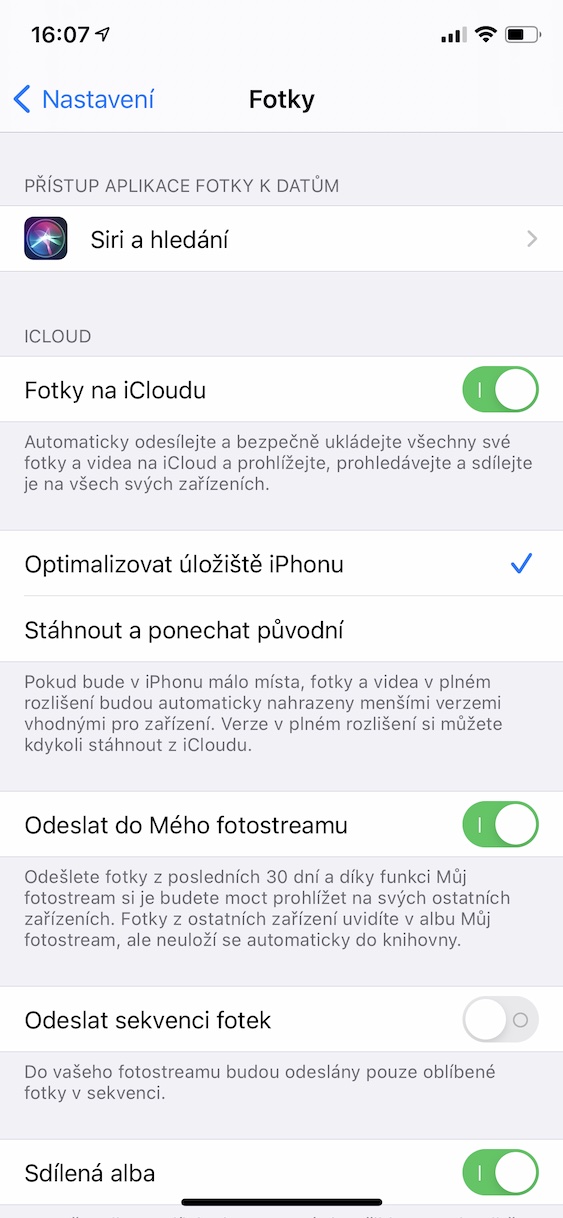
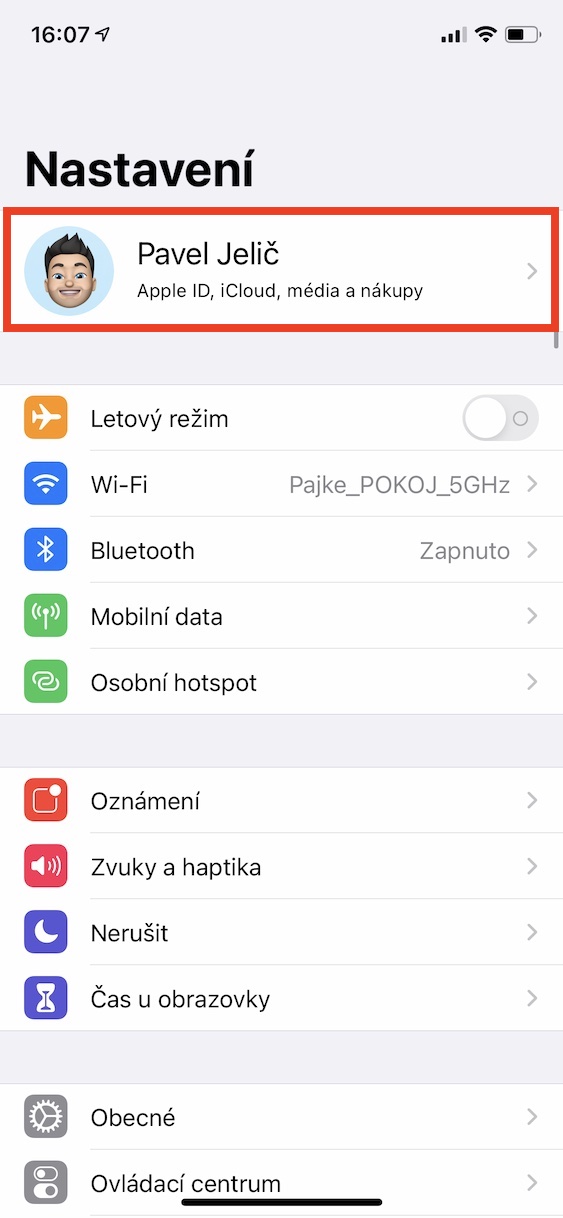
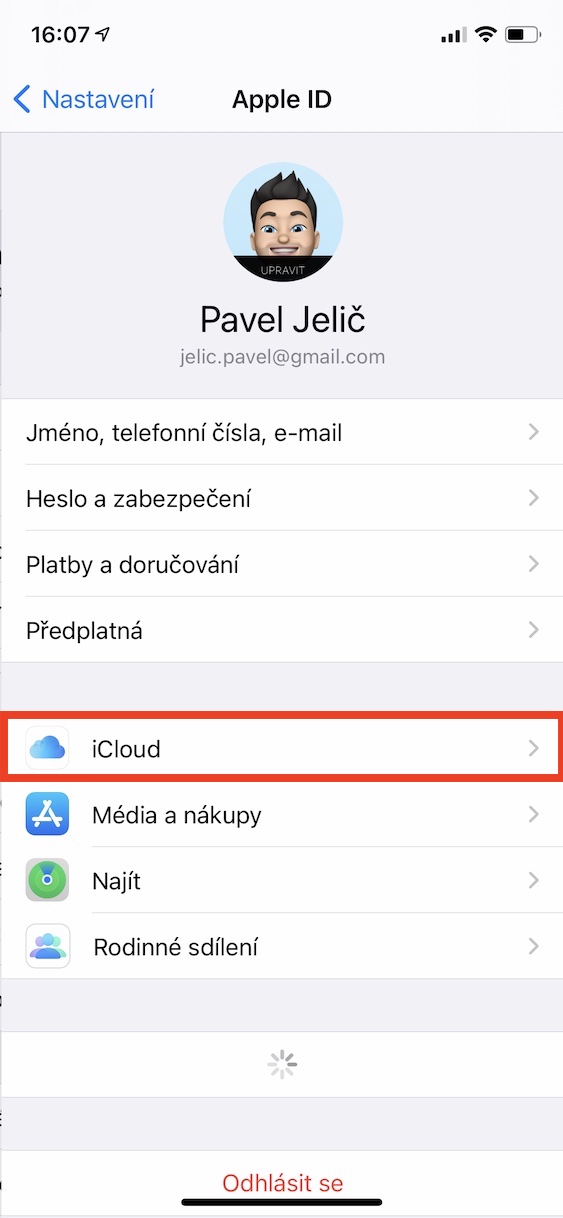


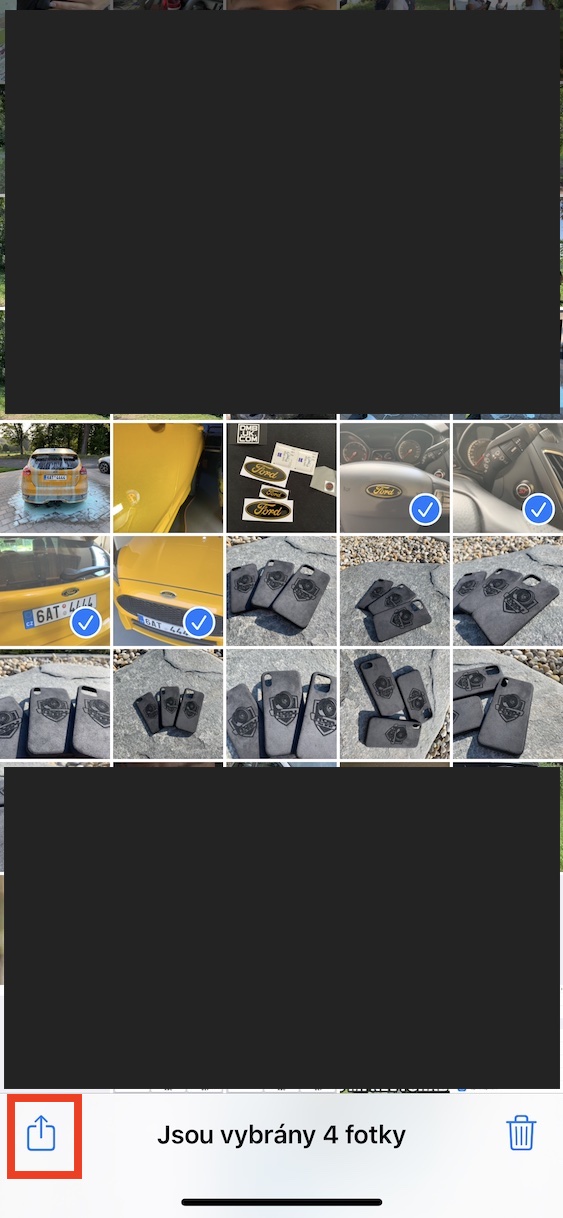
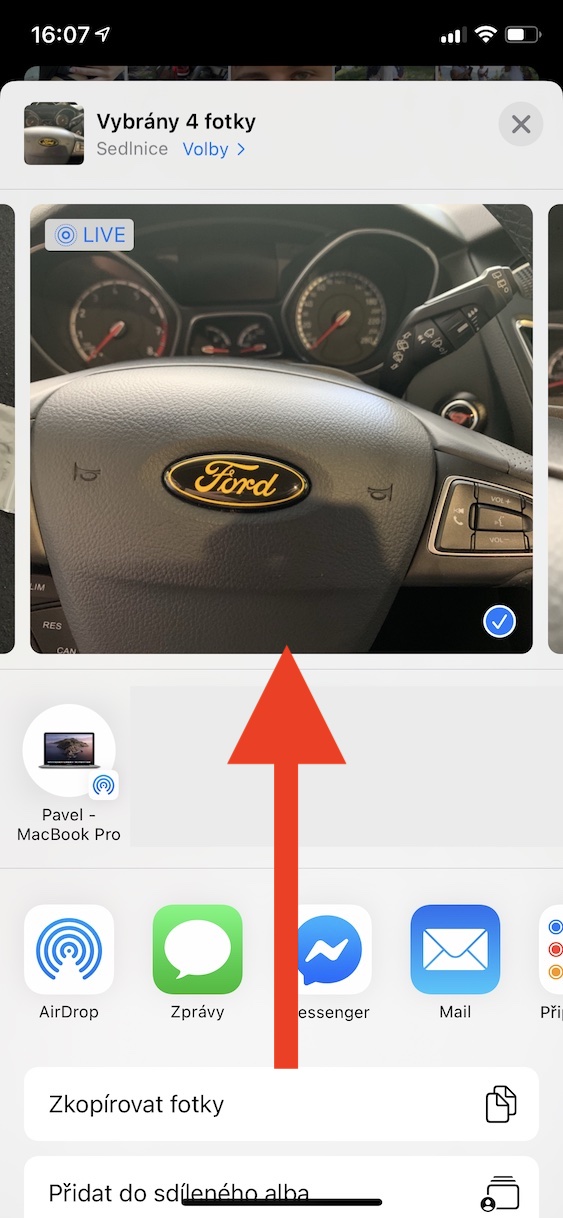
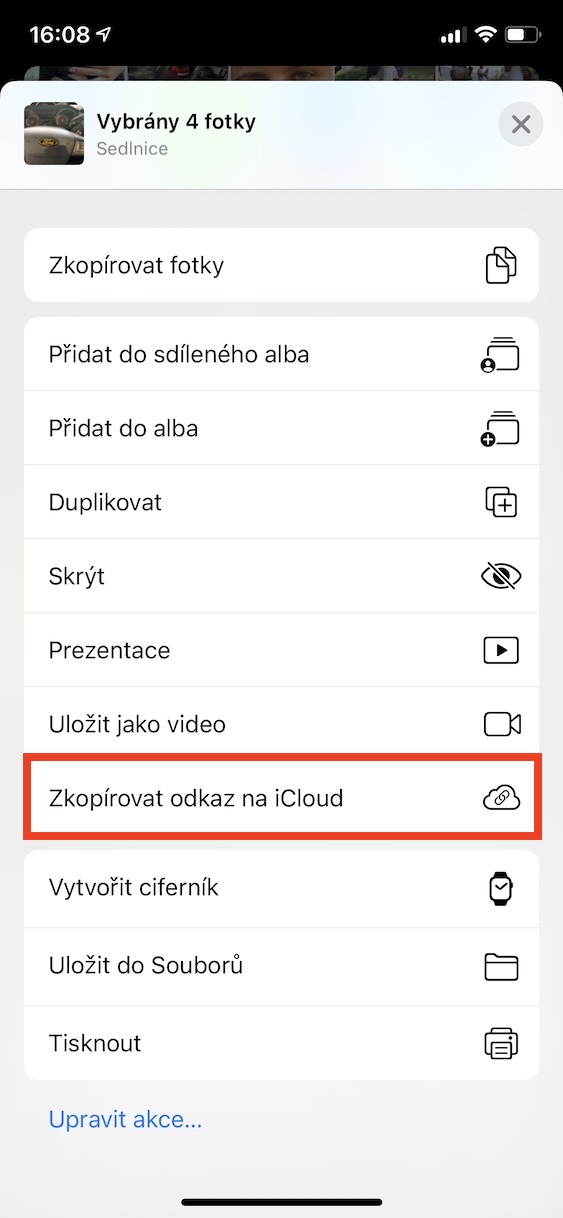
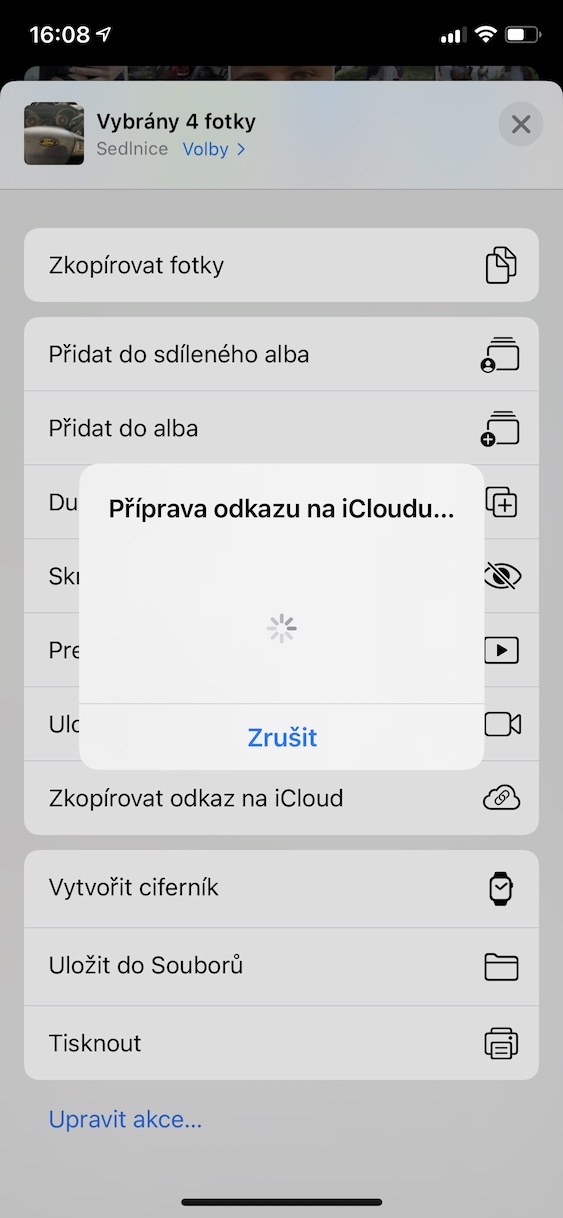
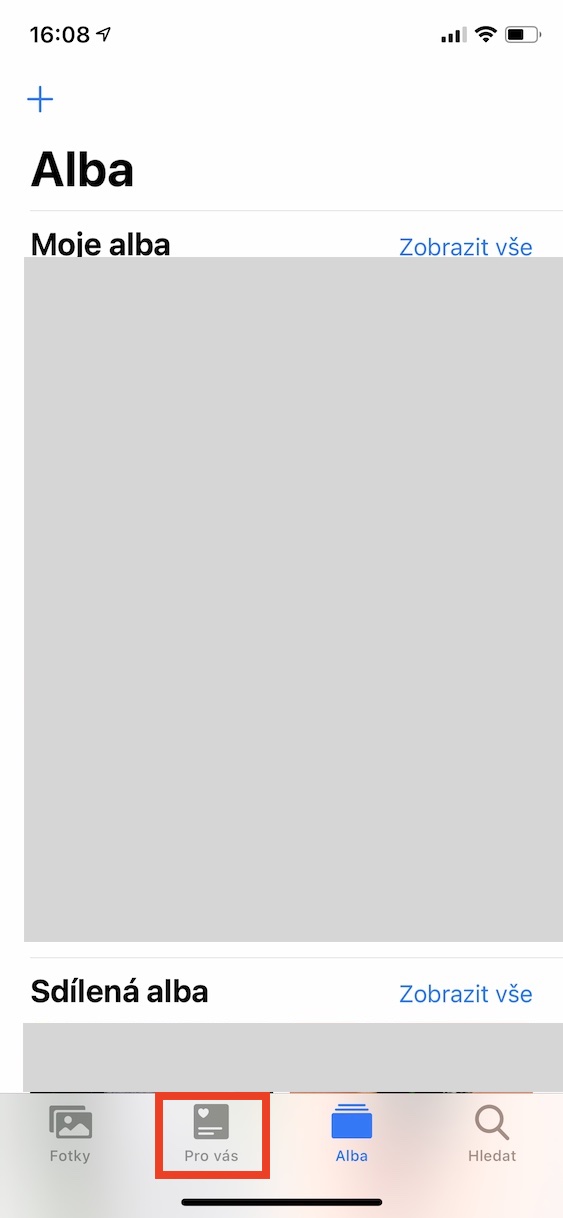
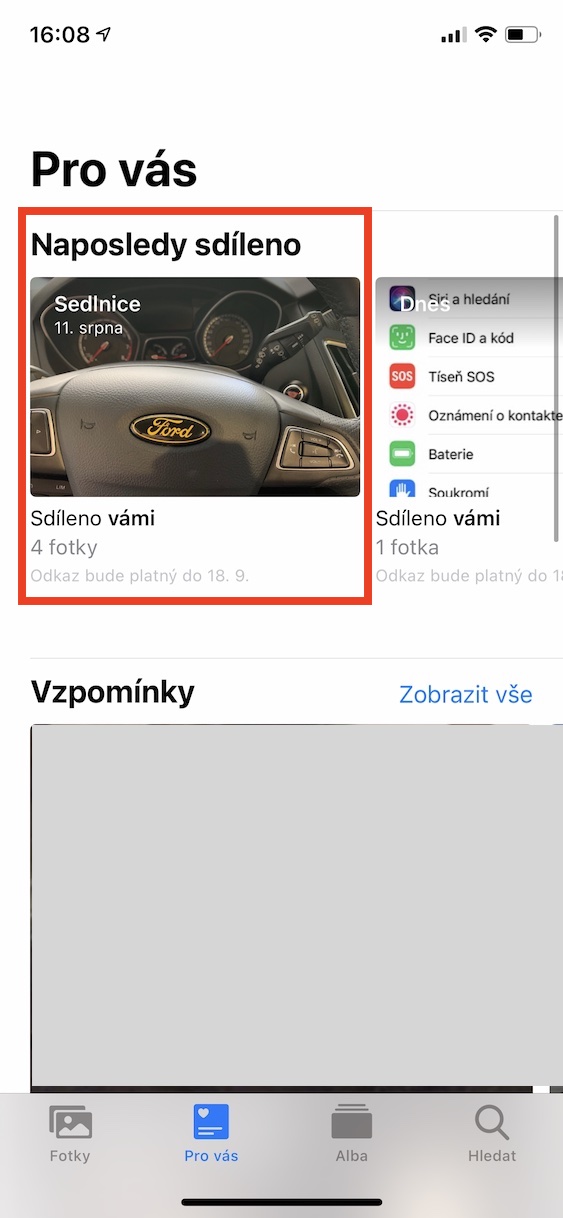
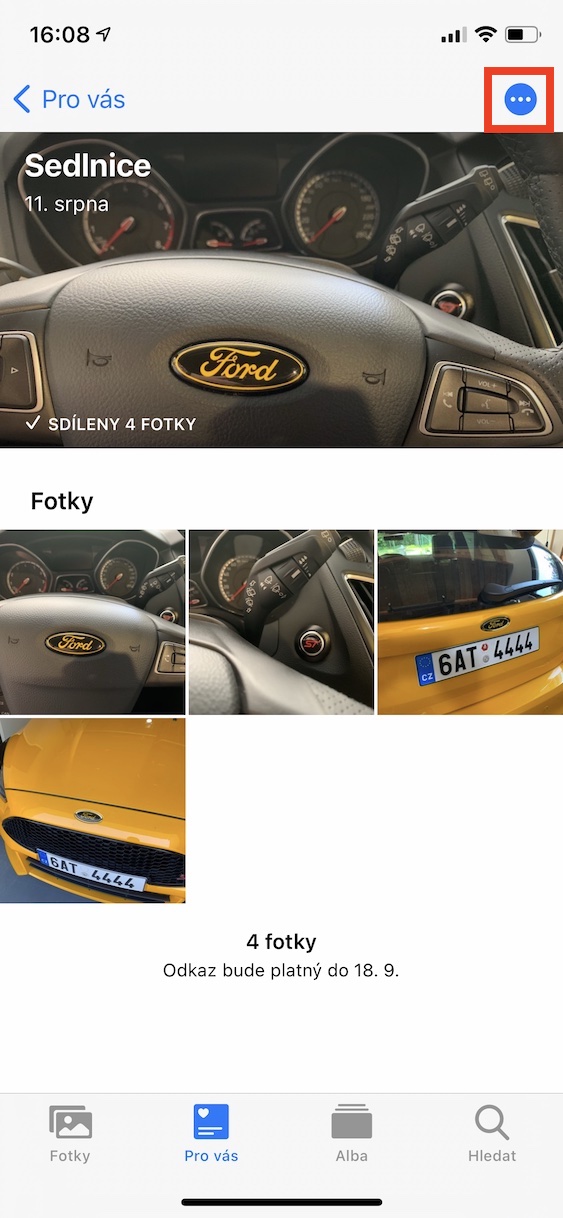

ਜਾਂ ਮੈਂ ਇਸਦੀ ਚੰਗੀ ਤਰ੍ਹਾਂ ਦੇਖਭਾਲ ਕਰਾਂਗਾ: ਫੋਟੋਆਂ ਨੂੰ ਇੱਕ ਪੁਰਾਲੇਖ* .zip ਵਿੱਚ ਸ਼ਾਮਲ ਕਰੋ ਅਤੇ ਕਿਸੇ ਔਨਲਾਈਨ ਸ਼ਿਪਿੰਗ ਕੰਪਨੀ ਦੀ ਵਰਤੋਂ ਕਰਕੇ ਉਹਨਾਂ ਨੂੰ ਭੇਜੋ।
*ਸ਼ਾਰਟਕੱਟ ਬਣਾਓ: ਫੋਟੋ+ਕ੍ਰਿਏਟ ਆਰਕਾਈਵ+ਸੇਵ ਫਾਈਲ ਚੁਣੋ
ਭੇਜਣ ਤੋਂ ਬਾਅਦ, ਤੁਸੀਂ iCloud ਤੋਂ ਜ਼ਿਪ ਨੂੰ ਮਿਟਾ ਸਕਦੇ ਹੋ ਤਾਂ ਜੋ ਇਹ ਜਗ੍ਹਾ ਨਾ ਲਵੇ।
ਮੈਂ ਸਿਰਫ ਵਾਕ ਤੋਂ ਬਾਅਦ ਵਾਕ ਪੜ੍ਹਦਾ ਹਾਂ ਕਿ iCloud 'ਤੇ ਕਿਰਿਆਸ਼ੀਲ ਫੋਟੋਆਂ ਹੋਣੀਆਂ ਜ਼ਰੂਰੀ ਹਨ. ਸਹੀ ਨਹੀਂ - ਫੋਟੋਜ਼ ਐਪਲੀਕੇਸ਼ਨ ਵਿੱਚ ਇੱਕ "ਸ਼ੇਅਰਡ ਐਲਬਮ" ਵਿਕਲਪ ਹੈ, ਜੋ ਤੁਹਾਨੂੰ ਇੱਕ ਐਲਬਮ ਬਣਾਉਣ ਦੀ ਇਜਾਜ਼ਤ ਦਿੰਦਾ ਹੈ ਜੋ iCloud ਰਾਹੀਂ ਸਾਂਝੀ ਕੀਤੀ ਗਈ ਇੱਕ ਹੀ ਹੋਵੇਗੀ, ਭਾਵੇਂ ਤੁਹਾਡੇ ਕੋਲ iCloud ਬੈਕਅੱਪ ਸਮਰਥਿਤ ਨਾ ਹੋਵੇ।
... ਪਰ ਇਹ ਸਿਰਫ "ਐਪਲ" ਡਿਵਾਈਸਾਂ 'ਤੇ ਲਾਗੂ ਹੁੰਦਾ ਹੈ :-(