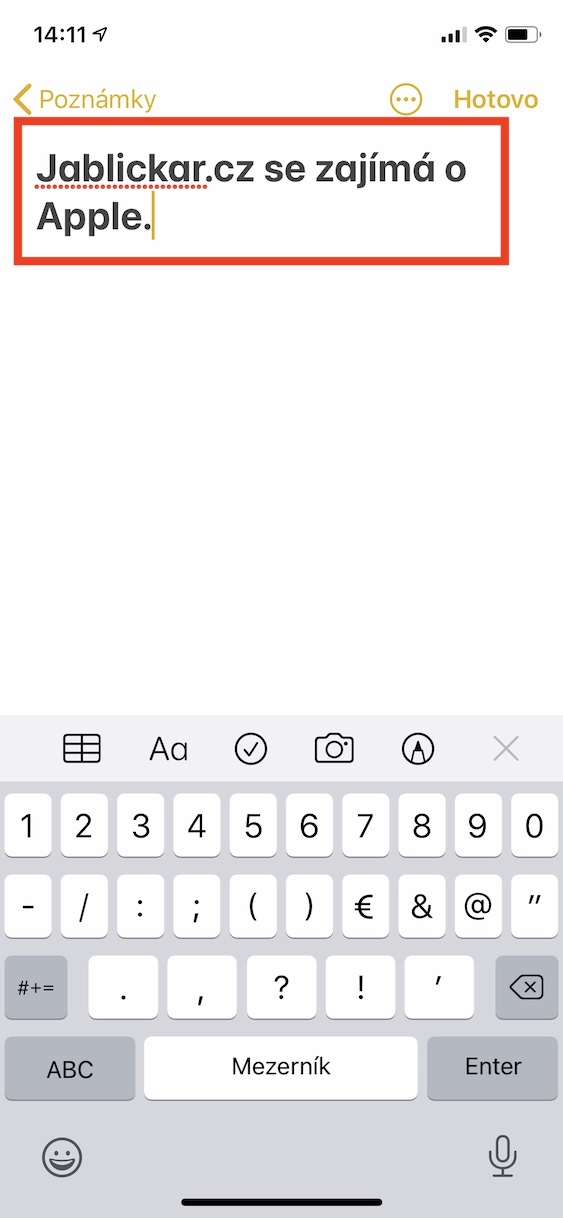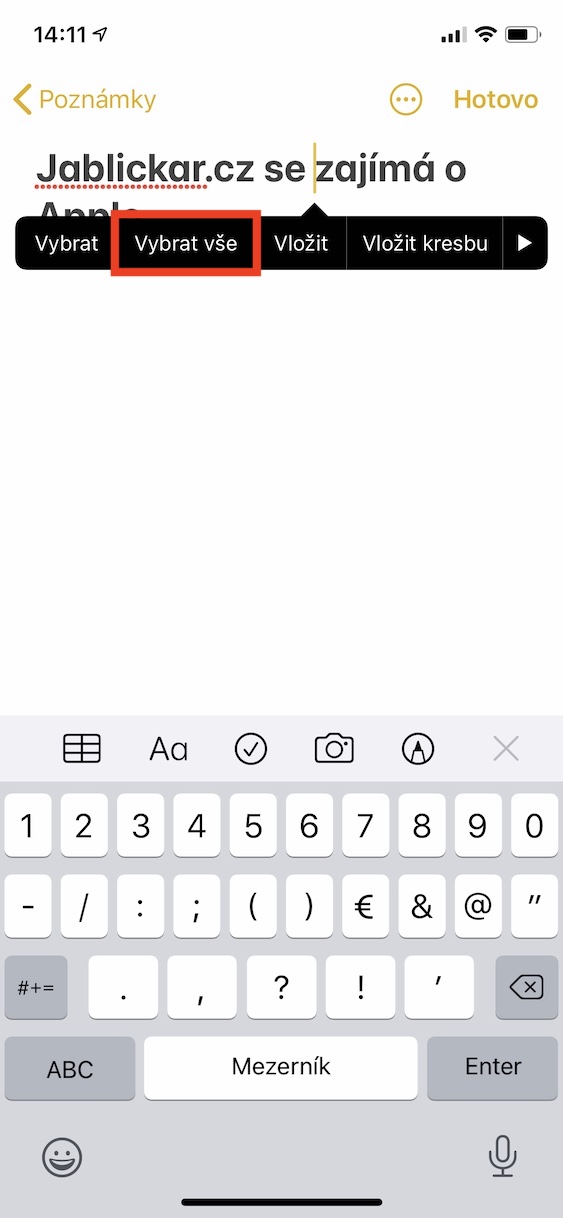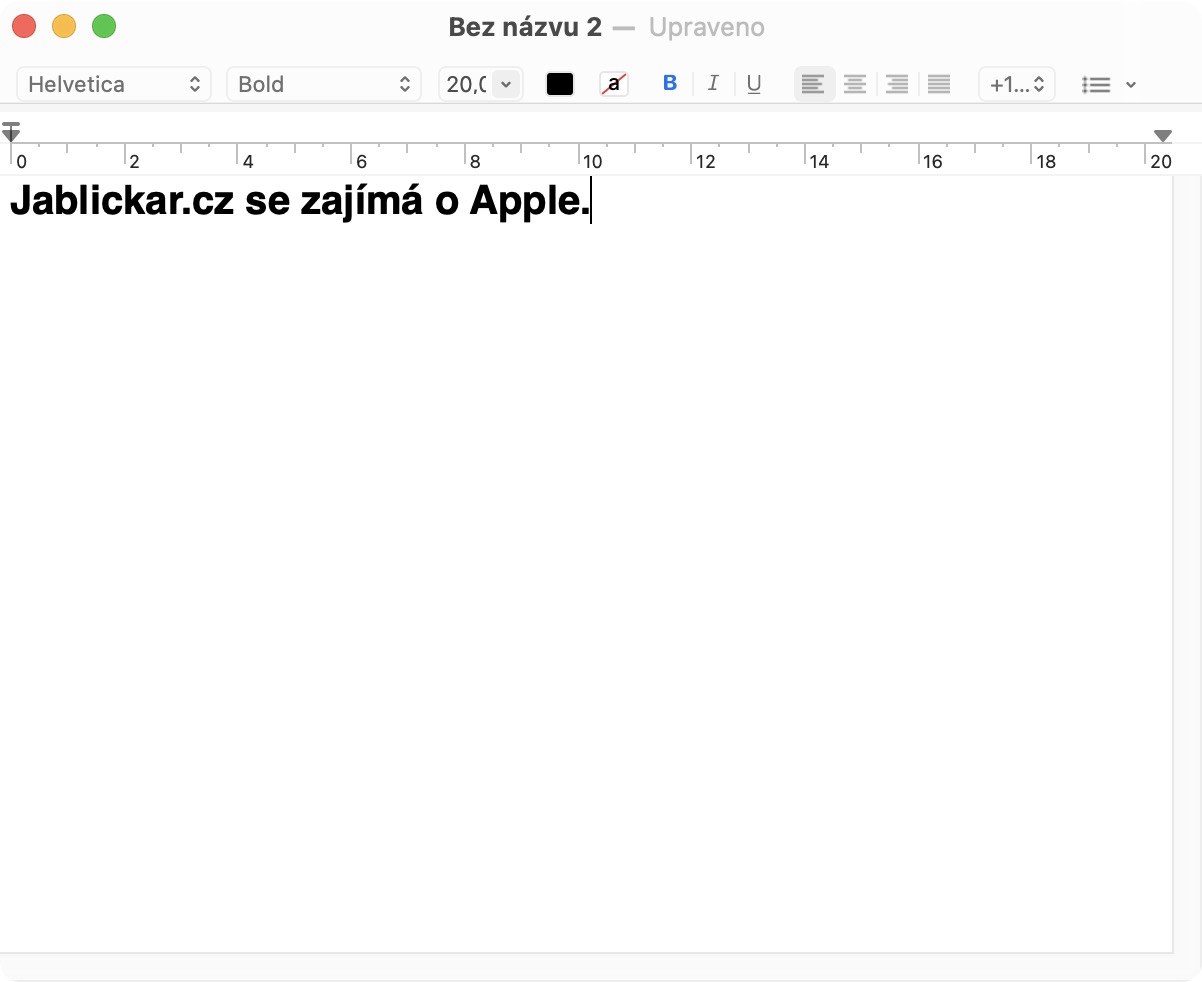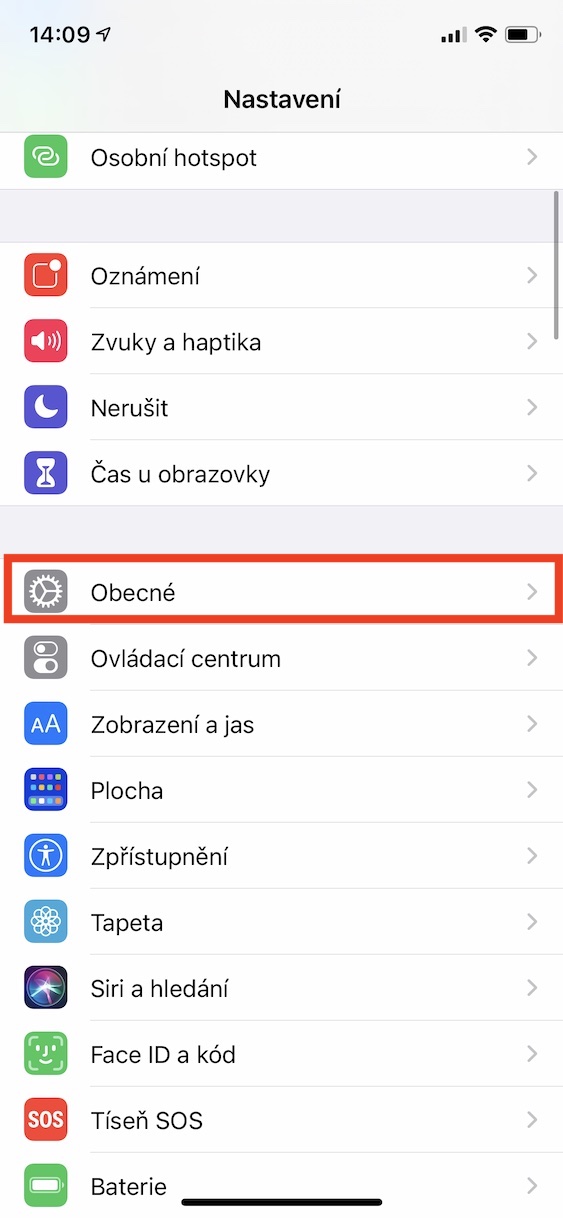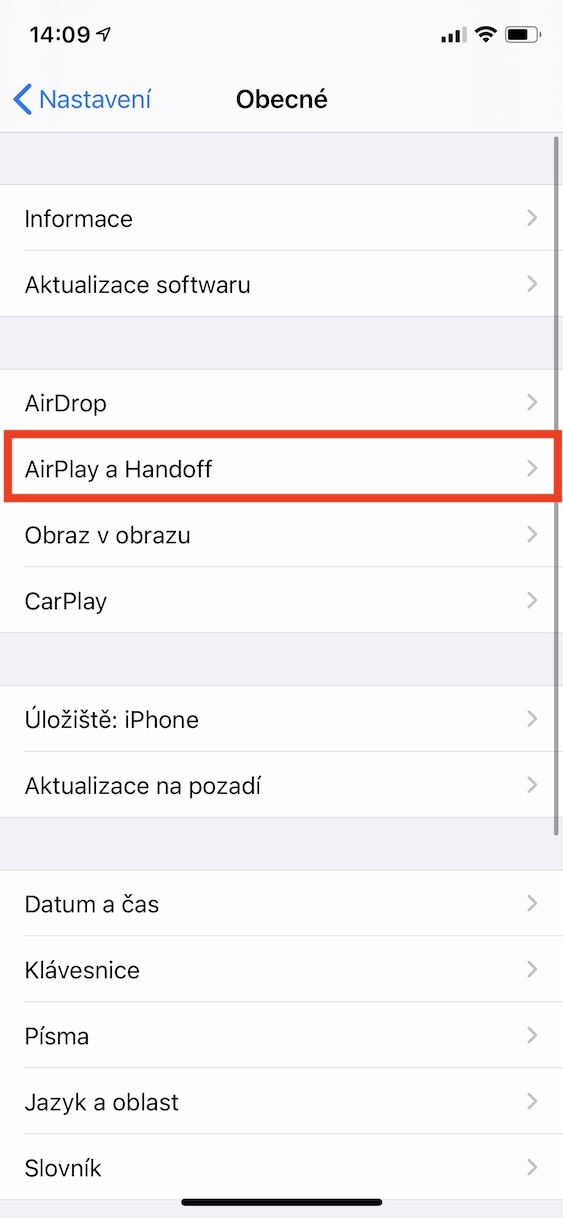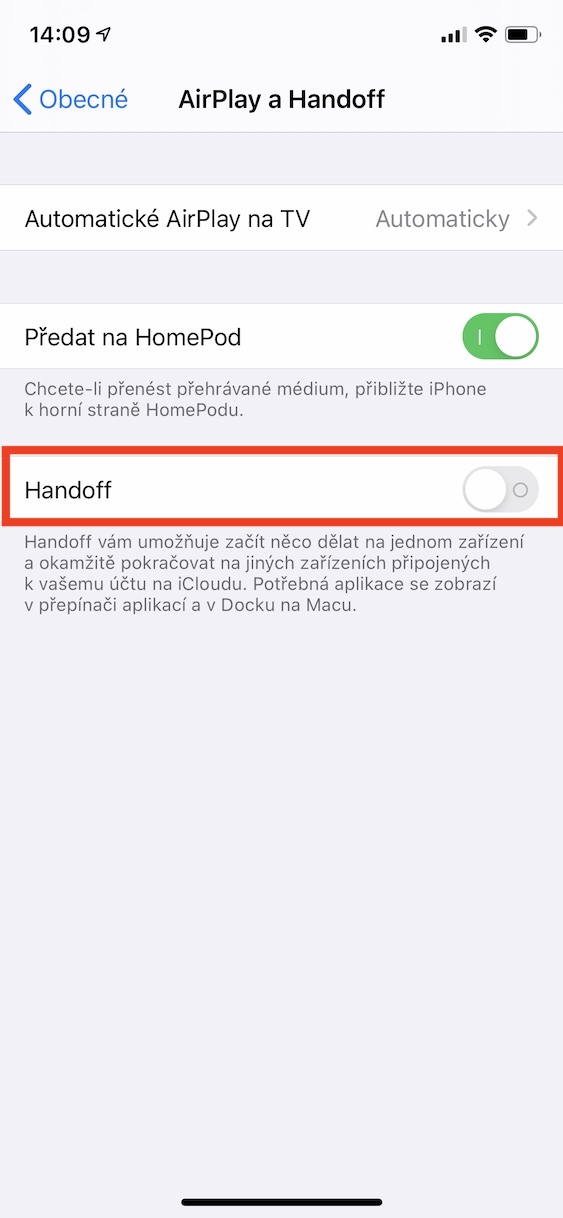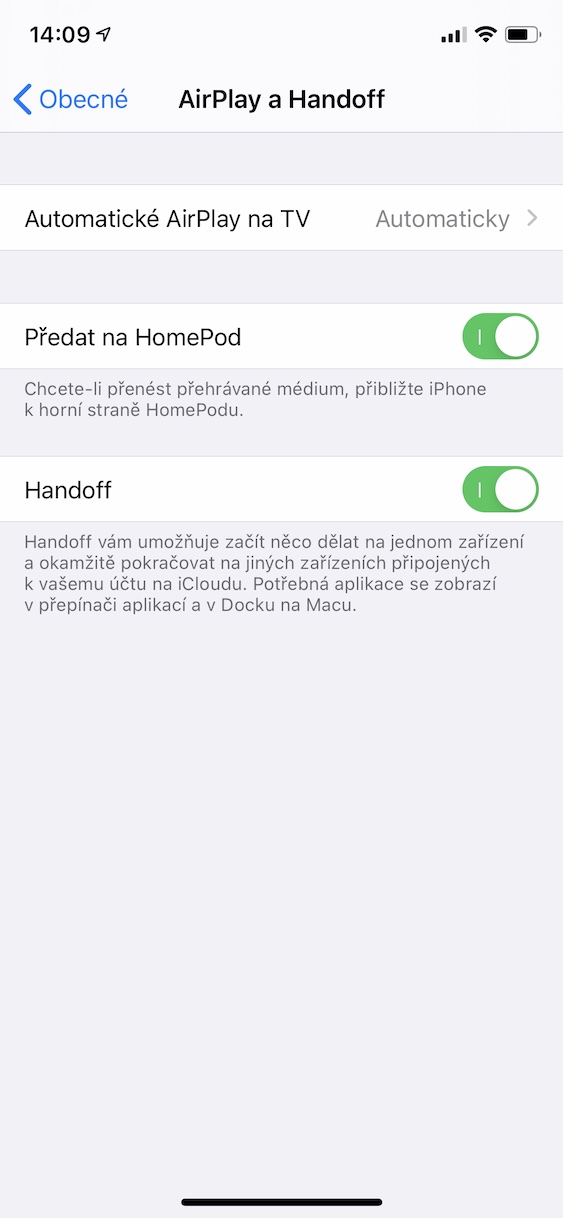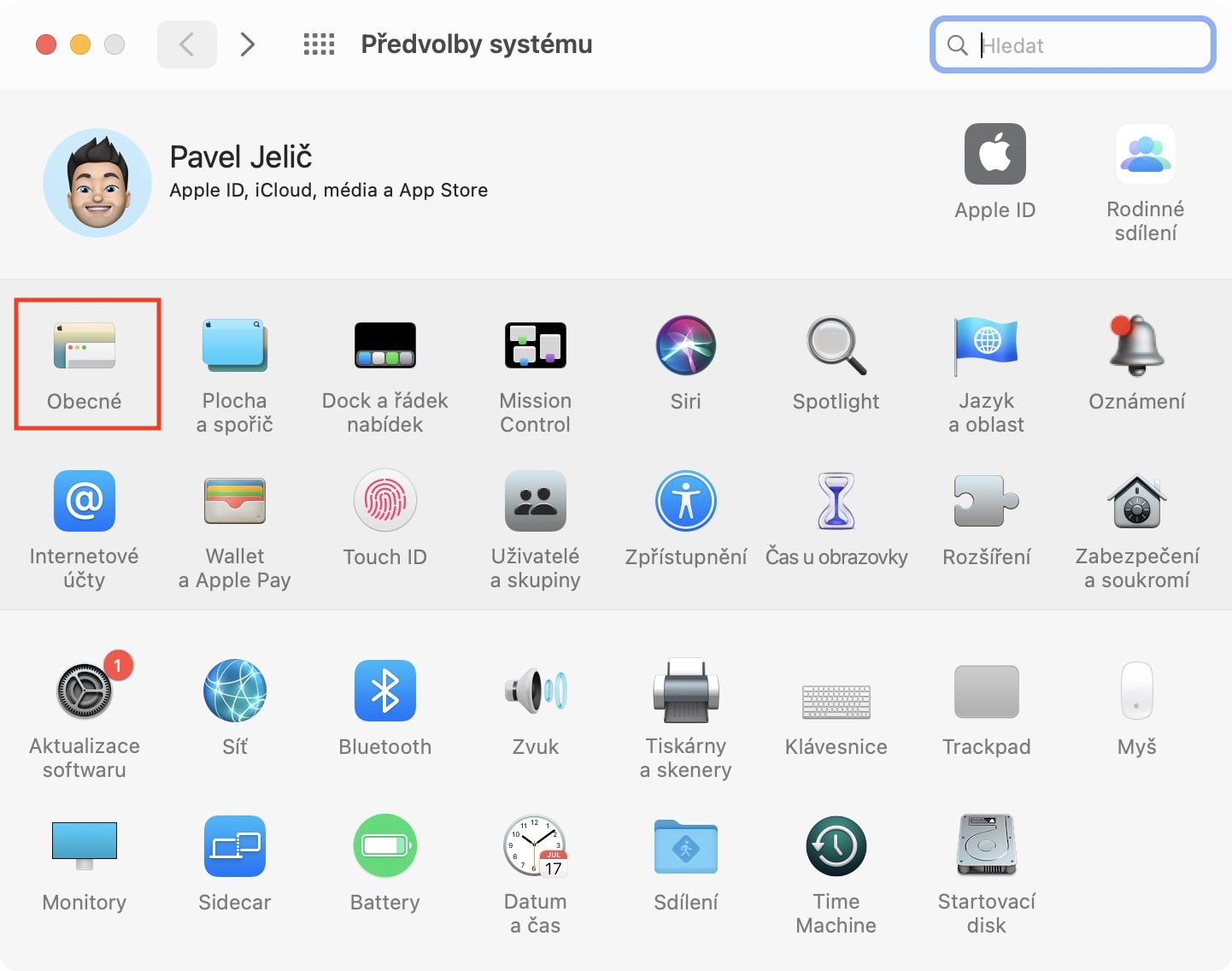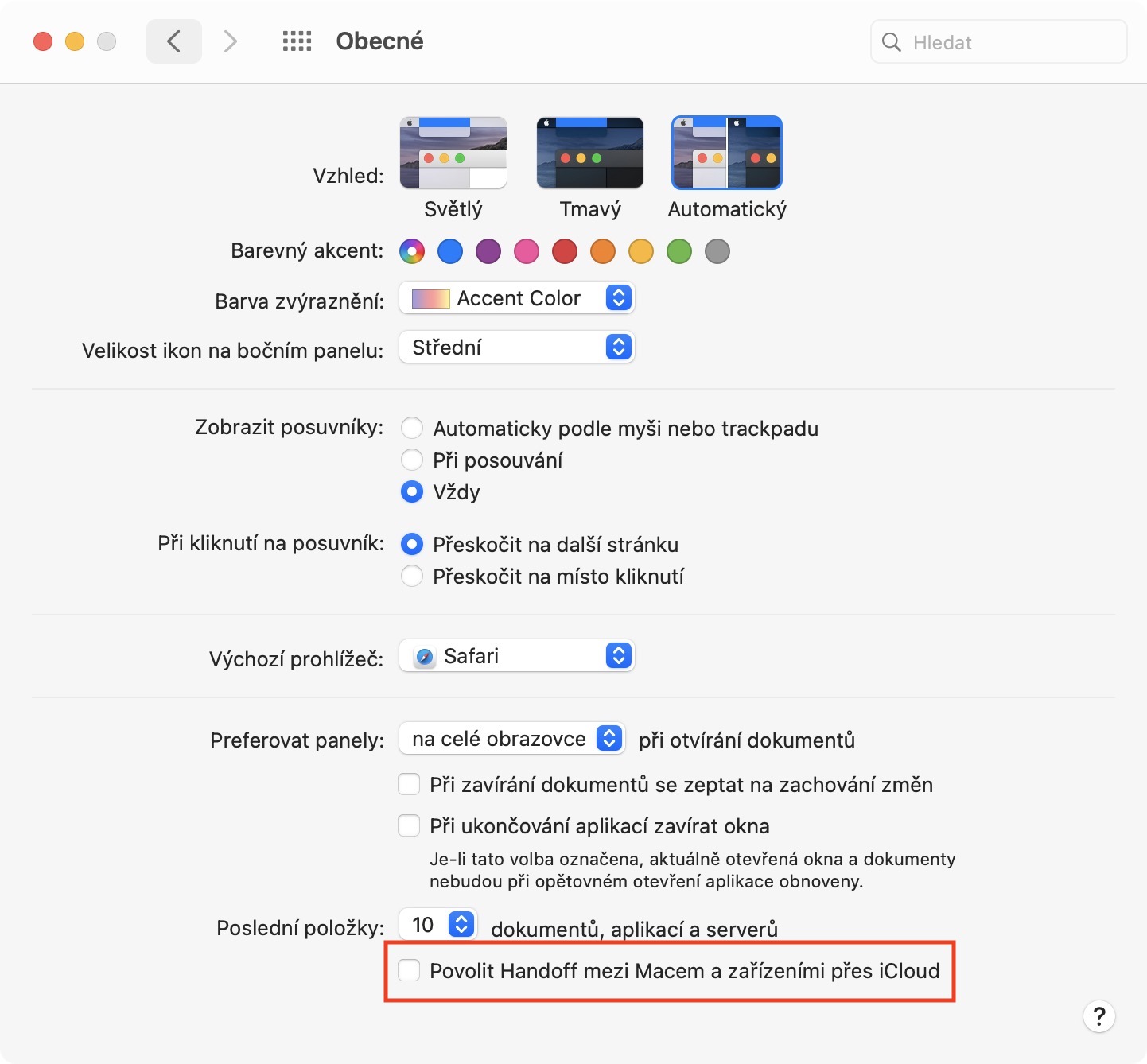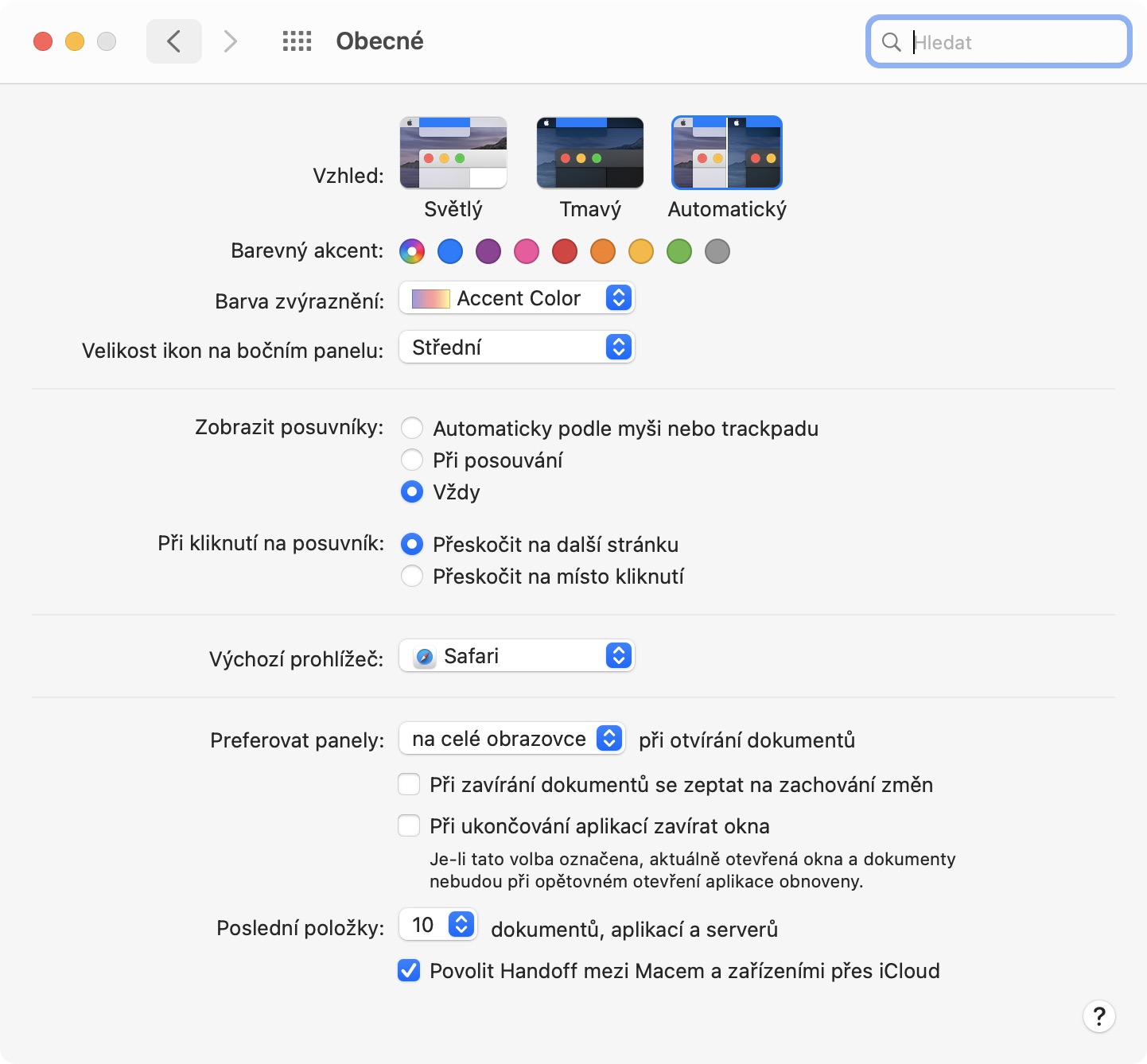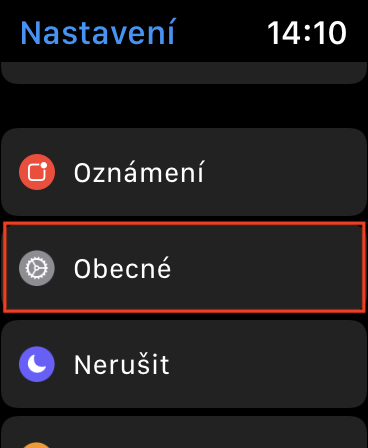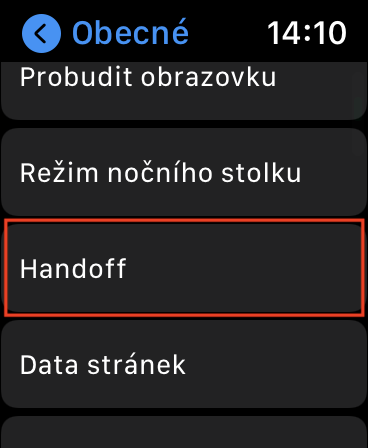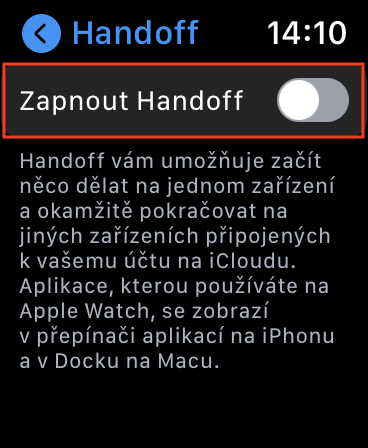ਜੇਕਰ ਤੁਹਾਡੇ ਕੋਲ ਕਈ ਐਪਲ ਡਿਵਾਈਸਾਂ ਹਨ, ਜਿਵੇਂ ਕਿ ਇੱਕ ਆਈਫੋਨ ਅਤੇ ਇੱਕ ਮੈਕ, ਤਾਂ ਤੁਸੀਂ ਯਕੀਨਨ ਸਹਿਮਤ ਹੋਵੋਗੇ ਕਿ ਐਪਲ ਡਿਵਾਈਸਾਂ ਦੀ ਕਨੈਕਟੀਵਿਟੀ ਬਹੁਤ ਵਧੀਆ ਹੈ। ਆਈਫੋਨ 'ਤੇ ਜੋ ਵੀ ਤੁਸੀਂ ਕਰਦੇ ਹੋ, ਉਹ ਆਪਣੇ ਆਪ ਮੈਕ ਜਾਂ ਆਈਪੈਡ 'ਤੇ ਪ੍ਰਤੀਬਿੰਬਿਤ ਹੁੰਦਾ ਹੈ - ਅਤੇ ਬੇਸ਼ੱਕ ਇਹ ਦੂਜੇ ਤਰੀਕੇ ਨਾਲ ਉਸੇ ਤਰ੍ਹਾਂ ਕੰਮ ਕਰਦਾ ਹੈ। ਜੇਕਰ ਤੁਸੀਂ ਆਪਣੇ ਆਈਪੈਡ 'ਤੇ ਇੱਕ ਫੋਟੋ ਲੈਂਦੇ ਹੋ, ਤਾਂ ਇਹ ਆਪਣੇ ਆਪ ਹੀ ਤੁਹਾਡੀਆਂ ਸਾਰੀਆਂ ਹੋਰ ਡਿਵਾਈਸਾਂ ਦੀ ਲਾਇਬ੍ਰੇਰੀ ਵਿੱਚ ਦਿਖਾਈ ਦੇਵੇਗੀ ਜੋ ਤੁਹਾਡੇ ਕੋਲ ਤੁਹਾਡੀ ਐਪਲ ਆਈਡੀ ਦੇ ਅਧੀਨ ਹਨ। ਇਹ ਆਮ ਤੌਰ 'ਤੇ ਨੋਟਸ, ਰੀਮਾਈਂਡਰ ਅਤੇ ਚੁਣੇ ਹੋਏ ਡੇਟਾ ਦੇ ਨਾਲ ਬਿਲਕੁਲ ਉਸੇ ਤਰ੍ਹਾਂ ਕੰਮ ਕਰ ਸਕਦਾ ਹੈ। ਪਰ ਇਹ ਸਿਰਫ਼ ਡਾਟਾ ਸਿੰਕ੍ਰੋਨਾਈਜ਼ੇਸ਼ਨ ਬਾਰੇ ਨਹੀਂ ਹੈ। ਐਪਲ ਡਿਵਾਈਸ ਕਨੈਕਟੀਵਿਟੀ ਦੇ ਮਾਮਲੇ ਵਿੱਚ ਬਹੁਤ ਕੁਝ ਕਰ ਸਕਦੇ ਹਨ, ਜੋ ਉਹਨਾਂ ਨੂੰ ਕੁਝ ਮੋਰਚਿਆਂ 'ਤੇ ਪ੍ਰਤੀਯੋਗੀ ਉਤਪਾਦਾਂ ਤੋਂ ਵੱਖਰਾ ਬਣਾਉਂਦਾ ਹੈ।
ਇਹ ਹੋ ਸਕਦਾ ਹੈ ਤੁਹਾਡੀ ਦਿਲਚਸਪੀ

ਹੈਂਡਆਫ ਫੰਕਸ਼ਨ ਅਸਲ ਵਿੱਚ ਬਹੁਤ ਕੁਝ ਕਰ ਸਕਦਾ ਹੈ
ਮਹਾਨ ਵਿਸ਼ੇਸ਼ਤਾਵਾਂ ਵਿੱਚੋਂ ਇੱਕ ਹੈ, ਉਦਾਹਰਨ ਲਈ, ਹੈਂਡਆਫ। ਇਸ ਫੰਕਸ਼ਨ ਦਾ ਨਾਮ ਸ਼ਾਇਦ ਤੁਹਾਨੂੰ ਬਹੁਤਾ ਨਹੀਂ ਦੱਸਦਾ ਹੈ, ਪਰ ਇੱਕ ਵਾਰ ਜਦੋਂ ਤੁਹਾਨੂੰ ਪਤਾ ਲੱਗ ਜਾਂਦਾ ਹੈ ਕਿ ਇਹ ਫੰਕਸ਼ਨ ਕੀ ਕਰ ਸਕਦਾ ਹੈ, ਤਾਂ ਤੁਸੀਂ ਤੁਰੰਤ ਇਸਨੂੰ ਪਸੰਦ ਕਰੋਗੇ ਅਤੇ ਇਸਨੂੰ ਵਰਤਣਾ ਸ਼ੁਰੂ ਕਰੋਗੇ। ਹੈਂਡਆਫ ਫੰਕਸ਼ਨ ਦੇ ਨਾਲ, ਸਾਰੇ ਐਪਲ ਡਿਵਾਈਸਾਂ ਦੀ ਕਨੈਕਟੀਵਿਟੀ ਨੂੰ ਉੱਚ ਪੱਧਰ 'ਤੇ ਲਿਜਾਇਆ ਜਾ ਸਕਦਾ ਹੈ। ਹੈਂਡਆਫ ਦੇ ਨਾਲ, ਤੁਸੀਂ ਇੱਕ ਡਿਵਾਈਸ ਤੇ ਸ਼ੁਰੂ ਕੀਤੇ ਕੰਮ ਨੂੰ ਕਿਸੇ ਹੋਰ ਡਿਵਾਈਸ ਤੇ ਪੂਰਾ ਕਰਨ ਲਈ ਬਸ ਪਾ ਸਕਦੇ ਹੋ। ਉਦਾਹਰਨ ਲਈ, ਜੇਕਰ ਤੁਸੀਂ ਕਿਸੇ ਆਈਫੋਨ 'ਤੇ ਸਫਾਰੀ ਵਿੱਚ ਇੱਕ ਪੰਨਾ ਖੋਲ੍ਹਦੇ ਹੋ, ਤਾਂ ਤੁਸੀਂ ਇਸਨੂੰ ਤੁਰੰਤ ਮੈਕ 'ਤੇ ਦੇਖ ਸਕਦੇ ਹੋ, ਉਦਾਹਰਨ ਲਈ, ਹੈਂਡਆਫ ਲਈ ਧੰਨਵਾਦ। ਐਪ ਦਾ ਆਈਕਨ ਜਿਸ ਵਿੱਚ ਤੁਸੀਂ ਦੂਜੀ ਡਿਵਾਈਸ 'ਤੇ ਹੋ, ਉਹ macOS ਡਿਵਾਈਸ ਦੇ ਡੌਕ ਵਿੱਚ ਦਿਖਾਈ ਦੇਵੇਗਾ, ਅਤੇ ਜਦੋਂ ਤੁਸੀਂ ਇਸਨੂੰ ਟੈਪ ਕਰਦੇ ਹੋ, ਤਾਂ ਤੁਸੀਂ ਉਸੇ ਥਾਂ 'ਤੇ ਹੋਵੋਗੇ ਜਿੱਥੇ ਤੁਸੀਂ ਅਸਲ ਡਿਵਾਈਸ 'ਤੇ ਛੱਡਿਆ ਸੀ, ਸਾਡੇ ਕੇਸ ਵਿੱਚ, ਇੱਕ ਖਾਸ ਵੈਬ ਪੇਜ।

ਪਰ ਇਹ ਯਕੀਨੀ ਤੌਰ 'ਤੇ ਉਹ ਸਭ ਨਹੀਂ ਹੈ ਜੋ ਹੈਂਡਆਫ ਫੰਕਸ਼ਨ ਕਰ ਸਕਦਾ ਹੈ। ਤੁਹਾਨੂੰ ਕਿਸੇ ਹੋਰ ਐਪਲ ਡਿਵਾਈਸ 'ਤੇ ਆਸਾਨੀ ਨਾਲ ਕੰਮ ਕਰਨਾ ਜਾਰੀ ਰੱਖਣ ਦੀ ਇਜਾਜ਼ਤ ਦੇਣ ਦੇ ਨਾਲ, ਇਹ ਡਿਵਾਈਸਾਂ ਵਿੱਚ ਫਾਈਲਾਂ ਅਤੇ ਹੋਰ ਡੇਟਾ ਦੀ ਨਕਲ ਕਰਨ ਲਈ ਵੀ ਢੁਕਵਾਂ ਹੈ। ਜੇਕਰ ਤੁਹਾਡੇ ਕੋਲ ਹੈਂਡਆਫ ਫੰਕਸ਼ਨ ਐਕਟੀਵੇਟ ਹੈ, ਤਾਂ "ਸਾਂਝਾ" ਮੇਲਬਾਕਸ ਐਕਟੀਵੇਟ ਹੋ ਜਾਵੇਗਾ। ਇਸ ਲਈ ਜੋ ਵੀ ਤੁਸੀਂ ਆਪਣੇ ਆਈਫੋਨ 'ਤੇ ਨਕਲ ਕਰਦੇ ਹੋ, ਉਹ ਤੁਹਾਡੇ ਸਾਰੇ ਹੋਰ ਡਿਵਾਈਸਾਂ 'ਤੇ ਆਪਣੇ ਆਪ ਉਪਲਬਧ ਹੋ ਜਾਵੇਗਾ। ਜੇਕਰ ਤੁਸੀਂ ਆਈਫੋਨ 'ਤੇ ਕੁਝ ਟੈਕਸਟ ਦੀ ਨਕਲ ਕਰਦੇ ਹੋ, ਅਤੇ ਫਿਰ ਮੈਕ 'ਤੇ ਪੇਸਟ ਐਕਸ਼ਨ ਕਰਦੇ ਹੋ (ਉਦਾਹਰਨ ਲਈ, ਕਮਾਂਡ + V ਦਬਾ ਕੇ), ਆਈਫੋਨ 'ਤੇ ਕਾਪੀ ਕੀਤੀ ਗਈ ਟੈਕਸਟ ਨੂੰ ਪੇਸਟ ਕੀਤਾ ਜਾਵੇਗਾ। ਜਿਵੇਂ ਕਿ ਮੈਂ ਉੱਪਰ ਦੱਸਿਆ ਹੈ, ਹੈਂਡਆਫ ਫੰਕਸ਼ਨ ਲਗਭਗ ਸਾਰੇ ਐਪਲ ਡਿਵਾਈਸਾਂ 'ਤੇ ਕੰਮ ਕਰਦਾ ਹੈ, ਜਿਵੇਂ ਕਿ. iPhone, iPad, Mac ਜਾਂ MacBook ਅਤੇ Apple Watch 'ਤੇ। ਹੈਂਡਆਫ ਦੀ ਵਰਤੋਂ ਕਰਨ ਦੇ ਯੋਗ ਹੋਣ ਲਈ, ਇਹ ਜ਼ਰੂਰੀ ਹੈ ਕਿ ਡਿਵਾਈਸਾਂ Wi-Fi ਨਾਲ ਕਨੈਕਟ ਹੋਣ ਅਤੇ ਉਹਨਾਂ ਕੋਲ ਬਲੂਟੁੱਥ ਐਕਟਿਵ ਹੋਵੇ।
ਆਈਫੋਨ ਅਤੇ ਆਈਪੈਡ 'ਤੇ ਹੈਂਡਆਫ ਨੂੰ ਸਰਗਰਮ ਕੀਤਾ ਜਾ ਰਿਹਾ ਹੈ
ਜੇਕਰ ਤੁਸੀਂ ਕਿਸੇ ਆਈਫੋਨ ਜਾਂ ਆਈਪੈਡ 'ਤੇ ਹੈਂਡਆਫ ਨੂੰ ਐਕਟੀਵੇਟ ਕਰਨਾ ਚਾਹੁੰਦੇ ਹੋ, ਤਾਂ ਇਹ ਬਹੁਤ ਹੀ ਸਧਾਰਨ ਪ੍ਰਕਿਰਿਆ ਹੈ। ਬਸ ਇਸ ਵਿਧੀ ਦੀ ਪਾਲਣਾ ਕਰੋ:
- ਆਪਣੇ iOS ਜਾਂ iPadOS ਡਿਵਾਈਸ 'ਤੇ ਮੂਲ ਐਪ ਖੋਲ੍ਹੋ ਨਸਤਾਵੇਨੀ।
- ਇੱਥੇ, ਫਿਰ ਥੋੜਾ ਹੇਠਾਂ ਜਾਓ ਅਤੇ ਬਾਕਸ 'ਤੇ ਕਲਿੱਕ ਕਰੋ ਆਮ ਤੌਰ ਤੇ.
- ਇੱਕ ਵਾਰ ਜਦੋਂ ਤੁਸੀਂ ਅਜਿਹਾ ਕਰ ਲੈਂਦੇ ਹੋ, ਤਾਂ ਸੈਕਸ਼ਨ 'ਤੇ ਜਾਓ ਏਅਰਪਲੇਅ ਅਤੇ ਹੈਂਡਆਫ।
- ਫੰਕਸ਼ਨ ਦੇ ਅੱਗੇ ਇੱਕ ਸਵਿੱਚ ਇੱਥੇ ਕਾਫ਼ੀ ਹੈ ਹੱਥ ਨਾ ਪਾਓ 'ਤੇ ਸਵਿਚ ਕਰੋ ਕਿਰਿਆਸ਼ੀਲ ਪੋਲੋਹੀ
Mac ਅਤੇ MacBook 'ਤੇ ਹੈਂਡਆਫ ਨੂੰ ਸਰਗਰਮ ਕਰਨਾ
ਮੈਕੋਸ ਵਿੱਚ ਹੈਂਡਆਫ ਫੰਕਸ਼ਨ ਨੂੰ ਐਕਟੀਵੇਟ ਕਰਨਾ ਵੀ ਬਹੁਤ ਸਰਲ ਹੈ ਅਤੇ ਇੱਕ ਤਰ੍ਹਾਂ ਨਾਲ ਆਈਫੋਨ ਵਰਗਾ ਹੈ। ਜੇਕਰ ਤੁਸੀਂ ਐਪਲ ਕੰਪਿਊਟਰ 'ਤੇ ਹੈਂਡਆਫ ਨੂੰ ਐਕਟੀਵੇਟ ਕਰਨਾ ਚਾਹੁੰਦੇ ਹੋ, ਤਾਂ ਹੇਠਾਂ ਦਿੱਤੇ ਅਨੁਸਾਰ ਅੱਗੇ ਵਧੋ:
- ਆਪਣੇ ਮੈਕ ਜਾਂ ਮੈਕਬੁੱਕ 'ਤੇ, ਕਰਸਰ ਨੂੰ ਉੱਪਰਲੇ ਖੱਬੇ ਸਾਲ ਵੱਲ ਲੈ ਜਾਓ, ਜਿੱਥੇ ਤੁਸੀਂ ਕਲਿੱਕ ਕਰਦੇ ਹੋ ਆਈਕਨ .
- ਦਿਖਾਈ ਦੇਣ ਵਾਲੇ ਮੀਨੂ ਵਿੱਚੋਂ ਇੱਕ ਵਿਕਲਪ ਚੁਣੋ ਸਿਸਟਮ ਤਰਜੀਹਾਂ…
- ਫਿਰ ਇੱਕ ਨਵੀਂ ਵਿੰਡੋ ਦਿਖਾਈ ਦੇਵੇਗੀ ਜਿਸ ਵਿੱਚ ਤੁਸੀਂ ਭਾਗ ਵਿੱਚ ਜਾ ਸਕਦੇ ਹੋ ਆਮ ਤੌਰ ਤੇ.
- ਇੱਥੇ ਤੁਹਾਨੂੰ ਸਿਰਫ਼ ਹੇਠਾਂ ਜਾਣ ਦੀ ਲੋੜ ਹੈ ਟਿੱਕ ਕੀਤਾ ਫੰਕਸ਼ਨ ਦੇ ਅੱਗੇ ਬਾਕਸ ਮੈਕ ਅਤੇ iCloud ਡਿਵਾਈਸਾਂ ਵਿਚਕਾਰ ਹੈਂਡਆਫ ਨੂੰ ਸਮਰੱਥ ਬਣਾਓ।
ਐਪਲ ਵਾਚ 'ਤੇ ਹੈਂਡਆਫ ਨੂੰ ਸਰਗਰਮ ਕੀਤਾ ਜਾ ਰਿਹਾ ਹੈ
ਐਪਲ ਵਾਚ 'ਤੇ ਹੈਂਡਆਫ ਨੂੰ ਐਕਟੀਵੇਟ ਕਰਨਾ ਵੀ ਗੁੰਝਲਦਾਰ ਨਹੀਂ ਹੈ। ਬਸ ਇਸ ਵਿਧੀ ਦੀ ਪਾਲਣਾ ਕਰੋ:
- ਐਪਲ ਵਾਚ ਨੂੰ ਅਨਲੌਕ ਅਤੇ ਚਾਲੂ ਕਰਨ 'ਤੇ, ਦਬਾਓ ਡਿਜ਼ੀਟਲ ਤਾਜ.
- ਤੁਸੀਂ ਆਪਣੇ ਆਪ ਨੂੰ ਐਪਲੀਕੇਸ਼ਨ ਮੀਨੂ ਵਿੱਚ ਪਾਓਗੇ, ਜਿੱਥੇ ਤੁਸੀਂ ਐਪਲੀਕੇਸ਼ਨ ਨੂੰ ਲੱਭ ਅਤੇ ਖੋਲ੍ਹ ਸਕਦੇ ਹੋ ਨਸਤਾਵੇਨੀ।
- ਇੱਕ ਵਾਰ ਜਦੋਂ ਤੁਸੀਂ ਅਜਿਹਾ ਕਰ ਲੈਂਦੇ ਹੋ, ਤਾਂ ਸੈਟਿੰਗਜ਼ ਐਪਲੀਕੇਸ਼ਨ ਮੀਨੂ ਵਿੱਚ ਬਾਕਸ 'ਤੇ ਕਲਿੱਕ ਕਰੋ ਆਮ ਤੌਰ ਤੇ.
- ਇੱਥੇ, ਫਿਰ ਥੋੜਾ ਹੇਠਾਂ ਜਾਓ ਜਦੋਂ ਤੱਕ ਤੁਸੀਂ ਇੱਕ ਬੁੱਕਮਾਰਕ ਨਹੀਂ ਮਾਰਦੇ ਹੱਥ ਨਾ ਪਾਓ, ਜਿਸਨੂੰ ਤੁਸੀਂ ਕਲਿੱਕ ਕਰਦੇ ਹੋ।
- ਅੰਤ ਵਿੱਚ, ਤੁਹਾਨੂੰ ਸਿਰਫ਼ ਕੰਮ ਕਰਨ ਦੀ ਲੋੜ ਹੈ ਹੱਥ ਨਾ ਪਾਓ ਇੱਕ ਸਵਿੱਚ ਦੀ ਵਰਤੋਂ ਕਰਦੇ ਹੋਏ ਸਰਗਰਮ.
 ਐਪਲ ਦੇ ਨਾਲ ਦੁਨੀਆ ਭਰ ਵਿੱਚ ਉੱਡਣਾ
ਐਪਲ ਦੇ ਨਾਲ ਦੁਨੀਆ ਭਰ ਵਿੱਚ ਉੱਡਣਾ