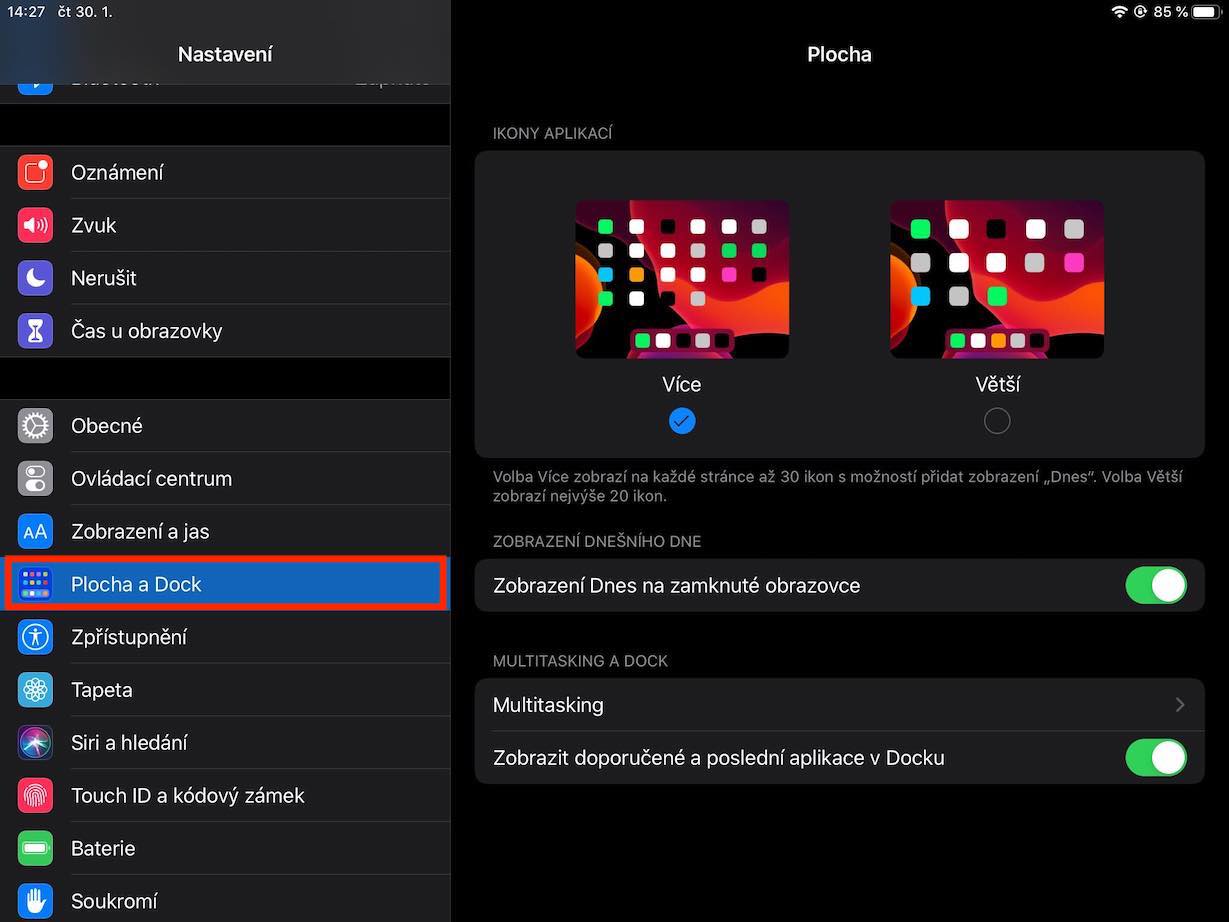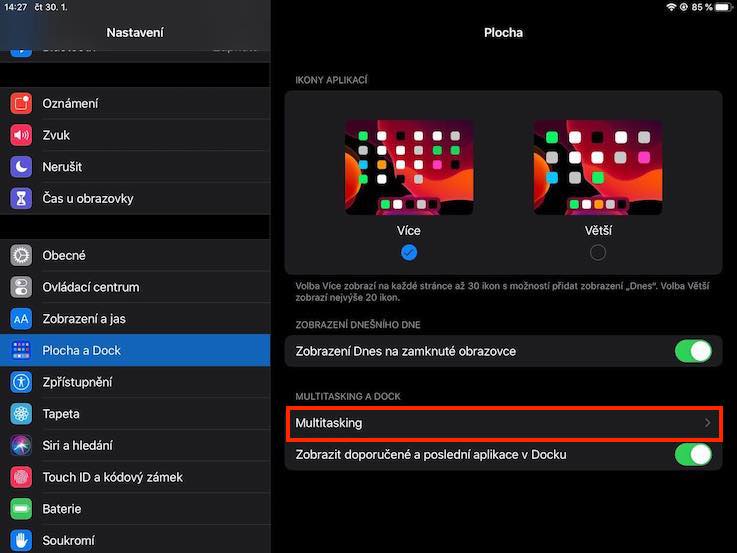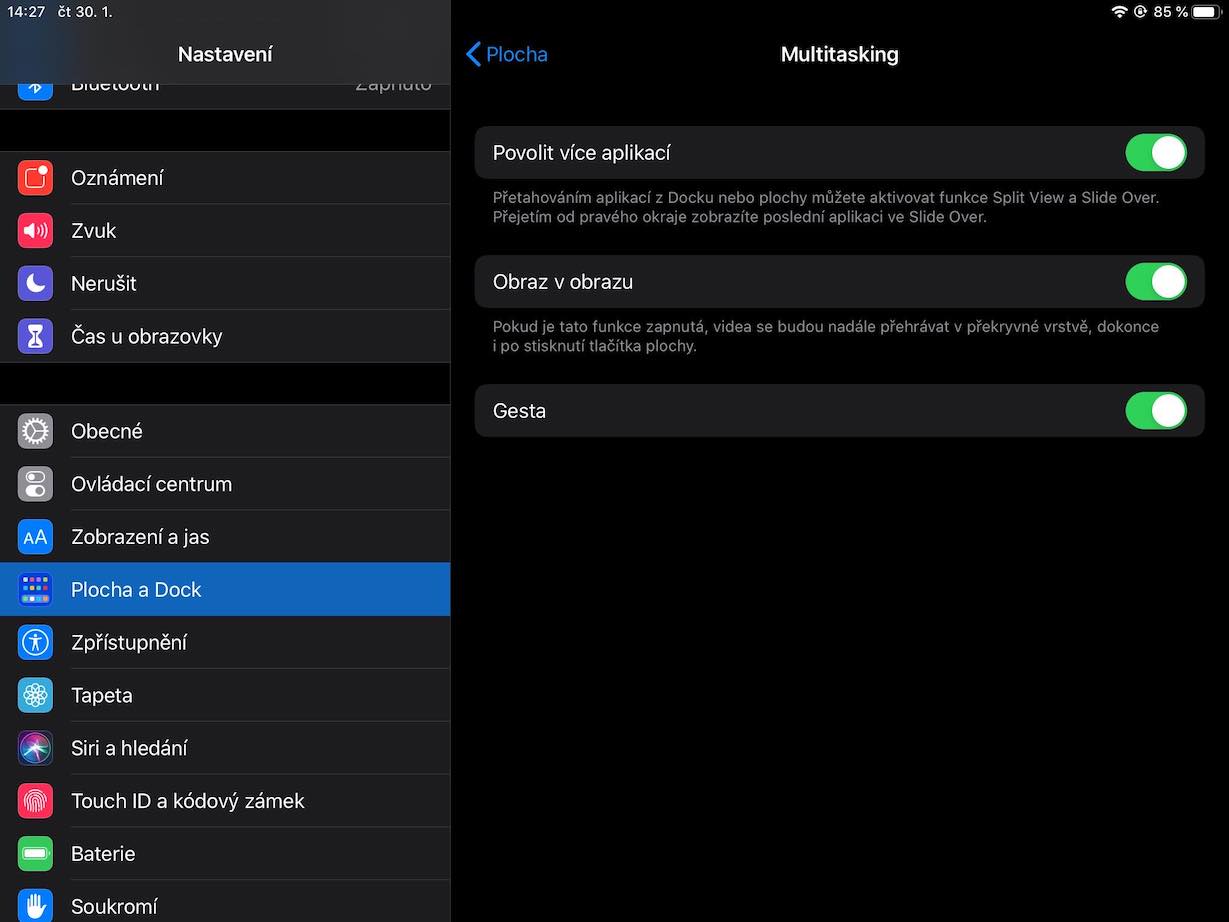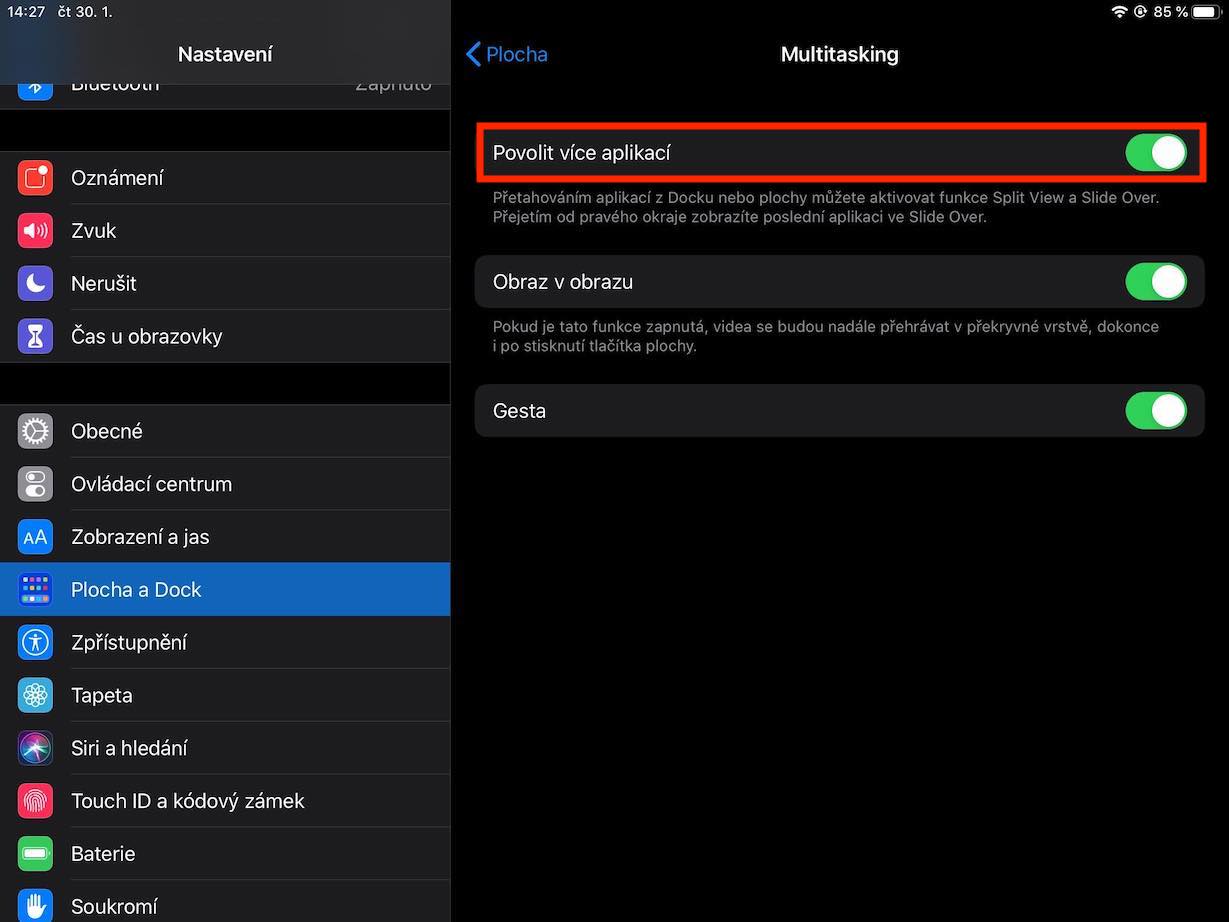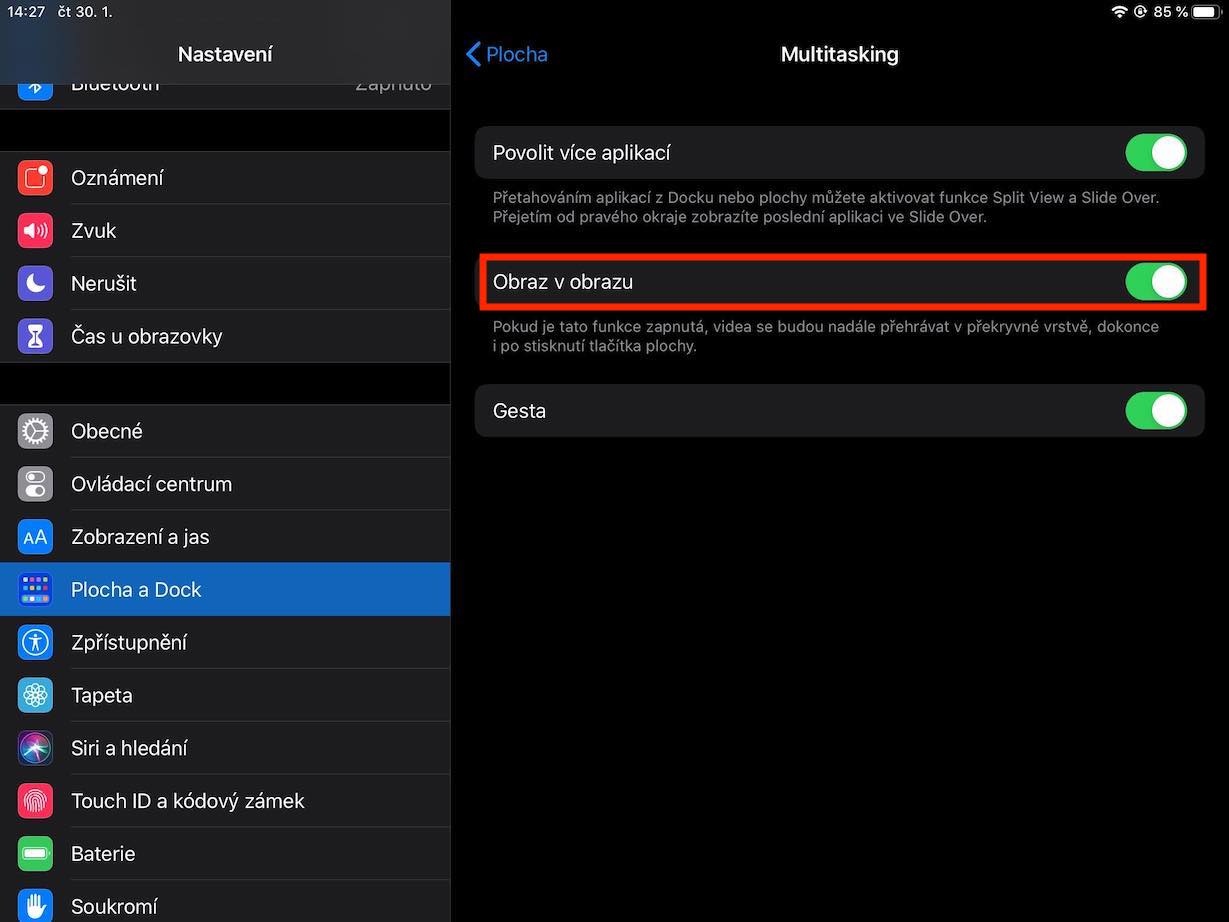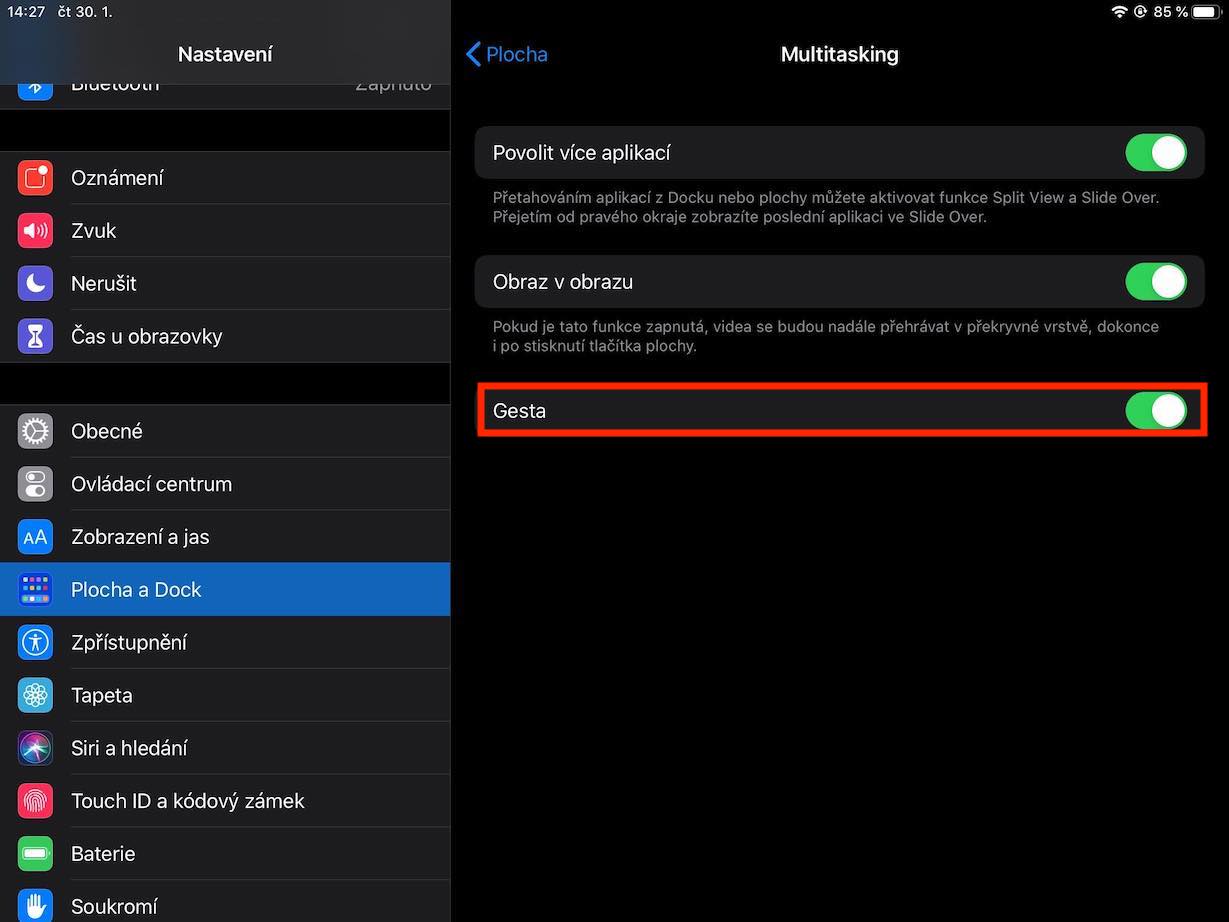ਆਈਪੈਡ ਉਪਭੋਗਤਾ ਦੋ ਪੂਰੀ ਤਰ੍ਹਾਂ ਵੱਖਰੇ ਸਮੂਹਾਂ ਵਿੱਚ ਵੰਡੇ ਹੋਏ ਹਨ। ਉਹਨਾਂ ਵਿੱਚੋਂ ਪਹਿਲਾ ਇੱਕ ਐਪਲ ਟੈਬਲੇਟ 'ਤੇ ਮਲਟੀਟਾਸਕਿੰਗ ਦੀ ਪ੍ਰਸ਼ੰਸਾ ਨਹੀਂ ਕਰ ਸਕਦਾ ਹੈ ਅਤੇ ਇਸਨੂੰ ਹਰ ਰੋਜ਼ ਵਰਤਦਾ ਹੈ, ਜਦੋਂ ਕਿ ਦੂਜਾ ਸਮੂਹ ਇਸਦੀ ਗੁੰਝਲਤਾ ਦੇ ਕਾਰਨ ਇੱਕ ਆਈਪੈਡ 'ਤੇ ਮਲਟੀਟਾਸਕਿੰਗ ਨਹੀਂ ਕਰ ਸਕਦਾ ਹੈ ਅਤੇ ਇਸਦੀ ਵਰਤੋਂ ਕਰਨ ਤੋਂ ਝਿਜਕਦਾ ਹੈ। ਜੇਕਰ ਤੁਸੀਂ ਦੂਜੇ ਸਮੂਹ ਨਾਲ ਸਬੰਧਤ ਹੋ ਅਤੇ ਆਪਣੇ ਆਈਪੈਡ 'ਤੇ ਮਲਟੀਟਾਸਕਿੰਗ ਦੀ ਵਰਤੋਂ ਨਹੀਂ ਕਰਦੇ ਹੋ, ਤਾਂ ਅੱਜ ਦੇ ਲੇਖ ਵਿੱਚ ਤੁਸੀਂ ਦੇਖ ਸਕਦੇ ਹੋ ਕਿ ਇਸਨੂੰ ਕਿਵੇਂ ਪੂਰੀ ਤਰ੍ਹਾਂ ਅਯੋਗ ਕੀਤਾ ਜਾ ਸਕਦਾ ਹੈ ਤਾਂ ਜੋ ਇਹ ਤੁਹਾਨੂੰ ਦੁਬਾਰਾ ਕਦੇ ਪਰੇਸ਼ਾਨ ਨਾ ਕਰੇ।
ਇਹ ਹੋ ਸਕਦਾ ਹੈ ਤੁਹਾਡੀ ਦਿਲਚਸਪੀ

ਆਈਪੈਡ 'ਤੇ ਮਲਟੀਟਾਸਕਿੰਗ ਨੂੰ ਅਸਮਰੱਥ ਕਿਵੇਂ ਕਰੀਏ
ਆਈਪੈਡ 'ਤੇ ਮਲਟੀਟਾਸਕਿੰਗ ਵਿੱਚ ਕੁੱਲ ਤਿੰਨ ਮੁੱਖ ਫੰਕਸ਼ਨ ਸ਼ਾਮਲ ਹੁੰਦੇ ਹਨ। ਤੁਸੀਂ ਆਪਣੇ ਆਈਪੈਡ 'ਤੇ ਮੂਲ ਐਪ ਨੂੰ ਖੋਲ੍ਹ ਕੇ ਉਹਨਾਂ ਨੂੰ ਅਯੋਗ ਕਰ ਸਕਦੇ ਹੋ ਸੈਟਿੰਗਾਂ, ਅਤੇ ਫਿਰ ਭਾਗ ਵਿੱਚ ਜਾਓ ਡੈਸਕਟਾਪ ਅਤੇ ਡੌਕ. ਇੱਥੇ, ਸਿਰਫ਼ ਨਾਮ ਵਾਲੇ ਭਾਗ ਵਿੱਚ ਜਾਓ ਮਲਟੀਟਾਸਕਿੰਗ ਆਓ ਹੁਣ ਆਈਪੈਡ 'ਤੇ ਤਿੰਨ ਮੁੱਖ ਮਲਟੀਟਾਸਕਿੰਗ ਫੰਕਸ਼ਨਾਂ ਦੇ ਇੱਕ ਛੋਟੇ ਵਿਸ਼ਲੇਸ਼ਣ 'ਤੇ ਇੱਕ ਨਜ਼ਰ ਮਾਰੀਏ, ਤਾਂ ਜੋ ਤੁਸੀਂ ਗਲਤੀ ਨਾਲ ਇੱਕ ਫੰਕਸ਼ਨ ਨੂੰ ਐਕਟੀਵੇਟ ਨਾ ਕਰੋ ਜਿਸ ਨੂੰ ਤੁਸੀਂ ਦੂਜੇ ਦੇ ਉਲਟ ਵਰਤਣਾ ਪਸੰਦ ਕਰਦੇ ਹੋ।
ਇੱਕ ਤੋਂ ਵੱਧ ਐਪਾਂ ਨੂੰ ਇਜਾਜ਼ਤ ਦੇ ਰਿਹਾ ਹੈ
ਇਸ ਵਿਸ਼ੇਸ਼ਤਾ ਨਾਲ, ਤੁਸੀਂ ਆਪਣੇ ਆਈਪੈਡ 'ਤੇ ਇੱਕੋ ਸਮੇਂ ਕਈ ਐਪਸ ਦੀ ਵਰਤੋਂ ਕਰ ਸਕਦੇ ਹੋ। ਇਸ ਵਿਸ਼ੇਸ਼ਤਾ ਦੀ ਵਰਤੋਂ ਕਰਨ ਲਈ, ਤੁਸੀਂ ਬਸ ਦੋ ਐਪਸ ਨੂੰ ਇੱਕ ਦੂਜੇ ਦੇ ਕੋਲ ਰੱਖ ਸਕਦੇ ਹੋ, ਯਾਨੀ ਸਪਲਿਟ ਵਿਊ ਵਿਸ਼ੇਸ਼ਤਾ। ਉਸੇ ਸਮੇਂ, ਤੁਸੀਂ ਸਲਾਈਡ ਓਵਰ ਫੰਕਸ਼ਨ ਦੀ ਵਰਤੋਂ ਕਰ ਸਕਦੇ ਹੋ, ਜਿਸ ਲਈ ਤੁਹਾਨੂੰ ਸਕ੍ਰੀਨ ਦੇ ਸੱਜੇ ਹਿੱਸੇ ਤੋਂ ਸਵਾਈਪ ਕਰਨ ਦੀ ਜ਼ਰੂਰਤ ਹੈ, ਜਿੱਥੋਂ ਤੁਸੀਂ ਸਲਾਈਡ ਓਵਰ ਤੋਂ ਆਖਰੀ ਐਪਲੀਕੇਸ਼ਨ ਨੂੰ ਖੋਲ੍ਹ ਸਕਦੇ ਹੋ। ਇੱਕ ਤੋਂ ਵੱਧ ਐਪਾਂ ਨੂੰ ਆਗਿਆ ਦੇਣ ਨੂੰ ਅਸਮਰੱਥ ਬਣਾਉਣਾ ਸਪਲਿਟ ਦ੍ਰਿਸ਼ ਅਤੇ ਸਲਾਈਡ ਓਵਰ ਦੋਵਾਂ ਨੂੰ ਅਸਮਰੱਥ ਬਣਾ ਦੇਵੇਗਾ।
ਤਸਵੀਰ ਵਿੱਚ ਤਸਵੀਰ
ਇਸ ਵਿਸ਼ੇਸ਼ਤਾ ਦੇ ਨਾਲ, ਤੁਸੀਂ ਆਪਣੇ ਆਈਪੈਡ 'ਤੇ ਵੱਖ-ਵੱਖ ਵੀਡੀਓ ਚਲਾ ਸਕਦੇ ਹੋ, ਜਿਵੇਂ ਕਿ ਫੇਸਟਾਈਮ ਤੋਂ, ਐਪ ਤੋਂ ਬਾਹਰ। ਇਹ ਉਪਯੋਗੀ ਹੈ, ਉਦਾਹਰਨ ਲਈ, ਜਦੋਂ ਤੁਸੀਂ ਕੋਈ ਵੀਡੀਓ ਦੇਖਣਾ ਚਾਹੁੰਦੇ ਹੋ ਜਾਂ ਕਿਸੇ ਨਾਲ ਵੀਡੀਓ ਕਾਲ ਕਰਨਾ ਚਾਹੁੰਦੇ ਹੋ, ਪਰ ਉਸੇ ਸਮੇਂ ਤੁਸੀਂ ਕੰਮ ਕਰਨਾ, ਬਣਾਉਣਾ ਜਾਂ ਕੋਈ ਹੋਰ ਗਤੀਵਿਧੀ ਕਰਨਾ ਚਾਹੁੰਦੇ ਹੋ। ਜੇਕਰ ਤੁਸੀਂ ਇਸ ਫੰਕਸ਼ਨ ਦੀ ਵਰਤੋਂ ਨਹੀਂ ਕਰਨਾ ਚਾਹੁੰਦੇ ਹੋ, ਤਾਂ ਸਿਰਫ਼ ਸਵਿੱਚ ਨੂੰ ਅਕਿਰਿਆਸ਼ੀਲ ਸਥਿਤੀ 'ਤੇ ਬਦਲੋ।
ਗੇਸਟਾ
ਜੇਕਰ ਤੁਸੀਂ ਸੰਕੇਤ ਵਿਸ਼ੇਸ਼ਤਾ ਨੂੰ ਅਸਮਰੱਥ ਬਣਾਉਣ ਦੀ ਚੋਣ ਕਰਦੇ ਹੋ, ਤਾਂ ਤੁਸੀਂ ਖਾਸ ਤੌਰ 'ਤੇ ਹੇਠਾਂ ਦਿੱਤੇ ਇਸ਼ਾਰਿਆਂ ਨੂੰ ਗੁਆ ਦੇਵੋਗੇ:
- ਚਾਰ ਜਾਂ ਪੰਜ ਉਂਗਲਾਂ ਦੀ ਵਰਤੋਂ ਕਰਕੇ ਐਪਲੀਕੇਸ਼ਨਾਂ ਵਿਚਕਾਰ ਖੱਬੇ ਜਾਂ ਸੱਜੇ ਸਵਾਈਪ ਕਰੋ
- ਖੱਬੇ ਜਾਂ ਸੱਜੇ ਸਵਾਈਪ ਕਰੋ, ਫਿਰ ਐਪ ਬਦਲਣ ਵਾਲੀ ਸਕ੍ਰੀਨ ਨੂੰ ਦਿਖਾਉਣ ਲਈ ਚਾਰ ਜਾਂ ਪੰਜ ਉਂਗਲਾਂ ਨਾਲ ਉੱਪਰ ਵੱਲ ਸਵਾਈਪ ਕਰੋ
- ਹੋਮ ਸਕ੍ਰੀਨ 'ਤੇ ਵਾਪਸ ਜਾਣ ਲਈ ਪੰਜ-ਉਂਗਲਾਂ ਨਾਲ ਖਿੱਚੋ ਜਾਂ ਪੰਜ-ਉਂਗਲਾਂ ਵਾਲੀ ਚੁਟਕੀ
ਇਸਦੇ ਉਲਟ, ਸੰਕੇਤ ਵਿਕਲਪ ਨੂੰ ਅਕਿਰਿਆਸ਼ੀਲ ਕਰਨ ਨਾਲ ਤੁਸੀਂ ਹੇਠਾਂ ਦਿੱਤੇ ਸੰਕੇਤਾਂ ਨੂੰ ਗੁਆ ਨਹੀਂ ਸਕੋਗੇ:
- ਡੌਕ ਨੂੰ ਪ੍ਰਦਰਸ਼ਿਤ ਕਰਨ ਲਈ ਸਕ੍ਰੀਨ ਦੇ ਹੇਠਾਂ ਤੋਂ ਇੱਕ ਉਂਗਲ ਨਾਲ ਉੱਪਰ ਵੱਲ ਸਵਾਈਪ ਕਰੋ
- ਜ਼ਿਆਦਾ ਦੇਰ ਤੱਕ, ਐਪ ਬਦਲਣ ਵਾਲੀ ਸਕ੍ਰੀਨ ਨੂੰ ਦਿਖਾਉਣ ਲਈ ਇੱਕ ਉਂਗਲ ਨਾਲ ਉੱਪਰ ਵੱਲ ਸਵਾਈਪ ਕਰੋ
- ਕੰਟਰੋਲ ਸੈਂਟਰ ਅਤੇ ਸਪੌਟਲਾਈਟ ਨੂੰ ਪ੍ਰਗਟ ਕਰਨ ਲਈ ਸਕ੍ਰੀਨ ਦੇ ਸਿਖਰ ਤੋਂ ਸਵਾਈਪ ਕਰੋ
ਸੰਖੇਪ
ਬਹੁਤ ਸਾਰੇ ਉਪਯੋਗਕਰਤਾਵਾਂ ਨੂੰ ਆਈਪੈਡ 'ਤੇ ਮਲਟੀਟਾਸਕਿੰਗ ਨੂੰ ਬੇਲੋੜਾ ਗੁੰਝਲਦਾਰ ਲੱਗਦਾ ਹੈ, ਜੋ ਸ਼ਾਇਦ ਇੱਕ ਕਾਰਨ ਹੈ ਕਿ ਤੁਸੀਂ ਇਸ ਲੇਖ ਨੂੰ ਕਿਉਂ ਪੜ੍ਹ ਰਹੇ ਹੋ। ਉਪਭੋਗਤਾਵਾਂ ਨੂੰ ਇਹ ਸਿੱਖਣ ਲਈ ਕਿ ਕੁਝ ਵਿਸ਼ੇਸ਼ਤਾਵਾਂ ਦੀ ਵਰਤੋਂ ਕਿਵੇਂ ਕਰਨੀ ਹੈ, ਉਹਨਾਂ ਨੂੰ ਵਰਤਣ ਲਈ ਸਧਾਰਨ ਅਤੇ ਅਨੁਭਵੀ ਹੋਣ ਦੀ ਲੋੜ ਹੈ, ਜੋ ਯਕੀਨੀ ਤੌਰ 'ਤੇ ਆਈਪੈਡ ਅਤੇ ਇੱਥੋਂ ਤੱਕ ਕਿ ਮੈਕ ਨਾਲ ਵੀ ਨਹੀਂ ਹੈ। ਉਮੀਦ ਹੈ ਕਿ ਐਪਲ iPadOS ਦੇ ਭਵਿੱਖ ਦੇ ਸੰਸਕਰਣਾਂ ਵਿੱਚ ਆਪਣੀ ਮਲਟੀਟਾਸਕਿੰਗ 'ਤੇ ਕੰਮ ਕਰੇਗਾ ਅਤੇ ਦੋਵੇਂ ਸਮੂਹ ਇੱਕ ਸਿੰਗਲ ਵਿੱਚ ਅਭੇਦ ਹੋ ਜਾਣਗੇ ਜੋ ਆਈਪੈਡ 'ਤੇ ਮਲਟੀਟਾਸਕਿੰਗ ਦੀ ਵਰਤੋਂ ਕਰਨ ਵਿੱਚ ਖੁਸ਼ ਹੋਣਗੇ।