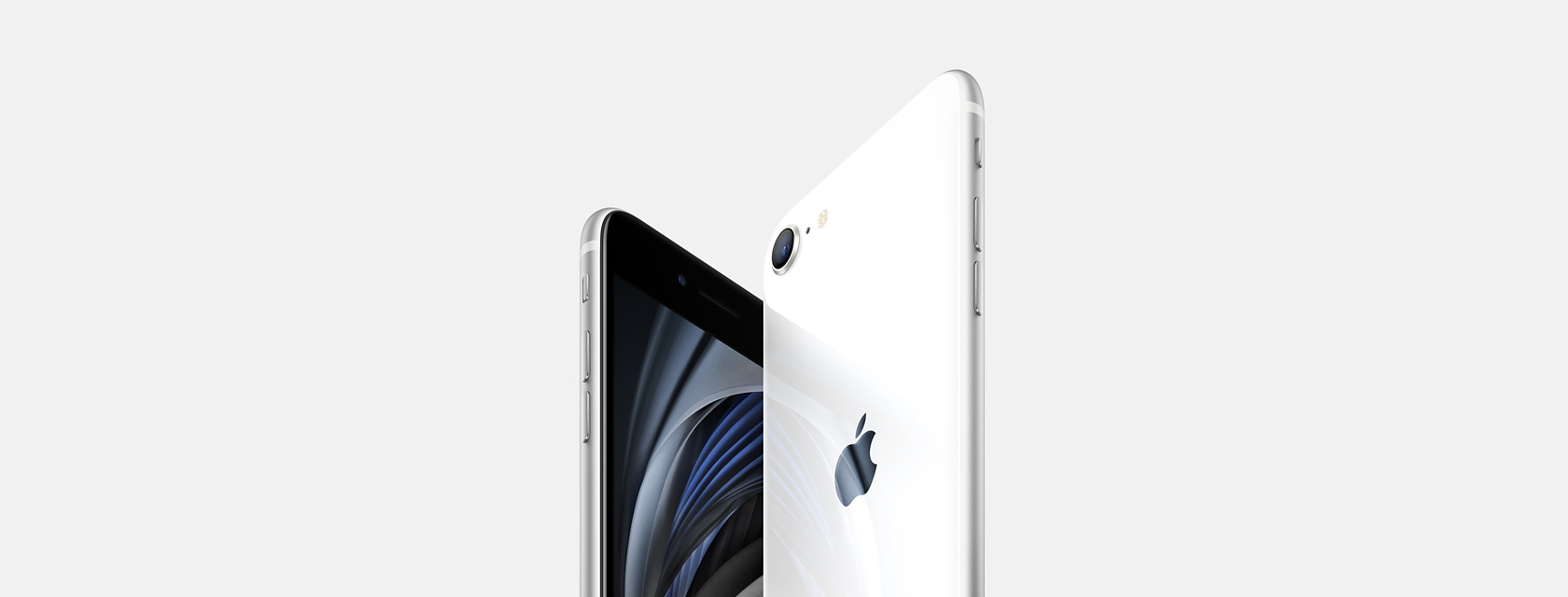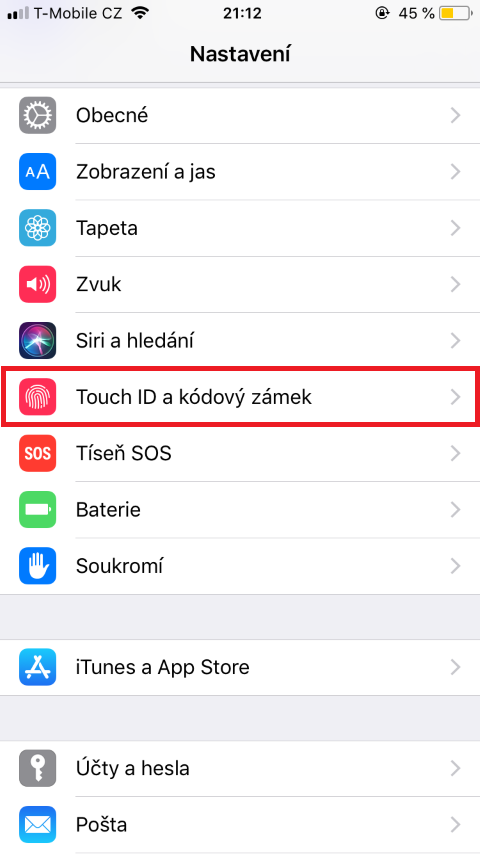iPhone ਤੁਹਾਡੇ ਡੇਟਾ ਅਤੇ ਗੋਪਨੀਯਤਾ ਦੀ ਰੱਖਿਆ ਲਈ ਤਿਆਰ ਕੀਤਾ ਗਿਆ ਹੈ। ਬਿਲਟ-ਇਨ ਸੁਰੱਖਿਆ ਵਿਸ਼ੇਸ਼ਤਾਵਾਂ ਤੁਹਾਡੇ ਤੋਂ ਇਲਾਵਾ ਕਿਸੇ ਨੂੰ ਵੀ ਤੁਹਾਡੇ iPhone ਅਤੇ iCloud ਡੇਟਾ ਤੱਕ ਪਹੁੰਚ ਕਰਨ ਤੋਂ ਰੋਕਣ ਵਿੱਚ ਮਦਦ ਕਰਦੀਆਂ ਹਨ। ਫੇਸ ਆਈਡੀ ਅਤੇ ਟੱਚ ਆਈਡੀ ਤੁਹਾਡੇ ਆਈਫੋਨ ਨੂੰ ਅਨਲੌਕ ਕਰਨ, ਖਰੀਦਾਂ ਅਤੇ ਭੁਗਤਾਨਾਂ ਨੂੰ ਅਧਿਕਾਰਤ ਕਰਨ, ਅਤੇ ਕਈ ਤੀਜੀ-ਧਿਰ ਐਪਾਂ ਵਿੱਚ ਸਾਈਨ ਇਨ ਕਰਨ ਲਈ ਸੁਰੱਖਿਅਤ ਅਤੇ ਸੁਵਿਧਾਜਨਕ ਢੰਗ ਹਨ। ਹਾਲਾਂਕਿ, ਦੋਵੇਂ ਸੈੱਟ ਕੀਤੇ ਜਾ ਰਹੇ ਐਕਸੈਸ ਕੋਡ 'ਤੇ ਸ਼ਰਤੀਆ ਹਨ। ਫੇਸ ਆਈਡੀ iPhone X ਮਾਡਲ ਅਤੇ ਇਸ ਤੋਂ ਬਾਅਦ ਦੇ ਆਧੁਨਿਕ iPhones 'ਤੇ ਲਾਗੂ ਹੁੰਦੀ ਹੈ। ਹਾਲਾਂਕਿ, ਜੇਕਰ ਤੁਹਾਡੇ ਕੋਲ ਅਜੇ ਵੀ ਇੱਕ ਡੈਸਕਟੌਪ ਬਟਨ (ਜਾਂ, ਇੱਕ ਆਈਪੈਡ ਏਅਰ ਅਤੇ ਹੋਰਾਂ) ਵਾਲਾ ਇੱਕ ਆਈਫੋਨ ਹੈ, ਤਾਂ ਤੁਸੀਂ ਫਿੰਗਰਪ੍ਰਿੰਟ ਸੁਰੱਖਿਆ ਦੀ ਵਰਤੋਂ ਕਰ ਸਕਦੇ ਹੋ।
ਇਹ ਹੋ ਸਕਦਾ ਹੈ ਤੁਹਾਡੀ ਦਿਲਚਸਪੀ

ਟਚ ਆਈਡੀ ਅਤੇ ਆਈਫੋਨ ਮਾਡਲ ਜਿਨ੍ਹਾਂ ਵਿੱਚ ਇਹ ਹੈ:
- iPhone SE ਪਹਿਲੀ ਅਤੇ ਦੂਜੀ ਪੀੜ੍ਹੀ
- ਆਈਫੋਨ 8, 8 ਪਲੱਸ
- ਆਈਫੋਨ 7, 7 ਪਲੱਸ
- iPhone 6S, 6S Plus
ਟੱਚ ਆਈਡੀ ਚਾਲੂ ਕਰੋ
ਜੇਕਰ ਤੁਸੀਂ ਸ਼ੁਰੂ ਵਿੱਚ ਆਪਣਾ ਆਈਫੋਨ ਸੈਟ ਅਪ ਕਰਦੇ ਸਮੇਂ ਫਿੰਗਰਪ੍ਰਿੰਟ ਪਛਾਣ ਨੂੰ ਚਾਲੂ ਨਹੀਂ ਕੀਤਾ, ਤਾਂ 'ਤੇ ਜਾਓ ਸੈਟਿੰਗਾਂ -> ਟੱਚ ਆਈਡੀ ਅਤੇ ਪਾਸਕੋਡ ਲੌਕ. ਇੱਥੇ ਕਿਸੇ ਵੀ ਵਿਕਲਪ ਨੂੰ ਚਾਲੂ ਕਰੋ ਅਤੇ ਫਿਰ ਔਨ-ਸਕ੍ਰੀਨ ਨਿਰਦੇਸ਼ਾਂ ਦੀ ਪਾਲਣਾ ਕਰੋ। ਜੇਕਰ ਤੁਸੀਂ iTunes ਅਤੇ ਐਪ ਸਟੋਰ ਨੂੰ ਚਾਲੂ ਕਰਦੇ ਹੋ, ਤਾਂ ਤੁਹਾਨੂੰ ਪਹਿਲੀ ਵਾਰ ਐਪ ਸਟੋਰ, ਐਪਲ ਬੁੱਕਸ, ਜਾਂ iTunes ਸਟੋਰ ਤੋਂ ਖਰੀਦਦਾਰੀ ਕਰਨ 'ਤੇ ਤੁਹਾਡੀ Apple ID ਲਈ ਪੁੱਛਿਆ ਜਾਵੇਗਾ। ਵਾਧੂ ਖਰੀਦਦਾਰੀ ਤੁਹਾਨੂੰ ਟੱਚ ਆਈ.ਡੀ. ਦੀ ਵਰਤੋਂ ਕਰਨ ਲਈ ਪ੍ਰੇਰਿਤ ਕਰੇਗੀ।
ਸਿਸਟਮ ਤੁਹਾਨੂੰ ਮਲਟੀਪਲ ਫਿੰਗਰਪ੍ਰਿੰਟਸ (ਉਦਾਹਰਨ ਲਈ, ਦੋਵੇਂ ਅੰਗੂਠੇ ਅਤੇ ਦੋਵੇਂ ਸੂਚਕਾਂਕ ਉਂਗਲਾਂ) ਦਾਖਲ ਕਰਨ ਦੀ ਇਜਾਜ਼ਤ ਦਿੰਦਾ ਹੈ। ਹੋਰ ਉਂਗਲਾਂ ਦਾਖਲ ਕਰਨ ਲਈ, ਫਿੰਗਰਪ੍ਰਿੰਟ ਸ਼ਾਮਲ ਕਰੋ 'ਤੇ ਟੈਪ ਕਰੋ। ਦੁਬਾਰਾ, ਸਕਰੀਨ 'ਤੇ ਦਿੱਤੀਆਂ ਹਿਦਾਇਤਾਂ ਦੀ ਪਾਲਣਾ ਕਰੋ, ਅਰਥਾਤ ਇਸਦੇ ਪੇਟ ਅਤੇ ਫਿਰ ਇਸਦੇ ਪਾਸਿਆਂ ਨੂੰ ਸਕੈਨ ਕਰਨ ਲਈ ਵਾਰ-ਵਾਰ ਲੋੜੀਂਦੀ ਉਂਗਲੀ ਲਿਆਓ। ਤੁਸੀਂ ਇੱਥੇ ਵਿਅਕਤੀਗਤ ਉਂਗਲਾਂ ਨੂੰ ਵੀ ਨਾਮ ਦੇ ਸਕਦੇ ਹੋ। ਜੇਕਰ ਤੁਸੀਂ ਮਲਟੀਪਲ ਫਿੰਗਰਪ੍ਰਿੰਟ ਜੋੜਿਆ ਹੈ, ਤਾਂ ਆਪਣੀ ਉਂਗਲ ਨੂੰ ਡੈਸਕਟੌਪ ਬਟਨ 'ਤੇ ਰੱਖੋ ਅਤੇ ਫਿੰਗਰਪ੍ਰਿੰਟ ਦੀ ਪਛਾਣ ਕਰਨ ਦਿਓ। ਫਿੰਗਰਪ੍ਰਿੰਟ 'ਤੇ ਟੈਪ ਕਰੋ ਅਤੇ ਫਿਰ ਨਾਮ ਦਰਜ ਕਰੋ ਜਾਂ ਫਿੰਗਰਪ੍ਰਿੰਟ ਮਿਟਾਓ 'ਤੇ ਟੈਪ ਕਰੋ। V ਸੈਟਿੰਗਾਂ -> ਪਹੁੰਚਯੋਗਤਾ -> ਡੈਸਕਟਾਪ ਬਟਨ ਤੁਸੀਂ ਆਪਣੇ ਆਈਫੋਨ ਨੂੰ ਸਤਹ ਬਟਨ ਦਬਾਉਣ ਦੀ ਬਜਾਏ ਛੂਹ ਕੇ ਅਨਲੌਕ ਕਰਨ ਲਈ ਸੈੱਟ ਕਰ ਸਕਦੇ ਹੋ। ਬੱਸ ਇੱਥੇ ਵਿਕਲਪ ਨੂੰ ਚਾਲੂ ਕਰੋ ਆਪਣੀ ਉਂਗਲ ਰੱਖ ਕੇ ਕਿਰਿਆਸ਼ੀਲ ਕਰੋ.
ਇਹ ਹੋ ਸਕਦਾ ਹੈ ਤੁਹਾਡੀ ਦਿਲਚਸਪੀ

ਜੇ ਤੁਹਾਡੇ ਆਈਫੋਨ 'ਤੇ ਟੱਚ ਆਈਡੀ ਕੰਮ ਨਹੀਂ ਕਰ ਰਹੀ ਹੈ ਤਾਂ ਕੀ ਹੋਵੇਗਾ?
ਟਚ ਆਈਡੀ ਸੈਂਸਰ ਨੂੰ ਡੈਸਕਟੌਪ ਬਟਨ (4ਵੀਂ ਪੀੜ੍ਹੀ ਦੇ ਆਈਪੈਡ ਏਅਰ 'ਤੇ ਚੋਟੀ ਦੇ ਬਟਨ ਵਿੱਚ) ਵਿੱਚ ਏਕੀਕ੍ਰਿਤ ਕੀਤਾ ਗਿਆ ਹੈ। ਹਾਲਾਂਕਿ, ਪ੍ਰਿੰਟ ਹਮੇਸ਼ਾ ਸਹੀ ਢੰਗ ਨਾਲ ਨਹੀਂ ਪਛਾਣਿਆ ਜਾਂਦਾ ਹੈ। ਇਸ ਦੇ ਲਈ ਹੇਠ ਲਿਖੇ ਕਾਰਕ ਜ਼ਿੰਮੇਵਾਰ ਹੋ ਸਕਦੇ ਹਨ, ਜਿਨ੍ਹਾਂ ਵੱਲ ਤੁਹਾਨੂੰ ਧਿਆਨ ਦੇਣਾ ਚਾਹੀਦਾ ਹੈ।
- ਯਕੀਨੀ ਬਣਾਓ ਕਿ ਤੁਹਾਡੀਆਂ ਉਂਗਲਾਂ ਅਤੇ ਟੱਚ ਆਈਡੀ ਸੈਂਸਰ ਸਾਫ਼ ਅਤੇ ਸੁੱਕੇ ਹਨ। ਫਿੰਗਰਪ੍ਰਿੰਟ ਦੀ ਪਛਾਣ ਨਮੀ, ਕਰੀਮ, ਪਸੀਨਾ, ਤੇਲ, ਕੱਟਾਂ ਜਾਂ ਖੁਸ਼ਕ ਚਮੜੀ ਦੁਆਰਾ ਪ੍ਰਭਾਵਿਤ ਹੋ ਸਕਦੀ ਹੈ। ਫਿੰਗਰਪ੍ਰਿੰਟ ਦੀ ਪਛਾਣ ਕੁਝ ਗਤੀਵਿਧੀਆਂ ਦੁਆਰਾ ਅਸਥਾਈ ਤੌਰ 'ਤੇ ਪ੍ਰਭਾਵਿਤ ਹੋ ਸਕਦੀ ਹੈ, ਜਿਵੇਂ ਕਿ ਕਸਰਤ, ਸ਼ਾਵਰ, ਤੈਰਾਕੀ, ਖਾਣਾ ਬਣਾਉਣਾ, ਅਤੇ ਹੋਰ ਸਥਿਤੀਆਂ ਅਤੇ ਫਿੰਗਰਪ੍ਰਿੰਟ ਨੂੰ ਪ੍ਰਭਾਵਿਤ ਕਰਨ ਵਾਲੀਆਂ ਤਬਦੀਲੀਆਂ। ਟਚ ਆਈਡੀ ਸੈਂਸਰ ਤੋਂ ਗੰਦਗੀ ਨੂੰ ਸਾਫ਼, ਲਿੰਟ-ਮੁਕਤ ਕੱਪੜੇ ਨਾਲ ਪੂੰਝੋ।
- ਯਕੀਨੀ ਬਣਾਓ ਕਿ ਤੁਹਾਡੇ ਕੋਲ iOS (ਜਾਂ iPadOS) ਦਾ ਨਵੀਨਤਮ ਸੰਸਕਰਣ ਹੈ।
- ਉਂਗਲੀ ਨੂੰ ਟਚ ਆਈਡੀ ਸੈਂਸਰ ਨੂੰ ਪੂਰੀ ਤਰ੍ਹਾਂ ਢੱਕਣਾ ਚਾਹੀਦਾ ਹੈ ਅਤੇ ਇਸਦੇ ਆਲੇ ਦੁਆਲੇ ਮੈਟਲ ਫਰੇਮ ਨੂੰ ਛੂਹਣਾ ਚਾਹੀਦਾ ਹੈ। ਟਚ ਆਈਡੀ ਸਕੈਨਿੰਗ ਵਿੱਚ ਕੁਝ ਸਮਾਂ ਲੱਗਦਾ ਹੈ, ਇਸ ਲਈ ਸੈਂਸਰ 'ਤੇ ਆਪਣੀ ਉਂਗਲ ਨੂੰ ਟੈਪ ਜਾਂ ਹਿਲਾਓ ਨਾ।
- ਜੇਕਰ ਤੁਸੀਂ ਇੱਕ ਕਵਰ ਜਾਂ ਸਕ੍ਰੀਨ ਪ੍ਰੋਟੈਕਟਰ ਦੀ ਵਰਤੋਂ ਕਰਦੇ ਹੋ, ਤਾਂ ਯਕੀਨੀ ਬਣਾਓ ਕਿ ਇਹ ਟੱਚ ਆਈਡੀ ਸੈਂਸਰ ਜਾਂ ਇਸਦੇ ਆਲੇ ਦੁਆਲੇ ਦੇ ਮੈਟਲ ਫਰੇਮ ਨੂੰ ਕਵਰ ਨਹੀਂ ਕਰਦਾ ਹੈ।
- ਵੱਲ ਜਾ ਸੈਟਿੰਗਾਂ -> ਟੱਚ ਆਈ.ਡੀ ਅਤੇ ਪਾਸਕੋਡ ਲਾਕ ਕਰੋ ਅਤੇ ਦੇਖੋ ਕਿ ਕੀ ਤੁਹਾਡੇ ਕੋਲ ਆਈਫੋਨ ਅਨਲੌਕ ਅਤੇ iTunes ਅਤੇ ਐਪ ਸਟੋਰ ਵਿਕਲਪ ਚਾਲੂ ਹਨ ਅਤੇ ਜੇਕਰ ਤੁਹਾਡੇ ਕੋਲ ਘੱਟੋ-ਘੱਟ ਇੱਕ ਫਿੰਗਰਪ੍ਰਿੰਟ ਸ਼ਾਮਲ ਹੈ।
- ਇੱਕ ਵੱਖਰੀ ਉਂਗਲ ਨੂੰ ਸਕੈਨ ਕਰਨ ਦੀ ਕੋਸ਼ਿਸ਼ ਕਰੋ।
ਇਹ ਹੋ ਸਕਦਾ ਹੈ ਤੁਹਾਡੀ ਦਿਲਚਸਪੀ

ਕਈ ਵਾਰ ਤੁਸੀਂ ਟੱਚ ਆਈਡੀ ਦੀ ਵਰਤੋਂ ਕਰਨ ਦੇ ਯੋਗ ਨਹੀਂ ਹੋਵੋਗੇ ਅਤੇ ਤੁਹਾਨੂੰ ਆਪਣਾ ਪਾਸਕੋਡ ਜਾਂ ਐਪਲ ਆਈਡੀ ਦਾਖਲ ਕਰਨ ਦੀ ਲੋੜ ਹੋਵੇਗੀ। ਇਹ ਹੇਠ ਲਿਖੇ ਮਾਮਲਿਆਂ ਵਿੱਚ ਵਾਪਰਦਾ ਹੈ:
- ਤੁਸੀਂ ਹੁਣੇ ਆਪਣੀ ਡਿਵਾਈਸ ਰੀਸਟਾਰਟ ਕੀਤੀ ਹੈ।
- ਫਿੰਗਰਪ੍ਰਿੰਟ ਲਗਾਤਾਰ ਪੰਜ ਵਾਰ ਪਛਾਣੇ ਜਾਣ ਵਿੱਚ ਅਸਫਲ ਰਿਹਾ।
- ਤੁਸੀਂ 48 ਘੰਟਿਆਂ ਤੋਂ ਵੱਧ ਸਮੇਂ ਤੋਂ ਆਪਣੀ ਡਿਵਾਈਸ ਨੂੰ ਅਨਲੌਕ ਨਹੀਂ ਕੀਤਾ ਹੈ।
- ਤੁਸੀਂ ਹੁਣੇ ਹੀ ਆਪਣੇ ਫਿੰਗਰਪ੍ਰਿੰਟਸ ਨੂੰ ਦਰਜ ਕੀਤਾ ਹੈ ਜਾਂ ਹਟਾ ਦਿੱਤਾ ਹੈ।
- ਤੁਸੀਂ ਸੈਟਿੰਗ ਮੀਨੂ ਵਿੱਚ ਟੱਚ ਆਈਡੀ ਸਕ੍ਰੀਨ ਅਤੇ ਪਾਸਕੋਡ ਲੌਕ ਖੋਲ੍ਹਣ ਦੀ ਕੋਸ਼ਿਸ਼ ਕਰ ਰਹੇ ਹੋ।
- ਤੁਸੀਂ ਡਿਸਟਰੀਸ SOS ਦੀ ਵਰਤੋਂ ਕੀਤੀ ਹੈ।
ਇਹ ਹੋ ਸਕਦਾ ਹੈ ਤੁਹਾਡੀ ਦਿਲਚਸਪੀ
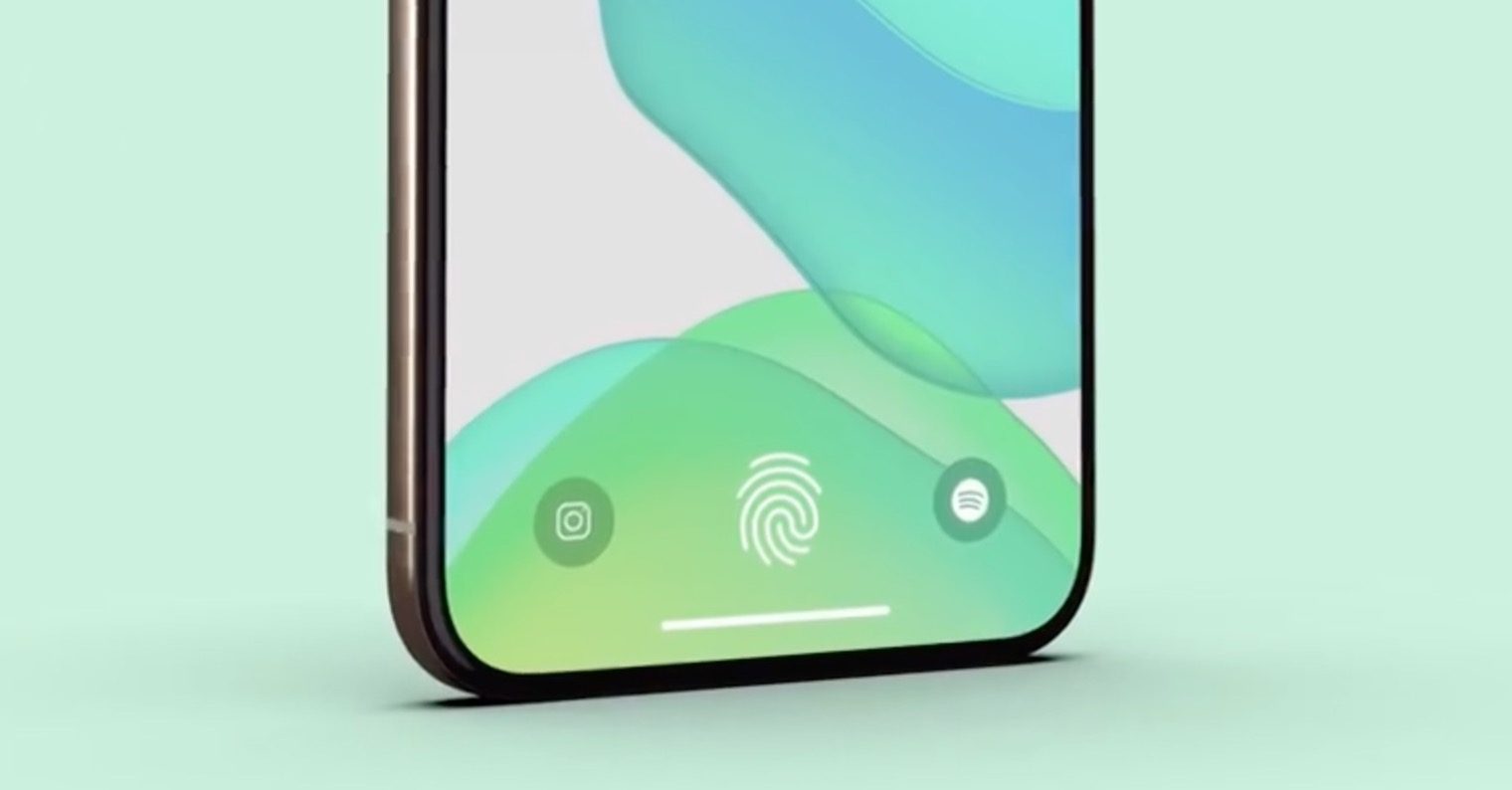
 ਐਡਮ ਕੋਸ
ਐਡਮ ਕੋਸ