ਐਪਲ ਦੀਆਂ ਸਮਾਰਟਵਾਚਾਂ ਨੇ ਪਹਿਲੀ ਪੀੜ੍ਹੀ ਦੇ ਰਿਲੀਜ਼ ਹੋਣ ਤੋਂ ਬਾਅਦ ਵੱਡੀ ਤਰੱਕੀ ਕੀਤੀ ਹੈ। ਇੱਕ ਡਿਵਾਈਸ ਤੋਂ ਜਿਸਨੂੰ ਬਹੁਤ ਸਾਰੇ ਮੁੱਖ ਤੌਰ 'ਤੇ "ਆਈਫੋਨ ਦੇ ਵਿਸਤ੍ਰਿਤ ਹੱਥ" ਦੇ ਰੂਪ ਵਿੱਚ ਸਮਝਦੇ ਹਨ, ਸਮੇਂ ਦੇ ਨਾਲ ਇਹ ਉਤਪਾਦਕਤਾ, ਤੰਦਰੁਸਤੀ, ਸਿਹਤ ਅਤੇ ਹੋਰ ਬਹੁਤ ਸਾਰੇ ਖੇਤਰਾਂ ਲਈ ਇੱਕ ਉਪਯੋਗੀ ਸਹਾਇਕ ਬਣ ਗਿਆ ਹੈ। ਅੱਜ ਦੇ ਲੇਖ ਵਿੱਚ, ਅਸੀਂ ਤੁਹਾਨੂੰ 7 ਚੀਜ਼ਾਂ ਬਾਰੇ ਜਾਣੂ ਕਰਵਾਉਣ ਜਾ ਰਹੇ ਹਾਂ ਜੋ ਤੁਸੀਂ ਸ਼ਾਇਦ ਨਹੀਂ ਜਾਣਦੇ ਹੋਵੋਗੇ ਕਿ ਤੁਹਾਡੀ ਐਪਲ ਵਾਚ ਕੀ ਕਰ ਸਕਦੀ ਹੈ।
ਆਈਫੋਨ ਕੈਮਰਾ ਡਰਾਈਵਰ
ਬਹੁਤ ਸਾਰੇ ਉਪਭੋਗਤਾ ਇਹ ਭੁੱਲ ਜਾਂਦੇ ਹਨ ਕਿ ਆਈਫੋਨ ਨਾਲ ਫੋਟੋਆਂ ਖਿੱਚਣ ਜਾਂ ਫਿਲਮਾਂਕਣ ਵੇਲੇ ਉਹ ਆਪਣੀ ਐਪਲ ਵਾਚ ਨੂੰ ਰਿਮੋਟ ਕੰਟਰੋਲ ਵਜੋਂ ਵਰਤ ਸਕਦੇ ਹਨ। ਬੱਸ ਆਪਣੀ ਐਪਲ ਵਾਚ 'ਤੇ ਕੈਮਰਾ ਐਪ ਲਾਂਚ ਕਰੋ। ਹੇਠਾਂ ਸੱਜੇ ਪਾਸੇ ਤਿੰਨ ਬਿੰਦੀਆਂ 'ਤੇ ਟੈਪ ਕਰਕੇ, ਤੁਸੀਂ ਵੇਰਵੇ ਸੈੱਟ ਕਰ ਸਕਦੇ ਹੋ ਜਿਵੇਂ ਕਿ ਫਲੈਸ਼ ਜਾਂ ਫਰੰਟ ਜਾਂ ਬੈਕ ਕੈਮਰਾ ਵਿਚਕਾਰ ਚੋਣ ਕਰਨਾ।
ਐਪਲ ਟੀਵੀ ਕੰਟਰੋਲ
ਆਈਫੋਨ ਕੈਮਰੇ ਦੀ ਤਰ੍ਹਾਂ, ਤੁਸੀਂ ਆਪਣੀ ਐਪਲ ਵਾਚ ਦੀ ਵਰਤੋਂ ਕਰਕੇ ਐਪਲ ਟੀਸੀ 'ਤੇ ਪਲੇਬੈਕ ਨੂੰ ਵੀ ਨਿਯੰਤਰਿਤ ਕਰ ਸਕਦੇ ਹੋ। ਇਸ ਲਈ ਜੇਕਰ ਤੁਹਾਡੇ ਕੋਲ ਕਲਾਸਿਕ ਐਪਲ ਟੀਵੀ ਰਿਮੋਟ ਨਹੀਂ ਹੈ, ਤਾਂ ਤੁਸੀਂ ਆਪਣੇ ਗੁੱਟ ਤੋਂ ਸ਼ਾਬਦਿਕ ਤੌਰ 'ਤੇ ਕੰਟਰੋਲ ਲੈ ਸਕਦੇ ਹੋ। ਤੁਹਾਨੂੰ ਬੱਸ ਆਪਣੀ ਐਪਲ ਵਾਚ 'ਤੇ ਡਰਾਈਵਰ ਨਾਮਕ ਐਪ ਨੂੰ ਲਾਂਚ ਕਰਨਾ ਹੈ।
ਇਹ ਹੋ ਸਕਦਾ ਹੈ ਤੁਹਾਡੀ ਦਿਲਚਸਪੀ

ਸੰਗੀਤ ਦੀ ਪਛਾਣ
ਤੁਸੀਂ ਵਰਤਮਾਨ ਵਿੱਚ ਚੱਲ ਰਹੇ ਗਾਣੇ ਨੂੰ ਪਛਾਣਨ ਲਈ ਨਾ ਸਿਰਫ਼ ਆਪਣੇ ਆਈਫੋਨ, ਸਗੋਂ ਆਪਣੀ ਐਪਲ ਵਾਚ ਦੀ ਵਰਤੋਂ ਵੀ ਕਰ ਸਕਦੇ ਹੋ। ਤੁਹਾਨੂੰ ਸਿਰਫ਼ ਉਹਨਾਂ 'ਤੇ ਸਿਰੀ ਵੌਇਸ ਅਸਿਸਟੈਂਟ ਨੂੰ ਆਮ ਤਰੀਕੇ ਨਾਲ ਸਰਗਰਮ ਕਰਨਾ ਹੈ, ਅਤੇ ਫਿਰ ਇੱਕ ਸਵਾਲ ਪੁੱਛੋ ਜਿਵੇਂ ਕਿ "ਇਹ ਕਿਹੜਾ ਗੀਤ ਹੈ?" ਜਾਂ "ਇਸ ਵੇਲੇ ਕਿਹੜਾ ਗੀਤ ਚੱਲ ਰਿਹਾ ਹੈ?"।
ਫੋਟੋਆਂ ਦੇਖ ਰਿਹਾ ਹਾਂ
ਇਸਦੇ ਆਕਾਰ ਦੇ ਕਾਰਨ, ਐਪਲ ਵਾਚ ਡਿਸਪਲੇਅ ਮੁੱਖ ਤੌਰ 'ਤੇ ਫੋਟੋਆਂ ਦੇਖਣ ਨੂੰ ਉਤਸ਼ਾਹਿਤ ਨਹੀਂ ਕਰਦਾ, ਪਰ ਇਸਦਾ ਮਤਲਬ ਇਹ ਨਹੀਂ ਹੈ ਕਿ ਇਹ ਸੰਭਵ ਨਹੀਂ ਹੈ. ਉਦਾਹਰਨ ਲਈ, ਜੇਕਰ ਤੁਹਾਨੂੰ ਆਪਣੀ ਐਪਲ ਵਾਚ 'ਤੇ ਆਪਣੇ ਆਈਫੋਨ ਤੋਂ ਹਾਲੀਆ ਫ਼ੋਟੋਆਂ ਦੇਖਣ ਦੀ ਲੋੜ ਹੈ, ਤਾਂ ਇਸ 'ਤੇ ਮੂਲ ਫ਼ੋਟੋਆਂ ਲਾਂਚ ਕਰੋ ਅਤੇ ਆਨੰਦ ਲਓ। ਐਪਲ ਵਾਚ 'ਤੇ ਫੋਟੋਆਂ ਪ੍ਰਦਰਸ਼ਿਤ ਕਰਨ ਬਾਰੇ ਸਮਕਾਲੀਕਰਨ ਅਤੇ ਹੋਰ ਵੇਰਵੇ ਮੂਲ Wathc ਐਪ ਵਿੱਚ ਪੇਅਰ ਕੀਤੇ ਆਈਫੋਨ 'ਤੇ ਸਥਾਪਤ ਕੀਤੇ ਗਏ ਹਨ, ਜਿੱਥੇ ਤੁਸੀਂ ਫੋਟੋਆਂ ਨੂੰ ਟੈਪ ਕਰਦੇ ਹੋ ਅਤੇ ਤੁਹਾਨੂੰ ਲੋੜੀਂਦੀ ਹਰ ਚੀਜ਼ ਨੂੰ ਅਨੁਕੂਲਿਤ ਕਰਦੇ ਹੋ।
ਸਕਰੀਨਸ਼ਾਟ
ਖਾਸ ਤੌਰ 'ਤੇ ਜੇਕਰ ਤੁਸੀਂ ਇੱਕ ਨਵੇਂ ਐਪਲ ਵਾਚ ਦੇ ਮਾਲਕ ਹੋ, ਤਾਂ ਤੁਸੀਂ ਸ਼ਾਇਦ ਅਣਜਾਣ ਹੋ ਕਿ ਤੁਸੀਂ ਆਪਣੀ ਐਪਲ ਵਾਚ ਦੇ ਡਿਸਪਲੇਅ ਦੇ ਸਕ੍ਰੀਨਸ਼ਾਟ ਵੀ ਲੈ ਸਕਦੇ ਹੋ। ਇਹ ਸਕ੍ਰੀਨਸ਼ੌਟਸ ਫਿਰ ਤੁਹਾਡੇ ਆਈਫੋਨ ਦੀ ਫੋਟੋ ਗੈਲਰੀ ਵਿੱਚ ਆਪਣੇ ਆਪ ਸੁਰੱਖਿਅਤ ਹੋ ਜਾਂਦੇ ਹਨ। ਸਕ੍ਰੀਨਸ਼ੌਟਸ ਨੂੰ ਐਕਟੀਵੇਟ ਕਰਨ ਲਈ, ਆਪਣੀ ਐਪਲ ਵਾਚ 'ਤੇ ਸੈਟਿੰਗਾਂ -> ਜਨਰਲ -> ਸਕ੍ਰੀਨਸ਼ੌਟਸ 'ਤੇ ਜਾਓ, ਜਿੱਥੇ ਤੁਹਾਨੂੰ ਸਿਰਫ ਸਕ੍ਰੀਨਸ਼ਾਟ ਆਈਟਮ ਨੂੰ ਚਾਲੂ ਕਰਨ ਦੀ ਲੋੜ ਹੈ। ਤੁਸੀਂ ਇੱਕੋ ਸਮੇਂ 'ਤੇ ਡਿਜੀਟਲ ਕ੍ਰਾਊਨ ਅਤੇ ਘੜੀ ਦੇ ਸਾਈਡ ਬਟਨ ਨੂੰ ਦਬਾ ਕੇ ਸਕ੍ਰੀਨਸ਼ੌਟ ਲੈ ਸਕਦੇ ਹੋ।
ਐਪਲੀਕੇਸ਼ਨਾਂ ਦੀ ਆਟੋਮੈਟਿਕ ਸਥਾਪਨਾ
ਤੁਹਾਡੇ ਆਈਫੋਨ 'ਤੇ ਤੁਹਾਡੇ ਕੋਲ ਮੌਜੂਦ ਬਹੁਤ ਸਾਰੀਆਂ ਐਪਾਂ ਉਹਨਾਂ ਦੇ watchOS ਸੰਸਕਰਣ ਦੀ ਪੇਸ਼ਕਸ਼ ਵੀ ਕਰਦੀਆਂ ਹਨ। ਹਾਲਾਂਕਿ, ਸਾਰੀਆਂ ਐਪਲੀਕੇਸ਼ਨਾਂ ਅਸਲ ਵਿੱਚ Apple Watch ਲਈ ਆਪਣੇ ਸੰਸਕਰਣ ਦੀ ਵਰਤੋਂ ਨਹੀਂ ਕਰਨਗੀਆਂ, ਅਤੇ ਇਹਨਾਂ ਐਪਲੀਕੇਸ਼ਨਾਂ ਦੇ watchOS ਸੰਸਕਰਣਾਂ ਦੀ ਆਟੋਮੈਟਿਕ ਸਥਾਪਨਾ ਤੁਹਾਡੀ ਘੜੀ ਵਿੱਚ ਸਟੋਰੇਜ ਸਪੇਸ ਦੀ ਬੇਲੋੜੀ ਵਰਤੋਂ ਦਾ ਕਾਰਨ ਬਣਦੀ ਹੈ। ਆਟੋਮੈਟਿਕ ਐਪ ਸਥਾਪਨਾ ਨੂੰ ਅਸਮਰੱਥ ਬਣਾਉਣ ਲਈ, ਆਪਣੇ ਪੇਅਰ ਕੀਤੇ ਆਈਫੋਨ 'ਤੇ ਵਾਚ ਐਪ ਲਾਂਚ ਕਰੋ ਅਤੇ ਸਕ੍ਰੀਨ ਦੇ ਹੇਠਾਂ ਮਾਈ ਵਾਚ 'ਤੇ ਟੈਪ ਕਰੋ। ਜਨਰਲ ਚੁਣੋ, ਅਤੇ ਅੰਤ ਵਿੱਚ ਇੱਥੇ ਐਪਲੀਕੇਸ਼ਨਾਂ ਦੀ ਆਟੋਮੈਟਿਕ ਸਥਾਪਨਾ ਨੂੰ ਅਯੋਗ ਕਰੋ।
ਡਿੱਗਣ ਦਾ ਪਤਾ ਲਗਾਉਣਾ
ਐਪਲ ਵਾਚ, ਐਪਲ ਵਾਚ ਸੀਰੀਜ਼ 4 ਦੇ ਰਿਲੀਜ਼ ਹੋਣ ਤੋਂ ਬਾਅਦ, ਨੇ ਹੋਰ ਚੀਜ਼ਾਂ ਦੇ ਨਾਲ, ਫਾਲ ਡਿਟੈਕਸ਼ਨ ਨਾਮਕ ਇੱਕ ਉਪਯੋਗੀ ਵਿਸ਼ੇਸ਼ਤਾ ਦੀ ਪੇਸ਼ਕਸ਼ ਵੀ ਕੀਤੀ ਹੈ। ਉਦਾਹਰਨ ਲਈ, ਜੇ ਤੁਸੀਂ ਡਿੱਗਦੇ ਹੋ ਅਤੇ ਆਪਣੇ ਆਪ ਨੂੰ ਜ਼ਖਮੀ ਕਰਦੇ ਹੋ ਜਾਂ ਬੇਹੋਸ਼ ਹੋ ਜਾਂਦੇ ਹੋ, ਤਾਂ ਤੁਹਾਡੀ ਘੜੀ ਮਦਦ ਲਈ ਕਾਲ ਕਰ ਸਕਦੀ ਹੈ। ਹਾਲਾਂਕਿ, 65 ਸਾਲ ਤੋਂ ਘੱਟ ਉਮਰ ਦੇ ਉਪਭੋਗਤਾਵਾਂ ਨੂੰ ਇਸ ਫੰਕਸ਼ਨ ਨੂੰ ਹੱਥੀਂ ਸਰਗਰਮ ਕਰਨਾ ਚਾਹੀਦਾ ਹੈ। ਆਪਣੀ ਐਪਲ ਵਾਚ 'ਤੇ, ਸੈਟਿੰਗਾਂ -> SOS 'ਤੇ ਜਾਓ। ਫਾਲ ਡਿਟੈਕਸ਼ਨ 'ਤੇ ਟੈਪ ਕਰੋ ਅਤੇ ਫਿਰ ਸਿਰਫ਼ ਸੰਬੰਧਿਤ ਵਿਸ਼ੇਸ਼ਤਾ ਨੂੰ ਕਿਰਿਆਸ਼ੀਲ ਕਰੋ।
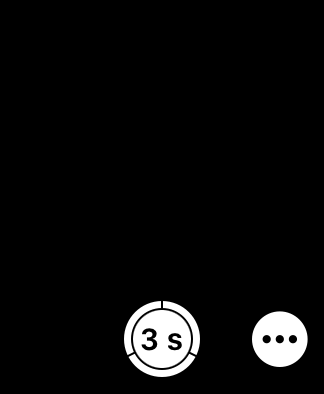
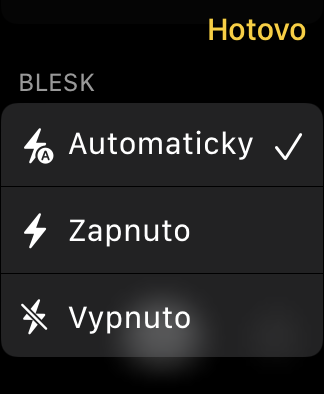

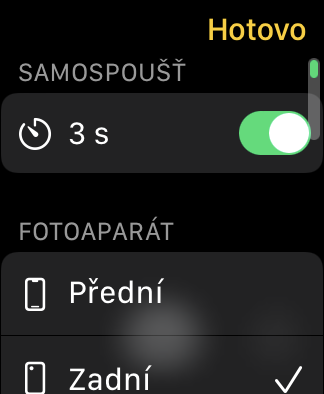
 ਐਪਲ ਦੇ ਨਾਲ ਦੁਨੀਆ ਭਰ ਵਿੱਚ ਉੱਡਣਾ
ਐਪਲ ਦੇ ਨਾਲ ਦੁਨੀਆ ਭਰ ਵਿੱਚ ਉੱਡਣਾ 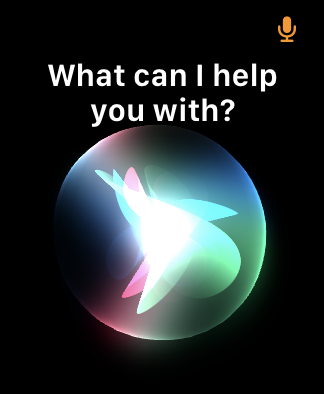

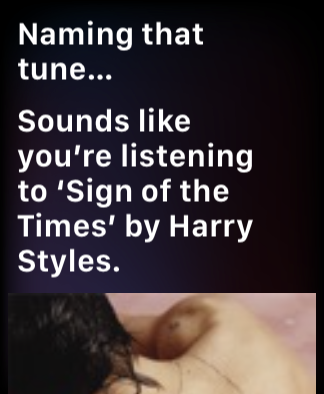

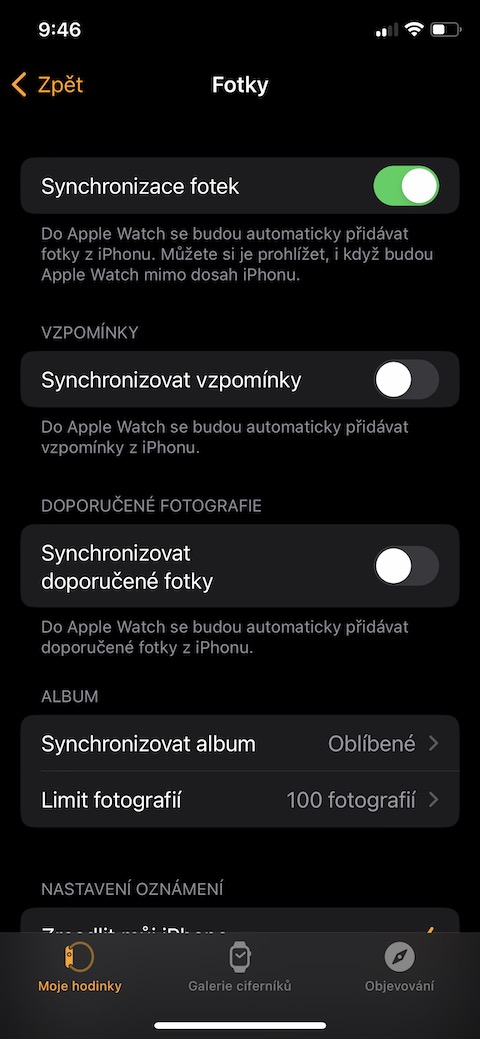
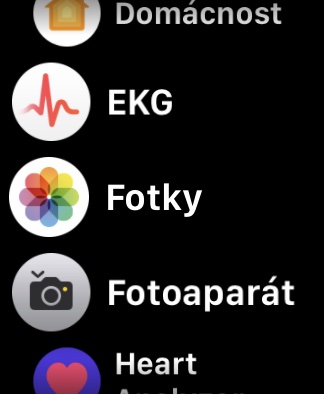
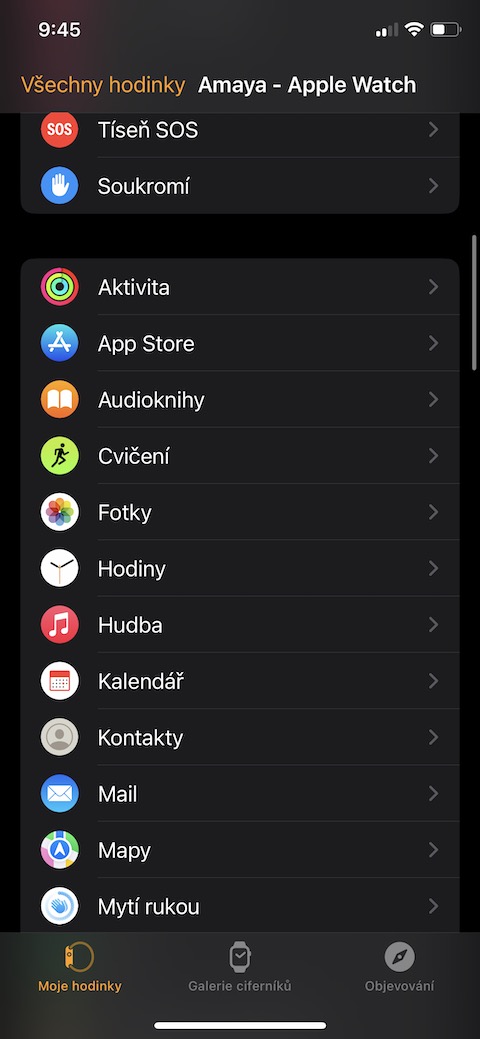
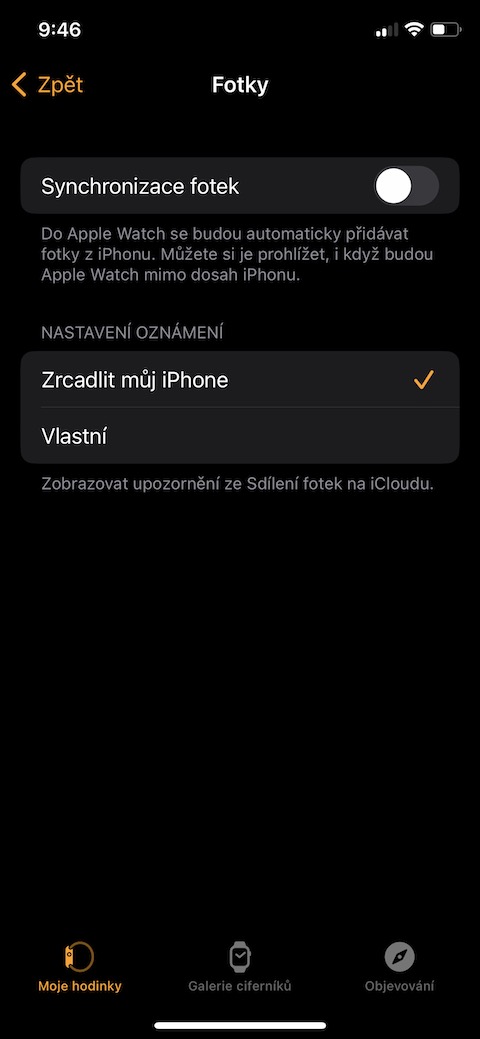
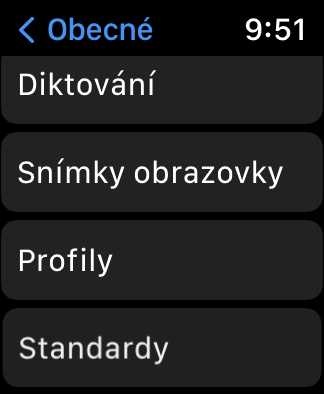
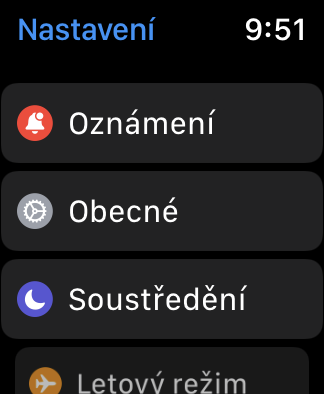
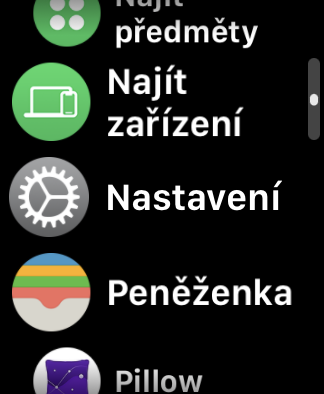
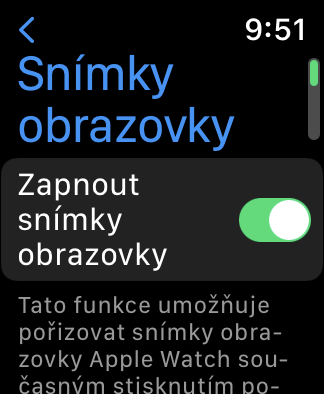

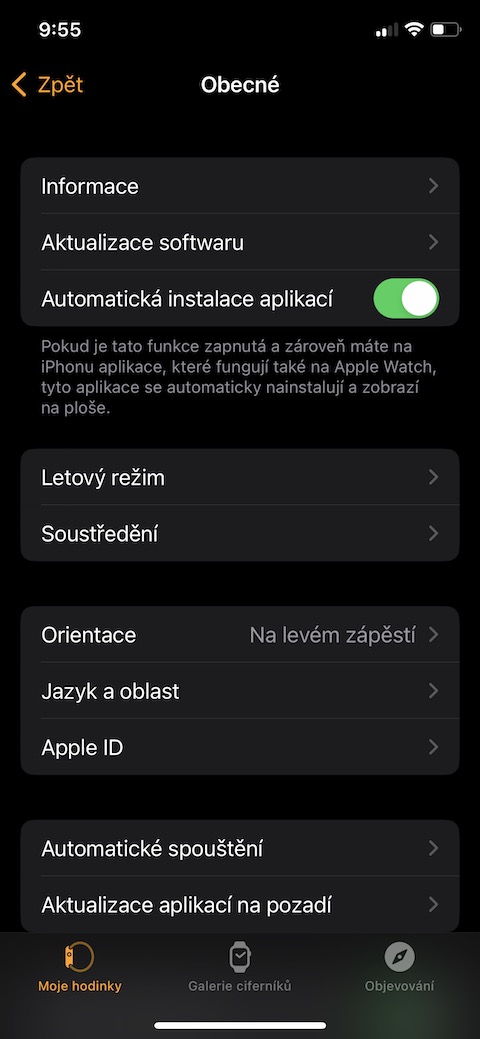
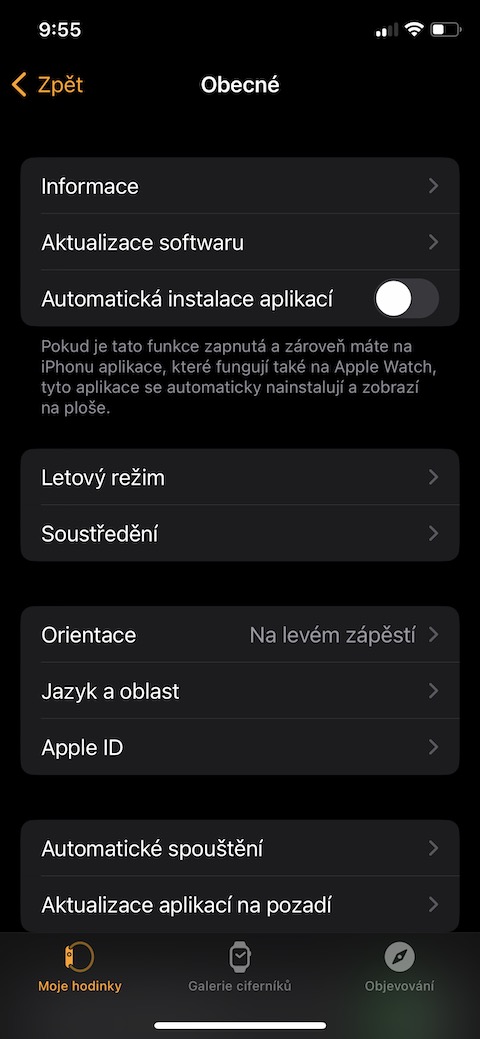
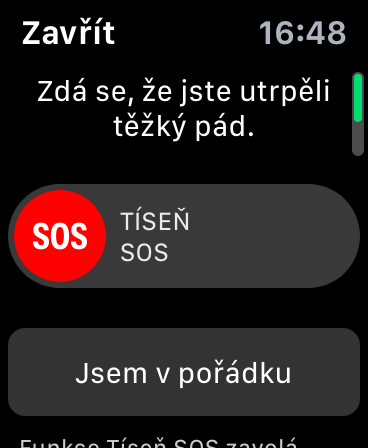
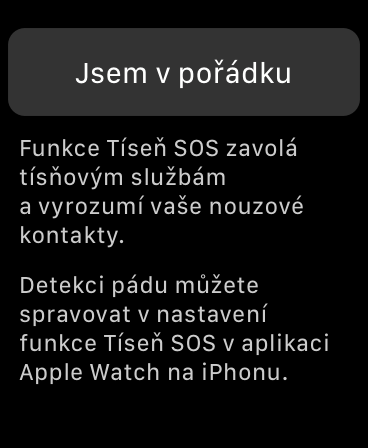
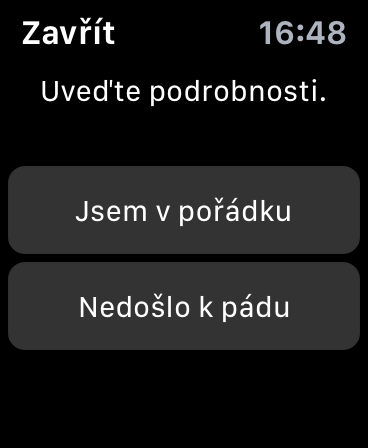
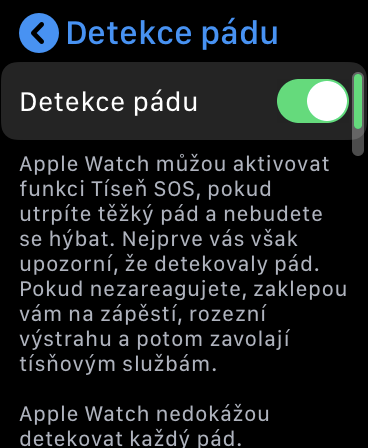
ਉਹ ਜਾਣਦੇ ਸਨ
ਹਾਂ, ਉਹ ਜਾਣਦੇ ਸਨ।
ਉਹ ਜਾਣਦੇ ਸਨ
ਸਾਨੂੰ ਪਤਾ ਸੀ
8. ਉਹ ਜਲਦੀ ਸੜ ਸਕਦਾ ਹੈ, ਪਰ ਹਰ ਕੋਈ ਇਹ ਜਾਣਦਾ ਹੈ।
ਇਹ ਇੱਕ ਧਮਾਕਾ ਹੈ! ਬਹੁਤ ਸਾਰਾ ਧੰਨਵਾਦ …