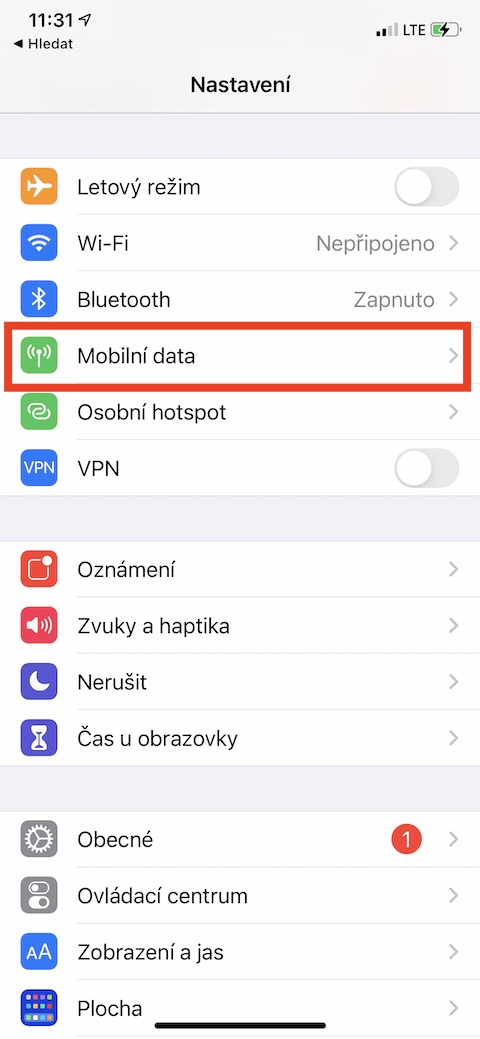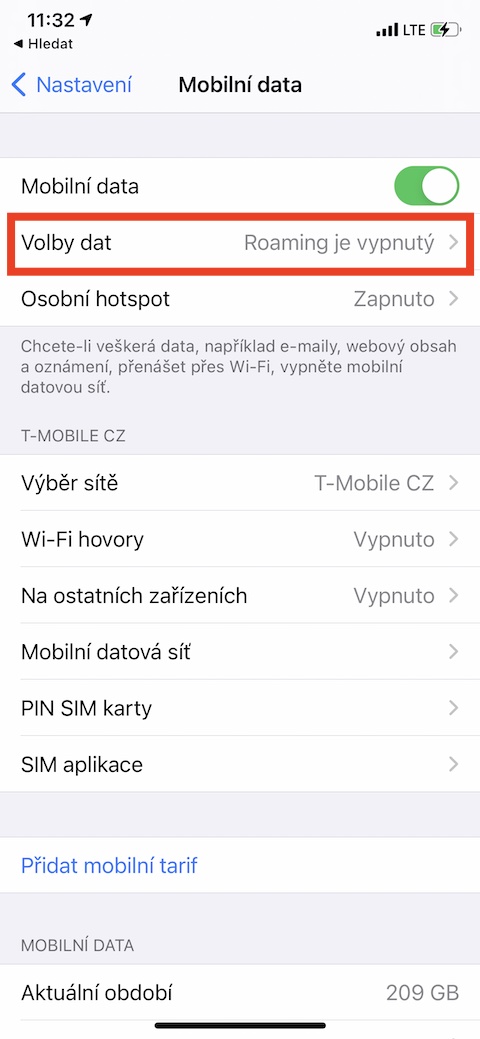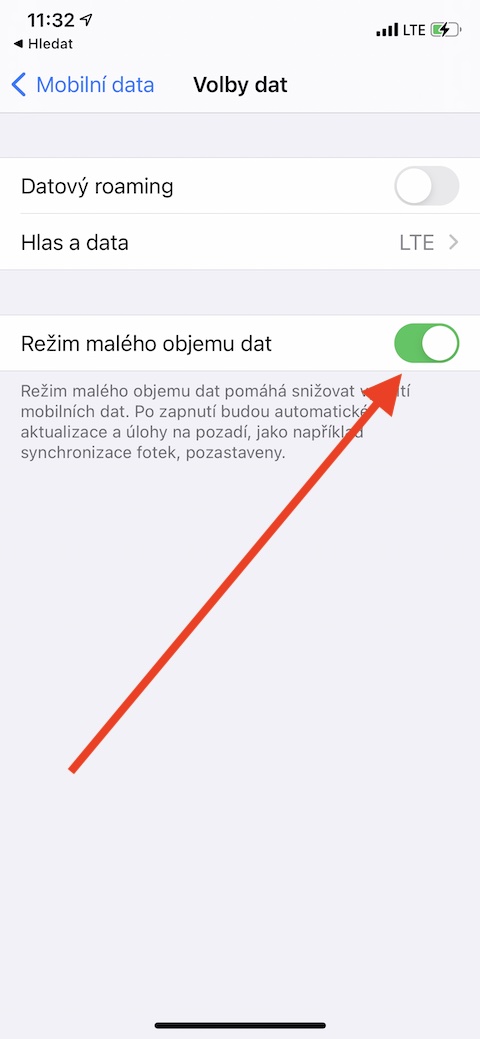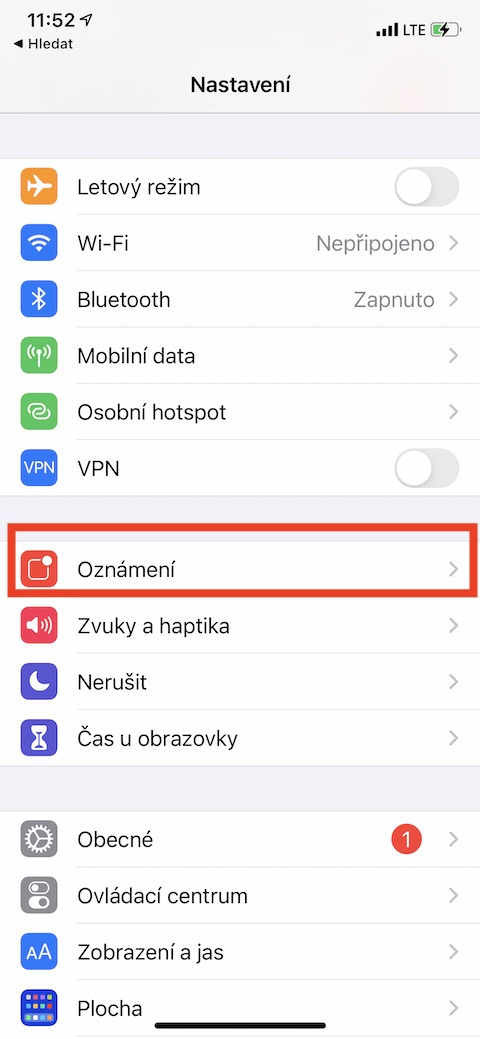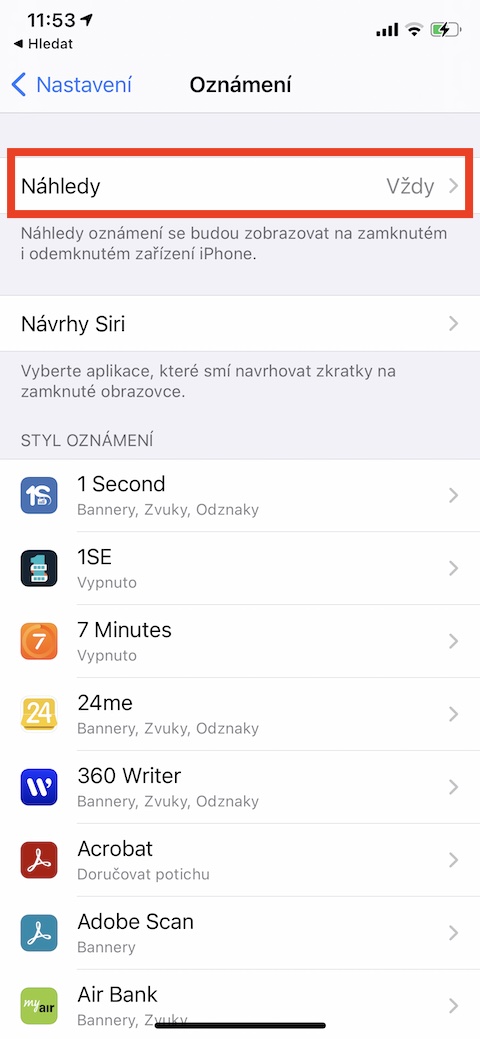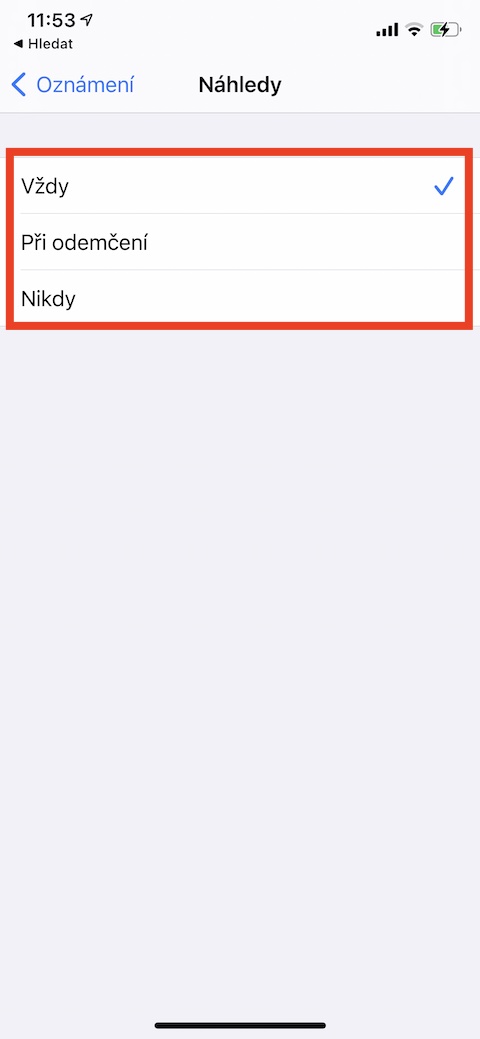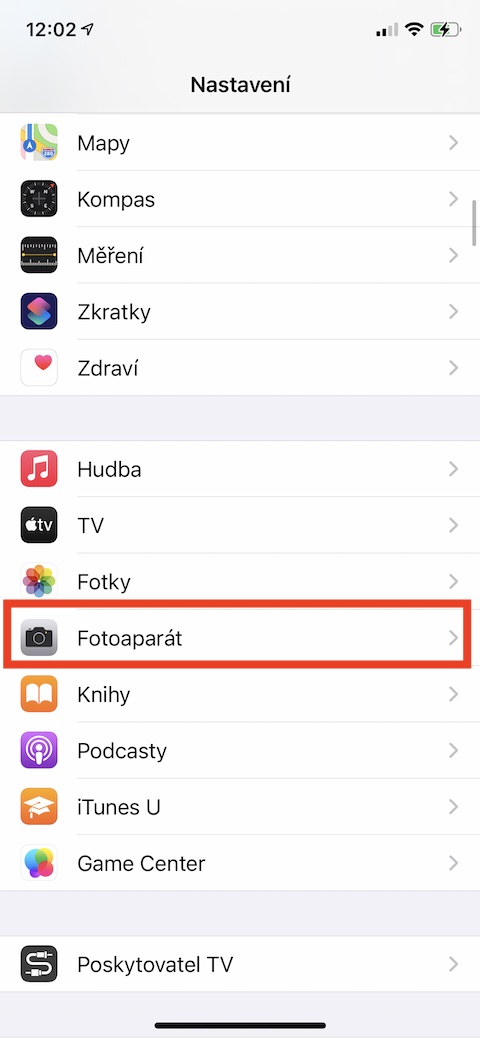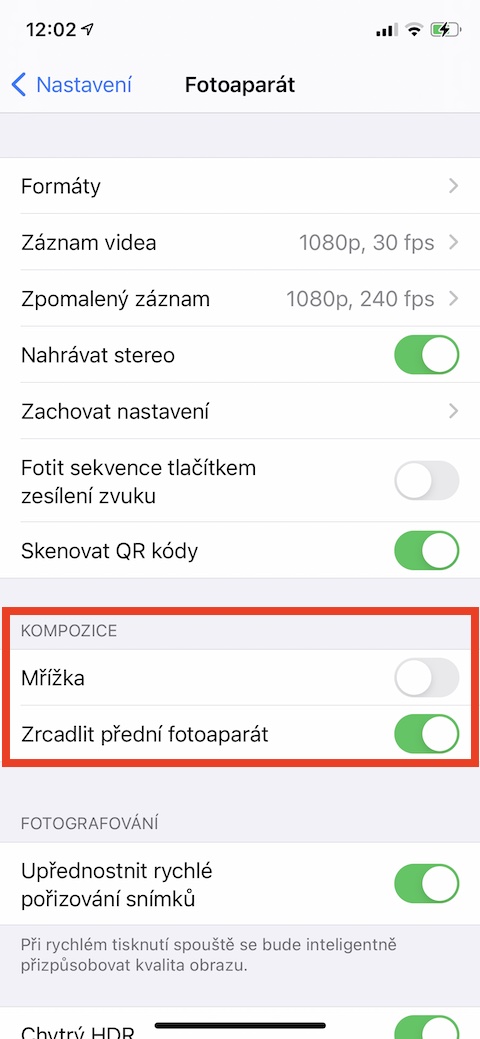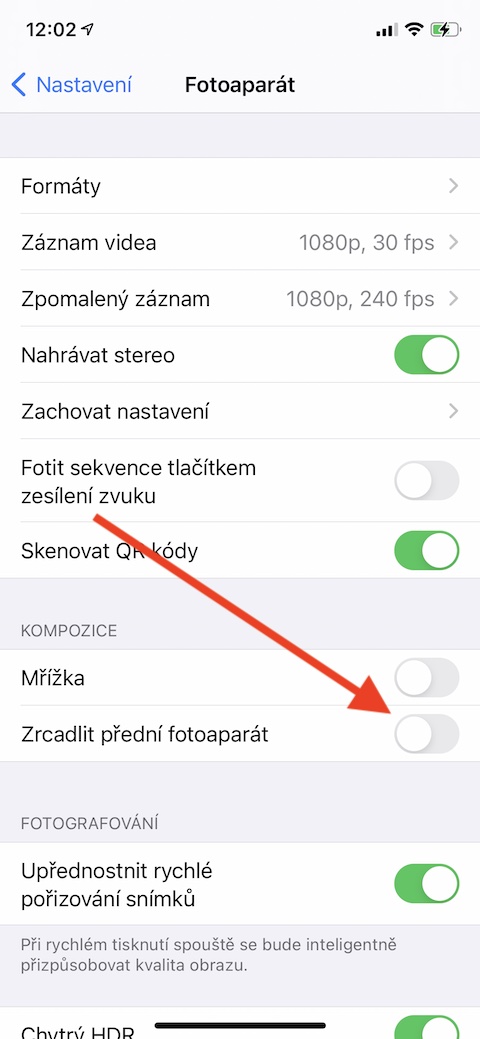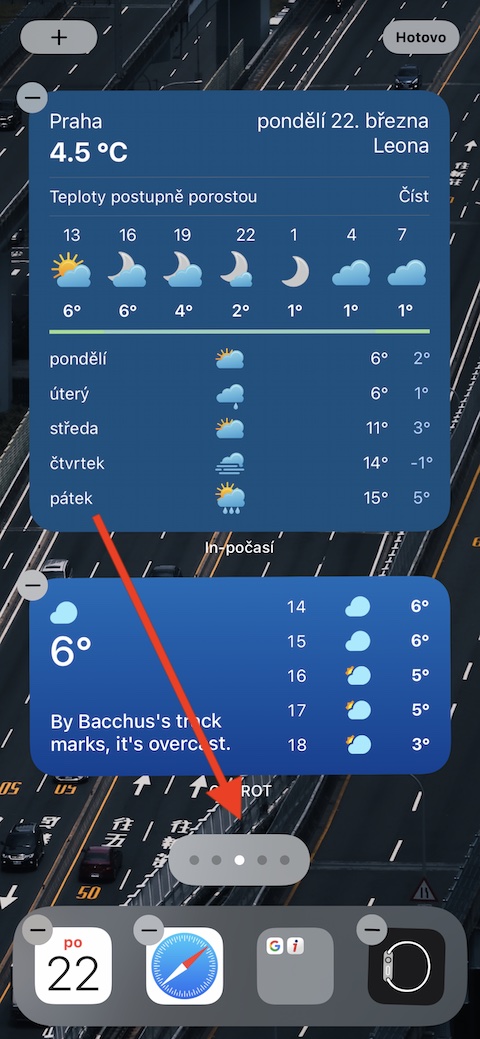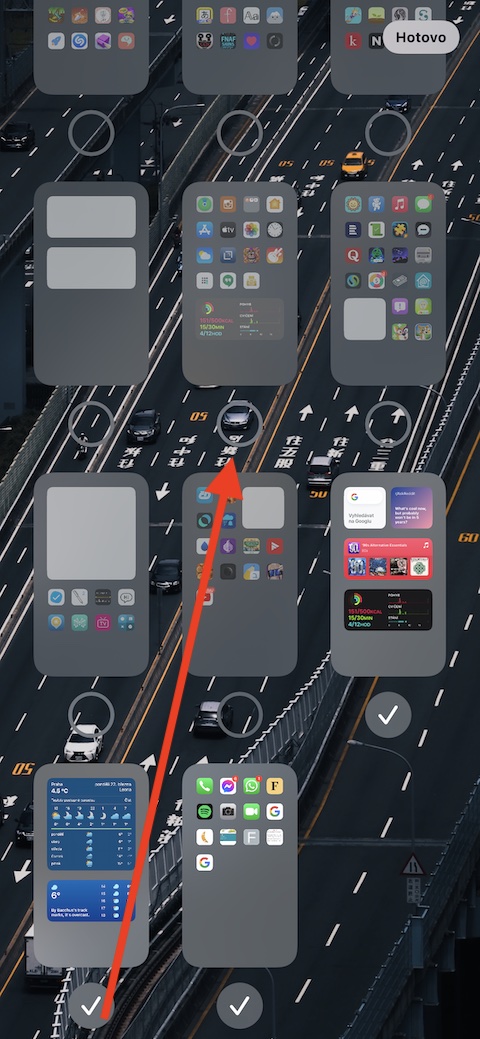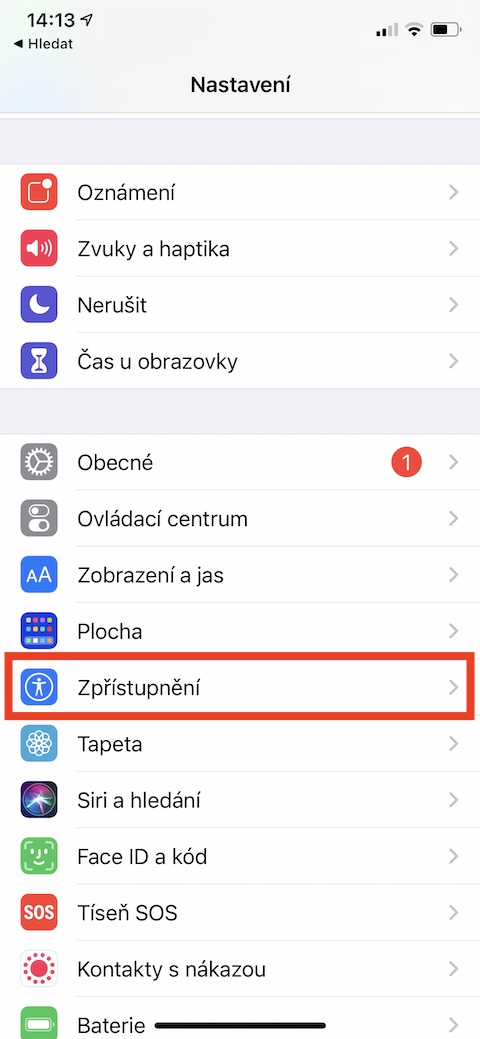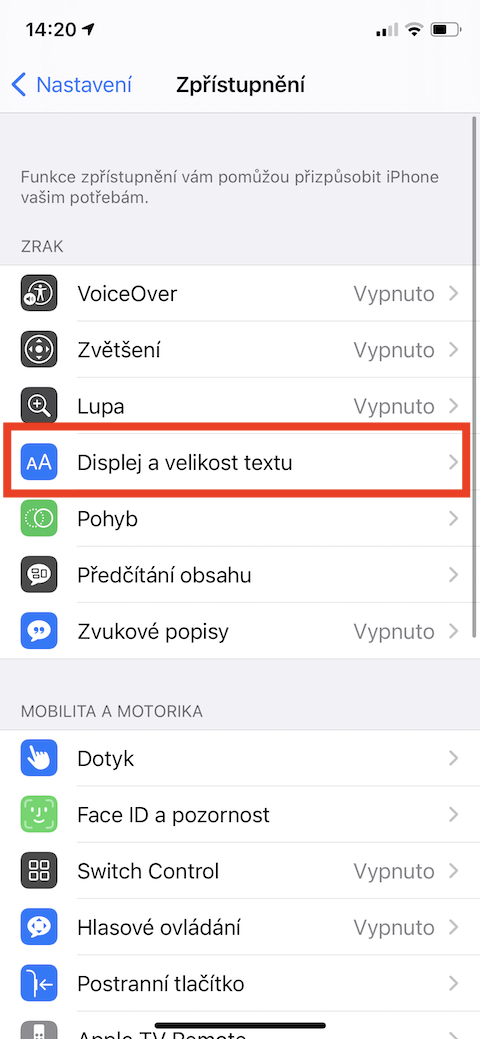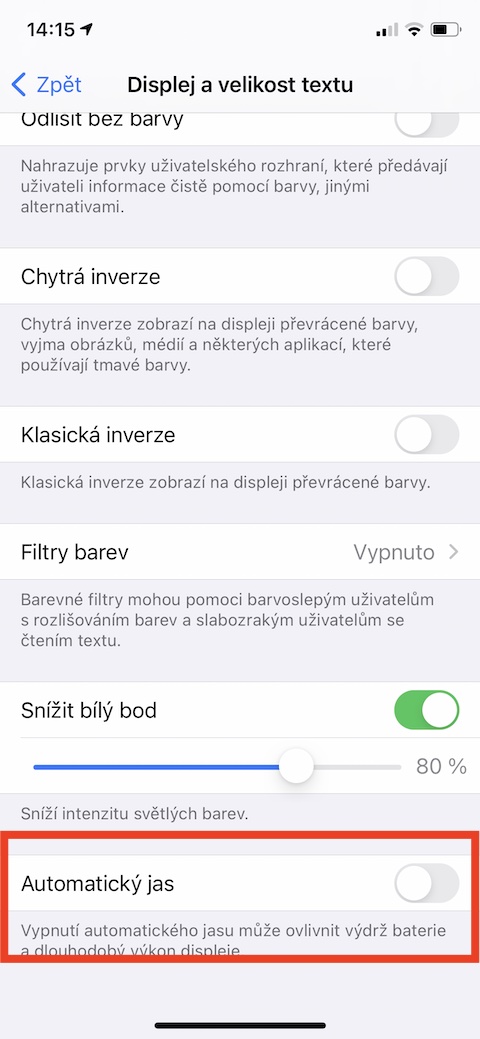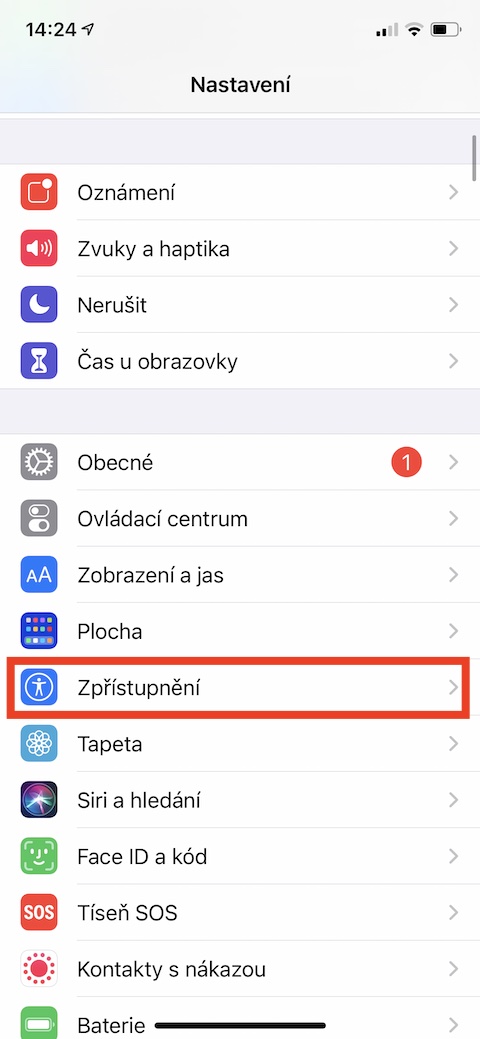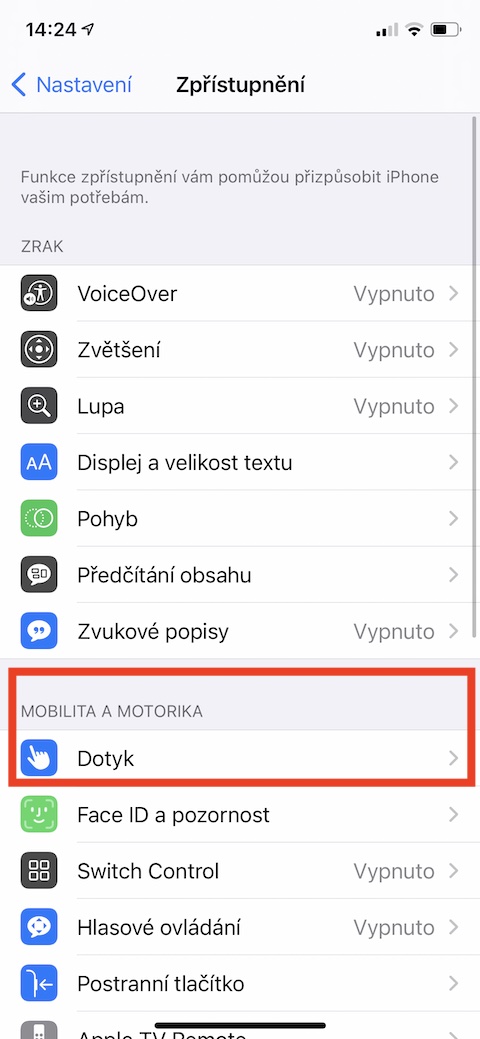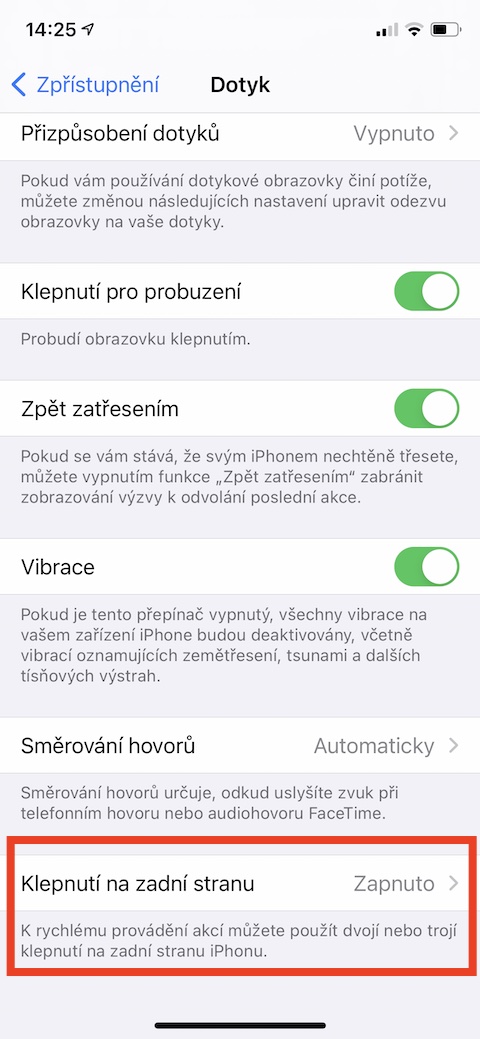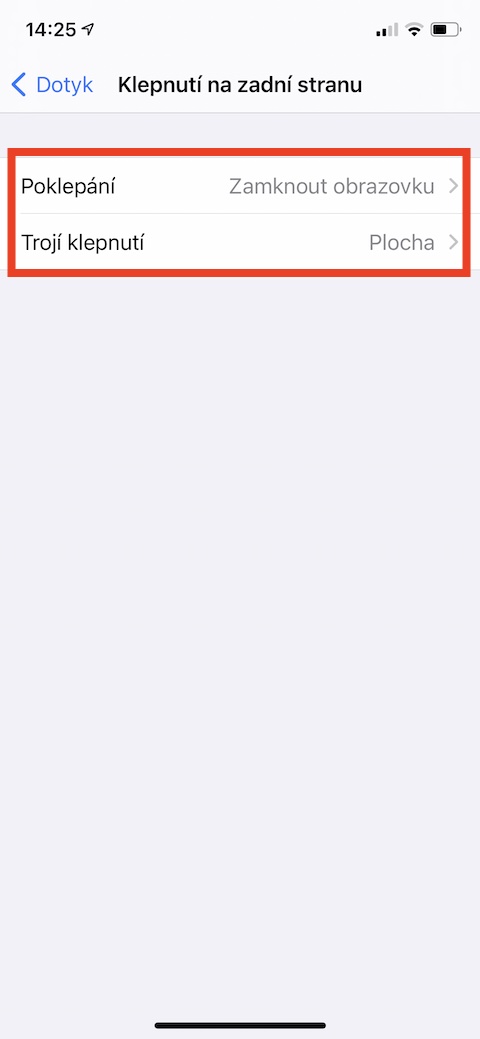ਹੋਰ ਚੀਜ਼ਾਂ ਦੇ ਨਾਲ, ਆਈਫੋਨ ਉਹਨਾਂ ਨੂੰ ਬਾਕਸ ਤੋਂ ਬਾਹਰ ਵਰਤਣ ਅਤੇ ਬਿਨਾਂ ਕਿਸੇ ਵਾਧੂ ਸੈਟਿੰਗਾਂ ਜਾਂ ਅਨੁਕੂਲਤਾ ਦੇ ਉਹਨਾਂ ਨੂੰ ਚਾਲੂ ਕਰਨ ਦੇ ਯੋਗ ਹੋਣ ਲਈ ਮਸ਼ਹੂਰ ਹਨ। ਫਿਰ ਵੀ, ਇੱਥੇ ਕੁਝ ਸੈਟਿੰਗ ਪੁਆਇੰਟ ਹਨ ਜੋ ਤੁਹਾਡੇ ਸਮਾਰਟਫੋਨ ਦੀ ਵਰਤੋਂ ਨੂੰ ਹੋਰ ਸੁਹਾਵਣਾ ਅਤੇ ਕੁਸ਼ਲ ਬਣਾਉਣ ਲਈ ਬਦਲੇ ਜਾ ਸਕਦੇ ਹਨ। ਉਹ ਕਿਹੜੇ ਹਨ?
ਇਹ ਹੋ ਸਕਦਾ ਹੈ ਤੁਹਾਡੀ ਦਿਲਚਸਪੀ

ਡਾਟਾ ਬਚਤ
ਤੁਹਾਡੇ ਕੋਲ ਸਭ ਤੋਂ ਵਧੀਆ ਡਾਟਾ ਪਲਾਨ ਨਹੀਂ ਹੈ, ਅਤੇ ਤੁਸੀਂ ਇਸ ਬਾਰੇ ਚਿੰਤਤ ਹੋ ਕਿ ਜਦੋਂ ਤੁਸੀਂ Wi-Fi ਨੈੱਟਵਰਕ ਨਾਲ ਕਨੈਕਟ ਨਹੀਂ ਹੁੰਦੇ ਹੋ ਤਾਂ ਤੁਹਾਡੇ ਆਈਫੋਨ ਦੀਆਂ ਪ੍ਰਕਿਰਿਆਵਾਂ ਕਿੰਨਾ ਡਾਟਾ ਵਰਤਦੀਆਂ ਹਨ? ਖੁਸ਼ਕਿਸਮਤੀ ਨਾਲ, ਤੁਸੀਂ ਆਪਣੇ ਸਮਾਰਟਫੋਨ 'ਤੇ ਸੈਟਿੰਗਾਂ ਬਣਾ ਸਕਦੇ ਹੋ ਜੋ ਮਹੱਤਵਪੂਰਨ ਤੌਰ 'ਤੇ ਘੱਟ ਡਾਟਾ ਖਪਤ ਨੂੰ ਯਕੀਨੀ ਬਣਾਏਗੀ। ਆਪਣੇ ਆਈਫੋਨ 'ਤੇ, ਚਲਾਓ ਸੈਟਿੰਗਾਂ -> ਮੋਬਾਈਲ ਡੇਟਾ -> ਡੇਟਾ ਵਿਕਲਪ, ਜਿੱਥੇ ਤੁਸੀਂ ਵਿਕਲਪ ਨੂੰ ਕਿਰਿਆਸ਼ੀਲ ਕਰਦੇ ਹੋ ਘੱਟ ਡਾਟਾ ਮੋਡ. ਇਸ ਸੈਟਿੰਗ ਨੂੰ ਕਿਰਿਆਸ਼ੀਲ ਕਰਨਾ ਯਕੀਨੀ ਬਣਾਏਗਾ ਕਿ ਤੁਸੀਂ ਸਵੈਚਲਿਤ ਅੱਪਡੇਟ ਅਤੇ ਹੋਰ ਬੈਕਗ੍ਰਾਊਂਡ ਕਾਰਜਾਂ ਨੂੰ ਬੰਦ ਕਰਕੇ ਆਪਣੇ ਮੋਬਾਈਲ ਡਾਟਾ ਦੀ ਖਪਤ ਨੂੰ ਘਟਾਓਗੇ।
ਨਿੱਜੀ ਤੌਰ 'ਤੇ ਸੂਚਨਾ
ਆਈਫੋਨ ਦੀਆਂ ਸ਼ਾਨਦਾਰ ਵਿਸ਼ੇਸ਼ਤਾਵਾਂ ਵਿੱਚੋਂ ਇੱਕ ਲਾਕ ਸਕ੍ਰੀਨ 'ਤੇ ਸੂਚਨਾਵਾਂ ਹਨ। ਇਸਦੇ ਲਈ ਧੰਨਵਾਦ, ਤੁਸੀਂ ਆਪਣੇ ਫ਼ੋਨ ਨੂੰ ਅਨਲੌਕ ਕੀਤੇ ਅਤੇ ਸੰਬੰਧਿਤ ਐਪਲੀਕੇਸ਼ਨਾਂ ਨੂੰ ਲਾਂਚ ਕੀਤੇ ਬਿਨਾਂ, ਕਿਸੇ ਵੀ ਸਮੇਂ, ਕਿਤੇ ਵੀ, ਤੁਰੰਤ ਸੰਬੰਧਿਤ ਸੂਚਨਾਵਾਂ ਨੂੰ ਪੜ੍ਹ ਸਕਦੇ ਹੋ। ਆਈਫੋਨ ਤੁਹਾਨੂੰ ਸੂਚਨਾਵਾਂ ਤੋਂ ਸਿੱਧੇ ਸੁਨੇਹਿਆਂ ਦਾ ਜਵਾਬ ਦੇਣ ਦੀ ਵੀ ਆਗਿਆ ਦਿੰਦਾ ਹੈ। ਹਾਲਾਂਕਿ, ਇਹ ਤੱਥ ਕਿ ਸੁਨੇਹਿਆਂ ਦਾ ਟੈਕਸਟ ਕਿਸੇ ਨੂੰ ਵੀ ਦਿਖਾਈ ਦਿੰਦਾ ਹੈ ਜ਼ਰੂਰੀ ਨਹੀਂ ਕਿ ਹਰ ਕਿਸੇ ਦੇ ਅਨੁਕੂਲ ਹੋਵੇ. ਜੇਕਰ ਤੁਸੀਂ ਸੂਚਨਾਵਾਂ ਨੂੰ ਪ੍ਰਦਰਸ਼ਿਤ ਕਰਨ ਦੇ ਤਰੀਕੇ ਨੂੰ ਬਦਲਣਾ ਚਾਹੁੰਦੇ ਹੋ, ਤਾਂ ਆਪਣੇ iPhone ਤੋਂ ਸ਼ੁਰੂ ਕਰੋ ਸੈਟਿੰਗਾਂ -> ਸੂਚਨਾਵਾਂ, ਜਿੱਥੇ ਤੁਸੀਂ ਆਈਟਮ ਨੂੰ ਟੈਪ ਕਰਦੇ ਹੋ ਝਲਕ. ਇੱਥੇ ਤੁਸੀਂ ਚੋਣ ਕਰ ਸਕਦੇ ਹੋ ਕਿ ਕਿਹੜੀਆਂ ਸਥਿਤੀਆਂ ਵਿੱਚ ਸੂਚਨਾ ਸਮੱਗਰੀ ਦੇ ਪੂਰਵਦਰਸ਼ਨ ਪ੍ਰਦਰਸ਼ਿਤ ਕੀਤੇ ਜਾਣਗੇ, ਜਾਂ ਪੂਰਵਦਰਸ਼ਨਾਂ ਨੂੰ ਪੂਰੀ ਤਰ੍ਹਾਂ ਬੰਦ ਕਰ ਸਕਦੇ ਹੋ।
ਸ਼ੀਸ਼ੇ ਰਹਿਤ ਸੈਲਫੀ
ਜੇਕਰ ਤੁਸੀਂ ਆਪਣੇ ਆਈਫੋਨ ਦੇ ਫਰੰਟ ਕੈਮਰੇ ਨਾਲ ਸੈਲਫੀ ਲੈਂਦੇ ਹੋ, ਤਾਂ ਸਪੱਸ਼ਟ ਕਾਰਨਾਂ ਕਰਕੇ, ਚਿੱਤਰ ਨੂੰ ਸ਼ੀਸ਼ੇ-ਘੁੰਮਾਇਆ ਜਾਵੇਗਾ। ਅਸੀਂ ਸਾਰੇ ਸੈਲਫੀ ਪ੍ਰਦਰਸ਼ਿਤ ਕਰਨ ਦੇ ਇਸ ਤਰੀਕੇ ਦੇ ਆਦੀ ਹਾਂ, ਪਰ ਜੇ, ਉਦਾਹਰਨ ਲਈ, ਸਵੈ-ਪੋਰਟਰੇਟ 'ਤੇ ਸ਼ਿਲਾਲੇਖ ਹਨ, ਤਾਂ ਉਹਨਾਂ ਦੇ ਸ਼ੀਸ਼ੇ ਨੂੰ ਉਲਟਾਉਣਾ ਸਮੁੱਚੀ ਫੋਟੋ ਦੀ ਪ੍ਰਭਾਵ ਨੂੰ ਵਿਗਾੜ ਸਕਦਾ ਹੈ। ਖੁਸ਼ਕਿਸਮਤੀ ਨਾਲ, ਆਈਫੋਨ ਤੁਹਾਨੂੰ ਉਹਨਾਂ ਤਸਵੀਰਾਂ ਦੀ ਮਿਰਰਿੰਗ ਨੂੰ ਅਯੋਗ ਕਰਨ ਦੀ ਆਗਿਆ ਦਿੰਦਾ ਹੈ ਜੋ ਤੁਸੀਂ ਫਰੰਟ ਕੈਮਰੇ ਨਾਲ ਲਈਆਂ ਹਨ। ਇਸ ਨੂੰ ਚਲਾਓ ਸੈਟਿੰਗਾਂ -> ਕੈਮਰਾ. ਇੱਥੇ ਸੈਕਸ਼ਨ ਵੱਲ ਜਾਓ ਰਚਨਾ ਅਤੇ ਬਸ ਵਿਕਲਪ ਨੂੰ ਅਯੋਗ ਕਰੋ ਮਿਰਰ ਫਰੰਟ ਕੈਮਰਾ.
ਸਾਫ਼ ਸਤ੍ਹਾ
ਕੀ ਤੁਸੀਂ ਆਪਣੇ ਆਪ ਨੂੰ ਇੱਕ ਡੈਸਕਟੌਪ ਦਾ ਪ੍ਰਸ਼ੰਸਕ ਨਹੀਂ ਸਮਝਦੇ ਜੋ ਵੱਖ-ਵੱਖ ਐਪਲੀਕੇਸ਼ਨ ਆਈਕਨਾਂ ਨਾਲ ਭਰਿਆ ਹੋਇਆ ਹੈ? ਜੇਕਰ ਤੁਹਾਡੇ ਕੋਲ iOS 14 ਜਾਂ ਇਸ ਤੋਂ ਬਾਅਦ ਵਾਲੇ ਆਈਫੋਨ ਦਾ ਮਾਲਕ ਹੈ, ਤਾਂ ਤੁਸੀਂ ਮੂਲ ਰੂਪ ਵਿੱਚ ਸਿਰਫ਼ ਹੋਮ ਪੇਜ ਅਤੇ ਐਪ ਲਾਇਬ੍ਰੇਰੀ ਨੂੰ ਛੱਡ ਕੇ, ਚੰਗੇ ਲਈ ਡੈਸਕਟੌਪ ਤੋਂ ਛੁਟਕਾਰਾ ਪਾ ਸਕਦੇ ਹੋ। ਜੇਕਰ ਤੁਸੀਂ ਡੈਸਕਟਾਪ ਤੋਂ ਇੱਕ-ਇੱਕ ਕਰਕੇ ਇੱਕ ਆਈਕਨ ਨੂੰ ਹਟਾਉਣਾ ਨਹੀਂ ਚਾਹੁੰਦੇ ਹੋ, ਤਾਂ ਇਹ ਸਭ ਤੋਂ ਤੇਜ਼ ਹੋਵੇਗਾ ਜੇਕਰ ਤੁਸੀਂ ਇਸਨੂੰ ਲੰਬੇ ਸਮੇਂ ਤੱਕ ਦਬਾਉਂਦੇ ਹੋ ਬਿੰਦੀ ਵਾਲੀ ਲਾਈਨ ਤੁਹਾਡੇ iPhone ਦੇ ਡਿਸਪਲੇ ਦੇ ਹੇਠਾਂ। ਫਿਰ ਇਸ 'ਤੇ ਕਲਿੱਕ ਕਰੋ - ਇਹ ਦਿਖਾਈ ਦੇਵੇਗਾ ਸਾਰੇ ਡੈਸਕਟਾਪ ਪੰਨਿਆਂ ਦੀ ਝਲਕ, ਅਤੇ v ਨੂੰ ਸਿਰਫ਼ ਅਨਚੈਕ ਕਰਕੇ ਲੁਕਾਇਆ ਜਾ ਸਕਦਾ ਹੈ। ਤੁਹਾਡੇ ਡੈਸਕਟਾਪ 'ਤੇ ਨਵੇਂ ਸਥਾਪਿਤ ਕੀਤੇ ਐਪਸ ਨੂੰ ਵੀ ਦਿਖਾਈ ਦੇਣ ਤੋਂ ਰੋਕਣ ਲਈ, ਇਸ 'ਤੇ ਜਾਓ ਸੈਟਿੰਗਾਂ -> ਡੈਸਕਟਾਪ, ਜਿੱਥੇ ਤੁਸੀਂ ਵਿਕਲਪ ਦੀ ਜਾਂਚ ਕਰਦੇ ਹੋ ਸਿਰਫ਼ ਐਪਲੀਕੇਸ਼ਨ ਲਾਇਬ੍ਰੇਰੀ ਵਿੱਚ ਰੱਖੋ.
ਡਿਸਪਲੇਅ ਦੀ ਚਮਕ ਨਾਲ ਚਲਾਓ
ਇਹ ਸਮਝਣ ਯੋਗ ਹੈ ਕਿ ਆਪਣੇ ਆਈਫੋਨ 'ਤੇ ਜ਼ਿਆਦਾਤਰ ਉਪਭੋਗਤਾ ਦਿਨ ਦੇ ਰੋਸ਼ਨੀ ਵਿੱਚ ਸਭ ਤੋਂ ਚਮਕਦਾਰ ਸੰਭਵ ਡਿਸਪਲੇ ਦਾ ਸਵਾਗਤ ਕਰਨਗੇ। ਪਰ ਇਸ ਨਾਲ ਤੁਹਾਡੇ ਆਈਫੋਨ ਦੀ ਬੈਟਰੀ ਲਾਈਫ 'ਤੇ ਮਾੜਾ ਅਸਰ ਪੈ ਸਕਦਾ ਹੈ। iOS ਤੁਹਾਡੇ ਆਈਫੋਨ 'ਤੇ ਕਿੰਨੀ ਰੋਸ਼ਨੀ ਡਿੱਗ ਰਹੀ ਹੈ ਇਸ 'ਤੇ ਨਿਰਭਰ ਕਰਦਿਆਂ ਡਿਸਪਲੇ ਦੀ ਚਮਕ ਨੂੰ ਆਪਣੇ ਆਪ ਵਿਵਸਥਿਤ ਕਰਨ ਲਈ ਡਿਫੌਲਟ ਤੌਰ 'ਤੇ ਐਕਟੀਵੇਟ ਕੀਤੀ ਵਿਸ਼ੇਸ਼ਤਾ ਦੀ ਪੇਸ਼ਕਸ਼ ਕਰਦਾ ਹੈ। ਪਰ ਕਦੇ-ਕਦੇ ਇਹ ਬਿਹਤਰ ਹੁੰਦਾ ਹੈ ਜੇਕਰ ਤੁਸੀਂ ਆਪਣੇ ਸਮਾਰਟਫੋਨ ਦੀ ਡਿਸਪਲੇ ਦੀ ਚਮਕ 'ਤੇ ਖੁਦ ਪੂਰਾ ਕੰਟਰੋਲ ਰੱਖਦੇ ਹੋ। ਆਪਣੇ ਫ਼ੋਨ 'ਤੇ ਚਲਾਓ ਸੈਟਿੰਗਾਂ -> ਪਹੁੰਚਯੋਗਤਾ -> ਡਿਸਪਲੇ ਅਤੇ ਟੈਕਸਟ ਦਾ ਆਕਾਰ. ਇੱਥੇ, ਤੁਹਾਨੂੰ ਸਭ ਤੋਂ ਹੇਠਾਂ ਵਿਕਲਪ ਨੂੰ ਅਕਿਰਿਆਸ਼ੀਲ ਕਰਨਾ ਹੈ ਆਟੋ ਚਮਕ.
ਪਿੱਠ 'ਤੇ ਟੈਪ ਕਰੋ
ਤੁਹਾਡੇ iPhone ਦੀਆਂ ਸੈਟਿੰਗਾਂ ਦਾ ਪਹੁੰਚਯੋਗਤਾ ਸੈਕਸ਼ਨ ਨਾ ਸਿਰਫ਼ ਅਯੋਗ ਉਪਭੋਗਤਾਵਾਂ ਲਈ, ਸਗੋਂ ਆਮ ਵਰਤੋਂ ਲਈ ਵੀ ਬਹੁਤ ਸਾਰੀਆਂ ਉਪਯੋਗੀ ਵਿਸ਼ੇਸ਼ਤਾਵਾਂ ਦੀ ਪੇਸ਼ਕਸ਼ ਕਰਦਾ ਹੈ। ਇਹਨਾਂ ਵਿੱਚੋਂ ਇੱਕ ਫੰਕਸ਼ਨ ਆਈਫੋਨ ਦੇ ਪਿਛਲੇ ਪਾਸੇ ਟੈਪ ਕਰਨਾ ਹੈ, ਜਿਸਦੀ ਵਰਤੋਂ ਤੁਸੀਂ ਕਿਸੇ ਵੀ ਐਕਸ਼ਨ ਜਾਂ ਸ਼ਾਰਟਕੱਟ ਨੂੰ ਐਕਟੀਵੇਟ ਕਰਨ ਲਈ ਕਰ ਸਕਦੇ ਹੋ। ਆਪਣੇ ਆਈਫੋਨ 'ਤੇ, ਚਲਾਓ ਸੈਟਿੰਗਾਂ -> ਪਹੁੰਚਯੋਗਤਾ -> ਛੋਹਵੋ. ਬਹੁਤ ਹੇਠਾਂ, ਆਈਟਮ 'ਤੇ ਕਲਿੱਕ ਕਰੋ ਪਿੱਠ 'ਤੇ ਟੈਪ ਕਰੋ. ਭਾਗਾਂ ਵਿੱਚ ਡਬਲ ਟੈਪਿੰਗ a ਤਿੰਨ ਵਾਰ ਟੈਪ ਕਰੋ ਫਿਰ ਤੁਹਾਨੂੰ ਬੱਸ ਇਹ ਤੈਅ ਕਰਨਾ ਹੈ ਕਿ ਕਿਹੜੀਆਂ ਕਾਰਵਾਈਆਂ ਕੀਤੀਆਂ ਜਾਣੀਆਂ ਹਨ।