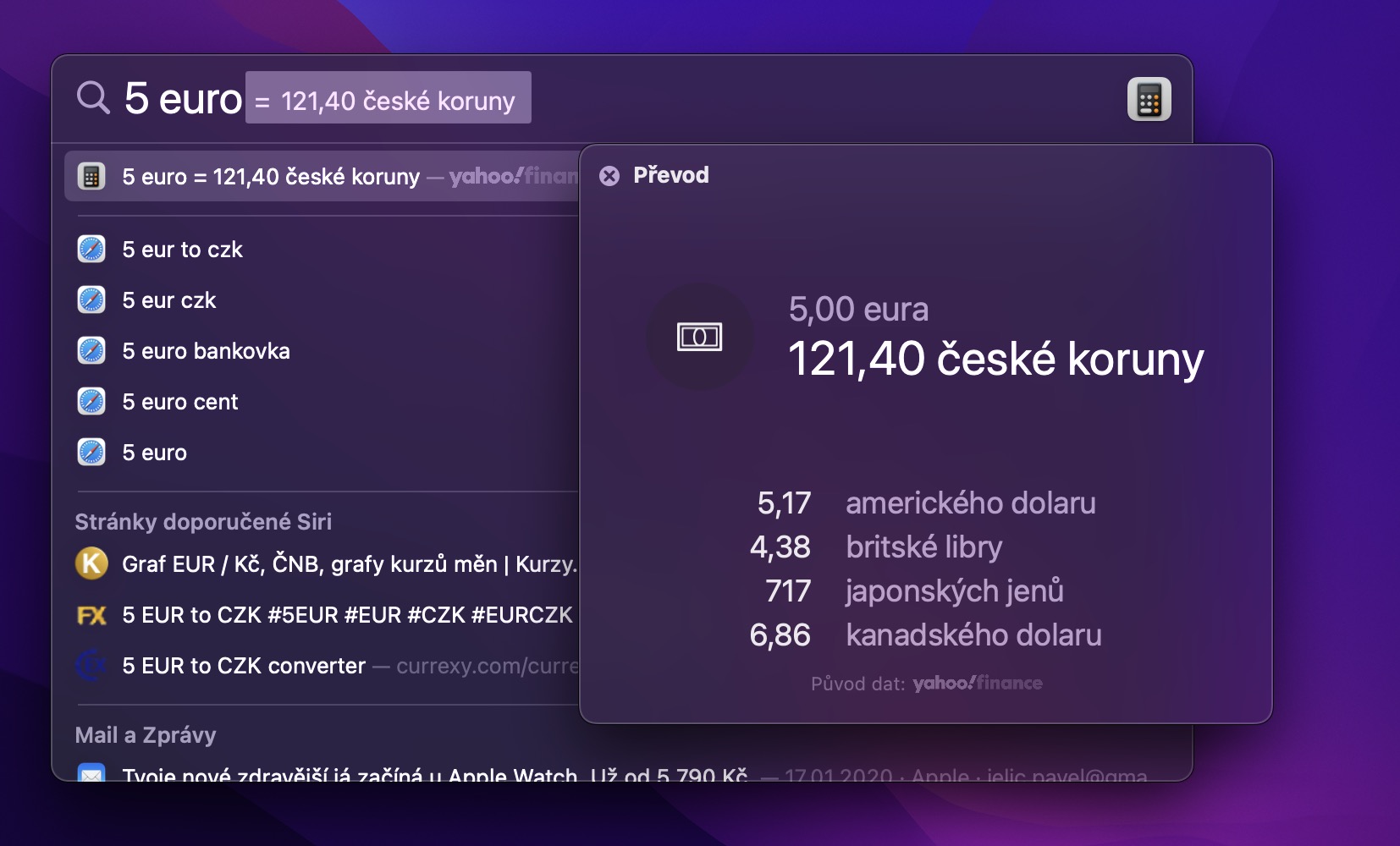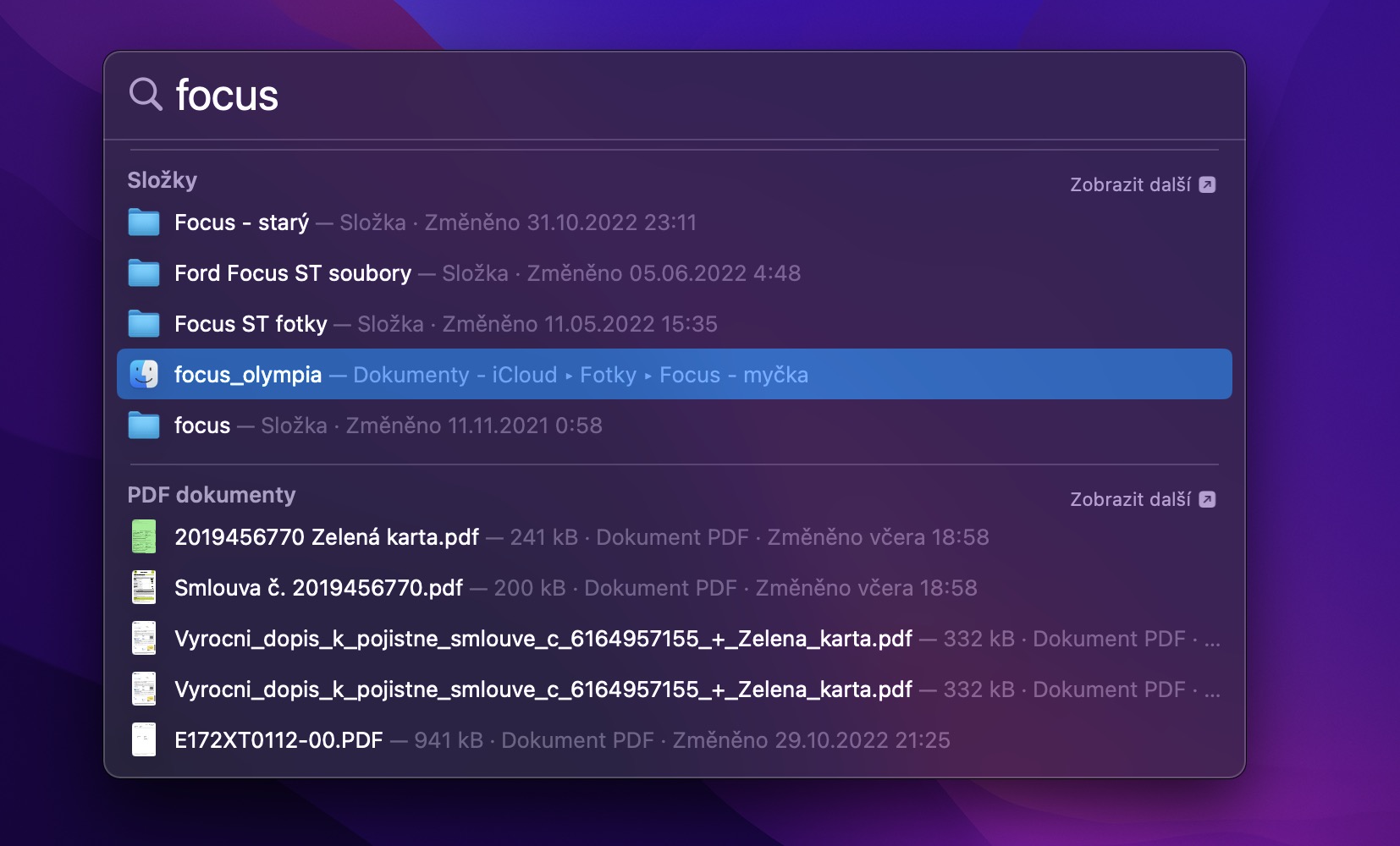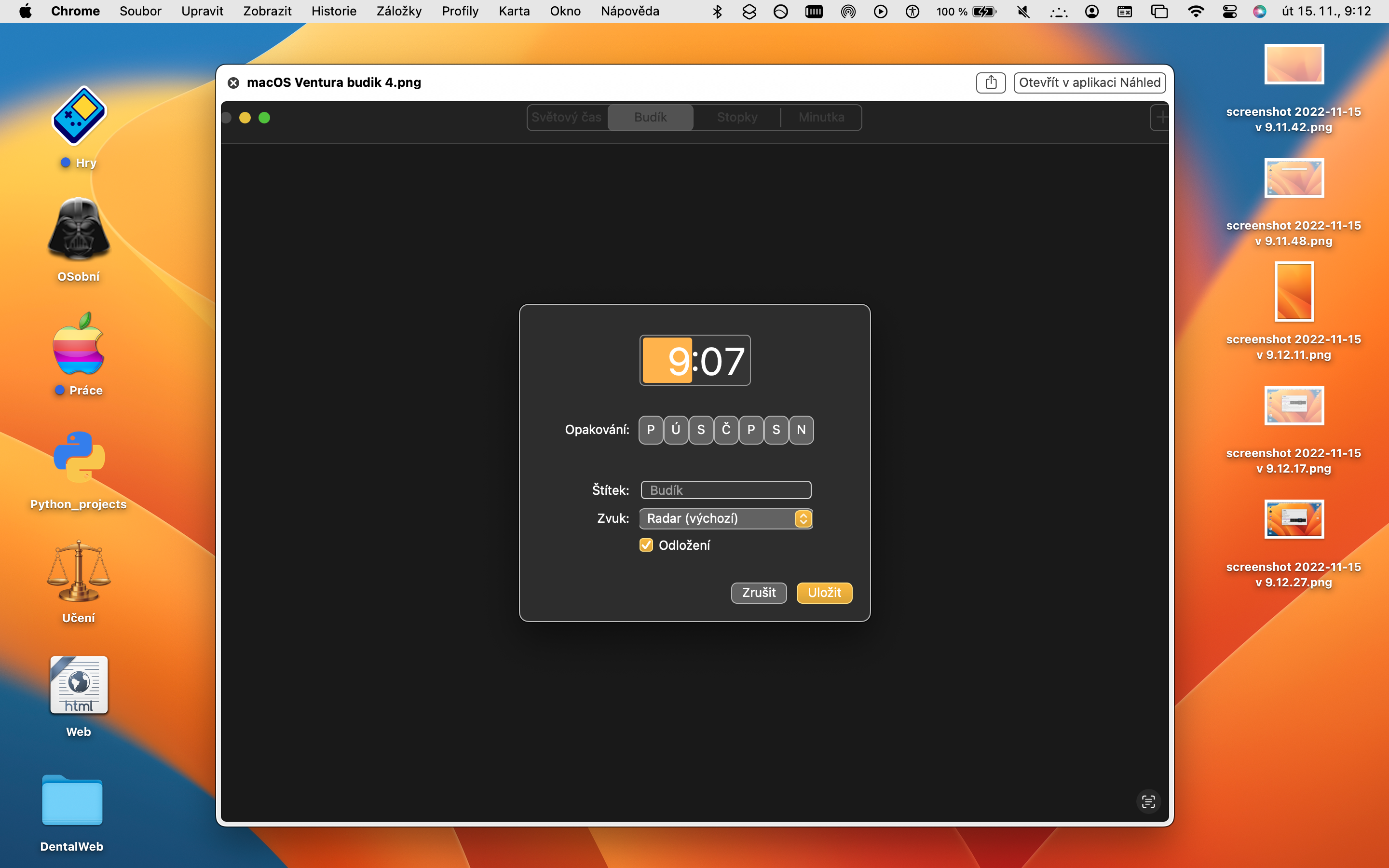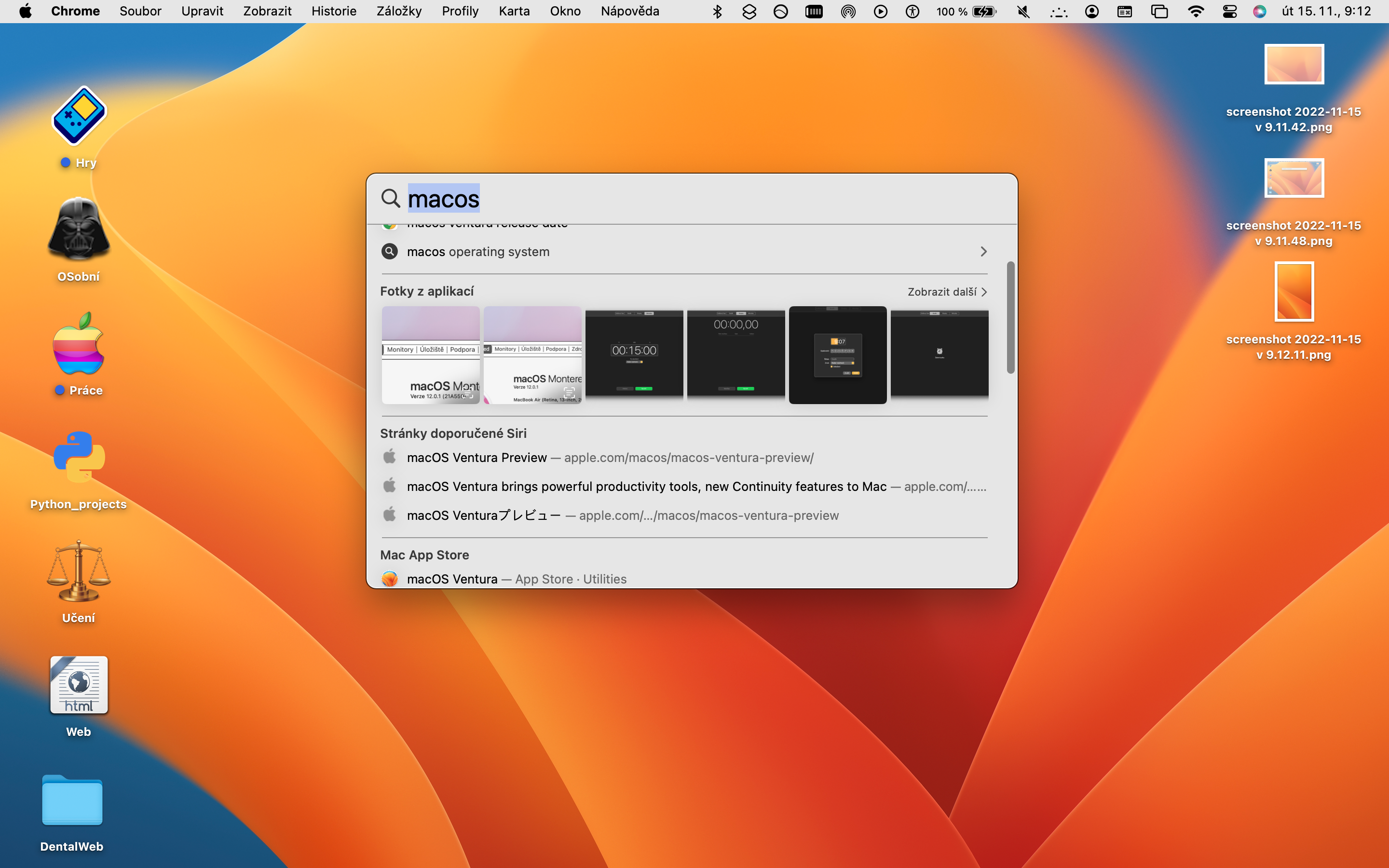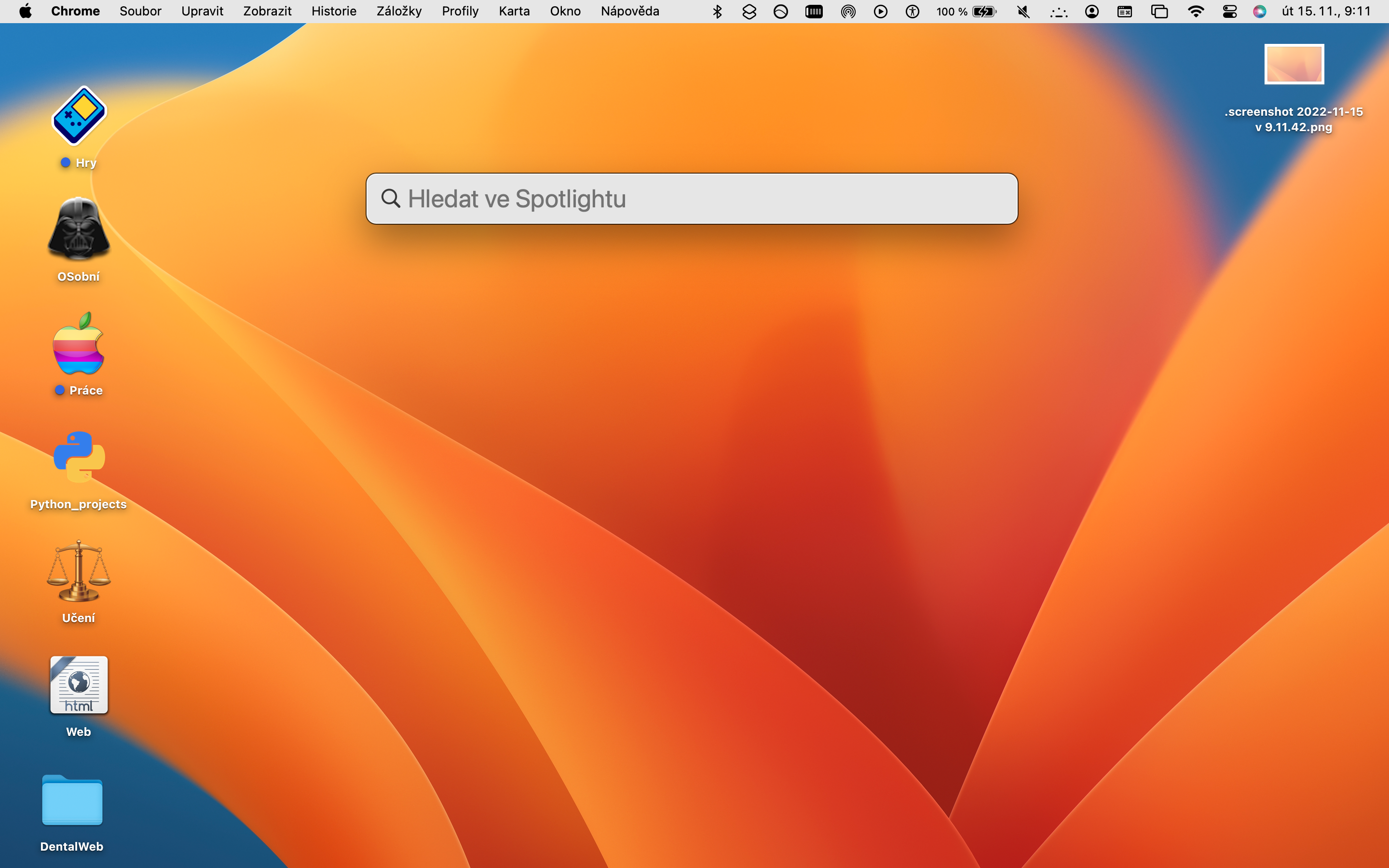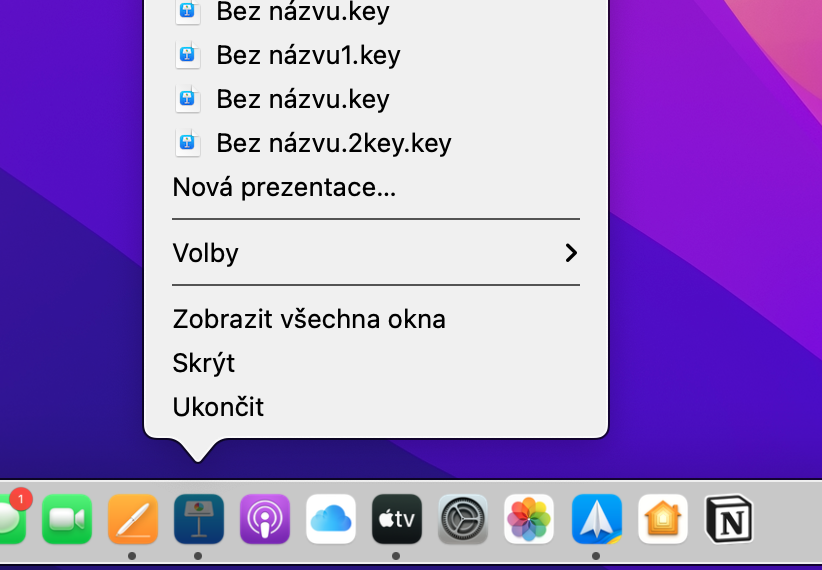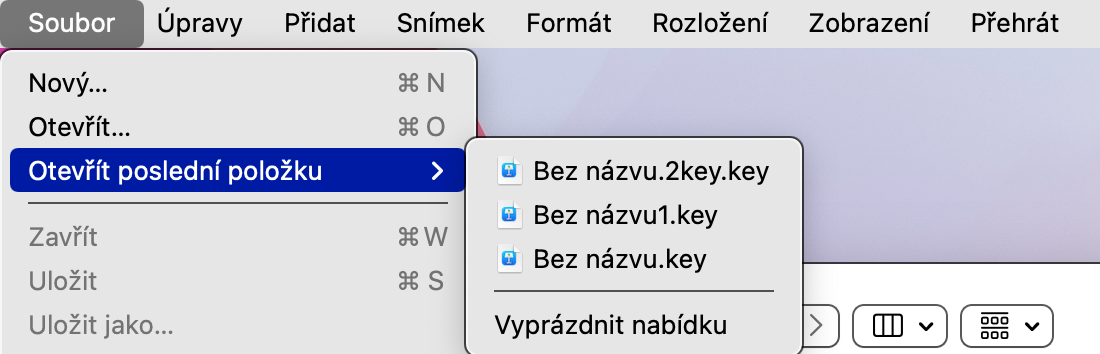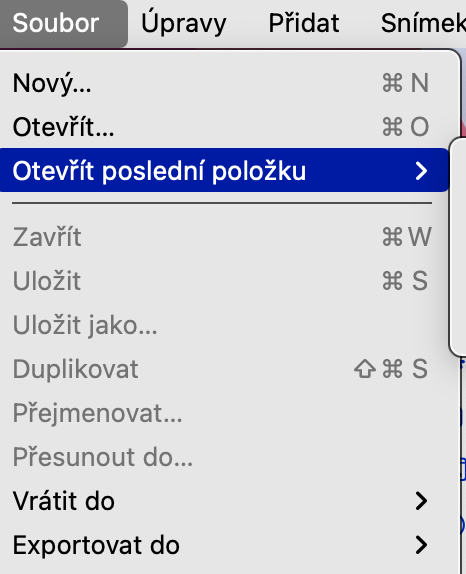ਡੌਕ
ਮੈਕ 'ਤੇ ਫਾਈਲਾਂ ਤੱਕ ਪਹੁੰਚ ਕਰਨ ਦਾ ਇੱਕ ਤਰੀਕਾ ਡੌਕ ਰਾਹੀਂ ਹੈ। ਡੌਕ ਸਿਰਫ਼ ਐਪਲੀਕੇਸ਼ਨ ਆਈਕਨ ਹੀ ਨਹੀਂ, ਸਗੋਂ ਚੁਣੀਆਂ ਗਈਆਂ ਫਾਈਲਾਂ ਵਾਲੇ ਫੋਲਡਰਾਂ ਨੂੰ ਵੀ ਰੱਖ ਸਕਦਾ ਹੈ। ਬਸ ਉਹਨਾਂ ਫਾਈਲਾਂ ਦੇ ਨਾਲ ਇੱਕ ਫੋਲਡਰ ਬਣਾਓ ਜਿਹਨਾਂ ਤੱਕ ਤੁਸੀਂ ਡੌਕ ਤੋਂ ਤੁਰੰਤ ਪਹੁੰਚ ਚਾਹੁੰਦੇ ਹੋ, ਫਿਰ ਬਸ ਉਸ ਫੋਲਡਰ ਨੂੰ ਡੌਕ ਉੱਤੇ ਸੱਜੇ ਪਾਸੇ ਵੱਲ ਖਿੱਚੋ - ਉਸ ਭਾਗ ਵਿੱਚ ਜਿੱਥੇ ਰੀਸਾਈਕਲ ਬਿਨ ਸਥਿਤ ਹੈ।
ਇਹ ਹੋ ਸਕਦਾ ਹੈ ਤੁਹਾਡੀ ਦਿਲਚਸਪੀ

ਤੇ ਰੋਸ਼ਨੀ
ਸਪੌਟਲਾਈਟ ਇੱਕ ਬਹੁਮੁਖੀ ਅਤੇ ਕਈ ਵਾਰ ਗਲਤ ਢੰਗ ਨਾਲ ਅਣਗੌਲਿਆ ਮੂਲ ਟੂਲ ਹੈ ਜੋ ਤੁਹਾਨੂੰ ਤੁਹਾਡੇ ਮੈਕ 'ਤੇ ਬਹੁਤ ਕੁਝ ਕਰਨ ਦਿੰਦਾ ਹੈ, ਬੇਸ਼ਕ, ਫਾਈਲਾਂ ਅਤੇ ਫੋਲਡਰਾਂ ਦੀ ਖੋਜ ਕਰਨਾ। ਸਪੌਟਲਾਈਟ ਨੂੰ ਐਕਟੀਵੇਟ ਕਰਨ ਲਈ Cmd + ਸਪੇਸ ਕੁੰਜੀਆਂ ਨੂੰ ਦਬਾਉਣ ਤੋਂ ਇਲਾਵਾ ਹੋਰ ਕੋਈ ਸੌਖਾ ਕੰਮ ਨਹੀਂ ਹੈ, ਅਤੇ ਫਿਰ ਇਸਦੇ ਖੋਜ ਖੇਤਰ ਵਿੱਚ ਲੋੜੀਂਦੀ ਫਾਈਲ ਜਾਂ ਫੋਲਡਰ ਦਾ ਨਾਮ ਦਰਜ ਕਰੋ।
ਅਖੀਰੀ ਸਟੇਸ਼ਨ
ਜੇਕਰ ਕਿਸੇ ਕਾਰਨ ਕਰਕੇ ਤੁਹਾਨੂੰ ਆਪਣੇ ਮੈਕ ਦਾ ਕਲਾਸਿਕ "ਕਲਿੱਕ" ਗ੍ਰਾਫਿਕਲ ਯੂਜ਼ਰ ਇੰਟਰਫੇਸ ਪਸੰਦ ਨਹੀਂ ਹੈ, ਤਾਂ ਤੁਸੀਂ ਜੋ ਵੀ ਚਾਹੁੰਦੇ ਹੋ ਕਰ ਸਕਦੇ ਹੋ। ਟਰਮੀਨਲ ਦੀ ਦਿੱਖ ਨੂੰ ਅਨੁਕੂਲਿਤ ਕਰੋ ਉਦਾਹਰਨ ਲਈ, ਤਾਂ ਜੋ ਤੁਸੀਂ ਇਸ ਨਾਲ ਕੰਮ ਕਰਦੇ ਸਮੇਂ ਮੈਟਰਿਕਸ ਵਿੱਚ ਨੀਓ ਵਾਂਗ ਮਹਿਸੂਸ ਕਰੋ, ਅਤੇ ਫਿਰ ਇਸਦੇ ਇੰਟਰਫੇਸ ਵਿੱਚ ਫਾਈਲਾਂ ਨਾਲ ਕੰਮ ਕਰੋ। ਬਹੁਤ ਸਾਰੇ ਉਪਭੋਗਤਾ ਇਹ ਦੇਖਦੇ ਹਨ ਕਿ ਟਰਮੀਨਲ ਦੀ ਵਰਤੋਂ ਕਰਨ ਦੇ ਦੌਰਾਨ ਕਮਾਂਡ ਲਾਈਨ ਨਾਲ ਕੰਮ ਕਰਨਾ ਅਸਲ ਵਿੱਚ ਉਹਨਾਂ ਲਈ ਬਹੁਤ ਜ਼ਿਆਦਾ ਸੁਵਿਧਾਜਨਕ ਅਤੇ ਕੁਸ਼ਲ ਹੈ।
ਇਹ ਹੋ ਸਕਦਾ ਹੈ ਤੁਹਾਡੀ ਦਿਲਚਸਪੀ

ਮੀਨੂ ਬਾਰ ਤੋਂ ਐਕਸੈਸ ਕਰੋ
ਹੈਰਾਨੀ ਦੀ ਗੱਲ ਹੈ ਕਿ ਤੁਸੀਂ ਮੀਨੂ ਬਾਰ ਤੋਂ ਫਾਈਲਾਂ ਅਤੇ ਫੋਲਡਰਾਂ ਨੂੰ ਵੀ ਐਕਸੈਸ ਕਰ ਸਕਦੇ ਹੋ। ਇੱਕ ਵਿਕਲਪ ਸ਼ਾਰਟਕੱਟ ਮੀਨੂ ਹੈ - ਮੂਲ ਸ਼ਾਰਟਕੱਟ ਲਾਂਚ ਕਰੋ, ਚੁਣੀ ਗਈ ਫਾਈਲ ਨੂੰ ਲਾਂਚ ਕਰਨ ਜਾਂ ਖੋਲ੍ਹਣ ਲਈ ਇੱਕ ਨਵਾਂ ਸ਼ਾਰਟਕੱਟ ਬਣਾਓ, ਅਤੇ ਸ਼ਾਰਟਕੱਟ ਸੈਟਿੰਗਾਂ ਵਿੱਚ ਸ਼ਾਰਟਕੱਟ ਆਈਕਨ 'ਤੇ ਕਲਿੱਕ ਕਰਨ ਤੋਂ ਬਾਅਦ ਆਪਣੀ ਮੈਕ ਸਕ੍ਰੀਨ ਦੇ ਸਿਖਰ 'ਤੇ ਮੀਨੂ ਬਾਰ ਵਿੱਚ ਇਸਦੇ ਡਿਸਪਲੇ ਨੂੰ ਕਿਰਿਆਸ਼ੀਲ ਕਰੋ। ਤੁਸੀਂ ਤੀਜੀ-ਧਿਰ ਦੀਆਂ ਐਪਲੀਕੇਸ਼ਨਾਂ ਦੀ ਵਰਤੋਂ ਵੀ ਕਰ ਸਕਦੇ ਹੋ - ਅਸੀਂ ਹੇਠਾਂ ਲਿੰਕ ਕੀਤੇ ਲੇਖ ਵਿੱਚ ਇਸ ਪ੍ਰਕਿਰਿਆ ਦਾ ਵਿਸਥਾਰ ਵਿੱਚ ਵਰਣਨ ਕਰਦੇ ਹਾਂ।
ਇਹ ਹੋ ਸਕਦਾ ਹੈ ਤੁਹਾਡੀ ਦਿਲਚਸਪੀ

ਹਾਲ ਹੀ ਵਿੱਚ ਖੋਲ੍ਹੀਆਂ ਫਾਈਲਾਂ
macOS ਹਾਲ ਹੀ ਵਿੱਚ ਵਰਤੀਆਂ ਗਈਆਂ ਫਾਈਲਾਂ ਨੂੰ ਤੇਜ਼ੀ ਨਾਲ ਖੋਲ੍ਹਣ ਦੇ ਦੋ ਵੱਖ-ਵੱਖ ਤਰੀਕੇ ਵੀ ਪੇਸ਼ ਕਰਦਾ ਹੈ। ਪਹਿਲਾ ਵਿਕਲਪ ਡੌਕ ਵਿੱਚ ਐਪਲੀਕੇਸ਼ਨ ਦੇ ਆਈਕਨ 'ਤੇ ਸੱਜਾ-ਕਲਿਕ ਕਰਨਾ ਹੈ ਜਿਸ ਵਿੱਚ ਤੁਸੀਂ ਹਾਲ ਹੀ ਵਿੱਚ ਦਿੱਤੀ ਗਈ ਫਾਈਲ ਦੀ ਵਰਤੋਂ ਕੀਤੀ ਹੈ ਅਤੇ ਮੀਨੂ ਤੋਂ ਲੋੜੀਂਦੀ ਫਾਈਲ ਦੀ ਚੋਣ ਕਰੋ। ਜੇਕਰ ਤੁਹਾਡੇ ਕੋਲ ਢੁਕਵੀਂ ਐਪਲੀਕੇਸ਼ਨ ਖੁੱਲ੍ਹੀ ਹੈ, ਤਾਂ ਤੁਸੀਂ ਆਪਣੀ ਮੈਕ ਸਕ੍ਰੀਨ ਦੇ ਉੱਪਰਲੇ ਬਾਰ 'ਤੇ ਫਾਈਲ 'ਤੇ ਕਲਿੱਕ ਕਰ ਸਕਦੇ ਹੋ ਅਤੇ ਤਾਜ਼ਾ ਆਈਟਮ ਖੋਲ੍ਹੋ ਚੁਣ ਸਕਦੇ ਹੋ।