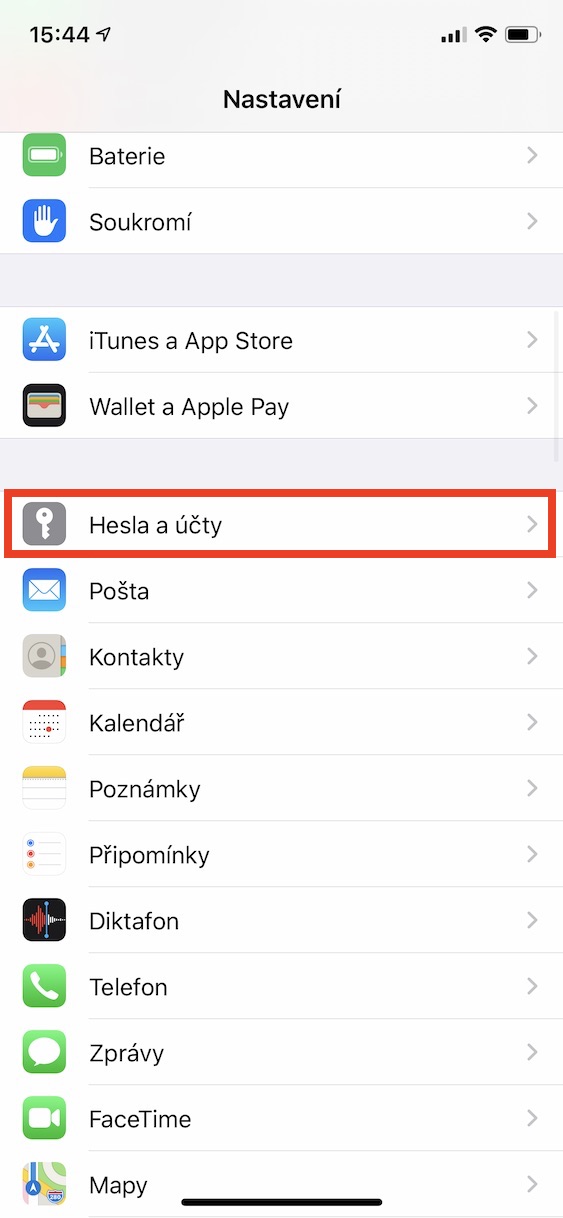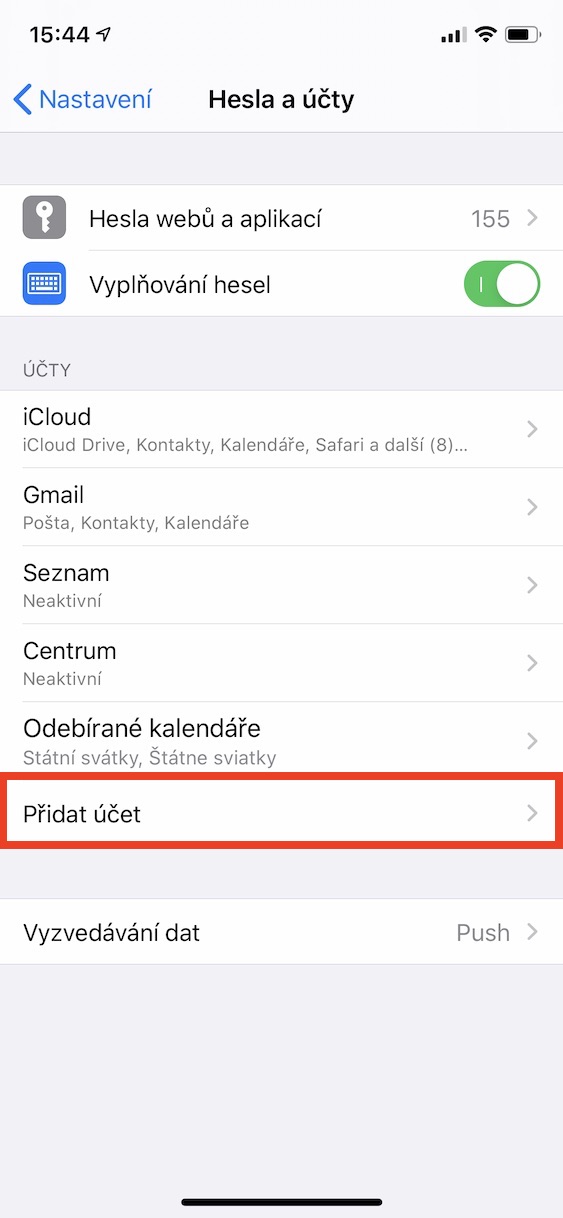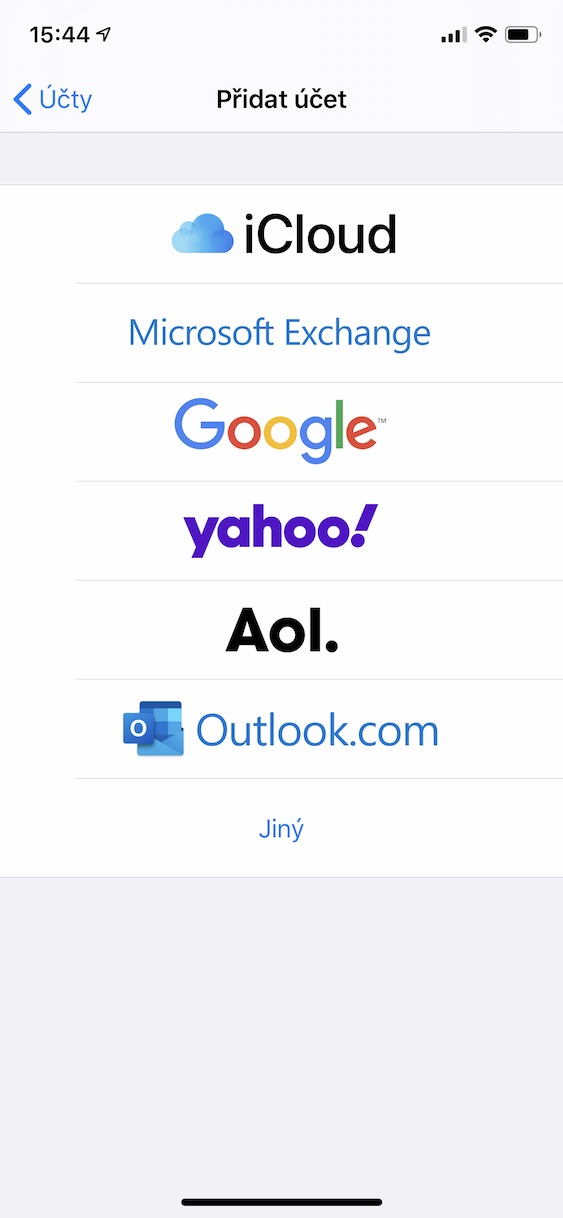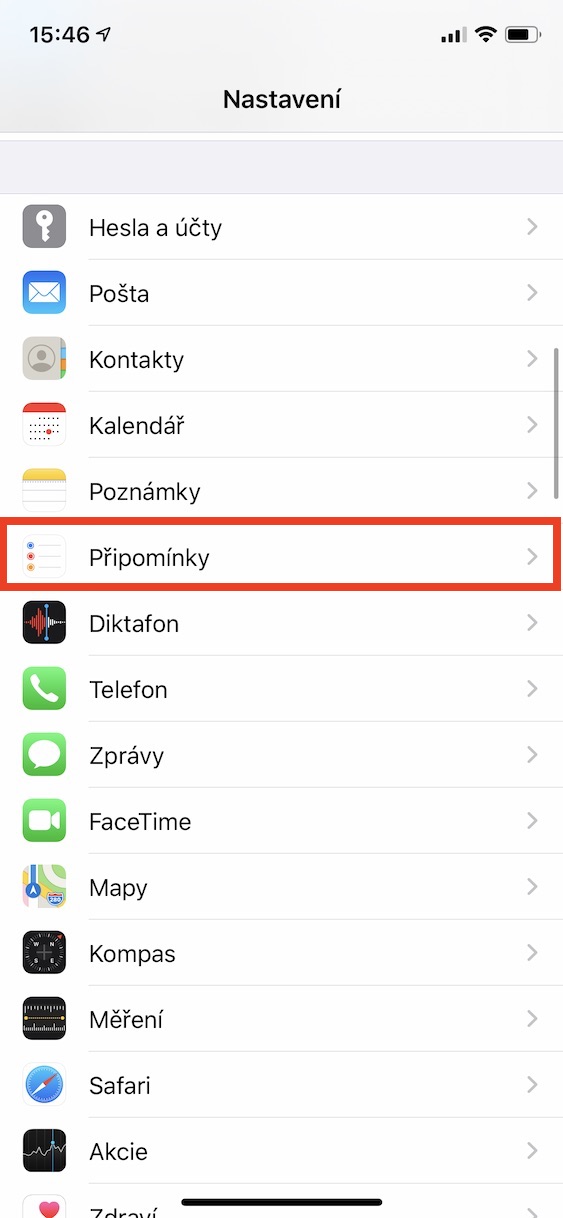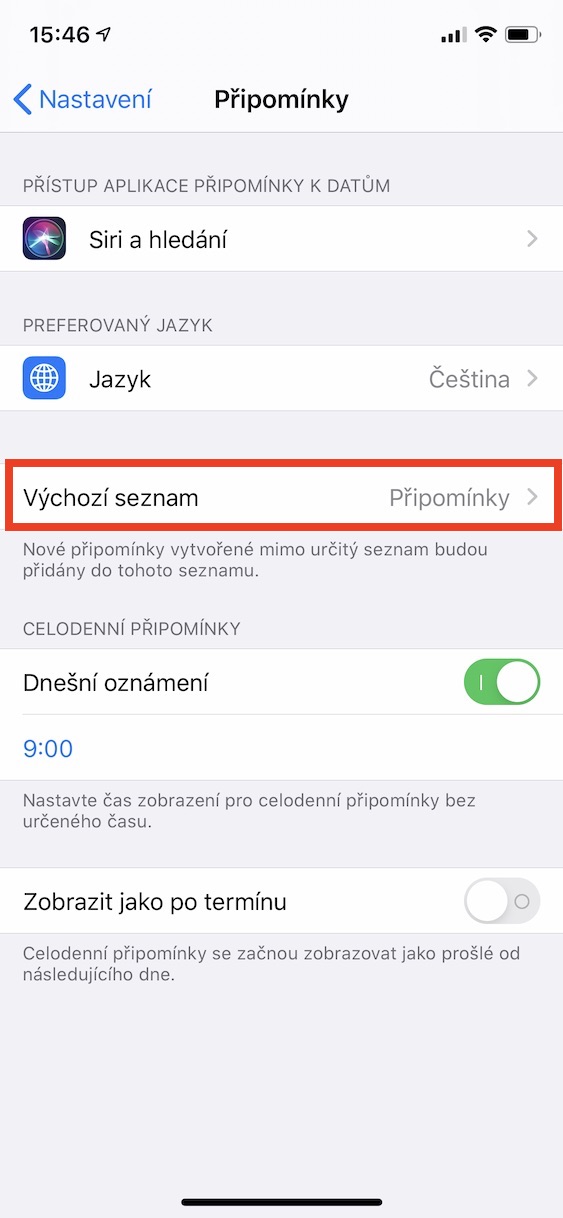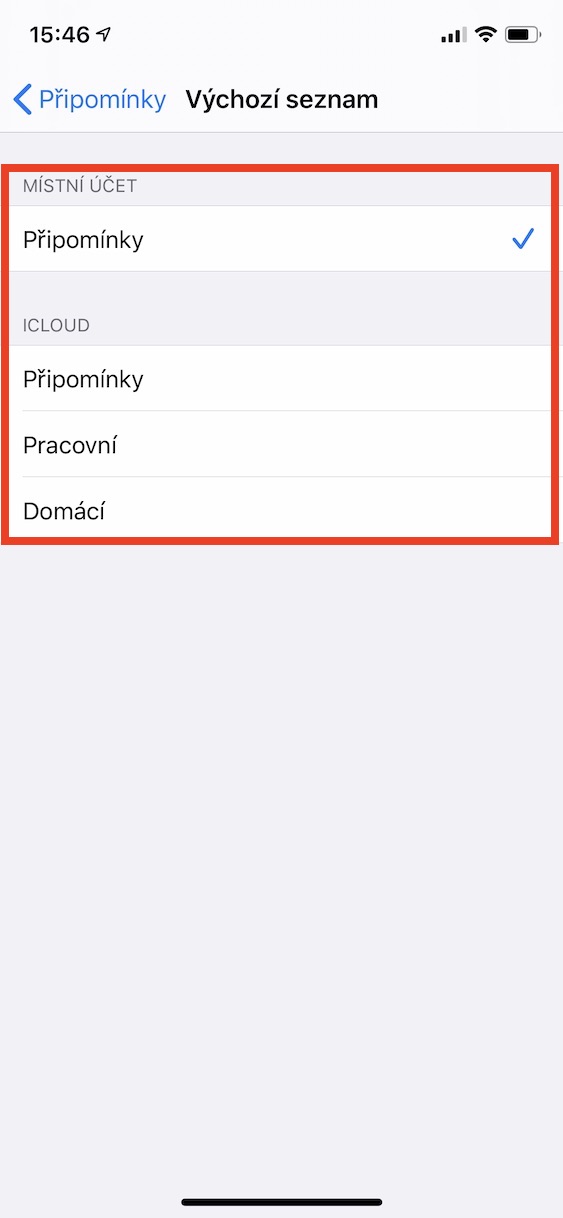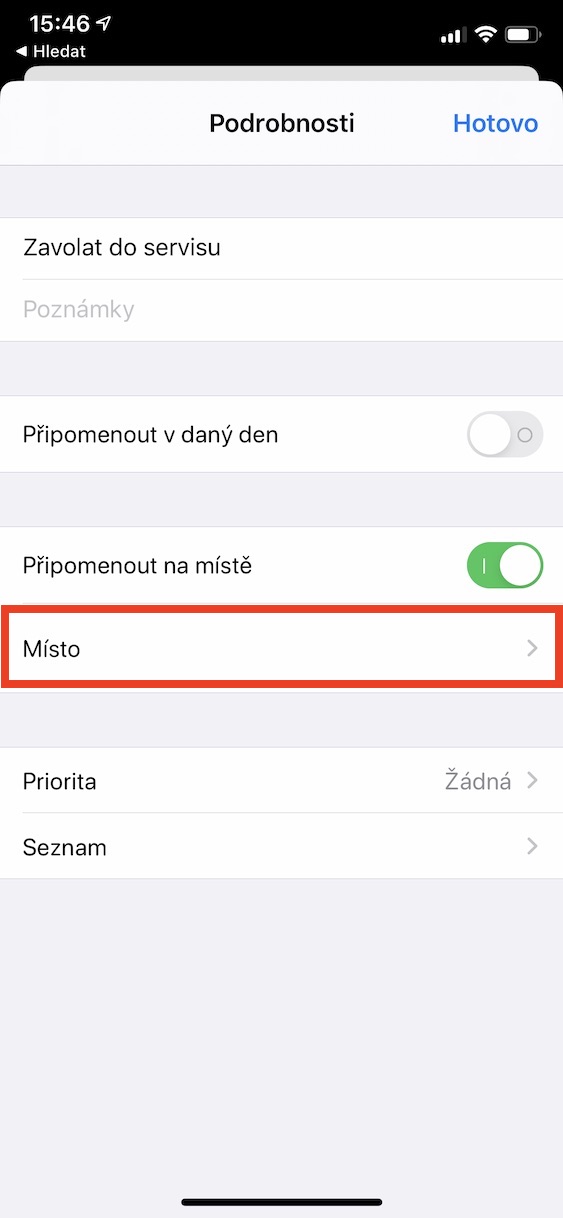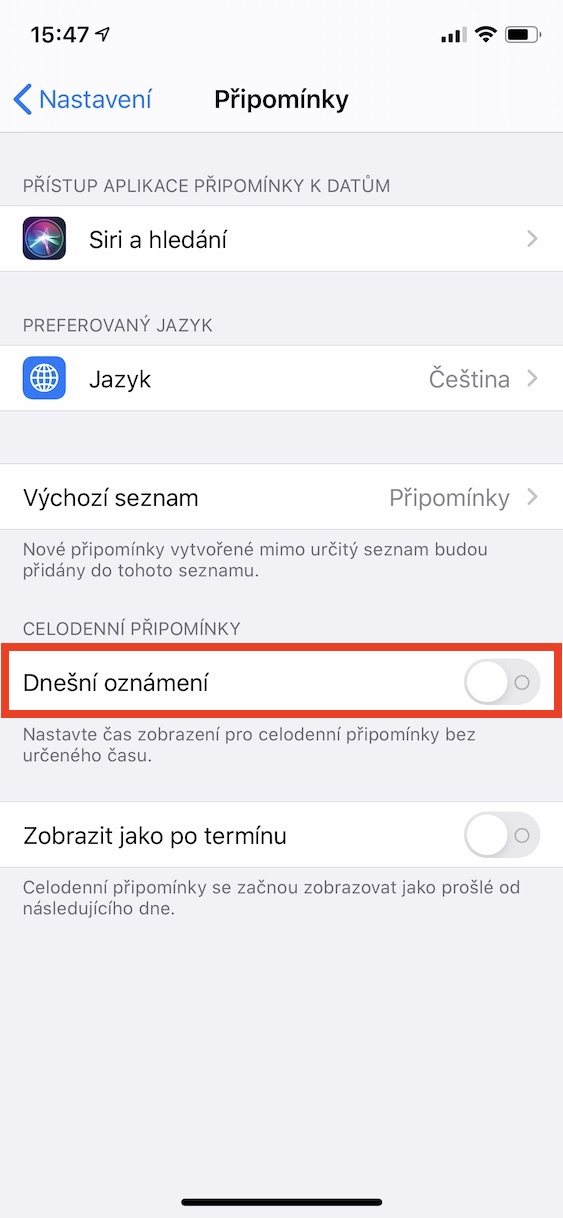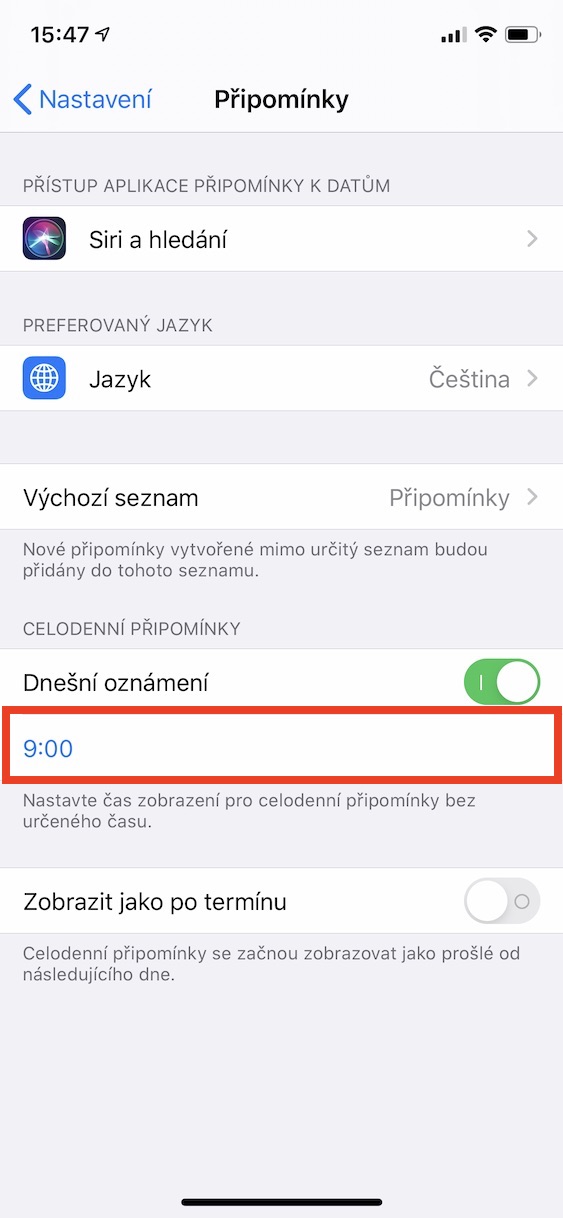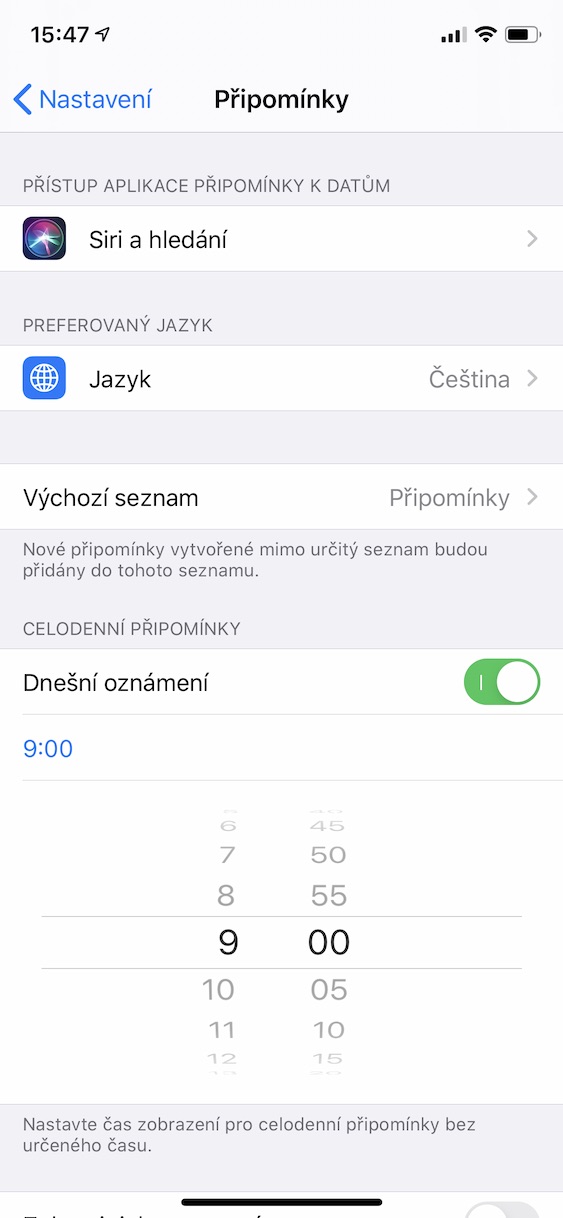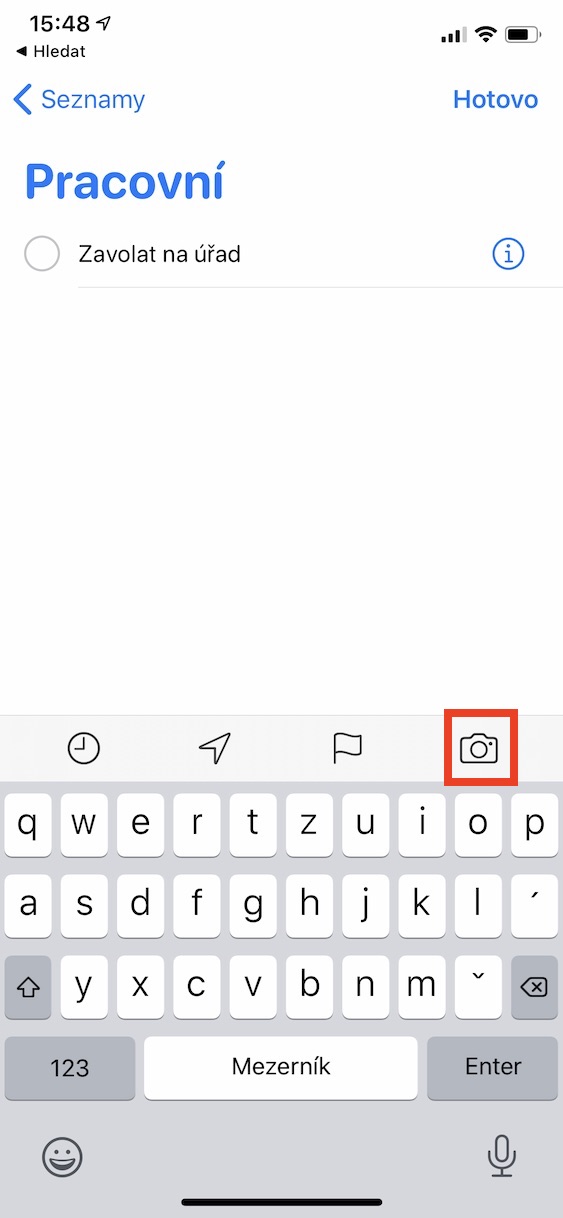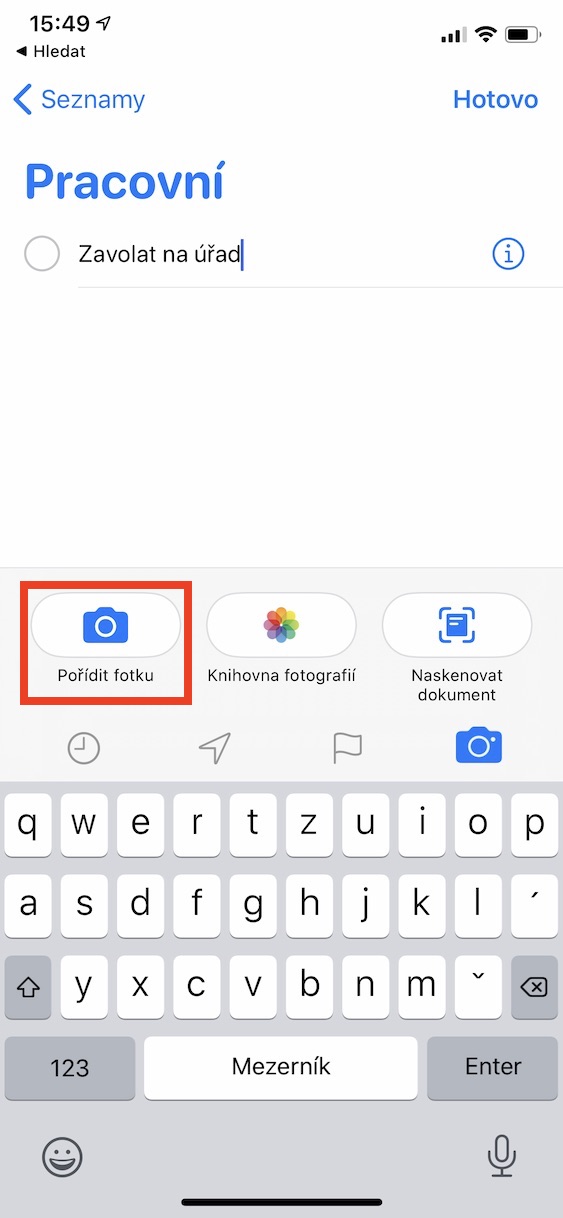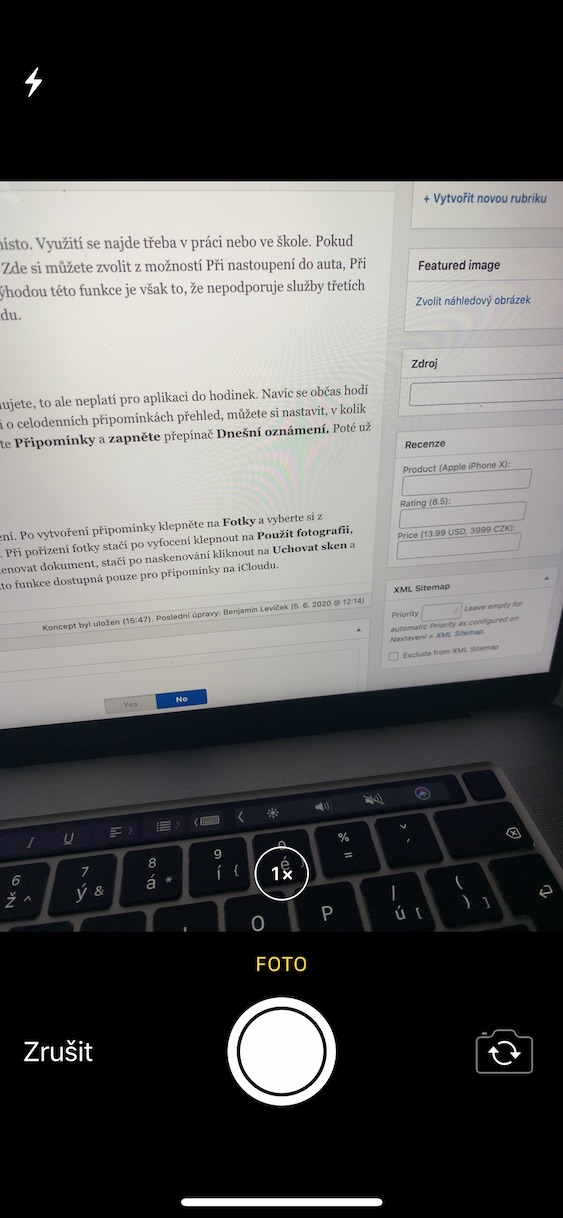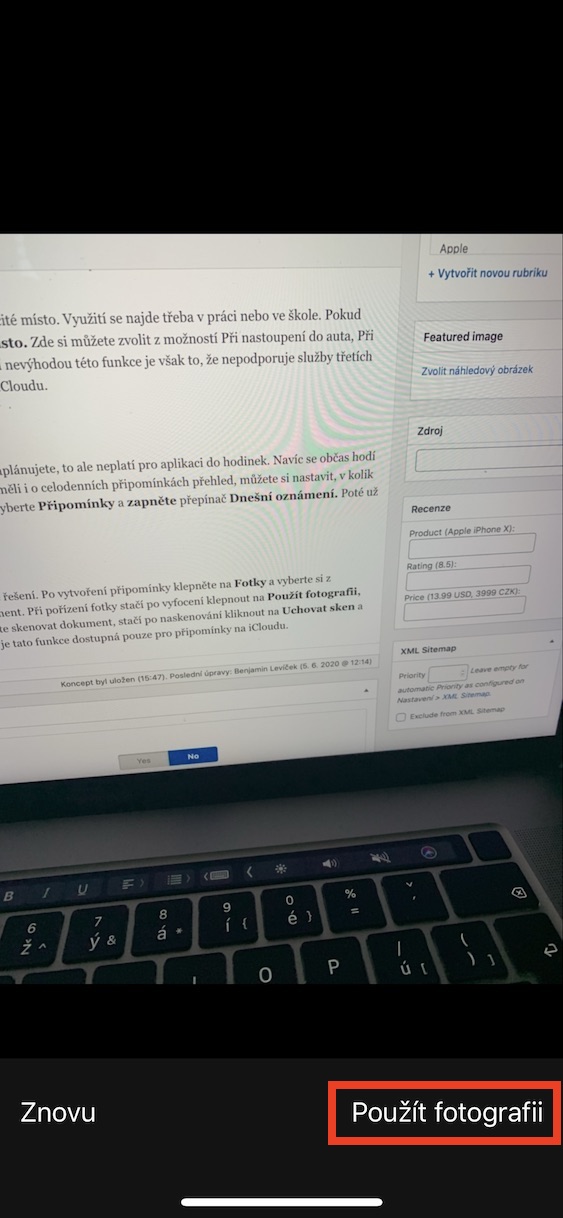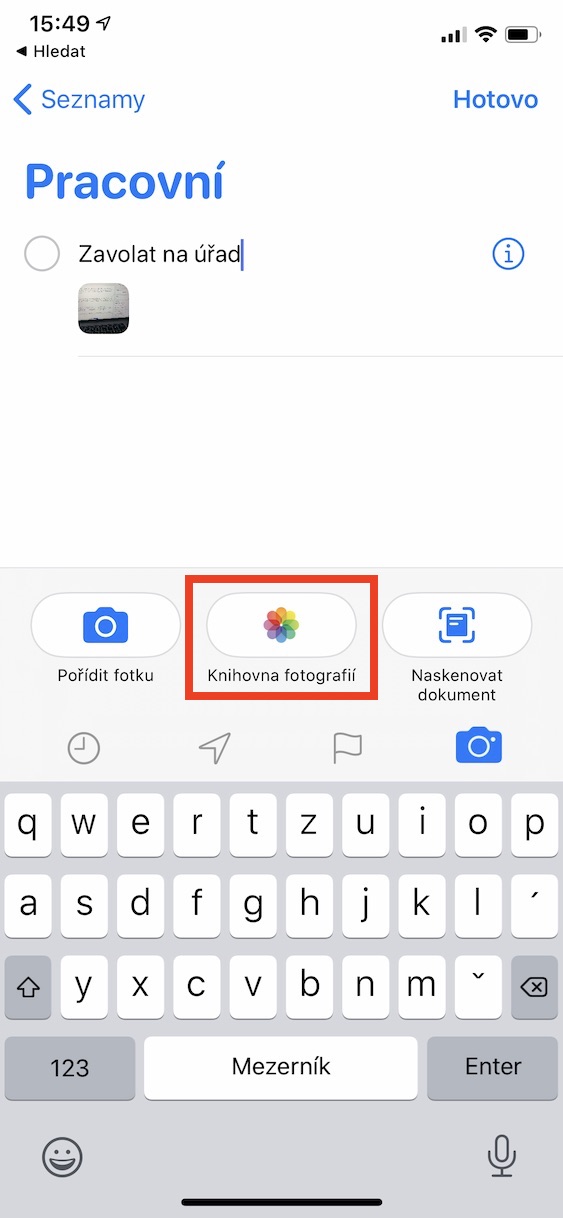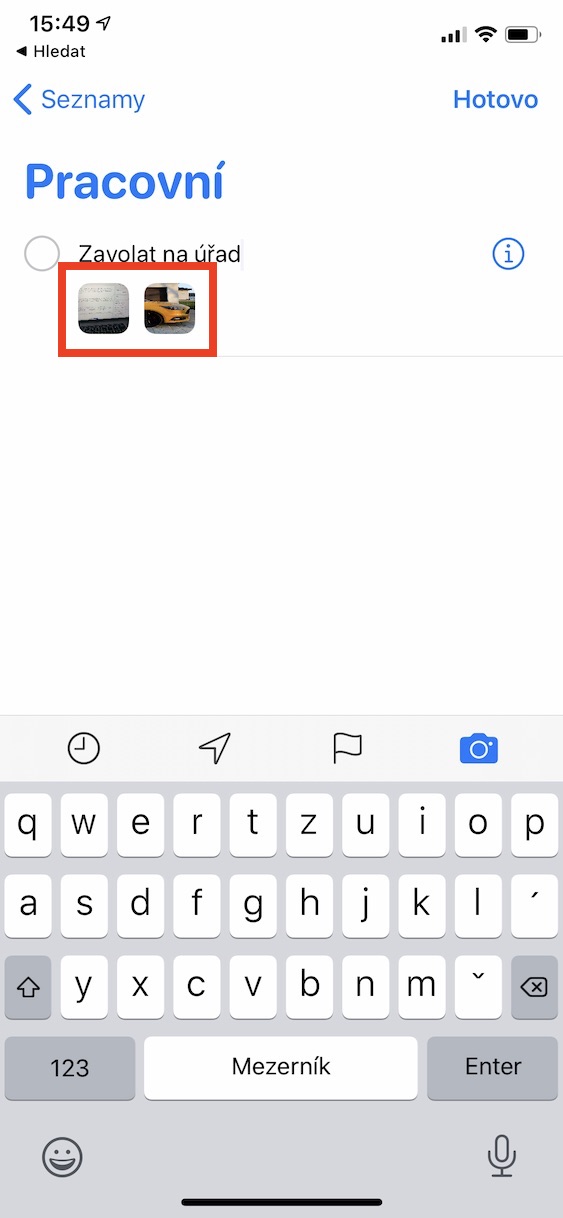ਐਪ ਸਟੋਰ ਵਿੱਚ ਬਹੁਤ ਸਾਰੀਆਂ ਐਪਾਂ ਹਨ ਜੋ ਤੁਹਾਡੇ ਦਿਨ ਦੀ ਯੋਜਨਾ ਬਣਾਉਣ ਵਿੱਚ ਤੁਹਾਡੀ ਮਦਦ ਕਰ ਸਕਦੀਆਂ ਹਨ। ਐਪਲ ਤੋਂ ਰੀਮਾਈਂਡਰ, ਹਾਲਾਂਕਿ, ਇੱਕ ਸਧਾਰਨ ਪਰ ਉਸੇ ਸਮੇਂ ਸੰਪੂਰਨ ਸੰਦ ਹੈ, ਜੋ ਵਾਧੂ ਪ੍ਰੋਗਰਾਮਾਂ ਨੂੰ ਸਥਾਪਤ ਕਰਨ ਦੀ ਲੋੜ ਤੋਂ ਬਿਨਾਂ ਐਪਲ ਈਕੋਸਿਸਟਮ ਵਿੱਚ ਪੂਰੀ ਤਰ੍ਹਾਂ ਫਿੱਟ ਬੈਠਦਾ ਹੈ। ਅਸੀਂ ਤੁਹਾਨੂੰ 5 ਟ੍ਰਿਕਸ ਦਿਖਾਵਾਂਗੇ ਜੋ ਰੀਮਾਈਂਡਰ ਦੀ ਵਰਤੋਂ ਨੂੰ ਹੋਰ ਵੀ ਮਜ਼ੇਦਾਰ ਬਣਾ ਦੇਣਗੇ।
ਇਹ ਹੋ ਸਕਦਾ ਹੈ ਤੁਹਾਡੀ ਦਿਲਚਸਪੀ
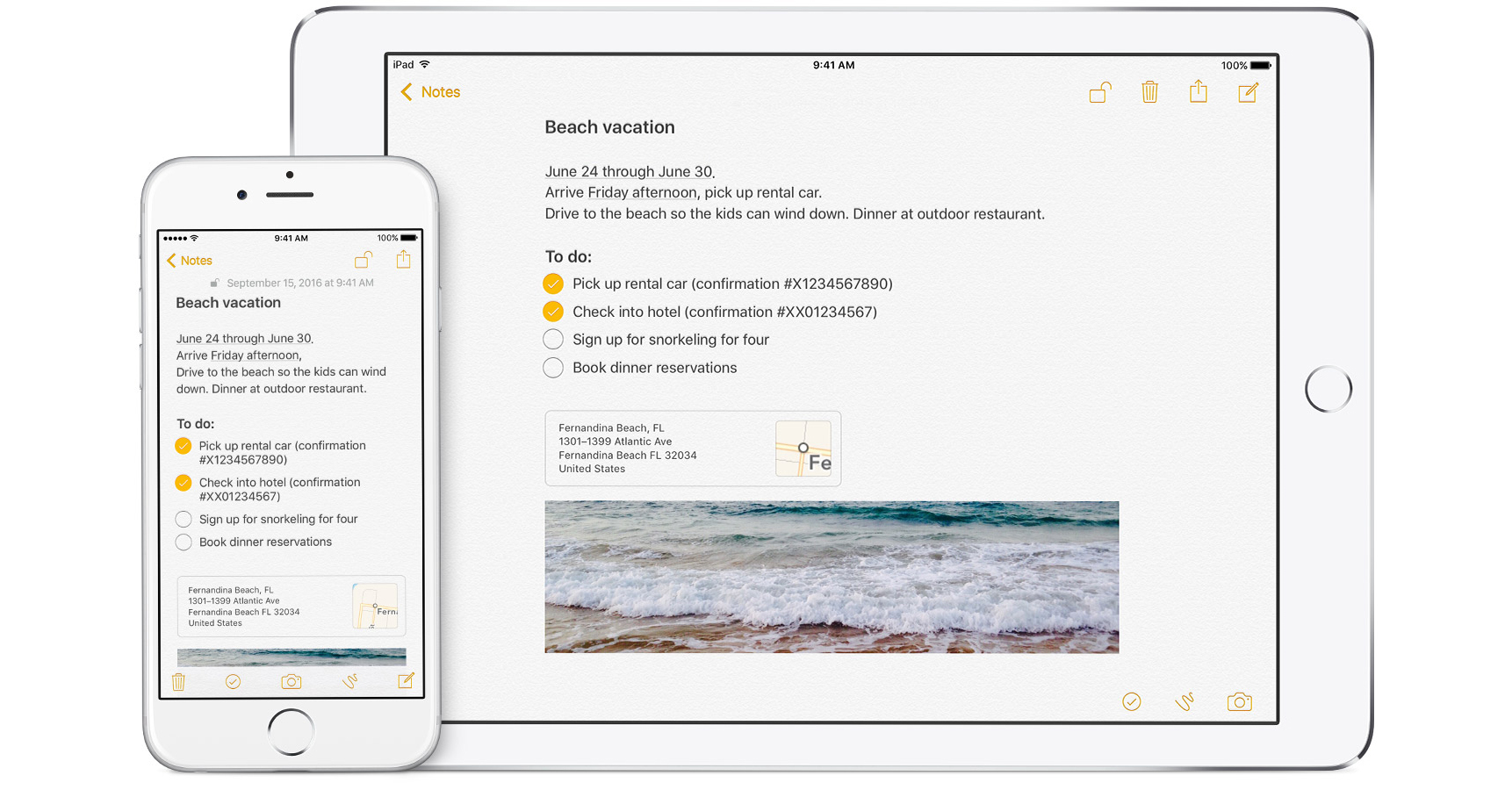
ਹੋਰ ਖਾਤਿਆਂ ਨਾਲ ਸਮਕਾਲੀਕਰਨ
ਜੇਕਰ ਤੁਸੀਂ Apple ਈਕੋਸਿਸਟਮ ਤੱਕ ਸੀਮਿਤ ਹੋ, ਤਾਂ ਤੁਹਾਡੀਆਂ ਸਾਰੀਆਂ ਸੂਚੀਆਂ ਅਤੇ ਰੀਮਾਈਂਡਰ iCloud ਰਾਹੀਂ ਤੁਹਾਡੀਆਂ ਡਿਵਾਈਸਾਂ ਵਿਚਕਾਰ ਸਿੰਕ ਕੀਤੇ ਜਾਂਦੇ ਹਨ। ਪਰ ਜੇਕਰ ਤੁਸੀਂ ਵਿੰਡੋਜ਼ ਕੰਪਿਊਟਰ ਦੀ ਵਰਤੋਂ ਕਰ ਰਹੇ ਹੋ, ਉਦਾਹਰਨ ਲਈ, iCloud ਨਾਲ ਸਿੰਕ ਕਰਨਾ ਤੁਹਾਡੀ ਮਦਦ ਨਹੀਂ ਕਰੇਗਾ। ਆਪਣੇ iPhone ਵਿੱਚ ਕੋਈ ਹੋਰ ਖਾਤਾ ਜੋੜਨ ਲਈ, ਐਪ ਖੋਲ੍ਹੋ ਸੈਟਿੰਗਾਂ, ਵਿਕਲਪ 'ਤੇ ਟੈਪ ਕਰੋ ਪਾਸਵਰਡ ਅਤੇ ਖਾਤੇ ਅਤੇ ਇੱਥੇ ਆਈਕਨ ਨੂੰ ਚੁਣੋ ਖਾਤਾ ਸ਼ਾਮਲ ਕਰੋ। ਤੁਸੀਂ ਪ੍ਰਦਾਤਾਵਾਂ ਦੀ ਇੱਕ ਸੂਚੀ ਵੇਖੋਗੇ। ਜੇਕਰ ਤੁਹਾਨੂੰ ਉਹ ਨਹੀਂ ਮਿਲਦਾ ਜਿਸਦੀ ਤੁਹਾਨੂੰ ਲੋੜ ਹੈ, ਤਾਂ ਹੇਠਾਂ ਦਿੱਤੇ ਵਿਕਲਪ 'ਤੇ ਕਲਿੱਕ ਕਰੋ ਹੋਰ। ਇੱਥੇ ਆਪਣੇ ਖਾਤੇ ਵਿੱਚ ਲੌਗ ਇਨ ਕਰੋ। ਸਾਈਨ ਇਨ ਕਰਨ ਤੋਂ ਬਾਅਦ, ਐਪ ਤੁਹਾਨੂੰ ਪੁੱਛੇਗਾ ਕਿ ਤੁਸੀਂ ਆਪਣੇ ਖਾਤੇ ਨਾਲ ਕੀ ਸਿੰਕ ਕਰਨਾ ਚਾਹੁੰਦੇ ਹੋ। ਕੁਝ ਮਾਮਲਿਆਂ ਵਿੱਚ, ਇੱਕ ਵਿਕਲਪ ਦਿਖਾਈ ਦੇਵੇਗਾ ਰੀਮਾਈਂਡਰ - ਬੱਸ ਇਸ ਵਿਕਲਪ ਨੂੰ ਕਿਰਿਆਸ਼ੀਲ ਕਰੋ ਅਤੇ ਤੁਸੀਂ ਪੂਰਾ ਕਰ ਲਿਆ, ਕਿਸੇ ਖਾਸ ਖਾਤੇ ਤੋਂ ਰੀਮਾਈਂਡਰ ਸਿੰਕ੍ਰੋਨਾਈਜ਼ ਕੀਤੇ ਜਾਣਗੇ।
ਡਿਫੌਲਟ ਸੂਚੀ ਸੈਟ ਕਰ ਰਿਹਾ ਹੈ
ਜੇਕਰ ਤੁਸੀਂ ਐਪਲ ਵਾਚ 'ਤੇ ਰੀਮਾਈਂਡਰ ਬਣਾਉਂਦੇ ਹੋ ਜਾਂ ਉਹਨਾਂ ਨੂੰ ਸੂਚੀਆਂ ਵਿੱਚ ਸ਼ਾਮਲ ਨਹੀਂ ਕਰਦੇ ਹੋ, ਤਾਂ ਉਹ ਆਪਣੇ ਆਪ ਹੀ iCloud ਵਿੱਚ ਰੀਮਾਈਂਡਰ ਸੂਚੀ ਵਿੱਚ ਦਿਖਾਈ ਦਿੰਦੇ ਹਨ। ਇਸ ਸੈਟਿੰਗ ਨੂੰ ਬਦਲਣ ਲਈ, 'ਤੇ ਜਾਓ ਸੈਟਿੰਗਾਂ, ਇੱਕ ਭਾਗ ਚੁਣੋ ਰੀਮਾਈਂਡਰ ਅਤੇ 'ਤੇ ਟੈਪ ਕਰੋ ਪੂਰਵ-ਨਿਰਧਾਰਤ ਸੂਚੀ। ਤੁਸੀਂ ਸਿਰਫ਼ ਉਸ ਨੂੰ ਚੁਣ ਸਕਦੇ ਹੋ ਜੋ ਤੁਸੀਂ ਵਰਤਣਾ ਚਾਹੁੰਦੇ ਹੋ।
ਤੁਹਾਡੇ ਟਿਕਾਣੇ 'ਤੇ ਆਧਾਰਿਤ ਰੀਮਾਈਂਡਰ
ਕਈ ਵਾਰ ਤੁਸੀਂ ਚਾਹ ਸਕਦੇ ਹੋ ਕਿ ਜਦੋਂ ਤੁਸੀਂ ਕਿਸੇ ਖਾਸ ਸਥਾਨ 'ਤੇ ਪਹੁੰਚਦੇ ਹੋ ਤਾਂ ਤੁਹਾਡਾ ਫ਼ੋਨ ਤੁਹਾਨੂੰ ਇੱਕ ਸੂਚਨਾ ਭੇਜੇ। ਵਰਤੋਂ ਲੱਭੀ ਜਾ ਸਕਦੀ ਹੈ, ਉਦਾਹਰਨ ਲਈ, ਕੰਮ ਤੇ ਜਾਂ ਸਕੂਲ ਵਿੱਚ। ਜੇਕਰ ਤੁਸੀਂ ਇਸ ਨੂੰ ਵਾਪਰਨਾ ਚਾਹੁੰਦੇ ਹੋ, ਤਾਂ ਇੱਕ ਰੀਮਾਈਂਡਰ ਬਣਾਓ ਅਤੇ ਆਈਕਨ 'ਤੇ ਕਲਿੱਕ ਕਰੋ ਸਥਾਨ. ਇੱਥੇ ਤੁਸੀਂ ਕਾਰ ਵਿੱਚ ਦਾਖਲ ਹੋਣ ਵੇਲੇ, ਕਾਰ ਤੋਂ ਬਾਹਰ ਨਿਕਲਣ ਵੇਲੇ ਜਾਂ ਕਸਟਮ ਵਿੱਚੋਂ ਚੋਣ ਕਰ ਸਕਦੇ ਹੋ। ਜਦੋਂ ਤੁਸੀਂ ਆਪਣੀ ਚੋਣ ਕਰ ਲੈਂਦੇ ਹੋ, ਤਾਂ ਟੈਪ ਕਰੋ ਹੋ ਗਿਆ। ਹਾਲਾਂਕਿ, ਇਸ ਵਿਸ਼ੇਸ਼ਤਾ ਦੀ ਸਭ ਤੋਂ ਵੱਡੀ ਕਮਜ਼ੋਰੀ ਇਹ ਹੈ ਕਿ ਇਹ ਥਰਡ-ਪਾਰਟੀ ਸੇਵਾਵਾਂ ਦਾ ਸਮਰਥਨ ਨਹੀਂ ਕਰਦਾ ਹੈ। ਇਸ ਵਿਸ਼ੇਸ਼ਤਾ ਦੀ ਵਰਤੋਂ ਕਰਨ ਲਈ ਤੁਹਾਡੇ ਕੋਲ iCloud ਵਿੱਚ ਸਟੋਰ ਕੀਤਾ ਇੱਕ ਰੀਮਾਈਂਡਰ ਹੋਣਾ ਚਾਹੀਦਾ ਹੈ।
ਰੋਜ਼ਾਨਾ ਰੀਮਾਈਂਡਰ
ਰੀਮਾਈਂਡਰ ਵਿੱਚ, ਤੁਸੀਂ ਉਹ ਸਮਾਂ ਸੈੱਟ ਕਰ ਸਕਦੇ ਹੋ ਜਿਸ ਲਈ ਤੁਸੀਂ ਉਹਨਾਂ ਨੂੰ ਕਾਫ਼ੀ ਆਸਾਨੀ ਨਾਲ ਨਿਯਤ ਕਰਦੇ ਹੋ, ਪਰ ਇਹ ਵਾਚ ਐਪਲੀਕੇਸ਼ਨ 'ਤੇ ਲਾਗੂ ਨਹੀਂ ਹੁੰਦਾ ਹੈ। ਇਸ ਤੋਂ ਇਲਾਵਾ, ਇਹ ਕਈ ਵਾਰ ਲਾਭਦਾਇਕ ਹੁੰਦਾ ਹੈ ਕਿ ਕਿਸੇ ਖਾਸ ਸਮੇਂ ਲਈ ਰੀਮਾਈਂਡਰ ਸੈਟ ਨਾ ਕੀਤਾ ਜਾਵੇ, ਪਰ ਪੂਰੇ ਦਿਨ ਲਈ। ਪੂਰੇ ਦਿਨ ਦੇ ਰੀਮਾਈਂਡਰਾਂ ਦੀ ਸੰਖੇਪ ਜਾਣਕਾਰੀ ਲੈਣ ਲਈ, ਤੁਸੀਂ ਇਹ ਸੈੱਟ ਕਰ ਸਕਦੇ ਹੋ ਕਿ ਤੁਹਾਨੂੰ ਉਹਨਾਂ ਬਾਰੇ ਸੂਚਨਾ ਕਿਸ ਸਮੇਂ ਪ੍ਰਾਪਤ ਹੋਵੇਗੀ। ਐਪ ਨੂੰ ਦੁਬਾਰਾ ਖੋਲ੍ਹੋ ਸੈਟਿੰਗਾਂ, ਚੁਣੋ ਰੀਮਾਈਂਡਰ a ਚਾਲੂ ਕਰੋ ਸਵਿੱਚ ਅੱਜ ਦਾ ਐਲਾਨ. ਫਿਰ ਤੁਸੀਂ ਬਸ ਸਮਾਂ ਨਿਰਧਾਰਤ ਕਰੋ.
ਫੋਟੋਆਂ ਅਤੇ ਦਸਤਾਵੇਜ਼ਾਂ ਨੂੰ ਜੋੜਨਾ
ਜੇ ਤੁਸੀਂ ਆਪਣੀ ਟਿੱਪਣੀ ਵਿੱਚ ਇੱਕ ਅਟੈਚਮੈਂਟ ਜੋੜਨਾ ਚਾਹੁੰਦੇ ਹੋ, ਤਾਂ ਇੱਕ ਸਧਾਰਨ ਹੱਲ ਹੈ. ਰੀਮਾਈਂਡਰ ਬਣਾਉਣ ਤੋਂ ਬਾਅਦ, ਟੈਪ ਕਰੋ ਫੋਟੋਆਂ ਅਤੇ ਵਿਕਲਪਾਂ ਵਿੱਚੋਂ ਚੁਣੋ ਇੱਕ ਫੋਟੋ ਲਓ, ਫੋਟੋ ਲਾਇਬ੍ਰੇਰੀ ਜ ਇੱਕ ਦਸਤਾਵੇਜ਼ ਨੂੰ ਸਕੈਨ ਕਰੋ. ਫੋਟੋ ਖਿੱਚਦੇ ਸਮੇਂ, ਫੋਟੋ ਖਿੱਚਣ ਤੋਂ ਬਾਅਦ ਬੱਸ 'ਤੇ ਟੈਪ ਕਰੋ ਇੱਕ ਫੋਟੋ ਦੀ ਵਰਤੋਂ ਕਰੋ ਲਾਇਬ੍ਰੇਰੀ ਵਿੱਚੋਂ ਚੁਣਦੇ ਸਮੇਂ, ਤੁਸੀਂ ਸਿਰਫ਼ ਲੋੜੀਂਦੀ ਫੋਟੋ 'ਤੇ ਕਲਿੱਕ ਕਰੋ, ਜੇਕਰ ਤੁਸੀਂ ਦਸਤਾਵੇਜ਼ ਨੂੰ ਸਕੈਨ ਕਰਨਾ ਚਾਹੁੰਦੇ ਹੋ, ਤਾਂ ਸਕੈਨ ਕਰਨ ਤੋਂ ਬਾਅਦ ਸਿਰਫ਼ ਕਲਿੱਕ ਕਰੋ। ਸਕੈਨ ਨੂੰ ਸੁਰੱਖਿਅਤ ਕਰੋ ਅਤੇ ਫਿਰ 'ਤੇ ਲਗਾਓ। ਪਰ ਦੁਬਾਰਾ ਅਸੀਂ ਰੀਮਾਈਂਡਰ ਦੀ ਸੀਮਾ 'ਤੇ ਆਉਂਦੇ ਹਾਂ, ਜਦੋਂ ਇਹ ਫੰਕਸ਼ਨ ਸਿਰਫ ਰੀਮਾਈਂਡਰਾਂ ਲਈ ਉਪਲਬਧ ਹੁੰਦਾ ਹੈ iCloud.