ਸਪੋਟੀਫਾਈ ਇਸ ਸਮੇਂ ਸਭ ਤੋਂ ਪ੍ਰਸਿੱਧ ਸੰਗੀਤ ਸਟ੍ਰੀਮਿੰਗ ਪਲੇਟਫਾਰਮਾਂ ਵਿੱਚੋਂ ਇੱਕ ਹੈ। ਤੁਸੀਂ ਇਸ ਸੇਵਾ ਨੂੰ ਇੱਕ iOS ਐਪਲੀਕੇਸ਼ਨ, ਇੱਕ macOS ਐਪਲੀਕੇਸ਼ਨ ਦੇ ਰੂਪ ਵਿੱਚ, ਪਰ ਇੱਕ ਵੈੱਬ ਬ੍ਰਾਊਜ਼ਰ ਵਾਤਾਵਰਨ ਵਿੱਚ ਵੀ ਵਰਤ ਸਕਦੇ ਹੋ। ਅੱਜ ਦੇ ਲੇਖ ਵਿੱਚ, ਅਸੀਂ ਤੁਹਾਡੇ ਲਈ ਪੰਜ ਉਪਯੋਗੀ ਸੁਝਾਅ ਅਤੇ ਜੁਗਤਾਂ ਲਿਆਵਾਂਗੇ ਜੋ ਤੁਹਾਨੂੰ Spotify ਦਾ ਹੋਰ ਵੀ ਆਨੰਦ ਲੈਣ ਵਿੱਚ ਮਦਦ ਕਰਨਗੇ।
ਇਹ ਹੋ ਸਕਦਾ ਹੈ ਤੁਹਾਡੀ ਦਿਲਚਸਪੀ

ਸੰਗੀਤ ਦੀ ਗੁਣਵੱਤਾ ਸੈੱਟ ਕਰੋ
ਤੁਹਾਡੇ ਮੈਕ 'ਤੇ Spotify ਐਪਲੀਕੇਸ਼ਨ ਵਿੱਚ, ਤੁਸੀਂ ਚਲਾਏ ਜਾ ਰਹੇ ਸੰਗੀਤ ਸਮੱਗਰੀ ਦੀ ਗੁਣਵੱਤਾ ਨੂੰ ਆਸਾਨੀ ਨਾਲ ਅਤੇ ਤੇਜ਼ੀ ਨਾਲ ਵਿਵਸਥਿਤ ਕਰ ਸਕਦੇ ਹੋ। ਇਹ ਕਿਵੇਂ ਕਰਨਾ ਹੈ? ਐਪਲੀਕੇਸ਼ਨ ਵਿੰਡੋ ਦੇ ਸਿਖਰ 'ਤੇ, ਪਹਿਲਾਂ ਕਲਿੱਕ ਕਰੋ ਤੁਹਾਡਾ ਪ੍ਰੋਫਾਈਲ ਆਈਕਨ ਅਤੇ ਫਿਰ ਚੁਣੋ ਨਸਤਾਵੇਨੀ। ਸੈਟਿੰਗ ਵਿੰਡੋ ਵਿੱਚ, ਸੈਕਸ਼ਨ 'ਤੇ ਜਾਓ ਸਟ੍ਰੀਮਿੰਗ ਗੁਣਵੱਤਾ। ਤੁਸੀਂ ਫਿਰ ਡ੍ਰੌਪ-ਡਾਉਨ ਮੀਨੂ ਵਿੱਚ ਲੋੜੀਦੀ ਸੰਗੀਤ ਪਲੇਬੈਕ ਗੁਣਵੱਤਾ ਦੀ ਚੋਣ ਕਰ ਸਕਦੇ ਹੋ।
ਹੋਰ ਐਪਸ ਤੋਂ ਸੰਗੀਤ ਨੂੰ ਬਦਲੋ
ਕੀ ਤੁਸੀਂ ਕੁਝ ਹੋਰ ਸਟ੍ਰੀਮਿੰਗ ਐਪਾਂ ਵਿੱਚ ਪਲੇਲਿਸਟਾਂ ਬਣਾਈਆਂ ਹਨ ਅਤੇ ਉਹਨਾਂ ਪਲੇਲਿਸਟਾਂ ਨੂੰ ਆਪਣੇ Spotify 'ਤੇ ਵੀ ਰੱਖਣਾ ਚਾਹੁੰਦੇ ਹੋ? ਖੁਸ਼ਕਿਸਮਤੀ ਨਾਲ, ਵਿਅਕਤੀਗਤ ਪਲੇਲਿਸਟਾਂ ਨੂੰ ਹੱਥੀਂ ਬਣਾਉਣ ਅਤੇ ਵਿਅਕਤੀਗਤ ਗਾਣਿਆਂ ਨੂੰ ਜੋੜਨ ਦੀ ਸਮਾਂ ਬਰਬਾਦ ਕਰਨ ਵਾਲੀ ਪ੍ਰਕਿਰਿਆ ਤੋਂ ਬਚਣ ਦਾ ਇੱਕ ਤਰੀਕਾ ਹੈ। ਆਪਣੇ ਵੈੱਬ ਬ੍ਰਾਊਜ਼ਰ ਵਿੱਚ, ਵੈੱਬਸਾਈਟ ਵੱਲ ਪੁਆਇੰਟ ਕਰੋ ਸੌਂਡੀਜ ਅਤੇ ਲਾਗਇਨ ਜਾਂ ਰਜਿਸਟਰ ਕਰੋ। ਖੱਬੇ ਪਾਸੇ ਪੈਨਲ ਦੀ ਵਰਤੋਂ ਕਰਦੇ ਹੋਏ se ਲਾਗਿਨ ਸੰਬੰਧਿਤ ਸਟ੍ਰੀਮਿੰਗ ਸੇਵਾ 'ਤੇ ਜਾਓ ਅਤੇ ਖੱਬੇ ਪਾਸੇ 'ਤੇ ਕਲਿੱਕ ਕਰੋ ਟ੍ਰਾਂਸਫਰ. ਡਿਫੌਲਟ ਸੇਵਾ ਚੁਣੋ, ਇੱਕ ਪਲੇਲਿਸਟ ਚੁਣੋ, ਵੇਰਵਿਆਂ ਨੂੰ ਸੁਧਾਰੋ ਅਤੇ ਟੀਚਾ ਸੇਵਾ ਚੁਣੋ (ਸਾਡੇ ਕੇਸ ਵਿੱਚ, ਸਪੋਟੀਫਾਈ)।
ਕੀਬੋਰਡ ਸ਼ਾਰਟਕੱਟ ਵਰਤੋ
ਮੈਕ 'ਤੇ Spotify ਐਪਲੀਕੇਸ਼ਨ ਵਿੱਚ, ਜਿਵੇਂ ਕਿ ਕਈ ਹੋਰ ਐਪਲੀਕੇਸ਼ਨਾਂ ਵਿੱਚ, ਤੁਸੀਂ ਵਧੇਰੇ ਸੁਵਿਧਾ ਅਤੇ ਤੇਜ਼ ਕਾਰਵਾਈ ਲਈ ਵੱਖ-ਵੱਖ ਕੀਬੋਰਡ ਸ਼ਾਰਟਕੱਟਾਂ ਦੀ ਵਰਤੋਂ ਕਰ ਸਕਦੇ ਹੋ। ਸਪੇਸ ਬਾਰ ਉਦਾਹਰਨ ਲਈ, ਇਸ ਲਈ ਸੇਵਾ ਕਰਦਾ ਹੈ ਮੁਅੱਤਲ a ਪਲੇਬੈਕ ਮੁੜ ਚਾਲੂ ਕਰੋ, ਇੱਕ ਸ਼ਾਰਟਕੱਟ ਇੱਕ ਨਵੀਂ ਪਲੇਲਿਸਟ ਬਣਾਉਣ ਲਈ ਵਰਤਿਆ ਜਾਂਦਾ ਹੈ ਕਮਾਂਡ + ਐਨ. Mac ਅਤੇ Windows PCs 'ਤੇ Spotify ਕੀਬੋਰਡ ਸ਼ਾਰਟਕੱਟਾਂ ਦੀ ਪੂਰੀ ਸੰਖੇਪ ਜਾਣਕਾਰੀ ਇੱਥੇ ਪਾਇਆ ਜਾ ਸਕਦਾ ਹੈ.
ਇਹ ਹੋ ਸਕਦਾ ਹੈ ਤੁਹਾਡੀ ਦਿਲਚਸਪੀ
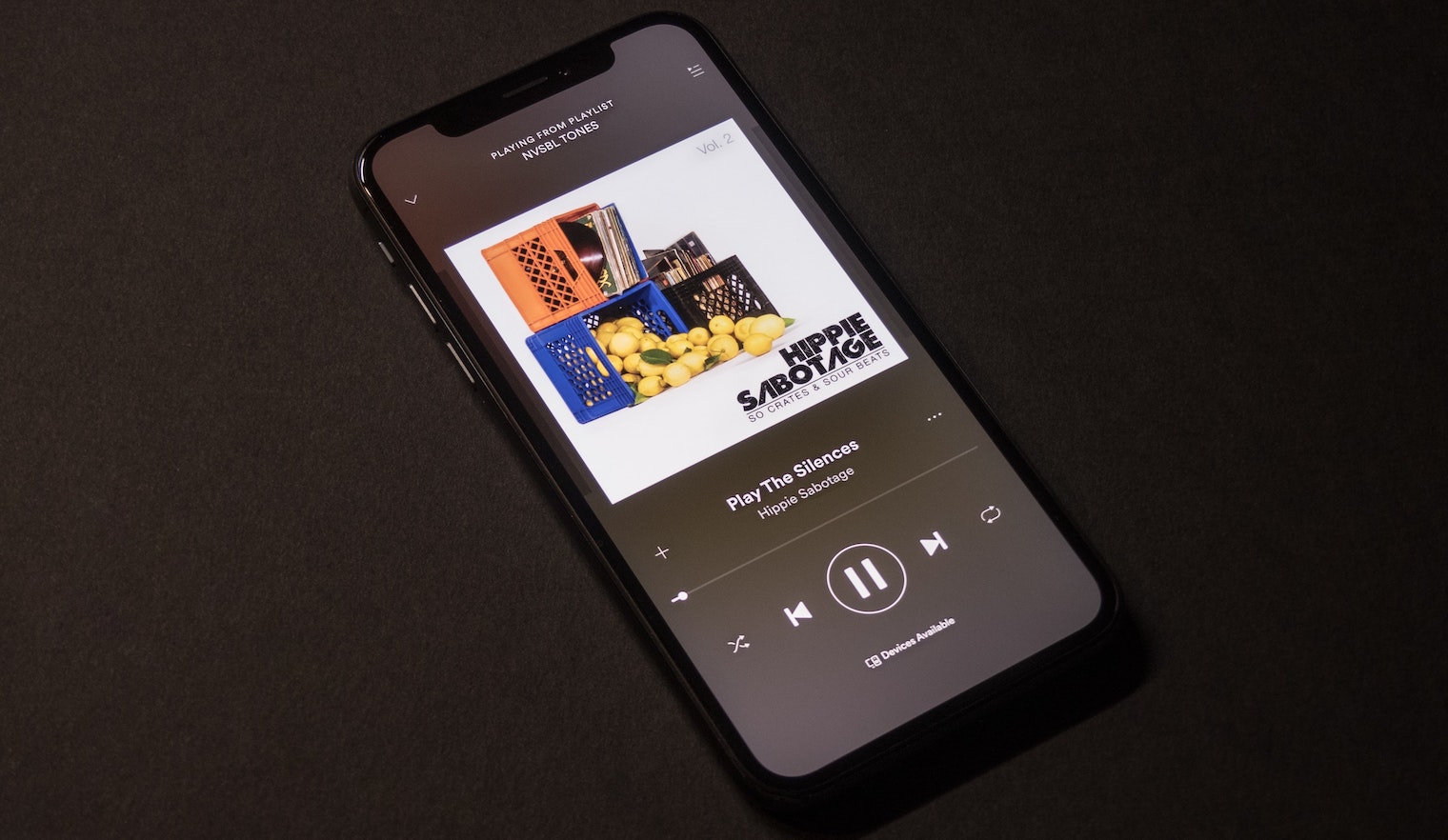
ਆਪਣਾ ਖੁਦ ਦਾ ਸੰਗੀਤ ਸ਼ਾਮਲ ਕਰੋ
ਕੀ ਤੁਹਾਡੇ ਕੋਲ ਤੁਹਾਡੇ ਕੰਪਿਊਟਰ 'ਤੇ ਸਟੋਰ ਕੀਤੇ ਗੀਤ ਹਨ ਜੋ Spotify 'ਤੇ ਨਹੀਂ ਹਨ? Mac 'ਤੇ, ਤੁਸੀਂ ਉਹਨਾਂ ਨੂੰ ਆਸਾਨੀ ਨਾਲ ਆਪਣੀ ਖੁਦ ਦੀ ਲਾਇਬ੍ਰੇਰੀ ਵਿੱਚ ਸ਼ਾਮਲ ਕਰ ਸਕਦੇ ਹੋ, ਪਰ ਤੁਸੀਂ ਉਹਨਾਂ ਨੂੰ ਸਾਂਝਾ ਨਹੀਂ ਕਰ ਸਕਦੇ ਹੋ। Spotify ਐਪ ਲਾਂਚ ਕਰੋ ਅਤੇ ਵਿੰਡੋ ਦੇ ਸਿਖਰ 'ਤੇ ਕਲਿੱਕ ਕਰੋ ਤੁਹਾਡਾ ਪ੍ਰੋਫਾਈਲ ਆਈਕਨ -> ਸੈਟਿੰਗਾਂ. ਸਰਗਰਮ ਕਰੋ ਸੰਭਾਵਨਾ ਸਥਾਨਕ ਫਾਈਲਾਂ ਵੇਖੋ ਅਤੇ ਫਿਰ 'ਤੇ ਕਲਿੱਕ ਕਰੋ ਸਰੋਤ ਸ਼ਾਮਲ ਕਰੋ। ਉਸ ਤੋਂ ਬਾਅਦ, ਇਹ ਕਾਫ਼ੀ ਹੈ ਲੋੜੀਦੇ ਟਰੈਕ ਚੁਣੋ ਤੁਹਾਡੇ ਕੰਪਿਊਟਰ 'ਤੇ ਇੱਕ ਫੋਲਡਰ ਤੋਂ.
ਹਟਾਈ ਗਈ ਪਲੇਲਿਸਟ ਨੂੰ ਰੀਸਟੋਰ ਕਰੋ
ਕੀ ਤੁਸੀਂ ਕਦੇ ਆਪਣੇ ਮੈਕ 'ਤੇ Spotify ਵਿੱਚ ਇੱਕ ਪਲੇਲਿਸਟ ਨੂੰ ਮਿਟਾਇਆ ਹੈ ਜਿਸ ਨੂੰ ਤੁਸੀਂ ਅਸਲ ਵਿੱਚ ਮਿਟਾਉਣਾ ਨਹੀਂ ਚਾਹੁੰਦੇ ਸੀ? ਤੁਹਾਨੂੰ ਆਪਣਾ ਸਿਰ ਲਟਕਾਉਣ ਦੀ ਲੋੜ ਨਹੀਂ ਹੈ, ਖੁਸ਼ਕਿਸਮਤੀ ਨਾਲ ਤੁਸੀਂ ਪਲੇਲਿਸਟ ਨੂੰ ਆਸਾਨੀ ਨਾਲ ਰੀਸਟੋਰ ਕਰ ਸਕਦੇ ਹੋ। ਪਰ ਤੁਹਾਨੂੰ ਜਾਣਾ ਪਵੇਗਾ Spotify ਦਾ ਵੈੱਬ ਸੰਸਕਰਣ, ਜਿੱਥੇ ਪਹਿਲਾਂ ਤੁਸੀਂ ਲੌਗ ਇਨ ਕਰੋ ਤੁਹਾਡੇ ਖਾਤੇ ਵਿੱਚ. ਫਿਰ, ਖੱਬੇ ਪਾਸੇ ਪੈਨਲ ਵਿੱਚ, ਕਲਿੱਕ ਕਰੋ ਪਲੇਲਿਸਟਾਂ ਨੂੰ ਰੀਸਟੋਰ ਕਰੋ, ਸੂਚੀ ਵਿੱਚ ਚੁਣੋ ਲੋੜੀਂਦੀ ਪਲੇਲਿਸਟ ਅਤੇ 'ਤੇ ਕਲਿੱਕ ਕਰੋ ਰੀਸਟੋਰ ਕਰੋ।
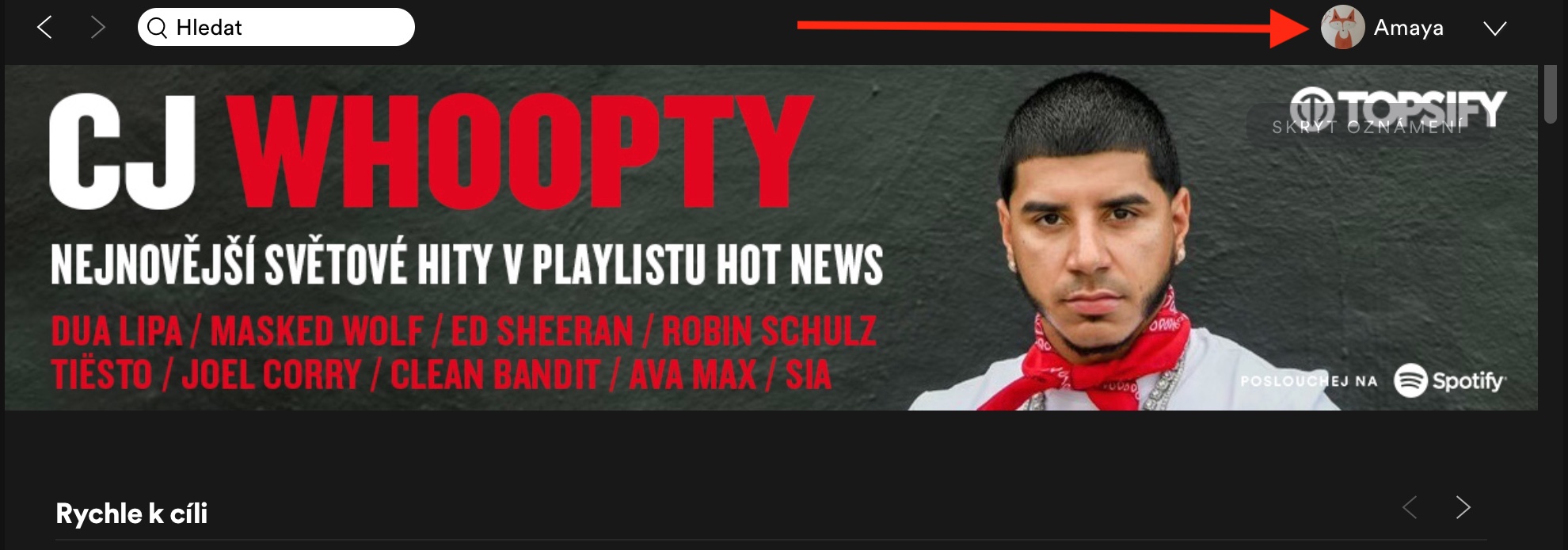
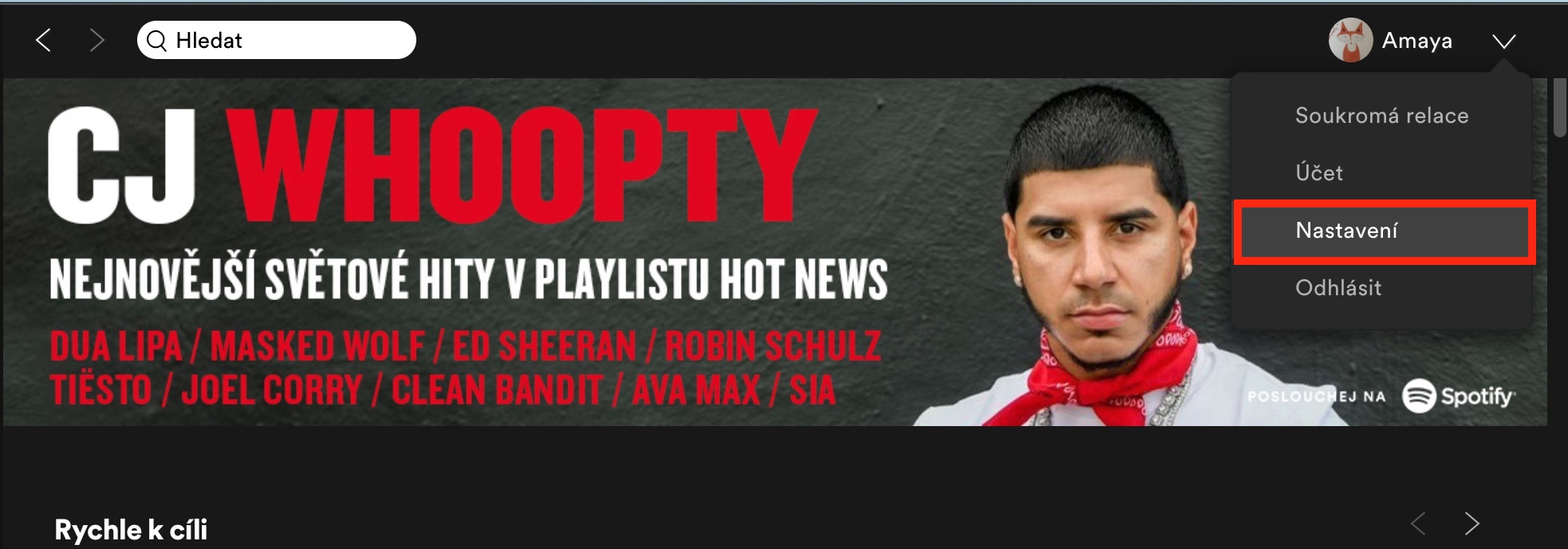
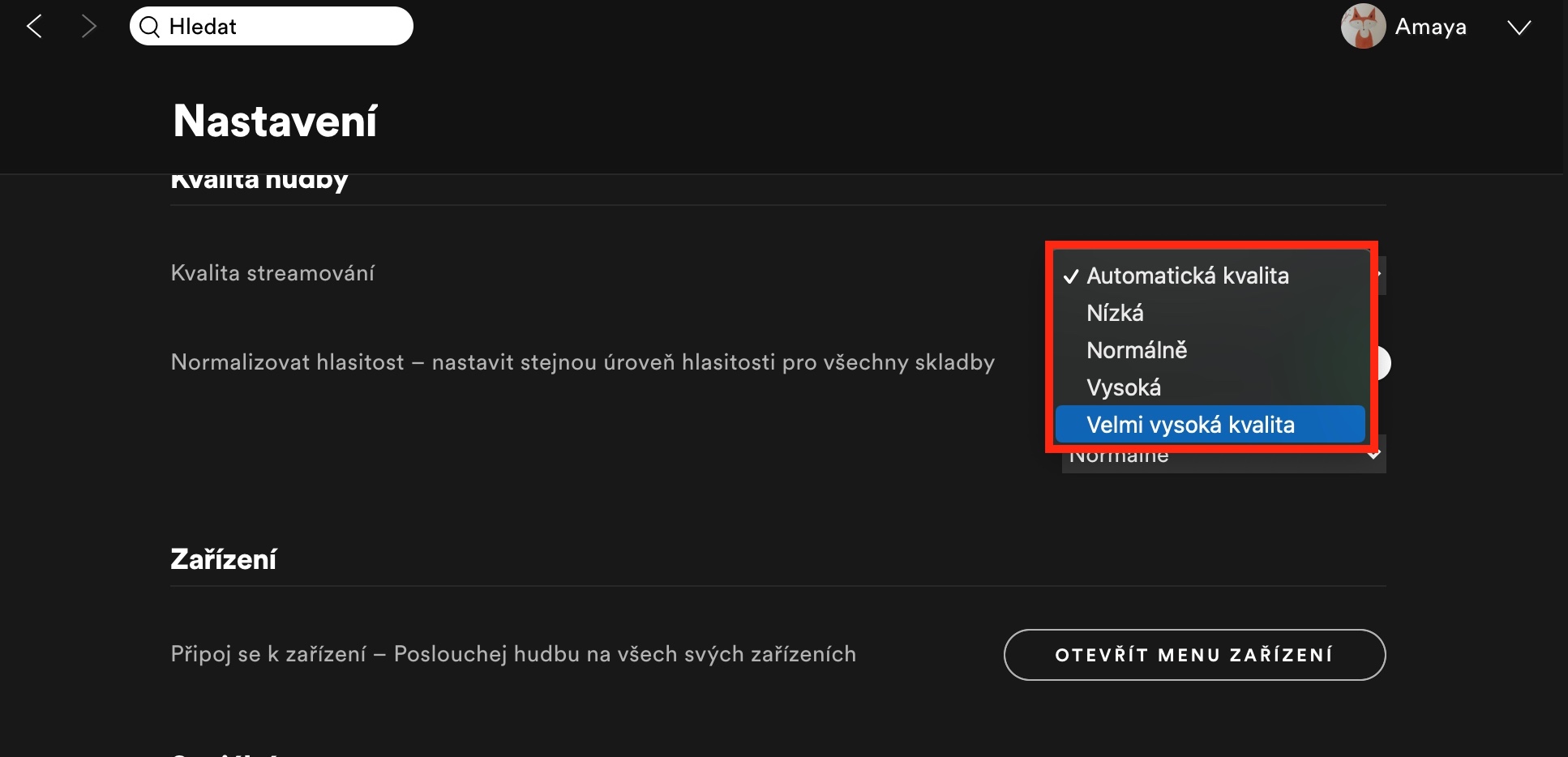
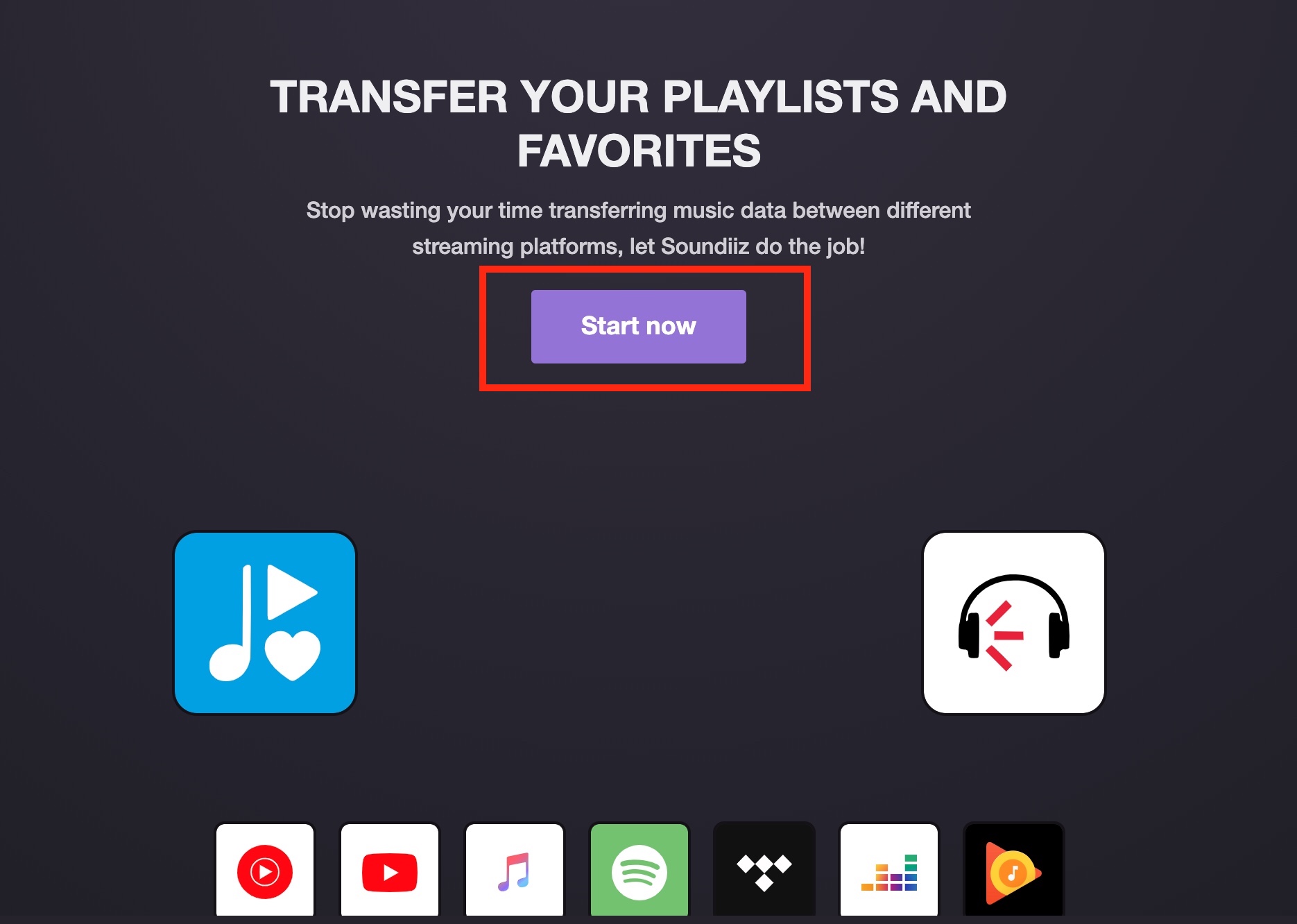
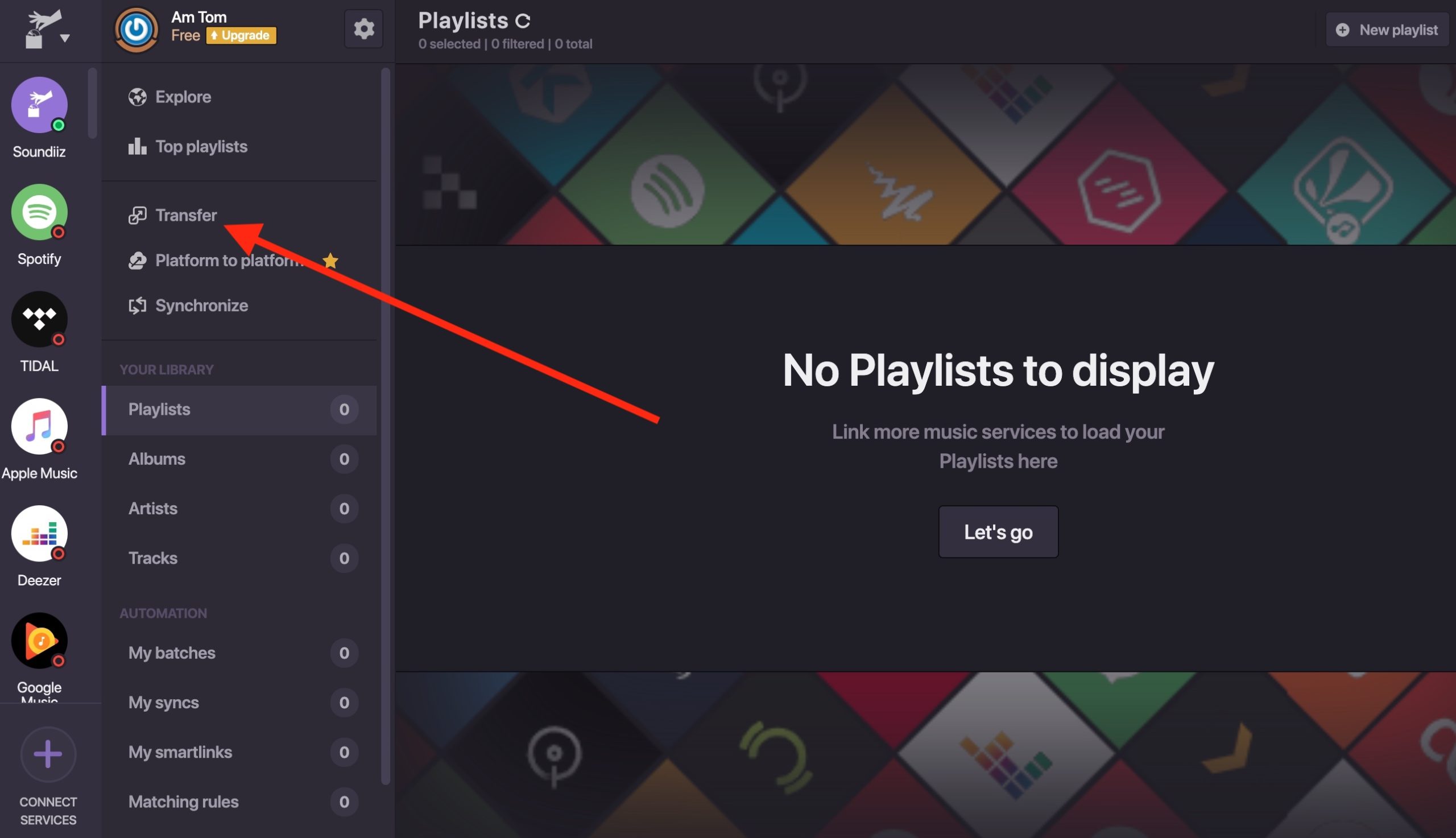
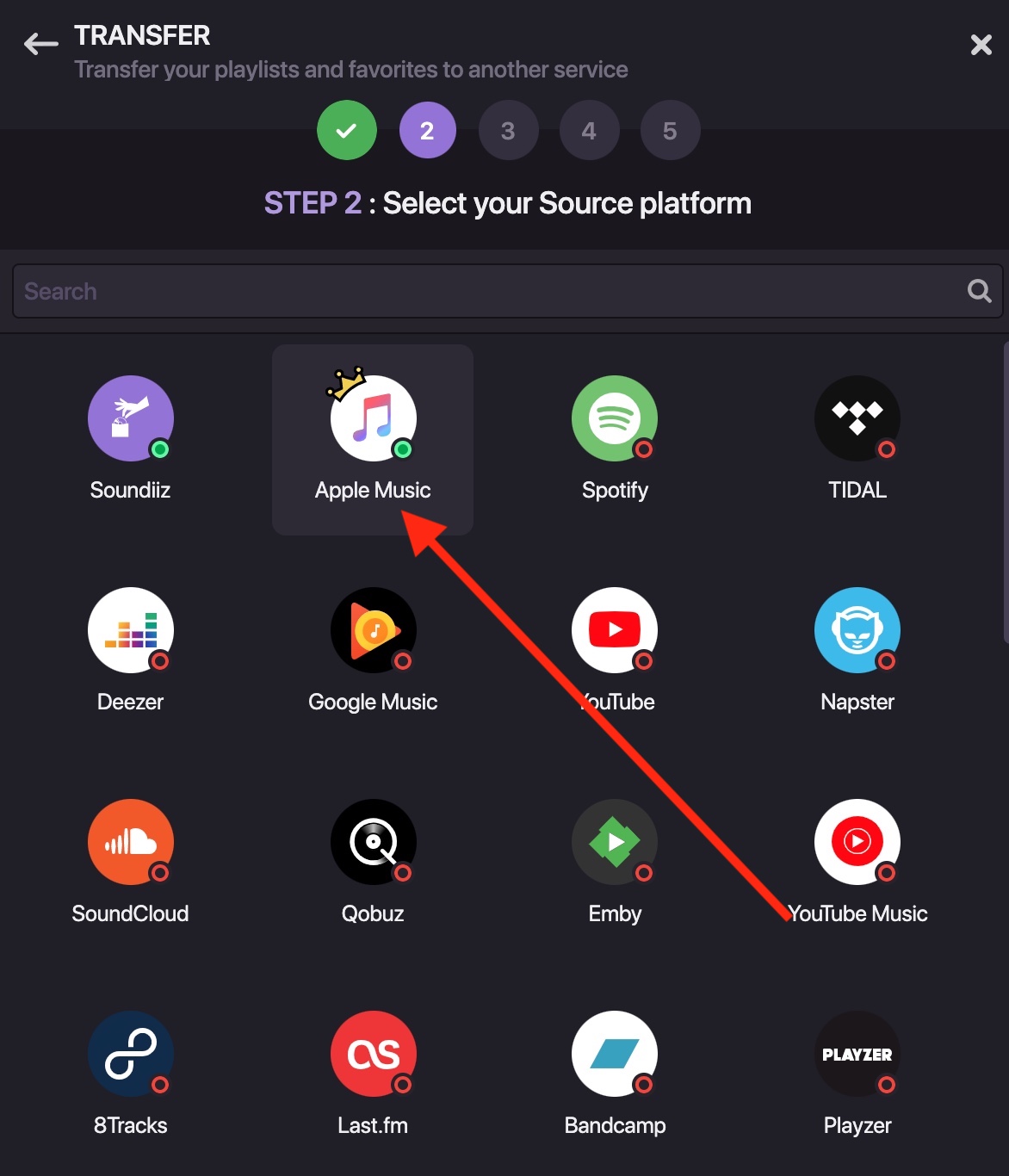
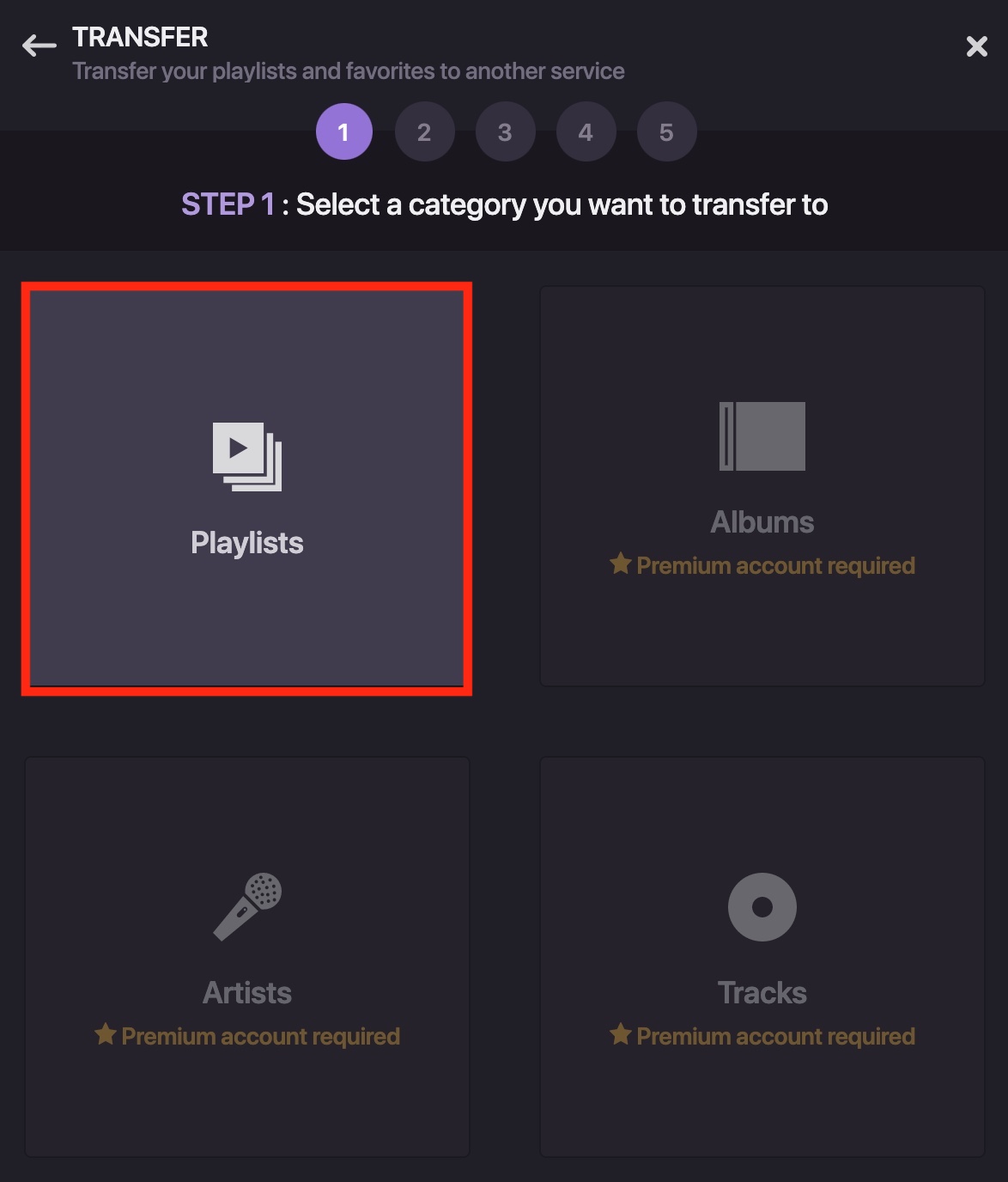
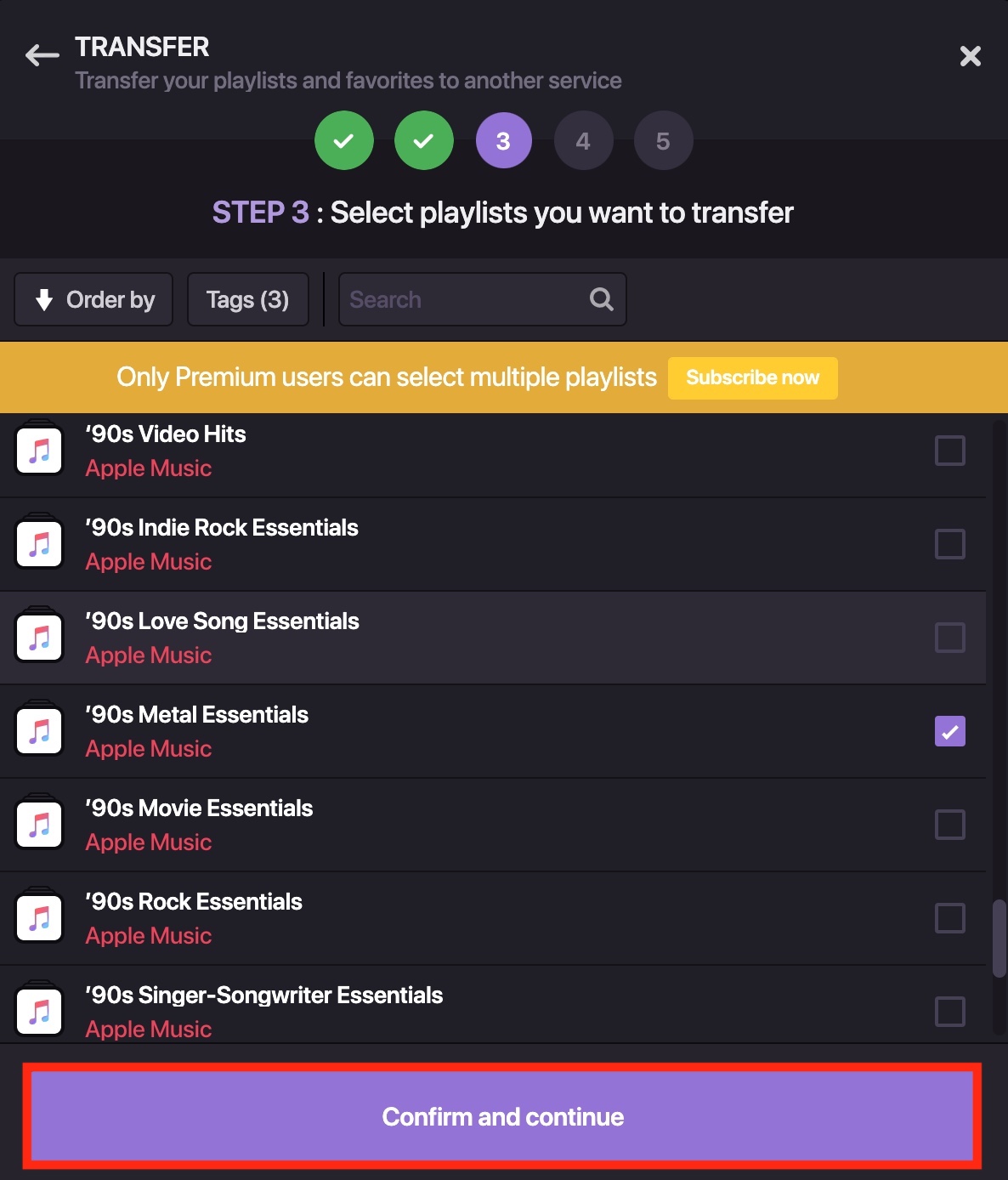
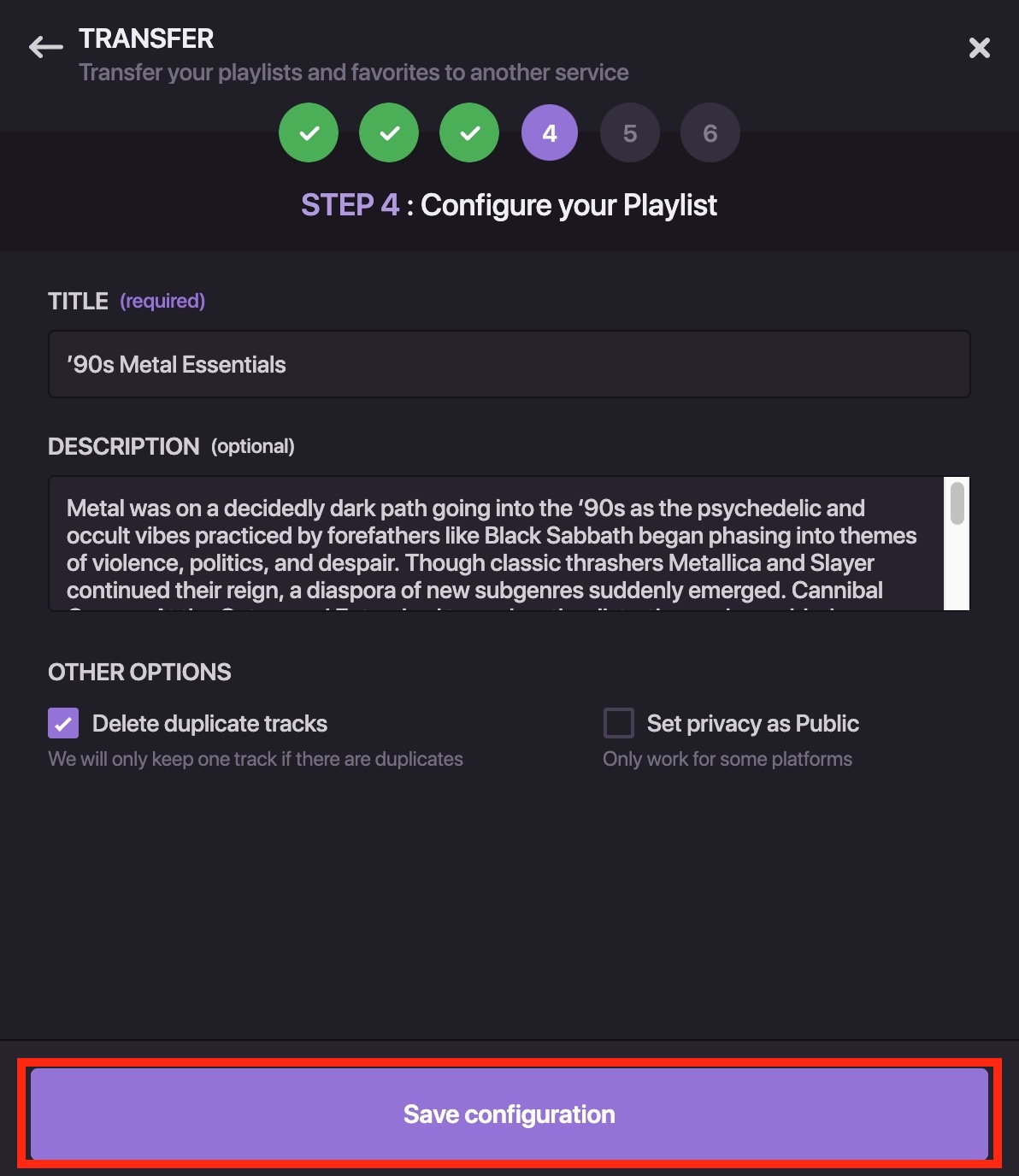

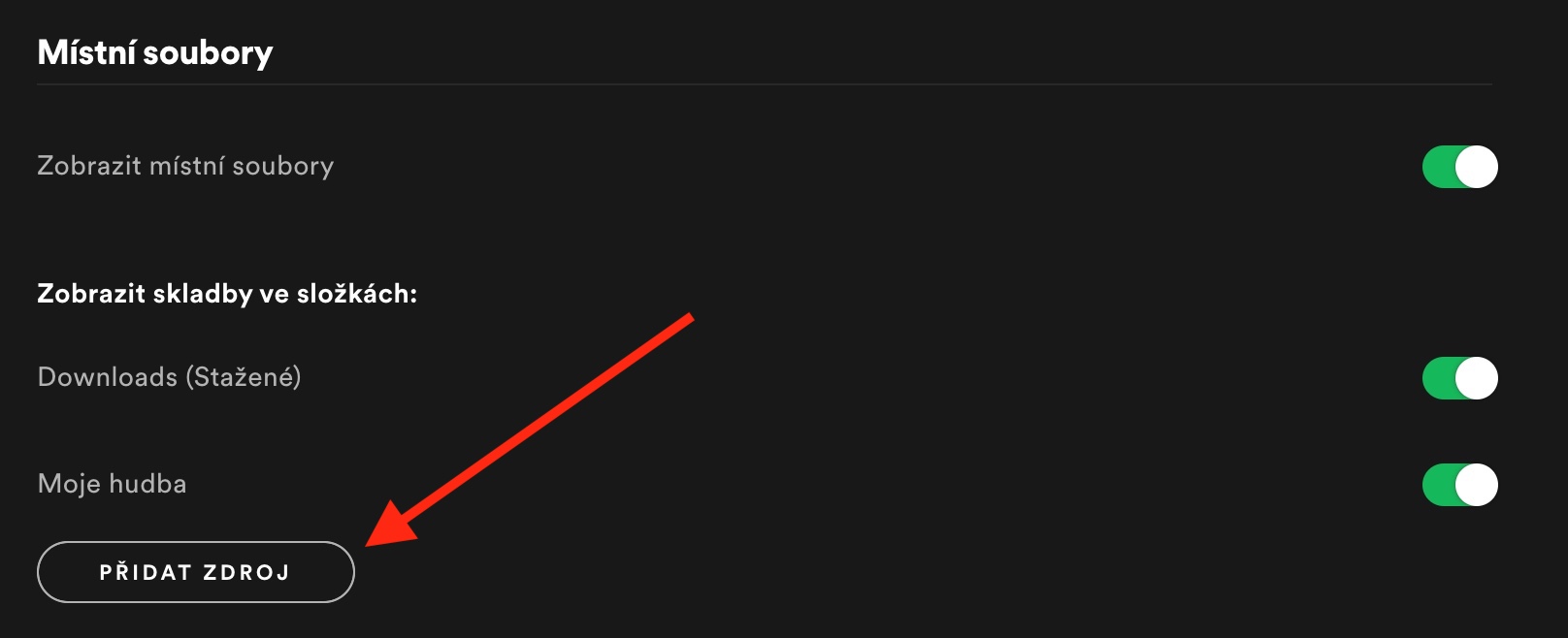
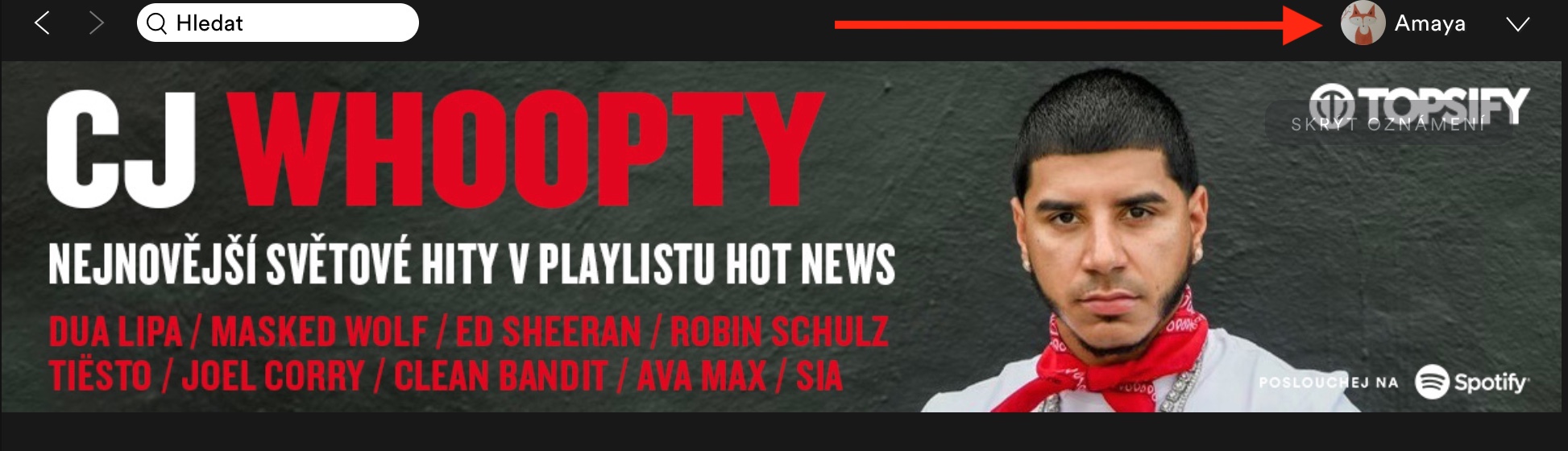
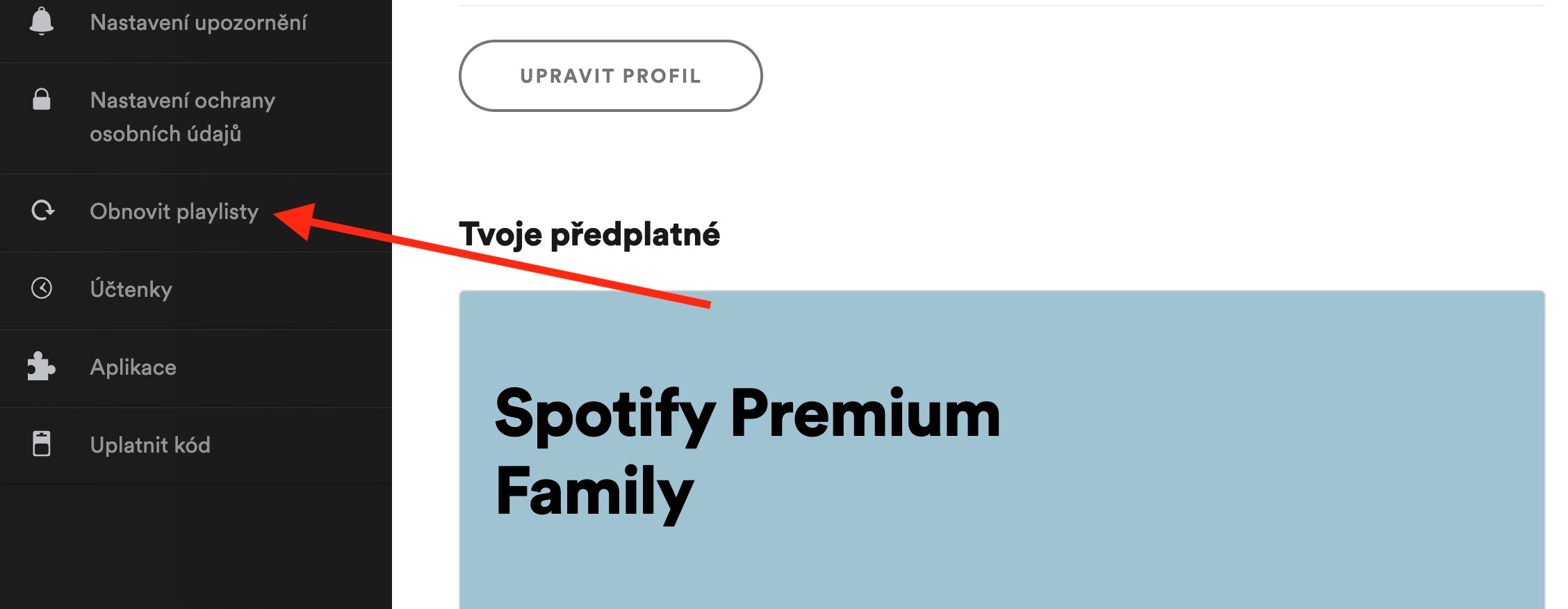
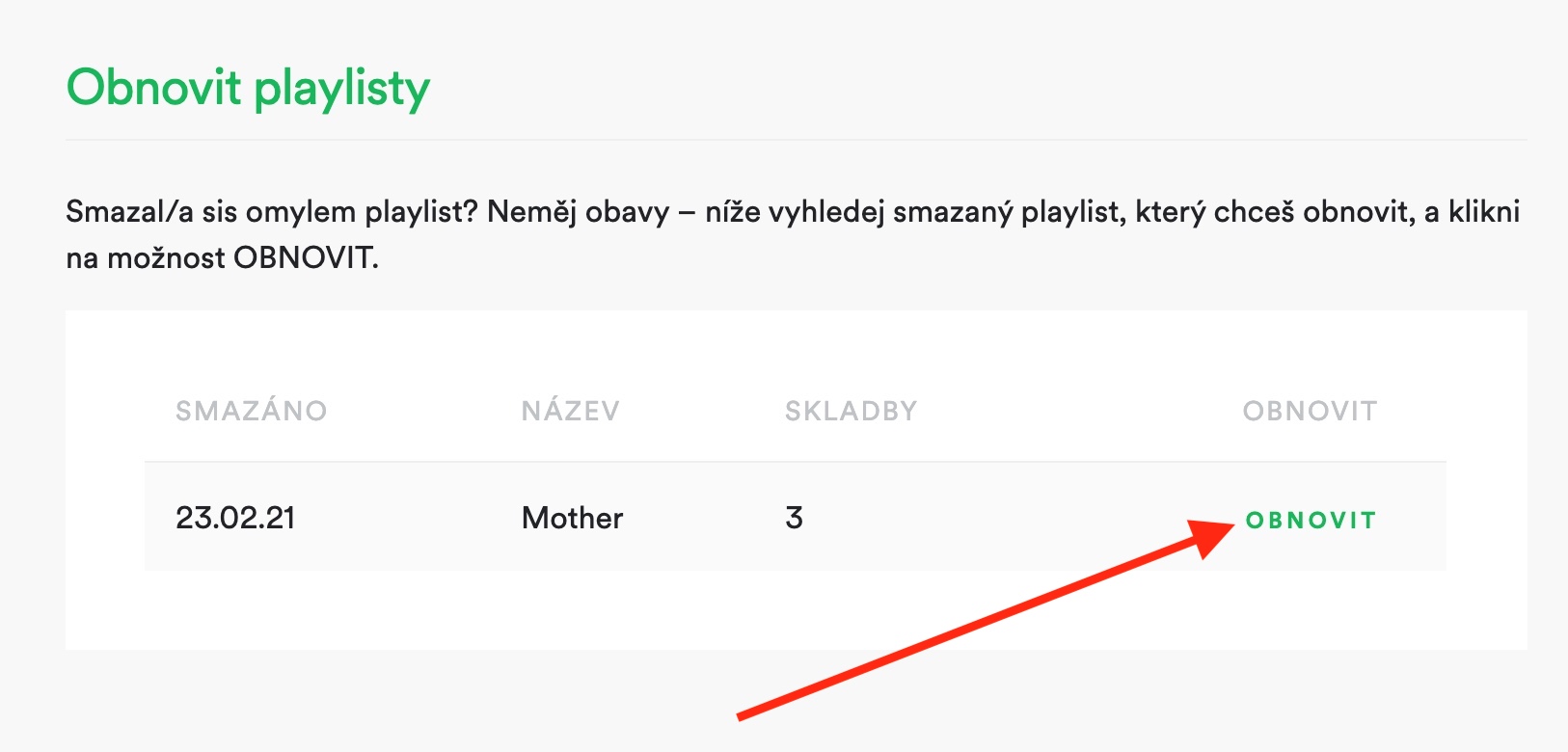

ਹੈਲੋ, ਮੇਰੇ ਮੈਕਬੁੱਕ ਏਅਰ 'ਤੇ ਸਪੋਟੀਫਾਈ ਤੋਂ ਸੰਗੀਤ ਚਲਾਉਣ ਬਾਰੇ ਮੇਰੇ ਕੋਲ ਇੱਕ ਸਵਾਲ ਹੈ, ਹਾਲ ਹੀ ਵਿੱਚ ਜਦੋਂ ਤੱਕ ਐਪਲੀਕੇਸ਼ਨ ਨੇ ਮੇਰੇ ਲਈ ਪੂਰੀ ਤਰ੍ਹਾਂ ਕੰਮ ਕੀਤਾ, ਹੁਣ ਇਹ ਗੀਤ ਚਲਾਉਂਦਾ ਹੈ, ਪਰ ਆਵਾਜ਼ ਨਹੀਂ ਚੱਲਦੀ ਹੈ। ਮੈਨੂੰ Spotify ਦੀ ਵਰਤੋਂ ਕਰਦੇ ਸਮੇਂ ਧੁਨੀ ਨਾਲ ਕੋਈ ਸਮੱਸਿਆ ਦਰਜ ਹੁੰਦੀ ਹੈ, YouTube ਰਾਹੀਂ ਸੰਗੀਤ ਬਿਨਾਂ ਕਿਸੇ ਸਮੱਸਿਆ ਦੇ ਚੱਲਦਾ ਹੈ, ਵੀਡੀਓ ਕਾਲਾਂ ਦੇ ਨਾਲ ਵੀ। ਸਮੱਸਿਆ ਕਿੱਥੇ ਹੋ ਸਕਦੀ ਹੈ?
ਜਵਾਬਾਂ ਲਈ ਧੰਨਵਾਦ।
Veronika