ਕੈਮਰਿਆਂ ਤੋਂ ਇਲਾਵਾ, ਅਸਲ ਵਿੱਚ ਹਰ ਨਵੇਂ ਸਮਾਰਟਫੋਨ ਵਿੱਚ ਇੱਕ LED ਫਲੈਸ਼ ਵੀ ਹੁੰਦੀ ਹੈ, ਜੋ ਕਿ ਮਾੜੀ ਰੋਸ਼ਨੀ ਦੀਆਂ ਸਥਿਤੀਆਂ ਵਿੱਚ ਫੋਟੋਆਂ ਖਿੱਚਣ ਵੇਲੇ ਦ੍ਰਿਸ਼ ਨੂੰ ਰੌਸ਼ਨ ਕਰਨ ਲਈ ਵਰਤੀ ਜਾਂਦੀ ਹੈ। ਫੋਟੋਗ੍ਰਾਫੀ ਦੌਰਾਨ ਫਲੈਸ਼ ਤੋਂ ਇਲਾਵਾ, ਹਾਲਾਂਕਿ, ਡਿਵਾਈਸ ਦੇ ਪਿਛਲੇ ਪਾਸੇ ਇਸ ਡਾਇਡ ਨੂੰ ਕਲਾਸਿਕ ਫਲੈਸ਼ਲਾਈਟ ਦੇ ਤੌਰ 'ਤੇ ਵੀ ਵਰਤਿਆ ਜਾ ਸਕਦਾ ਹੈ। ਇਹ ਲਾਭਦਾਇਕ ਹੈ, ਉਦਾਹਰਨ ਲਈ, ਜੇ ਤੁਸੀਂ ਰਾਤ ਨੂੰ ਗੁਪਤ ਰੂਪ ਵਿੱਚ ਫਰਿੱਜ ਵਿੱਚ ਜਾਣਾ ਚਾਹੁੰਦੇ ਹੋ, ਜਾਂ ਜੇ ਤੁਸੀਂ ਕਿਸੇ ਕਾਰਨ ਕਰਕੇ ਕਿਸੇ ਚੀਜ਼ 'ਤੇ ਰੌਸ਼ਨੀ ਪਾਉਣਾ ਚਾਹੁੰਦੇ ਹੋ। ਤੁਹਾਡੇ ਆਈਫੋਨ 'ਤੇ ਫਲੈਸ਼ਲਾਈਟ ਨੂੰ ਸਰਗਰਮ ਕਰਨ ਦੇ ਕਈ ਤਰੀਕੇ ਹਨ। ਇਸ ਲੇਖ ਵਿਚ, ਅਸੀਂ ਆਈਫੋਨ 'ਤੇ ਫਲੈਸ਼ਲਾਈਟ ਨੂੰ ਸਰਗਰਮ ਕਰਨ ਦੇ ਤਿੰਨ ਤਰੀਕਿਆਂ 'ਤੇ ਇਕੱਠੇ ਦੇਖਾਂਗੇ.
ਇਹ ਹੋ ਸਕਦਾ ਹੈ ਤੁਹਾਡੀ ਦਿਲਚਸਪੀ

ਕੰਟਰੋਲ ਕੇਂਦਰ
ਤੁਸੀਂ ਕੰਟਰੋਲ ਸੈਂਟਰ ਰਾਹੀਂ ਆਸਾਨੀ ਨਾਲ ਆਪਣੇ iOS ਡਿਵਾਈਸ 'ਤੇ ਫਲੈਸ਼ਲਾਈਟ ਨੂੰ ਸਰਗਰਮ ਕਰ ਸਕਦੇ ਹੋ। ਪਰ ਇਹ ਜ਼ਰੂਰੀ ਹੈ ਕਿ ਤੁਸੀਂ ਇੱਥੇ ਫਲੈਸ਼ਲਾਈਟ ਨੂੰ ਸਰਗਰਮ ਕਰਨ ਲਈ (ਡੀ) ਇੱਕ ਤੱਤ ਜੋੜੋ। ਜੇ ਤੁਸੀਂ ਇਹ ਪਤਾ ਕਰਨਾ ਚਾਹੁੰਦੇ ਹੋ ਕਿ ਇਹ ਕਿਵੇਂ ਕਰਨਾ ਹੈ, ਜਾਂ ਜੇ ਤੁਸੀਂ ਇਸਦਾ ਸਥਾਨ ਬਦਲਣਾ ਚਾਹੁੰਦੇ ਹੋ, ਤਾਂ ਹੇਠਾਂ ਦਿੱਤੇ ਅਨੁਸਾਰ ਅੱਗੇ ਵਧੋ:
- ਪਹਿਲਾਂ ਤੁਹਾਨੂੰ ਜਾਣ ਦੀ ਲੋੜ ਹੈ ਨਸਤਾਵੇਨੀ।
- ਇੱਥੇ ਹੇਠਾਂ, ਨਾਮ ਵਾਲੇ ਬਾਕਸ 'ਤੇ ਕਲਿੱਕ ਕਰੋ ਕੰਟਰੋਲ ਕੇਂਦਰ।
- ਹੁਣ ਦੁਬਾਰਾ ਸ਼੍ਰੇਣੀ ਤੱਕ ਹੇਠਾਂ ਸਕ੍ਰੋਲ ਕਰੋ ਵਾਧੂ ਨਿਯੰਤਰਣ।
- ਇਸ ਭਾਗ ਵਿੱਚ, ਡੱਬਾ ਲੱਭੋ ਫਲੈਸ਼ਲਾਈਟ ਅਤੇ ਇਸ 'ਤੇ ਕਲਿੱਕ ਕਰੋ ਹਰਾ + ਆਈਕਨ।
- ਇਹ ਫਲੈਸ਼ਲਾਈਟ ਨੂੰ ਜੋੜਦਾ ਹੈ ਕੰਟਰੋਲ ਕੇਂਦਰ.
- ਕਿਸੇ ਤੱਤ ਦੀ ਥਾਂ ਬਦਲਣ ਲਈ, ਇਸਨੂੰ ਫੜੋ ਤਿੰਨ ਲਾਈਨਾਂ ਸੱਜੇ ਹਿੱਸੇ ਵਿੱਚ ਅਤੇ ਹਿਲਾਓ ਇਸ ਨੂੰ ਉੱਪਰ ਜਾਂ ਹੇਠਾਂ।
- Do ਕੰਟਰੋਲ ਕੇਂਦਰ ਫਿਰ ਆਪਣੇ ਆਈਫੋਨ 'ਤੇ ਜਾਓ ਹੇਠ ਅਨੁਸਾਰ:
- ਟੱਚ ਆਈਡੀ ਵਾਲਾ ਆਈਫੋਨ: ਡਿਸਪਲੇ ਦੇ ਹੇਠਲੇ ਕਿਨਾਰੇ ਤੋਂ ਉੱਪਰ ਵੱਲ ਸਵਾਈਪ ਕਰੋ;
- ਫੇਸ ਆਈਡੀ ਵਾਲਾ ਆਈਫੋਨ: ਡਿਸਪਲੇ ਦੇ ਉੱਪਰਲੇ ਸੱਜੇ ਕਿਨਾਰੇ ਤੋਂ ਹੇਠਾਂ ਵੱਲ ਸਵਾਈਪ ਕਰੋ।
- ਇੱਥੇ ਫਿਰ ਪ੍ਰੋ ਕਾਫ਼ੀ ਹੈ (ਡੀ) ਐਕਟੀਵੇਸ਼ਨ 'ਤੇ ਟੈਪ ਕਰੋ ਫਲੈਸ਼ਲਾਈਟ ਪ੍ਰਤੀਕ.
- ਜੇਕਰ ਆਈਕਨ 'ਤੇ ਹੈ ਫਲੈਸ਼ਲਾਈਟ 'ਤੇ ਆਪਣੀ ਉਂਗਲ ਫੜੋ, ਇਸ ਲਈ ਤੁਸੀਂ ਅਜੇ ਵੀ ਇਸਨੂੰ ਸੈੱਟ ਕਰ ਸਕਦੇ ਹੋ ਰੋਸ਼ਨੀ ਦੀ ਤੀਬਰਤਾ.
ਬੰਦ ਸਕ੍ਰੀਨ
ਤੁਹਾਡੇ ਆਈਫੋਨ 'ਤੇ ਫਲੈਸ਼ਲਾਈਟ ਨੂੰ ਐਕਟੀਵੇਟ ਕਰਨ ਦਾ ਦੂਜਾ ਤਰੀਕਾ ਸਿੱਧਾ ਲੌਕ ਸਕ੍ਰੀਨ ਤੋਂ ਹੈ। ਇਸ ਮਾਮਲੇ ਵਿੱਚ, ਤੁਹਾਨੂੰ ਹੁਣੇ ਹੀ ਕਰਨ ਦੀ ਲੋੜ ਹੈ ਆਈਫੋਨ ਚਮਕਿਆ ਇਸ ਨੂੰ ਅਨਲੌਕ ਕਰਨ ਦੀ ਕੋਈ ਲੋੜ ਨਹੀਂ, ਅਤੇ ਫਿਰ ਹੇਠਾਂ ਖੱਬੇ ਪਾਸੇ ਉਨ੍ਹਾਂ ਨੇ ਆਪਣੀ ਉਂਗਲ ਨੂੰ ਫੜ ਲਿਆ na ਫਲੈਸ਼ਲਾਈਟ ਆਈਕਨ, ਪੁਰਾਣੇ ਡਿਵਾਈਸਾਂ 'ਤੇ ਫਿਰ ਡਿਸਪਲੇ 'ਤੇ ਜ਼ੋਰ ਨਾਲ ਧੱਕਾ. ਫਲੈਸ਼ਲਾਈਟ ਨੂੰ ਉਸੇ ਤਰੀਕੇ ਨਾਲ ਅਯੋਗ ਕੀਤਾ ਜਾ ਸਕਦਾ ਹੈ. ਜੇਕਰ ਤੁਸੀਂ ਫਲੈਸ਼ਲਾਈਟ ਦੀ ਤੀਬਰਤਾ ਨੂੰ ਬਦਲਣਾ ਚਾਹੁੰਦੇ ਹੋ, ਤਾਂ ਇਹ ਜ਼ਰੂਰੀ ਹੈ ਕਿ ਤੁਸੀਂ ਉਪਰੋਕਤ ਵਿਧੀ ਦੀ ਵਰਤੋਂ ਕਰਕੇ ਅਜਿਹਾ ਕਰੋ।
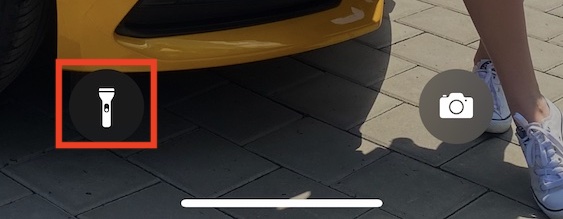
ਪਿੱਠ 'ਤੇ ਇੱਕ ਥੱਪੜ
ਆਈਓਐਸ 14 ਦੇ ਆਉਣ ਦੇ ਨਾਲ, ਅਸੀਂ ਅਸੈਸਬਿਲਟੀ ਵਿੱਚ ਇੱਕ ਨਵੀਂ ਵਿਸ਼ੇਸ਼ਤਾ ਦੇਖੀ, ਜਿਸਦਾ ਧੰਨਵਾਦ ਆਈਫੋਨ ਉਪਭੋਗਤਾ ਆਈਫੋਨ ਦੇ ਪਿਛਲੇ ਹਿੱਸੇ ਨੂੰ ਡਬਲ-ਟੈਪ ਜਾਂ ਟ੍ਰਿਪਲ-ਟੈਪ ਕਰ ਸਕਦੇ ਹਨ। ਜੇਕਰ ਤੁਸੀਂ ਇਸ ਫੰਕਸ਼ਨ ਨੂੰ ਸੈਟ ਕਰਦੇ ਹੋ, ਤਾਂ ਡਬਲ-ਕਲਿੱਕ ਕਰਨ ਤੋਂ ਬਾਅਦ ਇੱਕ ਤੇਜ਼ ਕਾਰਵਾਈ ਕੀਤੀ ਜਾ ਸਕਦੀ ਹੈ - ਉਦਾਹਰਨ ਲਈ, ਇੱਕ ਸਕ੍ਰੀਨਸ਼ੌਟ ਬਣਾਉਣਾ, ਵਾਲੀਅਮ ਬਦਲਣਾ, ਜਾਂ ਇੱਕ ਸ਼ਾਰਟਕੱਟ ਕਰਨਾ। ਇਹ ਸ਼ਾਰਟਕੱਟ ਦੀ ਮਦਦ ਨਾਲ ਹੈ ਕਿ ਤੁਸੀਂ ਫਲੈਸ਼ਲਾਈਟ ਨੂੰ ਡਬਲ ਟੈਪ ਨਾਲ ਐਕਟੀਵੇਟ ਕਰਨ ਲਈ ਸੈੱਟ ਕਰ ਸਕਦੇ ਹੋ, ਅਤੇ ਫਿਰ ਇਸਨੂੰ ਤਿੰਨ ਵਾਰ ਟੈਪ ਨਾਲ ਬੰਦ ਕਰ ਸਕਦੇ ਹੋ। ਇਸ ਲਈ ਅੱਗੇ ਵਧੋ:
- ਪਹਿਲਾਂ, ਐਪ 'ਤੇ ਜਾਓ ਜ਼ਕ੍ਰਾਤਕੀ ਅਤੇ ਹੇਠਲੇ ਮੀਨੂ ਵਿੱਚ ਕਲਿੱਕ ਕਰੋ ਮੇਰੇ ਸ਼ਾਰਟਕੱਟ।
- ਇੱਕ ਵਾਰ ਜਦੋਂ ਤੁਸੀਂ ਇਹ ਕਰ ਲੈਂਦੇ ਹੋ, ਤਾਂ ਉੱਪਰ ਸੱਜੇ ਪਾਸੇ 'ਤੇ ਟੈਪ ਕਰੋ + ਆਈਕਨ।
- ਅਗਲੀ ਸਕ੍ਰੀਨ 'ਤੇ, ਵਿਕਲਪ 'ਤੇ ਕਲਿੱਕ ਕਰੋ ਕਾਰਵਾਈ ਸ਼ਾਮਲ ਕਰੋ।
- ਖੋਜ ਵਿੱਚ, ਤੁਹਾਨੂੰ ਨਾਮ ਦੇ ਨਾਲ ਇੱਕ ਇਵੈਂਟ ਮਿਲੇਗਾ ਫਲੈਸ਼ਲਾਈਟ ਸੈੱਟ ਕਰੋ ਅਤੇ ਇਸ 'ਤੇ ਕਲਿੱਕ ਕਰੋ।
- ਕੋਈ ਕਾਰਵਾਈ ਜੋੜਨ ਤੋਂ ਬਾਅਦ, ਬਲਾਕ ਵਿੱਚ ਟੈਪ ਕਰੋ ਸਥਾਪਨਾ ਕਰਨਾ ਅਤੇ ਫਿਰ ਮੇਨੂ ਵਿੱਚੋਂ ਚੁਣੋ ਸਵਿੱਚ ਕਰੋ।
- ਫਿਰ 'ਤੇ ਟੈਪ ਕਰੋ ਹੋਰ ਉੱਪਰ ਸੱਜੇ ਪਾਸੇ ਅਤੇ ਇੱਕ ਸ਼ਾਰਟਕੱਟ ਲਓ ਦਾ ਨਾਮ ਉਦਾਹਰਨ ਲਈ ਦੇ ਰੂਪ ਵਿੱਚ ਦੀਵਾ.
- ਅੰਤ ਵਿੱਚ, ਉੱਪਰ ਸੱਜੇ ਪਾਸੇ ਟੈਪ ਕਰੋ ਹੋ ਗਿਆ।
- ਹੁਣ ਆਪਣੇ iOS ਡਿਵਾਈਸ 'ਤੇ ਨੇਟਿਵ ਐਪ 'ਤੇ ਜਾਓ ਨਸਤਾਵੇਨੀ।
- ਇੱਕ ਵਾਰ ਜਦੋਂ ਤੁਸੀਂ ਕਰ ਲੈਂਦੇ ਹੋ, ਤਾਂ ਥੋੜਾ ਹੇਠਾਂ ਜਾਓ ਹੇਠਾਂ ਅਤੇ ਵਿਕਲਪ 'ਤੇ ਕਲਿੱਕ ਕਰੋ ਖੁਲਾਸਾ।
- ਇੱਥੇ, ਗਤੀਸ਼ੀਲਤਾ ਅਤੇ ਮੋਟਰ ਹੁਨਰ ਦੀ ਸ਼੍ਰੇਣੀ ਵਿੱਚ, ਬਾਕਸ 'ਤੇ ਕਲਿੱਕ ਕਰੋ ਛੋਹਵੋ।
- ਫਿਰ ਅਗਲੀ ਸਕ੍ਰੀਨ 'ਤੇ ਜਾਓ ਸਾਰੇ ਤਰੀਕੇ ਨਾਲ ਥੱਲੇ ਅਤੇ ਭਾਗ ਵਿੱਚ ਚਲੇ ਜਾਓ ਪਿੱਠ 'ਤੇ ਟੈਪ ਕਰੋ।
- ਫਿਰ ਚੁਣੋ ਕਿ ਕੀ ਤੁਸੀਂ ਕਾਰਵਾਈ ਨੂੰ ਸੈੱਟ ਕਰਨਾ ਚਾਹੁੰਦੇ ਹੋ ਡਬਲ ਟੈਪ, ਜਾਂ ਚਾਲੂ ਤਿੰਨ ਵਾਰ ਟੈਪ ਕਰੋ।
- ਅੰਤ ਵਿੱਚ ਇੱਥੇ ਉਤਰੋ ਸਾਰੇ ਤਰੀਕੇ ਨਾਲ ਥੱਲੇ ਅਤੇ ਸੂਚੀ ਵਿੱਚੋਂ ਚੁਣੋ ਸ਼ਾਰਟਕੱਟ ਬਣਾਇਆ ਹੈ ਸਾਡੇ ਕੇਸ ਵਿੱਚ ਇੱਥੇ ਨਾਮ ਦੇ ਨਾਲ ਦੀਵਾ.
- ਨੋਟ ਕਰੋ ਕਿ ਬੈਕ ਟੈਪ ਵਿਸ਼ੇਸ਼ਤਾ ਸਿਰਫ਼ ਇਸ ਲਈ ਉਪਲਬਧ ਹੈ iPhone 8 ਅਤੇ ਬਾਅਦ ਵਿੱਚ.
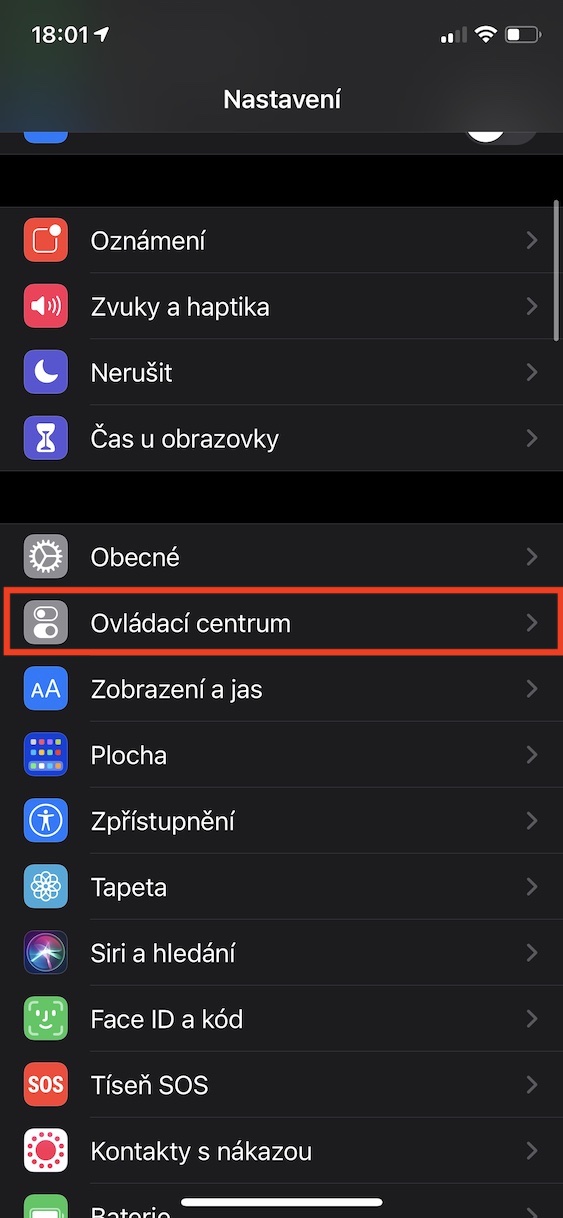
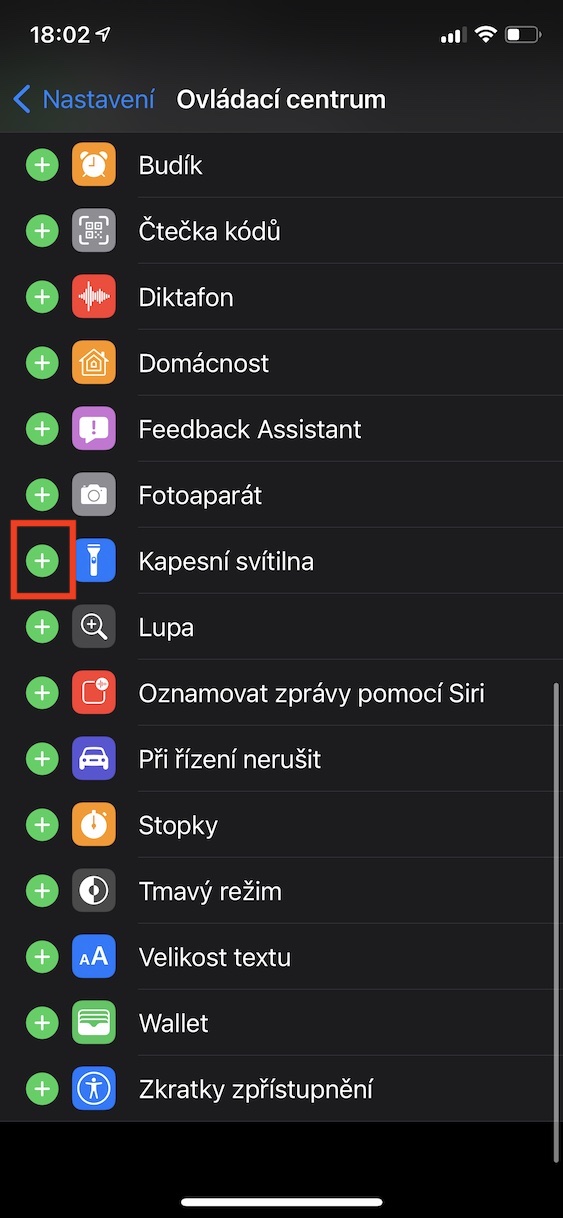
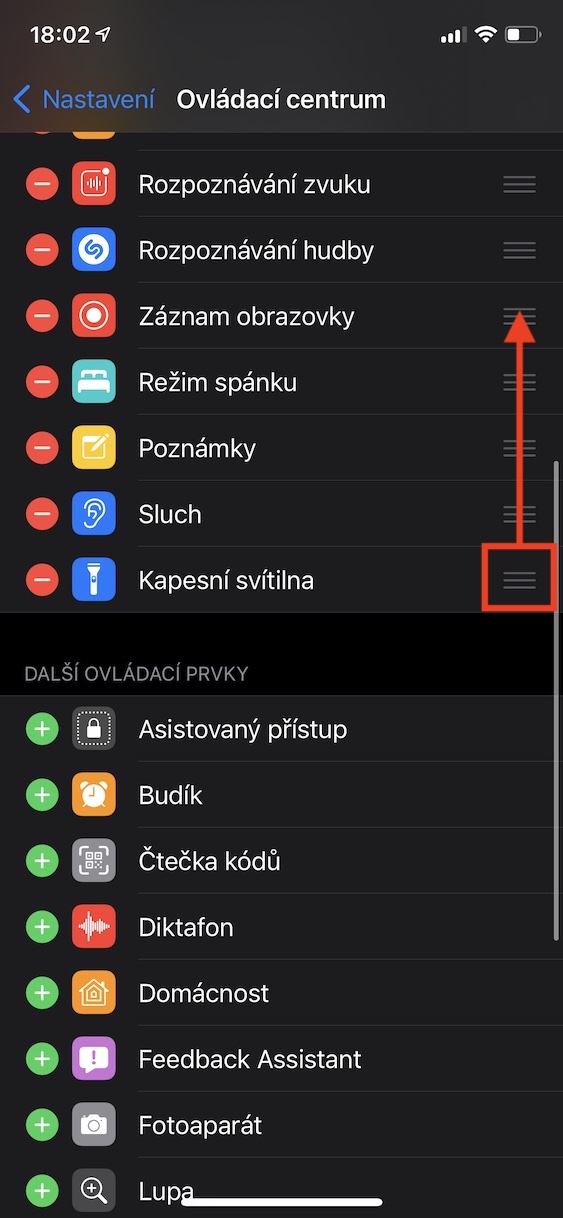
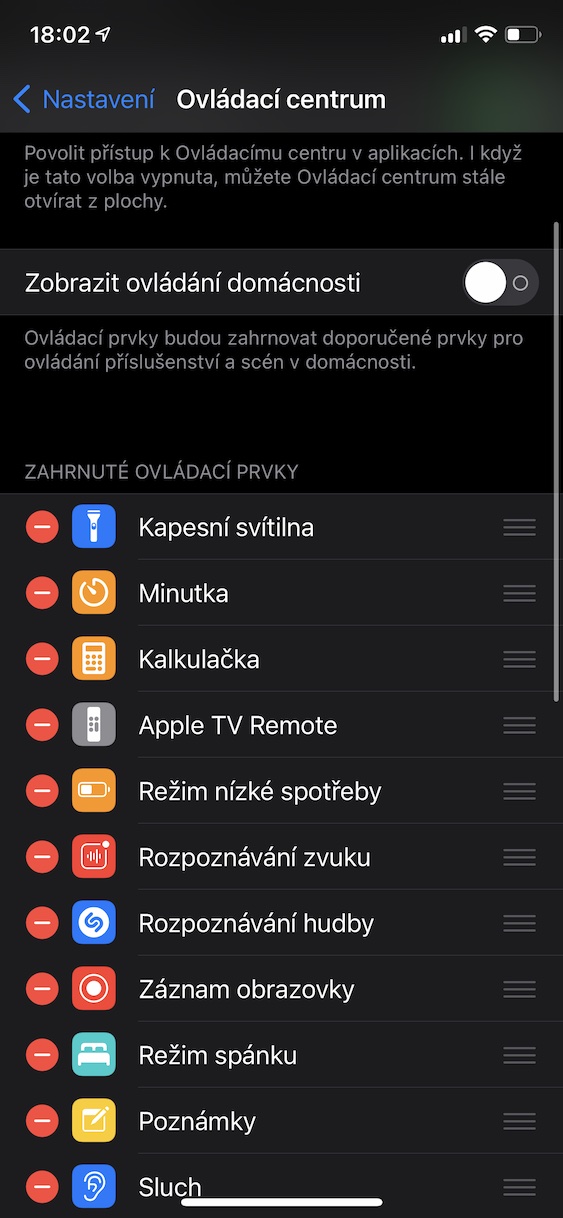
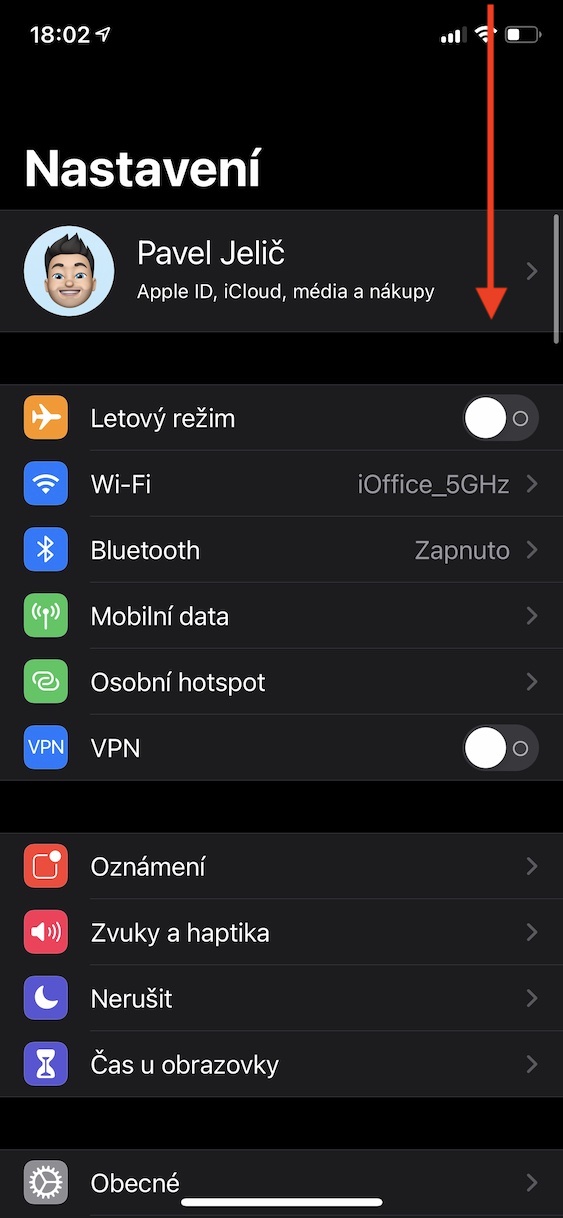
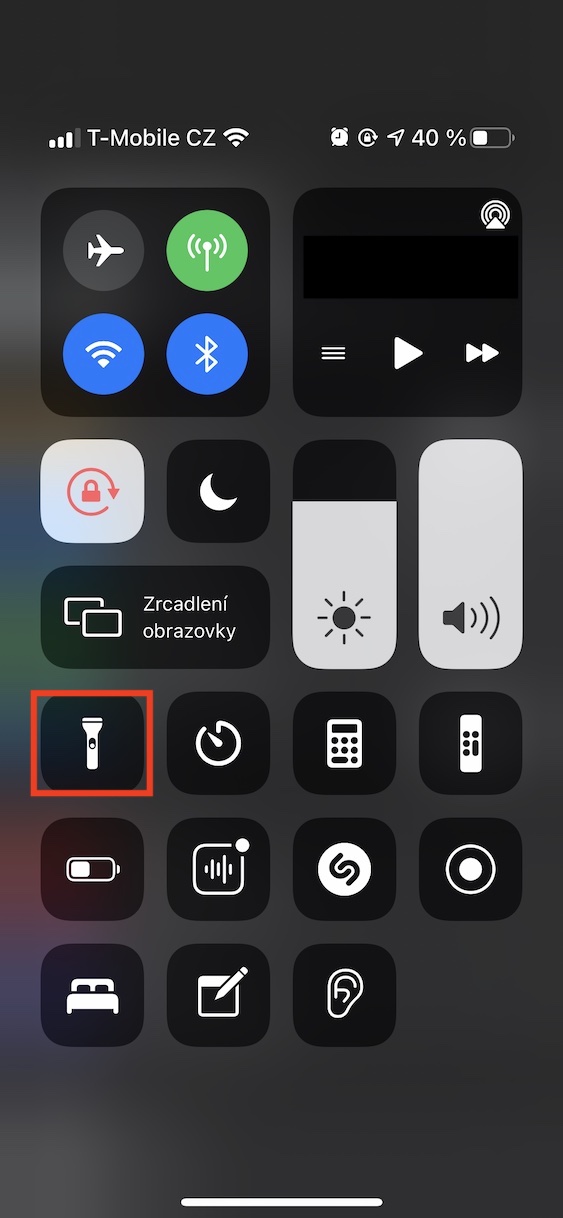
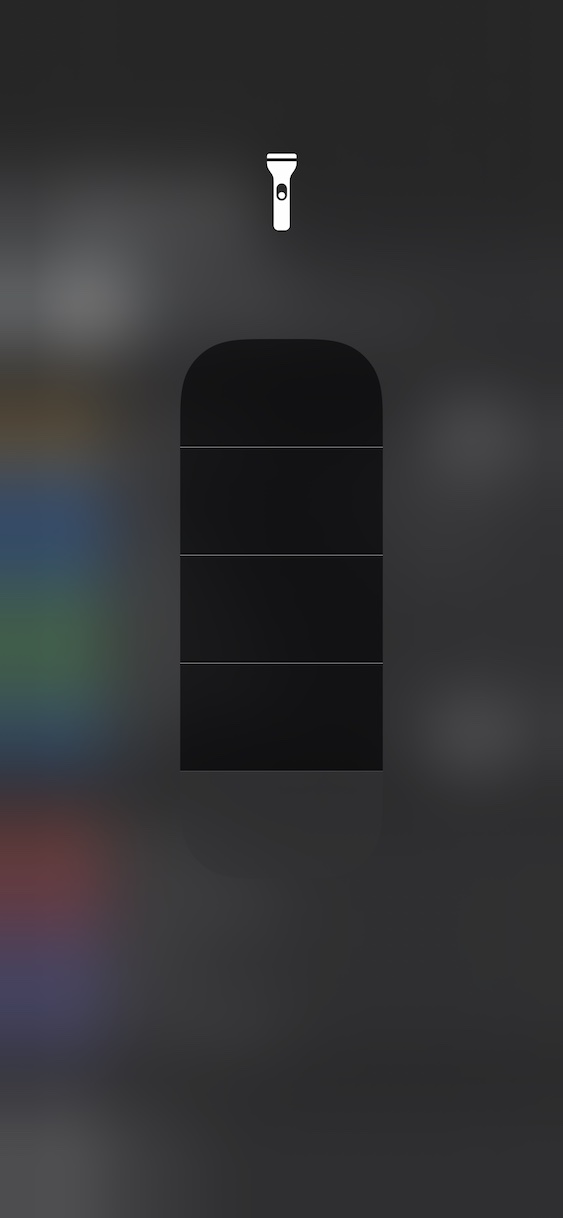

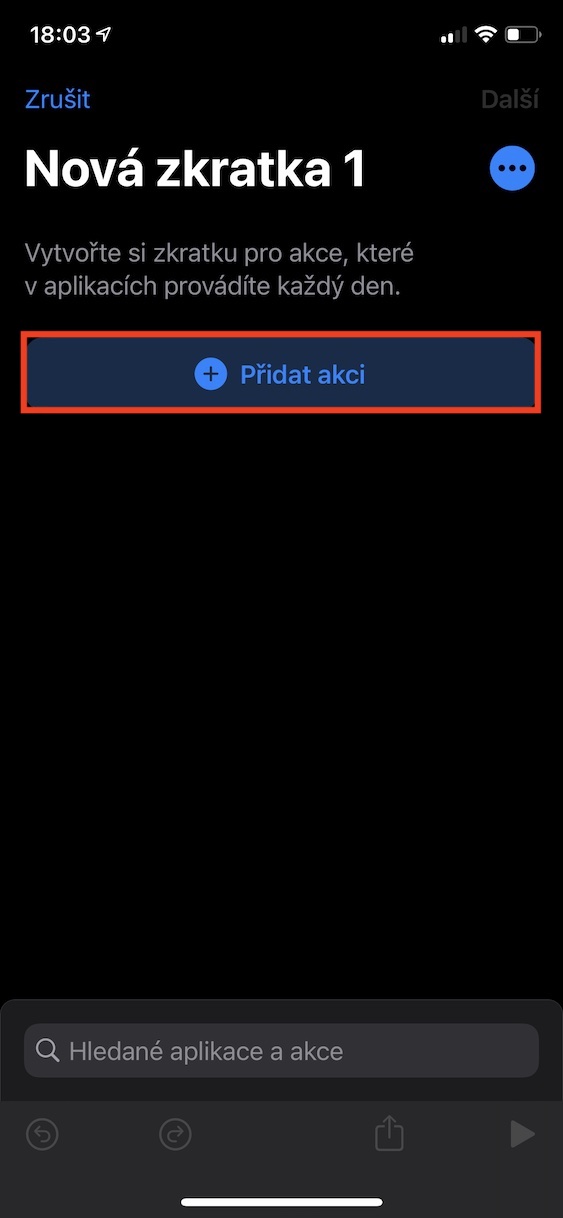
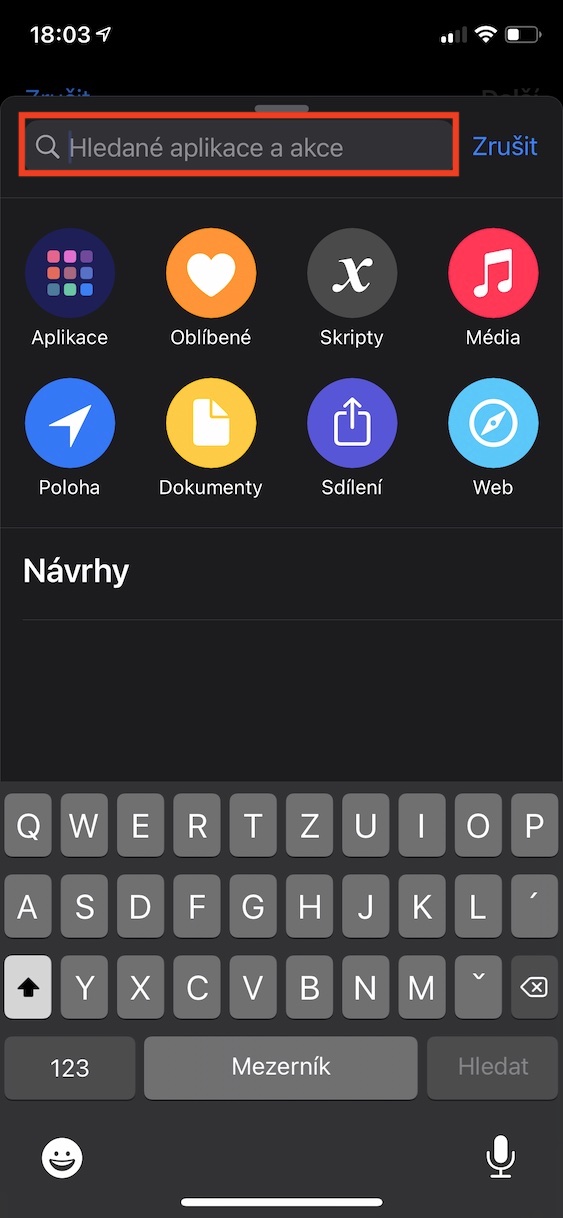
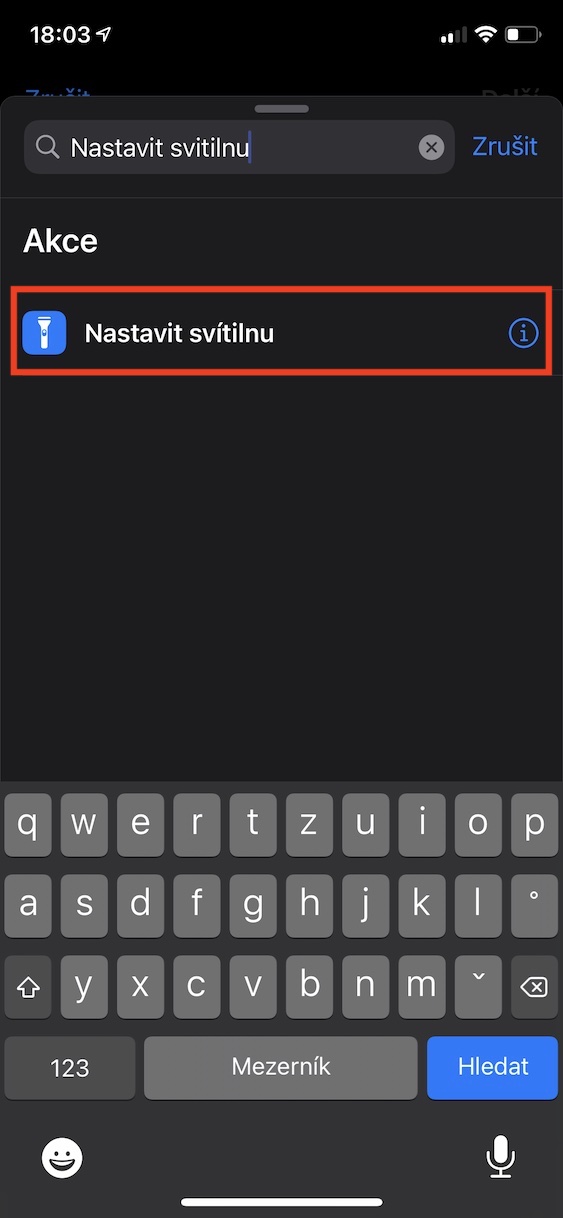
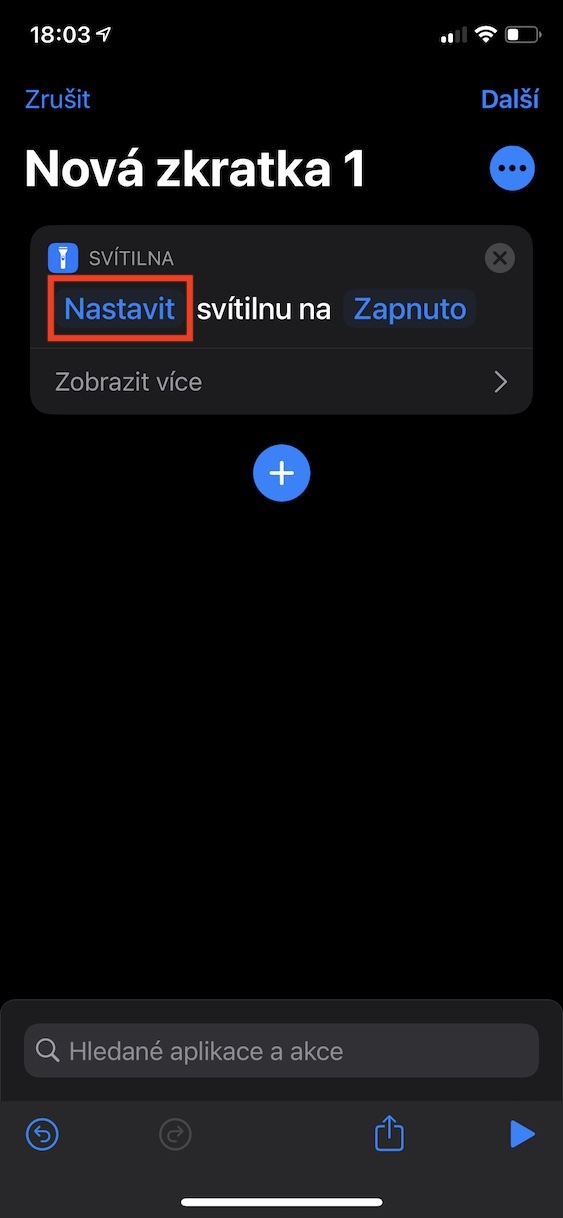
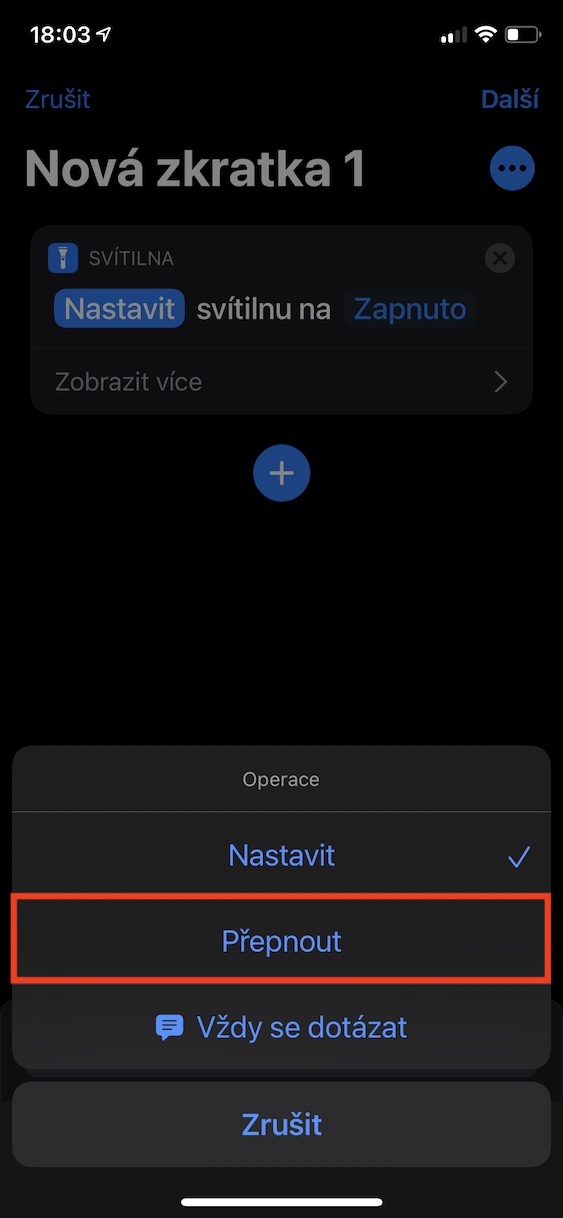
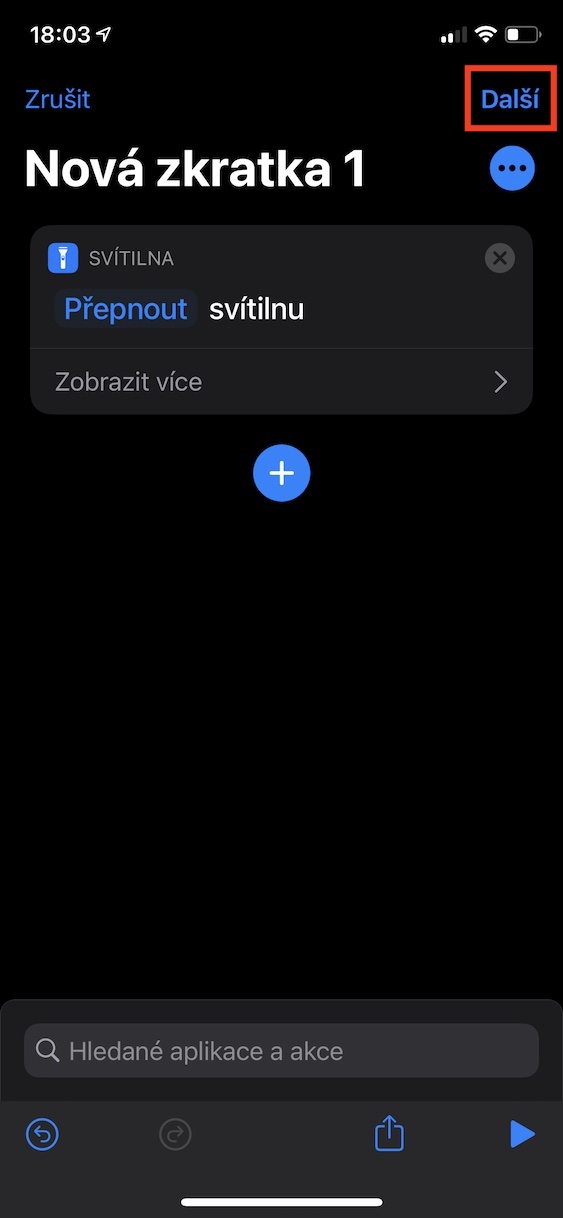
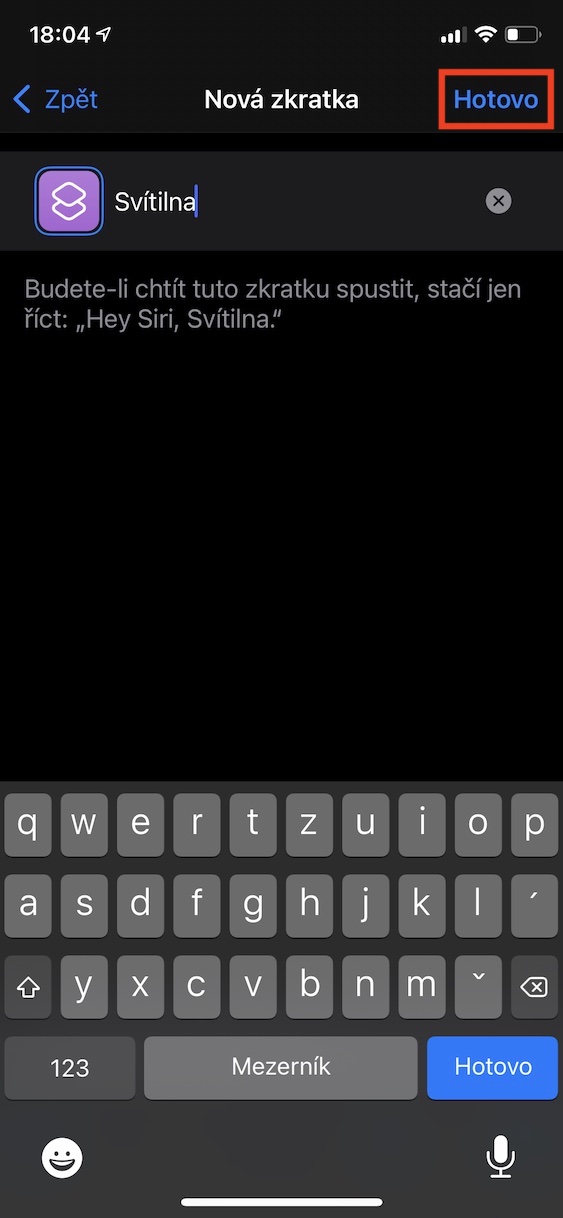

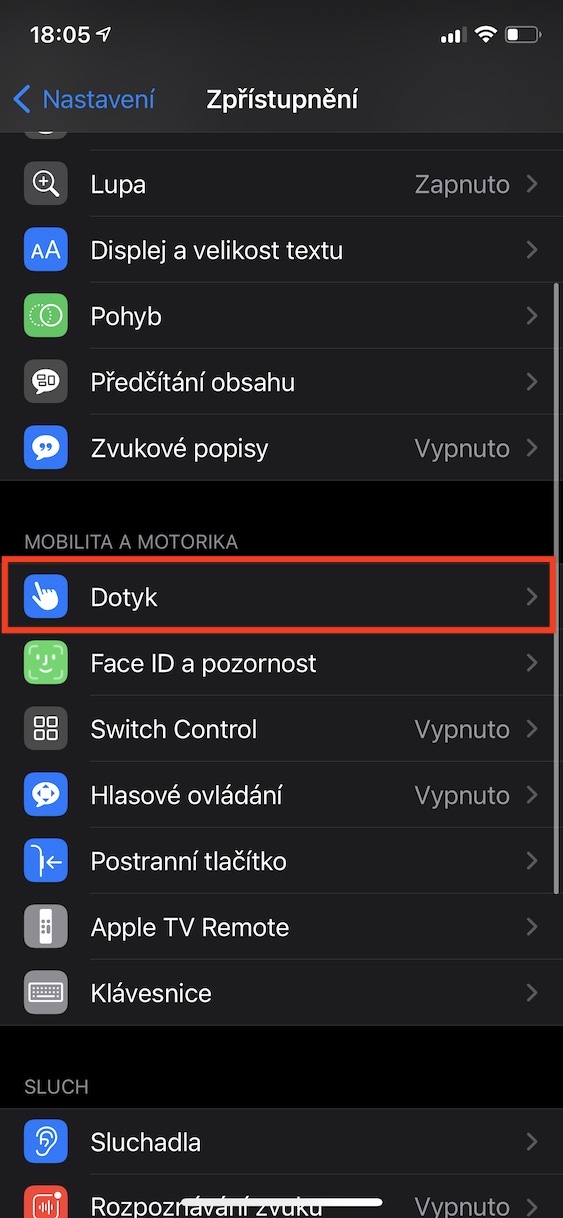
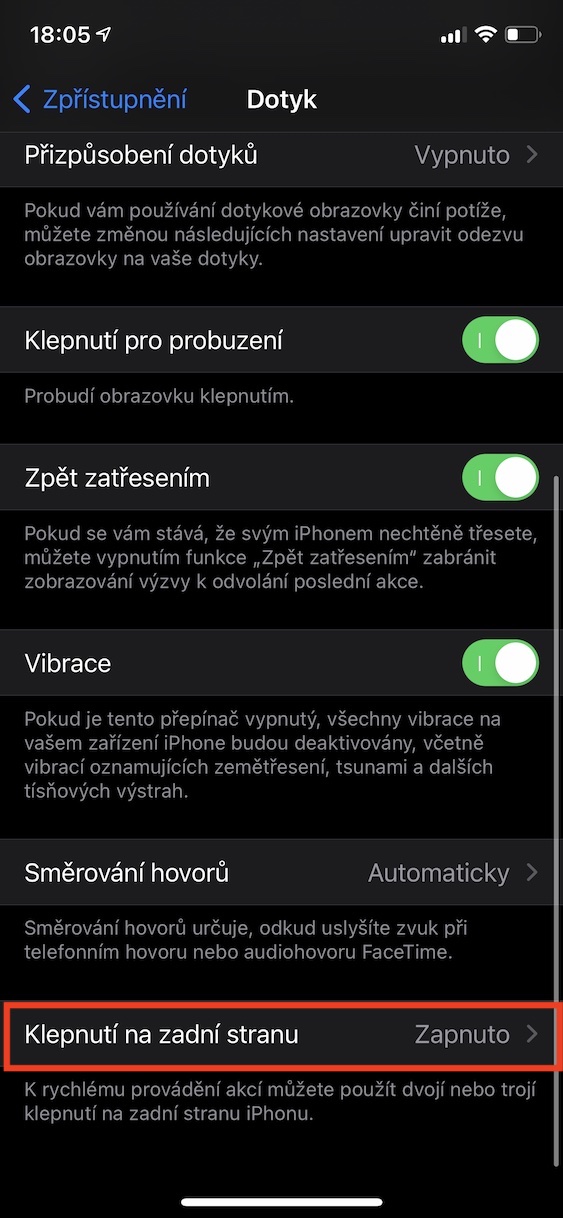
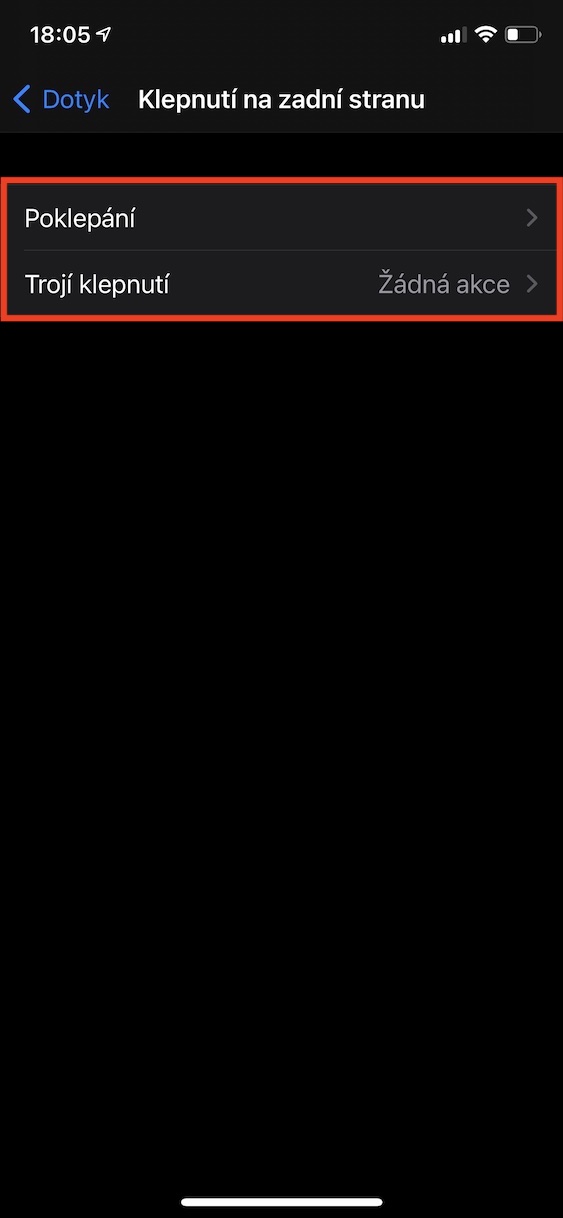
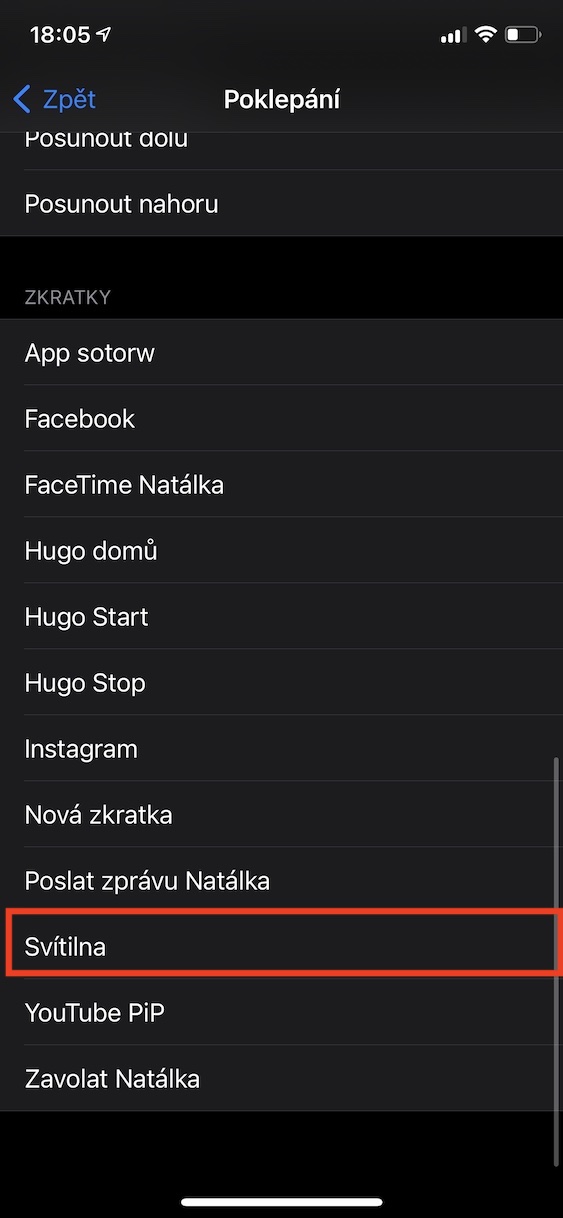
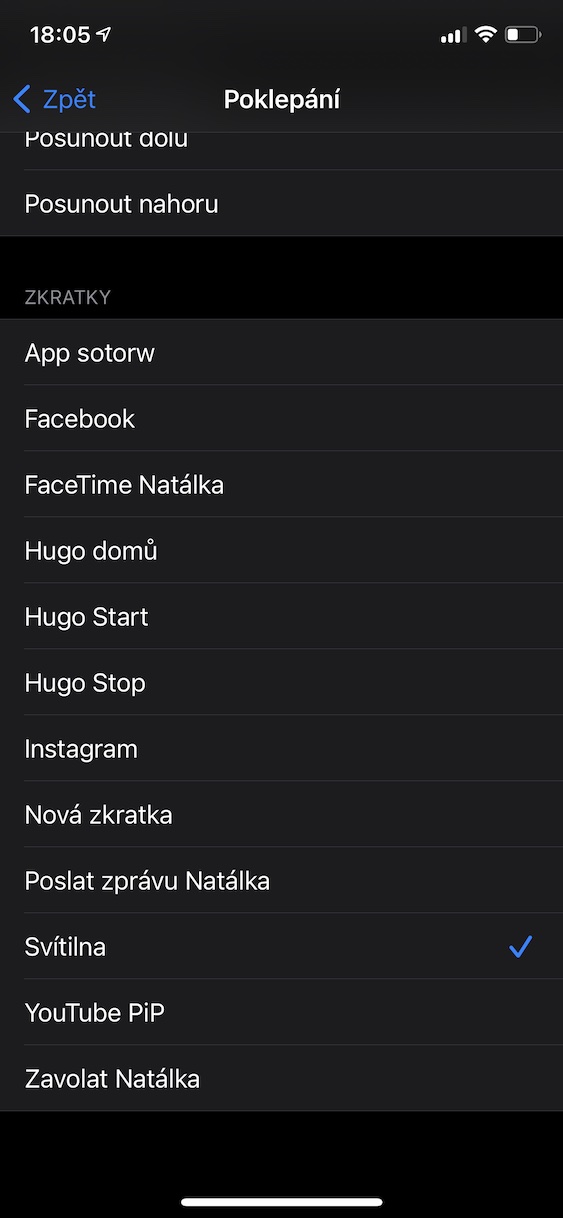
ਆਈਫੋਨ 8 ਅਤੇ ਇਸ ਗੱਲ ਦਾ ਕੋਈ ਫਰਕ ਨਹੀਂ ਪੈਂਦਾ ਕਿ ਮੈਂ ਕਿਵੇਂ ਦਬਾਵਾਂ, ਕੁਝ ਵੀ ਨਹੀਂ ਚਮਕਦਾ ???
ਖੈਰ, ਜੇ ਇਹ ਡਿਵਾਈਸ ਦੀ ਉਮਰ 'ਤੇ ਨਿਰਭਰ ਕਰਦਾ ਹੈ, ਤਾਂ ਤੁਹਾਨੂੰ ਤੁਹਾਡੇ ਆਈਫੋਨ ਦੇ ਥੋੜਾ ਪੁਰਾਣਾ ਹੋਣ ਤੱਕ ਉਡੀਕ ਕਰਨੀ ਪਵੇਗੀ। ਹਰ ਮਹੀਨੇ ਇਸਨੂੰ ਅਜ਼ਮਾਓ, ਉਹ ਹੌਲੀ-ਹੌਲੀ ਬੁੱਢਾ ਹੋ ਜਾਵੇਗਾ ਅਤੇ ਇੱਕ ਦਿਨ ਸ਼ਾਇਦ ਇਹ ਆਪਣੇ ਆਪ ਨੂੰ ਸੰਭਾਲ ਲਵੇਗਾ।
ਚੌਥਾ ਤਰੀਕਾ:
ਹੇ ਸਿਰੀ, ਫਲੈਸ਼ਲਾਈਟ ਚਾਲੂ ਕਰੋ! (ਬੰਦ)
ਬਿਲਕੁਲ। ਮੈਨੂੰ ਸਮਝ ਨਹੀਂ ਆਇਆ ਕਿ ਲੇਖ ਸਿਰਫ਼ ਤਿੰਨ ਤਰੀਕਿਆਂ ਬਾਰੇ ਕਿਉਂ ਸੀ। ਮੈਂ ਅਸਲ ਵਿੱਚ ਇਸਨੂੰ ਇਹ ਵੇਖਣ ਲਈ ਖੋਲ੍ਹਿਆ ਕਿ ਉਹਨਾਂ ਨੇ ਕੀ ਛੱਡਿਆ ਹੈ.
ਇਸ ਲਈ ਮੈਨੂੰ ਉਮੀਦ ਹੈ ਕਿ ਤੁਸੀਂ ਸਾਨੂੰ ਭਰੋ!